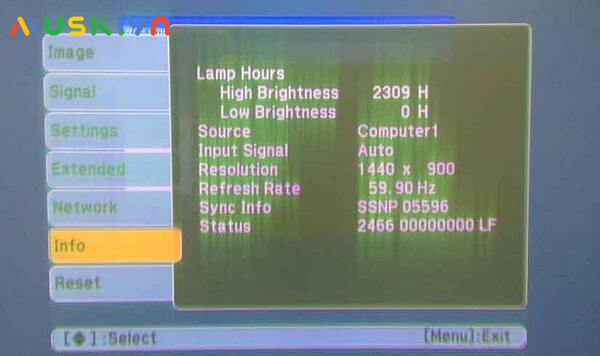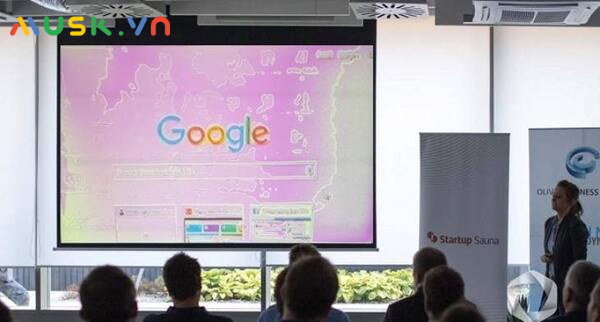Cũng như các thương hiệu khác của Apple, Macbook là một thương hiệu máy tính cho hiệu năng và trải nghiệm tuyệt vời. Tuy nhiên, bởi tính đặc biệt trong kết cấu mà đôi khi gây khó khăn cho người mới sử dụng. Trong bài viết này, tôi sẽ hướng dẫn các bạn kết nối Macbook với máy chiếu đơn giản nhất.

Cách kết nối Macbook với máy chiếu đơn giản, nhanh chóng
Xác định cổng trên Macbook

Xác định cổng trên khi
kết nối Macbook với máy chiếu
Tùy thuộc từng loại máy, Macbook hoàn toàn có thể có 1 số ít loại cổng kết nối sau :
- Cổng HDMI: Nếu Macbook của bạn có cổng HDMI thì việc kết nối Macbook với máy chiếu sẽ đơn giản chỉ là kết nối bằng dây HDMI của máy chiếu.
- Cổng Mini Display: Cổng Mini Display có kích thước nhỏ hơn cổng HDMI. Do đó nếu máy chiếu của bạn không có bộ chuyển đổi thì quá trình này có thể bạn sẽ cần sắm thêm cho mình một bộ chuyển đổi phù hợp.
- Cổng USB – C/ Thunderbolt: Đối với cổng USB – C/ Thunderbolt, để kết nối Macbook với máy chiếu, bạn sẽ cần thêm một dây cáp có một đầu là USB – C và một đầu là HDMI.
Cách kết nối máy chiếu với Macbook
Macbook là một dòng laptop đặc biệt, có lẽ chính vì vậy mà cách kết nối nó với máy chiếu cũng có nhiều điểm khác lạ với với laptop thông thường. Về cơ bản, chúng ta sẽ có 2 cách kết nối Macbook với máy chiếu dưới đây:
Kết nối bằng HDMI không dây

Cách kết nối Macbook với máy chiếu bằng HDMI không dây
- Cắm dây nguồn vào HDMi không dây, cắm đầu HDMI vào máy chiếu, cắm đầu USB cắm vào cổng USB của máy chiếu.
- Vào Macbook, vào Wifi, chọn Wifi Mirroring để kết nối wifi
- Nhập mật khẩu wifi mặc định (thường là 1 tới 8)
- Truy cập Google nhập địa chỉ IP của Macbook của bạn
- Lúc này màn hình của bạn sẽ hiện lên giao diện của Wifi App, ấn Scan để tìm wifi của bạn.
- Chọn tài khoản mạng wifi của bạn và nhập mật khẩu wifi
- Nhấp vào biểu tượng Airplay trên màn hình Macbook → chọn Mirroring máy chiếu bạn đang dùng để kết nối.
Kết nối bằng cáp

Cách kết nối Macbook với máy chiếu bằng cáp
- Khởi động Macbook của bạn, sau đó bật máy chiếu (tham khảo bài viết cách sử dụng máy chiếu)
- Kết nối cáp HDMI hay VGA của máy chiếu với Macbook. Lưu ý, do mỗi loại Macbook có các cổng kết nối khác nhau nên bạn có thể sẽ cần tới cáp chuyển đổi để kết nối Macbook với máy chiếu của bạn.
- Sau đó, bạn chọn “Menu Apple” có hình quả táo góc trên cùng bên trái màn hình → System Preferences → Display → Detect Display.
- Nhấp chọn biểu tượng “Display”. Khi đó ở tab Display bạn sẽ thấy Macbook và máy chiếu của bạn đã được đồng bộ hóa. Để bắt đầu trình chiếu, ấn biểu tượng “Show All”.
* Lưu ý : Trường hợp sau khi thực thi vừa đủ những bước như trên nhưng Macbook và máy chiếu của bạn vẫn chưa được kết nối. Bạn hoàn toàn có thể khắc phục như sau :
- “Menu Apple” → System Preferences → Display →Arrangement (trong thanh trình đơn) → Mirror Displays.
Ngoài ra các bạn có thể tham khảo ngay video hướng dẫn kết nối Macbook với máy chiếu đơn giản dưới đây:
Nguồn: Phukienpc
Xem thêm: Máy chiếu kết nối với máy tính bằng cổng nào?
Cách tùy chỉnh màn hình máy chiếu từ Macbook

Cách tùy chỉnh màn hình máy chiếu từ Macbook
Để tùy chỉnh màn hình máy chiếu, bạn thực hiện các thao tác:
- Chọn “Menu Apple” (hình quả táo góc trên cùng bên trái màn hình) → System Preferences → Display.
- Các thông số có thể điều chỉnh:
- Optimize For: Dùng để đổi độ phân giải hình ảnh trên MacBook và hình ảnh được chiếu.
- Rotation: Dùng để thay đổi hướng hình ảnh trên MacBook và hình chiếu được chiếu theo hướng tăng 90 độ.
- Refresh Rate: Dùng để điều chỉnh độ trễ hình ảnh trên màn hình chiếu đối với hình ảnh trên Macbook .
- Underscan: Dùng để thay đổi kích thước tương đối của màn hình hiển thị. Ví dụ: Khi bạn muốn thu nhỏ màn hình, hãy kéo thanh trượt này sang bên phải.
- Chọn tab Arrangement → Mirror Displays → Show all để bắt đầu trình chiếu.
Một số lỗi thường gặp khi kết nối Macbook với máy chiếu
Hình ảnh xuất ra mờ
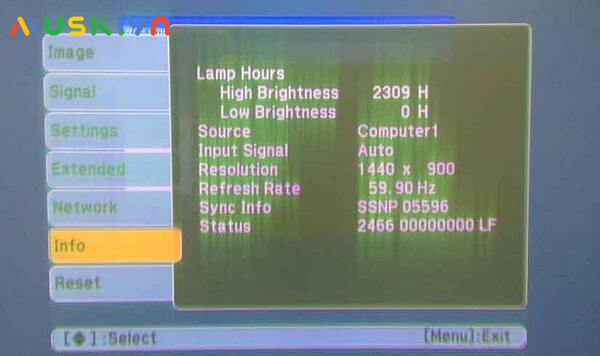
Hình ảnh xuất ra mờ khi kết nối Macbook với máy chiếu
Để khắc phục độ mở của hình ảnh, bạn hãy kiểm soát và điều chỉnh nút “ Focus ” trên máy chiếu hoặc tinh chỉnh và điều khiển từ xa tới khi hình ảnh trên màn chiếu không thay đổi lại nhé .
Máy chiếu không nhận được tin hiệu từ Macbook

Máy chiếu không nhận được tin hiệu từ Macbook khi kết nối
- Trường hợp kết nối bằng HDMI không dây: Kiểm tra lại xem liệu HDMI của bạn có bị hỏng hay không bằng cách thử kết nối với Macbook hoặc máy chiếu khác.
- Trường hợp kết nối bằng dây cáp: Kiểm tra xem dây cáp có ổn không? Các khớp nối có bị lỏng hay tuột không?
Máy chiếu không phát âm thanh khi nghe nhạc, xem video
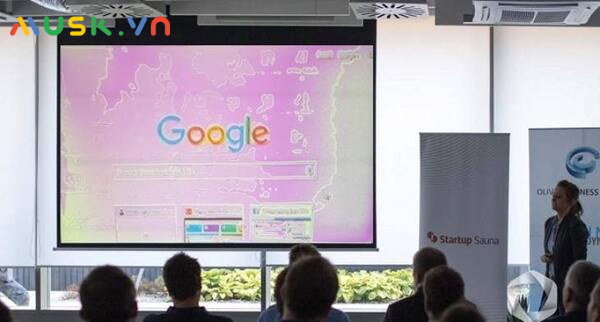
Máy chiếu không phát âm thanh khi nghe nhạc, xem video
Khi kết nối máy chiếu với Macbook nhưng không nghe thấy âm thanh, bạn hãy:
- Kiểm tra jack cắm âm thanh từ Macbook tới máy chiếu. Thông thường, để phát được âm thanh, người ta sẽ sử dụng cổng USB – C thay vì cổng Displayport.
- Kiểm tra âm thanh từ máy tính.
- Nếu không phải một trong hai lỗi trên, hãy thử khởi động lại Macbook của bạn.
Kết luận
Như vậy, trong bài viết ngày hôm nay, tôi đã chỉ cho các bạn cách để kết nối Macbook với máy chiếu một cách đơn giản và hiệu quả nhất. Chúc các bạn thành công với những kiến thức mình đã chia sẻ ở trên nhé. Để tìm hiểu thêm nhiều bài viết hữu ích liên quan, các bạn có thể tham khảo tại Musk.vn nhé!