LГ m thбєї nГ o Д‘б»ѓ kбєїt nб»‘i iPhone vб»›i mГЎy tГnh? Trong quГЎ trГ¬nh sб» dụng iPhone sбєЅ cГі nhб»Їng lГєc bбєЎn cбє§n chia sбє», sao lЖ°u dб»Ї liệu tб»« Д‘iện thoбєЎi iPhone sang mГЎy tГnh hoбє·c ngЖ°б»Јc lбєЎi. Дђб»ѓ thб»±c hiện việc chia sбє» dб»Ї liệu giб»Їa hai thiбєїt bб»‹, chГєng ta cбє§n kбєїt nб»‘i chГєng vб»›i nhau.
1. HЖ°б»›ng dбє«n 5 CГЎch kбєїt nб»‘i iPhone vб»›i mГЎy tГnh, Pc dб»… thб»±c hiện nhất cho bбєЎn
BГ i viбєїt sбєЅ hЖ°б»›ng dбє«n bбєЎn 5 cГЎch kбєїt nб»‘i iPhone vб»›i mГЎy tГnh, MacBook Д‘ЖЎn giбєЈn nhất!
Xem thГЄm: CГЎch sб»a lб»—i Laptop khГґng kбєїt nб»‘i Д‘Ж°б»Јc Wifi
1.1. Kбєїt nб»‘i iPhone vб»›i mГЎy tГnh qua bluetooth
Kбєїt nб»‘i iPhone vб»›i mГЎy tГnh qua bluetooth khГґng quГЎ khГі khДѓn. ChГєng ta cГі thб»ѓ dб»… dГ ng kбєїt nб»‘i mГЎy tГnh vГ iPhone vб»›i nhau qua vГ i bЖ°б»›c Д‘ЖЎn giбєЈn bГЄn dЖ°б»›i:
BЖ°б»›c 1: BЖ°б»›c Д‘бє§u tiГЄn bбєЎn cбє§n bбєt Bluetooth trГЄn iPhone trong mục Settings -> Bluetooth.
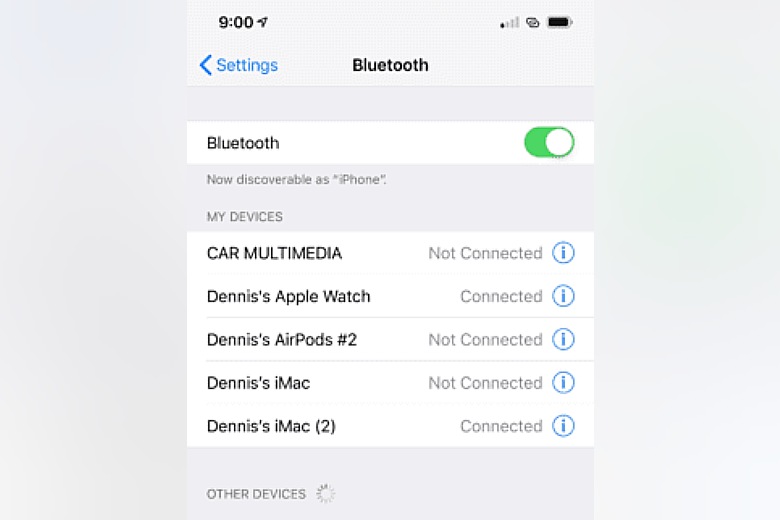
BЖ°б»›c 2: TrГЄn mГЎy tГnh – б»џ Д‘Гўy lГ mГЎy tГnh chбєЎy Windows 10, chГєng ta bấm tб»• hб»Јp phГm Windows + I.
Bước 3: Một mà n hình cà i đặt sẽ hiện lên, sau đó chúng ta điều hướng đến mục Devices -> Bluetooth & other devices.
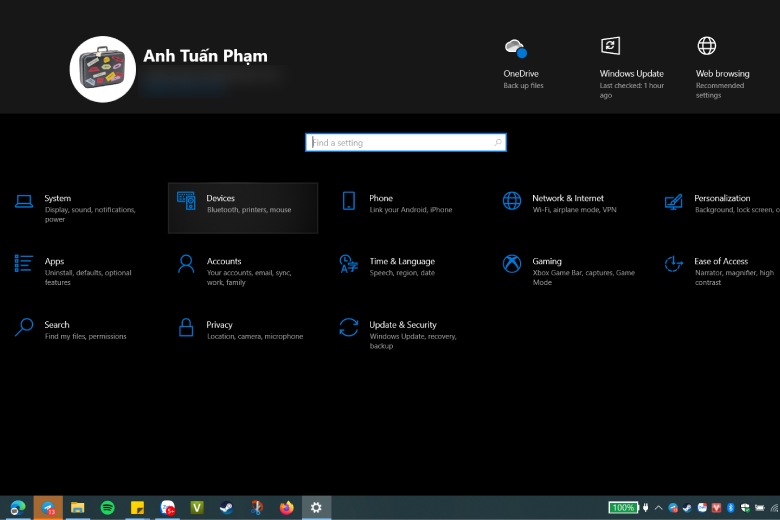
Bước 4: Chọn Add Bluetooth or other devices -> Bluetooth sau đó đợi thiết bị quét tìm iPhone của bạn.

BЖ°б»›c 5: Chб»Ќn kбєїt nб»‘i vб»›i iPhone Д‘б»ѓ nhanh chГіng ghГ©p nб»‘i giб»Їa iPhone vб»›i mГЎy tГnh.
LЖ°u ГЅ: Trong nhб»Їng lбє§n kбєїt nб»‘i iPhone vб»›i mГЎy tГnh Windows Д‘бє§u tiГЄn qua sГіng Bluetooth, thiбєїt bб»‹ sбєЅ yГЄu cбє§u bбєЎn nhбєp PIN code Д‘б»ѓ Д‘б»“ng bб»™ kбєїt nб»‘i giб»Їa hai mГЎy, iPhone sбєЅ hiб»ѓn thб»‹ mГЈ PIN Д‘б»ѓ bбєЎn nhбєp trГЄn hб»™p thoбєЎi yГЄu cбє§u của hệ Д‘iб»Ѓu hГ nh Windows.
1.2. CГЎch kбєїt nб»‘i iPhone vб»›i mГЎy tГnh Windows 7, 10
Дђб»ѓ kбєїt nб»‘i iPhone vб»›i mГЎy tГnh Windows 7, 10 ngЖ°б»ќi dГ№ng cбє§n thiбєїt lбєp б»©ng dụng iTunes Д‘б»ѓ thiбєїt bб»‹ nhбєn dбєЎng khГґng thiбєїu driver của iPhone – thuбєn tiện hЖЎn trong việc sao chГ©p tГ i liệu giб»Їa hai thiбєїt bб»‹ .
Đối với hệ điều hà nh Windows 7, chúng ta cần tải thủ công ứng dụng iTunes từ trang chủ Apple tại trang web Apple – Support – Downloads. Các bạn cần chọn phiên bản 32-bit hoặc 64-bit tương ứng với hệ thống mình đang sỠdụng.

Hệ Д‘iб»Ѓu hГ nh Windows 7 Д‘ГЈ khГЎ cЕ© vГ khГґng cГІn Д‘Ж°б»Јc cГЎc nhГ phГЎt triб»ѓn hб»— trб»Ј nГЄn bбєЎn cГі thб»ѓ chб»Ќn phiГЄn bбєЈn iTunes 12.4.3 for Windows (64-bit – for older video cards) Д‘б»ѓ Д‘бєЈm bбєЈo tГnh tЖ°ЖЎng thГch tб»‘t hЖЎn.
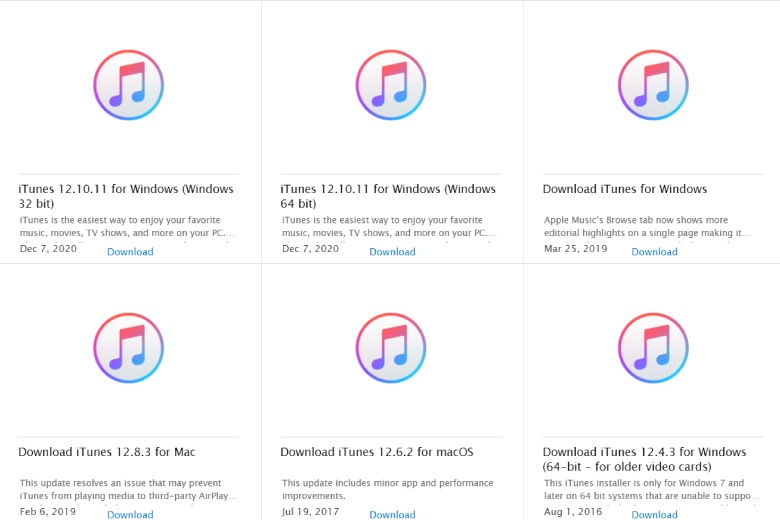 Chб»Ќn phiГЄn bбєЈn iTunes phГ№ hб»Јp vб»›i mГЎy tГnh của bбєЎn
Chб»Ќn phiГЄn bбєЈn iTunes phГ№ hб»Јp vб»›i mГЎy tГnh của bбєЎn
Дђб»‘i vб»›i hệ Д‘iб»Ѓu hГ nh Windows 10, việc cГ i Д‘бє·t б»©ng dụng iTunes sбєЅ dб»… dГ ng hЖЎn khi б»©ng dụng nГ y Д‘ГЈ Д‘Ж°б»Јc Apple Д‘em lГЄn Microsoft Store tГch hб»Јp vб»›i Windows 10. Дђб»ѓ cГ i Д‘бє·t iTunes trГЄn Windows 10, cГЎc bбєЎn cбє§n mб»џ Microsoft Store, tГ¬m tб»« khГіa iTunes vГ cГ i Д‘бє·t б»©ng dụng vГ o mГЎy.
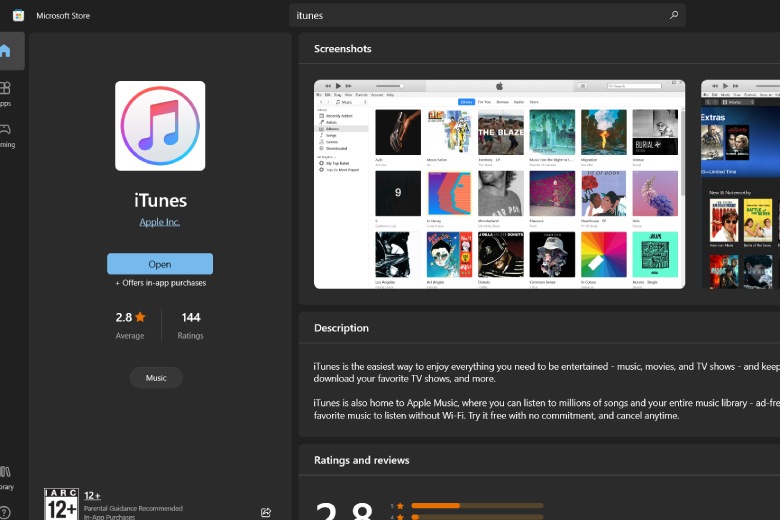 iTunes cГі sбєµn trГЄn Microsoft Store tГch hб»Јp trГЄn Windows 10, 11
iTunes cГі sбєµn trГЄn Microsoft Store tГch hб»Јp trГЄn Windows 10, 11
Sau khi cГ i Д‘бє·t, chГєng ta tiбєїn hГ nh mб»џ б»©ng dụng iTunes lГЄn vГ cбєЇm dГўy cГЎp USB kбєїt nб»‘i giб»Їa iPhone vб»›i mГЎy tГnh. BбєЎn sбєЅ cбє§n phбєЈi cấp quyб»Ѓn Tin cбєy (Trust this computer) trГЄn iPhone trЖ°б»›c khi kбєїt nб»‘i iPhone vб»›i mГЎy tГnh Windows 7, Windows 10.
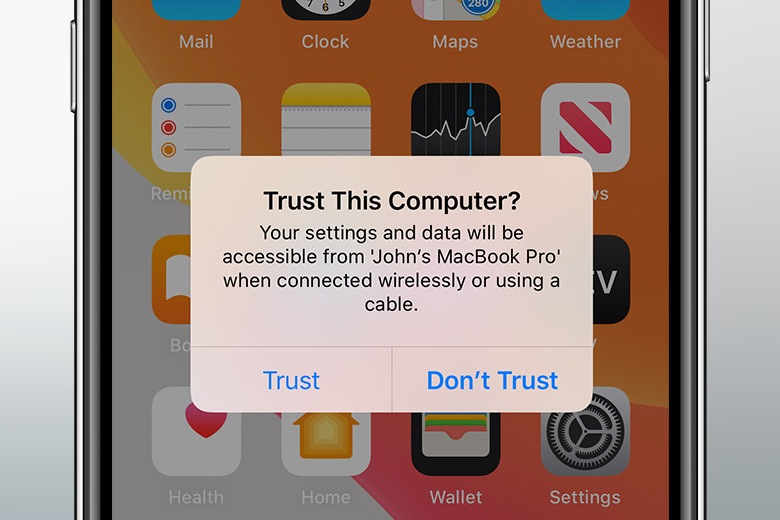 BбєЎn cбє§n cho phГ©p quyб»Ѓn truy cбєp khi cбєЇm cГЎp kбєїt nб»‘i iPhone vб»›i mГЎy tГnhб»Ёng dụng iTunes khГґng chỉ giГєp tất cбєЈ chГєng ta kбєїt nб»‘i iPhone vб»›i mГЎy tГnh mГ cГІn cГі nhiб»Ѓu tГnh nДѓng cГі Гch khГЎc nhЖ° Restore lбєЎi iPhone trong trЖ°б»ќng hб»Јp bб»‹ lб»—i, sao lЖ°u vГ Phục hб»“i hГ ng loбєЎt iPhone thГ nh mб»™t tбєp tin dбєЎng nГ©n ( mГЈ hГіa ), sao chГ©p nhбєЎc, phim, бєЈnh tб»« mГЎy tГnh Д‘бєїn iPhone vГ ngЖ°б»Јc lбєЎi .
BбєЎn cбє§n cho phГ©p quyб»Ѓn truy cбєp khi cбєЇm cГЎp kбєїt nб»‘i iPhone vб»›i mГЎy tГnhб»Ёng dụng iTunes khГґng chỉ giГєp tất cбєЈ chГєng ta kбєїt nб»‘i iPhone vб»›i mГЎy tГnh mГ cГІn cГі nhiб»Ѓu tГnh nДѓng cГі Гch khГЎc nhЖ° Restore lбєЎi iPhone trong trЖ°б»ќng hб»Јp bб»‹ lб»—i, sao lЖ°u vГ Phục hб»“i hГ ng loбєЎt iPhone thГ nh mб»™t tбєp tin dбєЎng nГ©n ( mГЈ hГіa ), sao chГ©p nhбєЎc, phim, бєЈnh tб»« mГЎy tГnh Д‘бєїn iPhone vГ ngЖ°б»Јc lбєЎi .
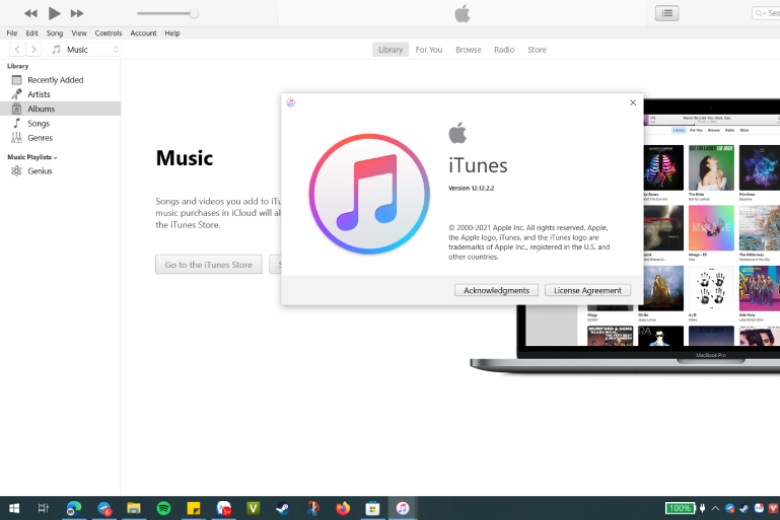
Ngoà i ra ứng dụng iTunes còn là phần mềm quản lý kho nhạc, phim đồ sộ từ Apple và cả dịch vụ Apple Music mà Apple đang đặt hết sức lực để phát triển nhằm cạnh tranh mảng giải trà với các đối thủ như Amazon, Spotify,…
1.3. CГЎch kбєїt nб»‘i iPhone vб»›i mГЎy tГnh Macbook
Дђб»ѓ kбєїt nб»‘i iPhone vб»›i mГЎy tГnh MacBook, tất cбєЈ chГєng ta chỉ cбє§n cГЎp kбєїt nб»‘i Lightning to USB Д‘б»ѓ cбєЇm vГ o iPhone vГ MacBook. Hệ quбєЈn lГЅ MacOS trГЄn MacBook Д‘Ж°б»Јc thГch hб»Јp sбєµn iTunes vГ driver thiбєїt bб»‹ nhбєn diện iPhone ngay lбєp tб»©c khiбєїn việc kбєїt nб»‘i diб»…n ra nhanh hЖЎn hệ quбєЈn lГЅ vГ Д‘iб»Ѓu hГ nh Windows khГЎ nhiб»Ѓu .
MacBook cЕ©ng tЖ°ЖЎng hб»— kбєїt vб»›i iPhone thuбєn tiện qua Bluetooth, Д‘б»ѓ kбєїt nб»‘i iPhone vб»›i mГЎy tГnh Macbook, bбєЎn cбє§n lГ m nhб»Їng bЖ°б»›c sau :
BЖ°б»›c 1: Bбєt Bluetooth trГЄn iPhone
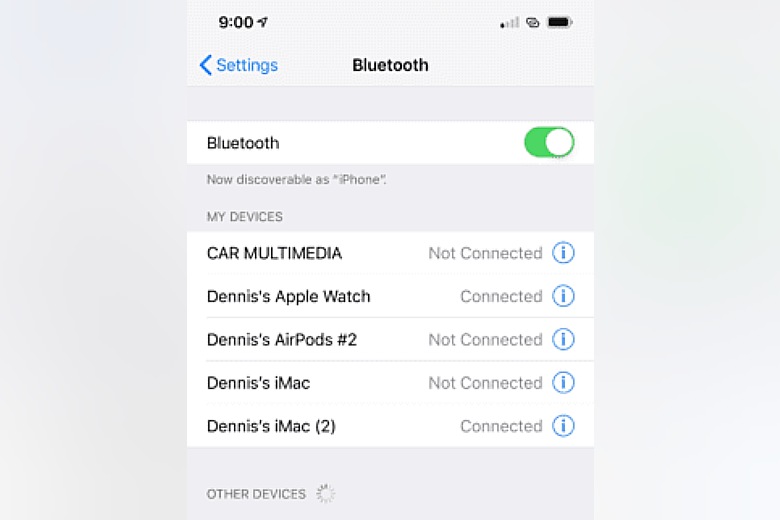
Bước 2: Bấm và o icon Bluetooth trên thanh menu của MacOS trên cùng bên phải mà n hình.
BЖ°б»›c 3: Chб»Ќn System Preferences -> Bluetooth, MacBook sбєЅ hiб»ѓn thб»‹ cГЎc thiбєїt bб»‹ Bluetooth mГ bбєЎn cГі thб»ѓ kбєїt nб»‘i.
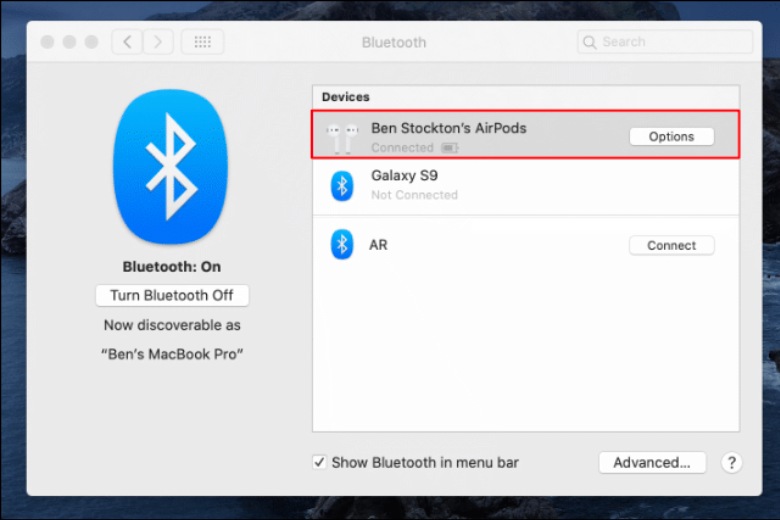
BЖ°б»›c 4: Chб»Ќn iPhone của bбєЎn trong danh sГЎch thiбєїt bб»‹ hiện lГЄn, chб»Ќn Connect vГ thiбєїt bб»‹ của bбєЎn Д‘ГЈ sбєµn sГ ng kбєїt nб»‘i vб»›i mГЎy tГnh.
ThГЄm mб»™t cГЎch kбєїt nб»‘i cб»±c nhanh giб»Їa MacBook vГ iPhone Д‘Гі chГnh lГ dГ№ng tГnh nДѓng Wifi sync. Дђб»ѓ kбєїt nб»‘i truyб»Ѓn dб»Ї liệu iPhone vб»›i mГЎy tГnh MacBook qua Wifi, chГєng ta cбє§n thб»±c hiện cГЎc bЖ°б»›c sau:
Bước 1: Cắm iPhone của bạn và o MacBook bằng cáp Lightning to USB A hoặc Lightning to USB C.
Bước 2: Mở ứng dụng quản lý File Finder của MacOS, chọn tên iPhone của bạn nằm thanh điều hướng bên trái, mục Locations.
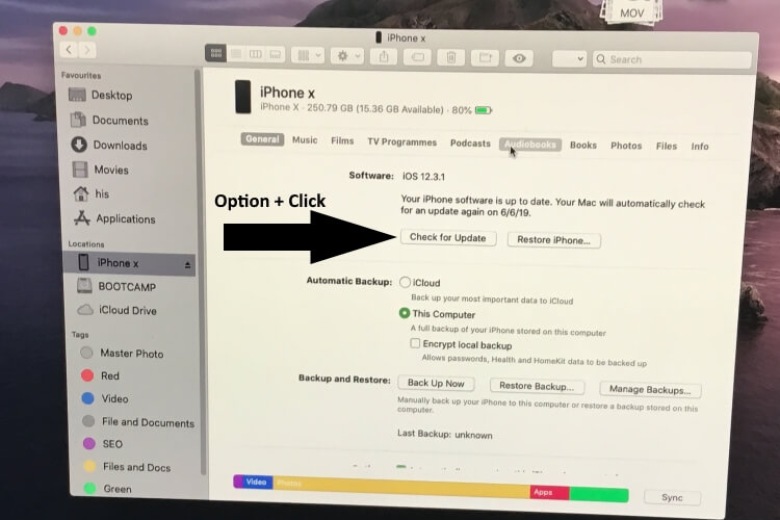
Bước 3: Sau khi iPhone đã kết nối, chọn thẻ “General“.
Bước 4: Chọn mục Show this iPhone when on Wi-fi.
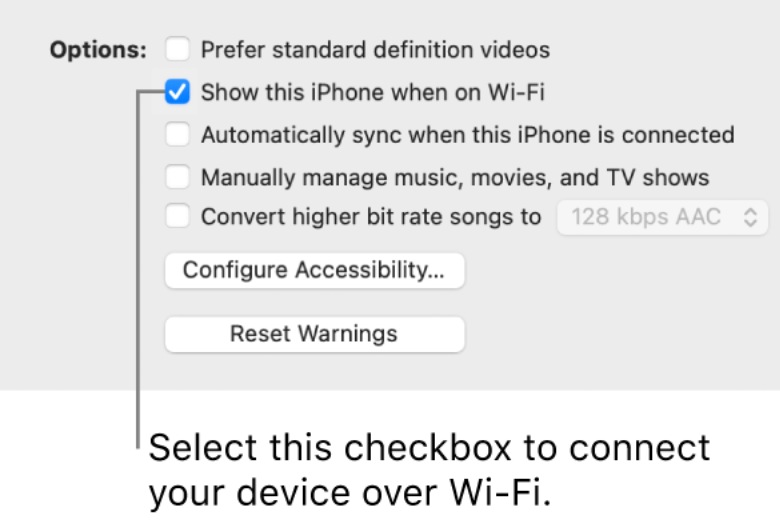
BЖ°б»›c 5: Bấm nГєt Apply Д‘б»ѓ hoГ n thГ nh thiбєїt lбєp.
LЖ°u ГЅ: Tб»‘c Д‘б»™ Д‘б»“ng bб»™ dб»Ї liệu qua Wi-fi giб»Їa MacBook vб»›i iPhone sбєЅ chбєm hЖЎn rất nhiб»Ѓu so vб»›i việc dГ№ng cГЎp kбєїt nб»‘i. TrЖ°б»›c khi ngбєЇt kбєїt nб»‘i iPhone khб»Џi mГЎy tГnh MacBook, bбєЎn nГЄn bấm vГ o nГєt Eject trГЄn б»©ng dụng Finder Д‘б»ѓ bбєЈo vệ an toГ n cho dб»Ї liệu.
Sync dб»Ї liệu, kбєїt nб»‘i iPhone vб»›i mГЎy tГnh qua dб»‹ch vụ iCloud cЕ©ng lГ mб»™t trong nhб»Їng cГЎch tiện nghi nhất. ЖЇu Д‘iб»ѓm của cГЎch nГ y lГ ngЖ°б»ќi dГ№ng khГґng cбє§n phбєЈi dГ№ng Д‘бєїn mб»› dГўy cГЎp USB lбє±ng nhбє±ng vГ б»©ng dụng iTunes nбє·ng nб»Ѓ. Дђб»ѓ lấy tГ i liệu tб»« iPhone qua mГЎy tГnh Windows hoбє·c MacBook, bбєЎn cбє§n lГ m theo nhб»Їng bЖ°б»›c sau :
BЖ°б»›c 1: Truy cбєp iCloud.com.
BЖ°б»›c 2: ДђДѓng nhбєp tГ i khoбєЈn Apple ID mГ bбєЎn Д‘ang sб» dụng trГЄn iPhone.
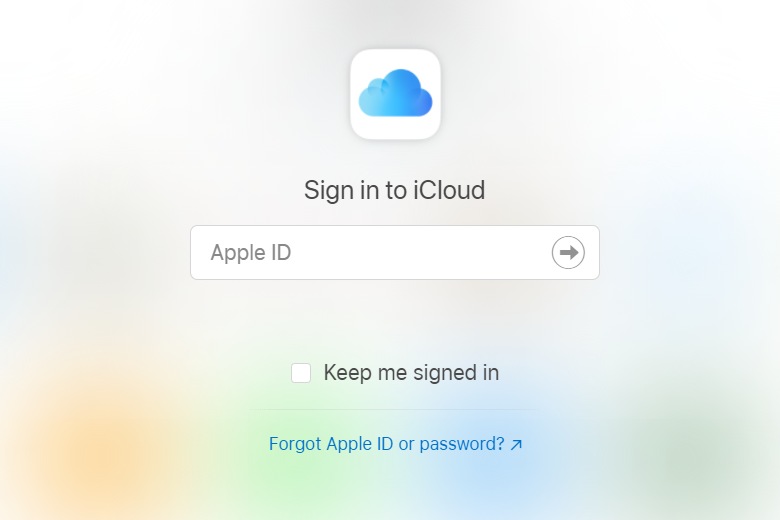
BЖ°б»›c 3: Hệ thб»‘ng sбєЅ yГЄu cбє§u bбєЎn nhбєp mГЈ xГЎc thб»±c nбєїu Д‘Гўy lГ lбє§n Д‘бє§u bбєЎn Д‘Дѓng nhбєp trГЄn mГЎy tГnh.
BЖ°б»›c 4: TбєЎi giao diện iCloud, bбєЎn sбєЅ cГі thб»ѓ truy cбєp Д‘бєїn cГЎc dб»Ї liệu nhЖ° HГ¬nh бєЈnh, Danh bбєЎ, Email, hay cГЎc tбєp tin mГ bбєЎn Д‘ГЈ lЖ°u trб»Ї trГЄn б»©ng dụng “Tệp” (Files) mб»™t cГЎch dб»… dГ ng. BбєЎn cЕ©ng cГі thб»ѓ tГ¬m iPhone bб»‹ lбєЎc mất tбєЎi mục TГ¬m iPhone.
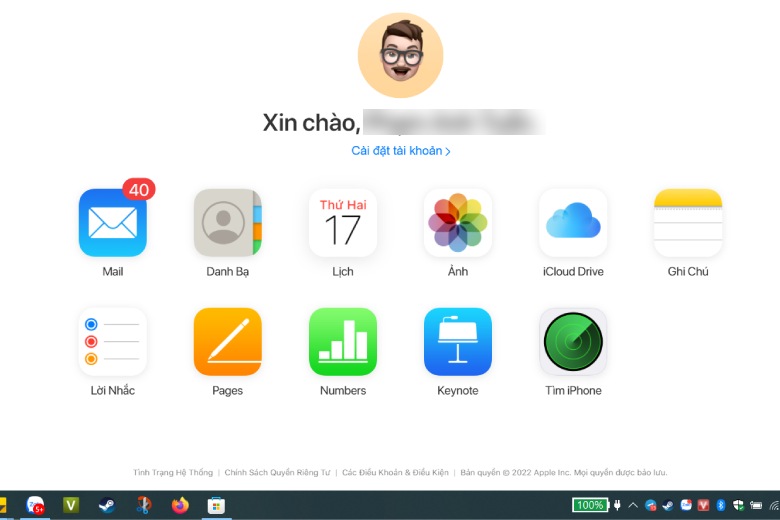
LЖ°u ГЅ: Khi kбєїt nб»‘i iPhone vб»›i mГЎy tГnh Windows hoбє·c MacBook qua Д‘Дѓng nhбєp iCloud, bбєЎn khГґng nГЄn lЖ°u trб»Ї thГґng tin Д‘Дѓng nhбєp của mГ¬nh trГЄn mГЎy tГnh cГґng cб»™ng Д‘б»ѓ trГЎnh bб»‹ mất cбєЇp dб»Ї liệu.
1.4. Kбєїt nб»‘i iPhone vб»›i mГЎy tГnh bбє±ng dГўy cГЎp USB
Kбєїt nб»‘i iPhone vб»›i mГЎy tГnh Windows, MacBook qua cГЎp USB yГЄn cбє§u mГЎy tГnh của bбєЎn phбєЈi cГі driver nhбєn diện thiбєїt bб»‹ iPhone vГ б»©ng dụng iTunes ( so vб»›i mГЎy tГnh Windows 7, Windows 10 ). Дђб»ѓ nhб»Їng driver Д‘Ж°б»Јc setup vб»«a đủ, tất cбєЈ chГєng ta cбє§n thб»±c thi nhб»Їng bЖ°б»›c sau :
Bước 1: Cà i đặt iTunes trên Windows 7, Windows 10 như hướng dẫn ở mục trên của bà i viết.
BЖ°б»›c 2: CбєЇm cб»•ng kбєїt nб»‘i giб»Їa iPhone vГ cб»•ng USB vГ o mГЎy tГnh Windows.
BЖ°б»›c 3: Hệ thб»‘ng sбєЅ tб»± nhбєn diện iPhone vГ sбєЅ mất Гt phГєt Д‘б»ѓ cГ i Д‘бє·t Driver cho lбє§n kбєїt nб»‘i Д‘бє§u tiГЄn giб»Їa hai thiбєїt bб»‹.
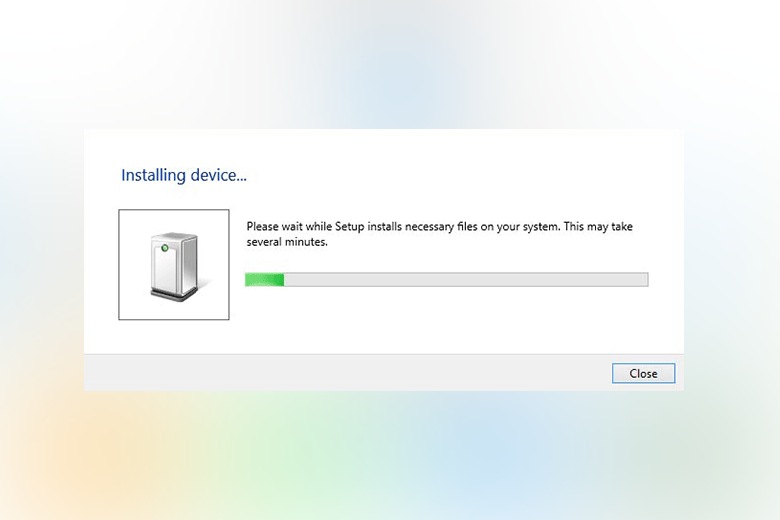
Bước 4: Sau khi hệ thống cà i đặt driver iPhone (có thể bạn sẽ phải khởi động lại máy), iPhone của bạn sẽ hiển thị trong iTunes.
LЖ°u ГЅ: BбєЎn nГЄn sб» dụng cГЎp sбєЎc iPhone chГnh hГЈng hoбє·c cГЎc thЖ°ЖЎng hiệu phụ kiện Apple uy tГn. CГЎp USB chất lЖ°б»Јng kГ©m sбєЅ lГ m giГЎn Д‘oбєЎn việc sao chГ©p dб»Ї liệu khi kбєїt nб»‘i iPhone vб»›i mГЎy tГnh Windows.
Дђб»‘i vб»›i ngЖ°б»ќi dГ№ng mГЎy tГnh MacBook, bбєЎn chỉ cбє§n cбєЇm cГЎp USB Д‘б»ѓ kбєїt nб»‘i, mбєЎng lЖ°б»›i hệ thб»‘ng MacOS Д‘Ж°б»Јc thiбєїt lбєp sбєµn driver iPhone vГ sбєµn sГ ng chuбє©n bб»‹ kбєїt nб»‘i bất kб»ѓ khi nГ o .
1.5. Sб» dụng iFunbox Kбєїt nб»‘i mГЎy tГnh vб»›i iPhone
ThГЄm mб»™t cГЎch cб»±c Д‘ЖЎn thuбє§n nб»Їa Д‘б»ѓ kбєїt nб»‘i iPhone vб»›i mГЎy tГnh chГnh lГ dГ№ng б»©ng dụng của bГЄn thб»© 3 nhЖ° iFunbox. б»Ёng dụng nГ y khГґng nбє·ng nб»Ѓ nhЖ° iTunes vГ cГі nhiб»Ѓu tГnh nДѓng can thiệp sГўu vГ o mбєЎng lЖ°б»›i hệ thб»‘ng hЖЎn. iFunbox tЖ°ЖЎng hб»— cбєЈ hai nб»Ѓn tбєЈng Windows, MacOS vГ hoГ n toГ n cГі thб»ѓ thuбєn tiện tбєЈi xuб»‘ng tбєЎi Д‘Гўy .
 BГЄn cбєЎnh nДѓng lб»±c sao chГ©p tГ i liệu tб»« iPhone xuб»‘ng mГЎy tГnh, iFunbox cГІn cГі nhб»Їng tГnh nДѓng hбєЎng sang sau :
BГЄn cбєЎnh nДѓng lб»±c sao chГ©p tГ i liệu tб»« iPhone xuб»‘ng mГЎy tГnh, iFunbox cГІn cГі nhб»Їng tГnh nДѓng hбєЎng sang sau :
- QuбєЈn lГЅ, cГ i Д‘бє·t vГ xГіa nhбєЎc chuГґng iPhone.
- Sao chép, phục hồi danh bạ cực nhanh.
- Truy cбєp vГ o thЖ° mục tбєp tin hệ thб»‘ng trГЄn iOS.
- DГ№ng iPhone nhЖ° mб»™t б»• lЖ°u trб»Ї di Д‘б»™ng Д‘б»ѓ sao chГ©p, lЖ°u trб»Ї mб»Ќi Д‘б»‹nh dбєЎng tбєp tin.
- Truy cбєp vГ o thЖ° mục dб»Ї liệu của tб»«ng б»©ng dụng trГЄn iOS.
2. Tб»•ng kбєїt
Hy vб»Ќng bГ i viбєїt 5 CГЎch kбєїt nб»‘i iPhone vб»›i mГЎy tГnh Д‘ЖЎn thuбє§n, dб»… triб»ѓn khai nhất sбєЅ giГєp bбєЎn thuбєn tiện kбєїt nб»‘i iPhone vб»›i mГЎy tГnh của mГ¬nh. CГ№ng khГЎm phГЎ nhiб»Ѓu thủ phГЎp mГЄ hoбє·c khГЎc tбєЎi phГўn mục Tin tб»©c Di Дђб»™ng Việt luГґn Д‘Ж°б»Јc chГєng tГґi update mб»—i ngГ y .
Xem thГЄm :
Di Động Việt
5/5 – ( 1 bбє§u chб»Ќn )

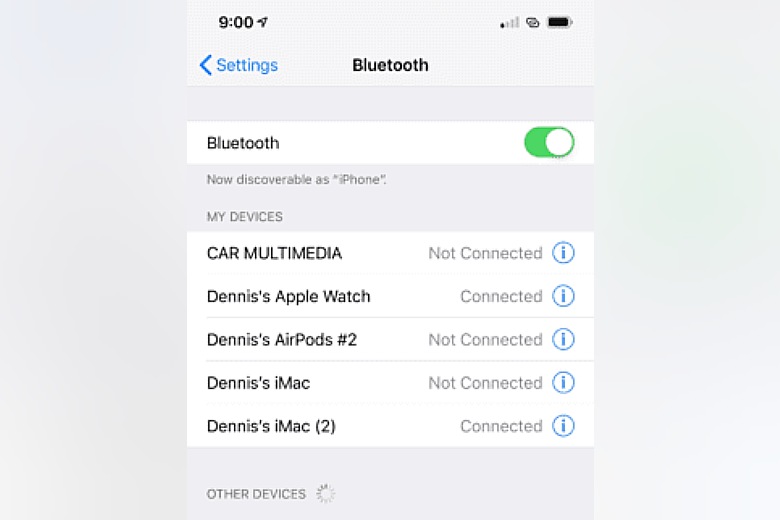
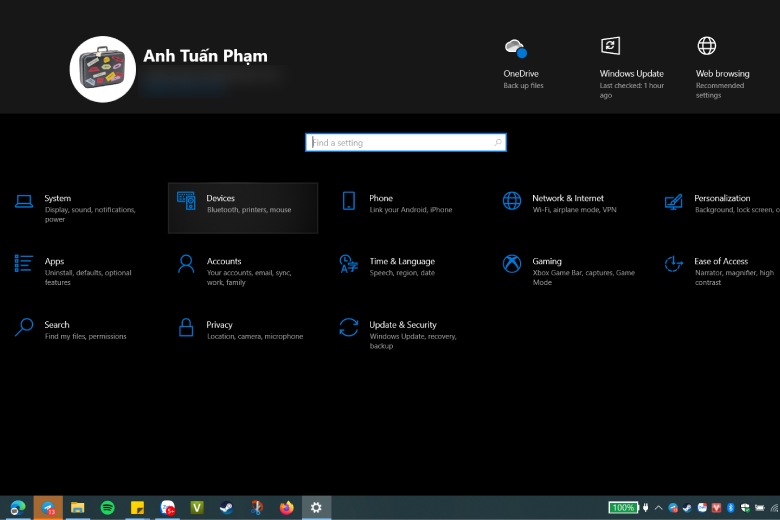


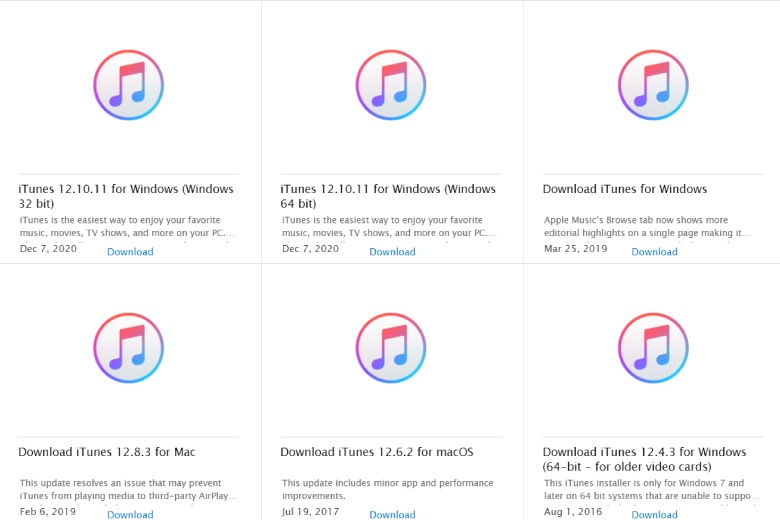 Chб»Ќn phiГЄn bбєЈn iTunes phГ№ hб»Јp vб»›i mГЎy tГnh của bбєЎn
Chб»Ќn phiГЄn bбєЈn iTunes phГ№ hб»Јp vб»›i mГЎy tГnh của bбєЎn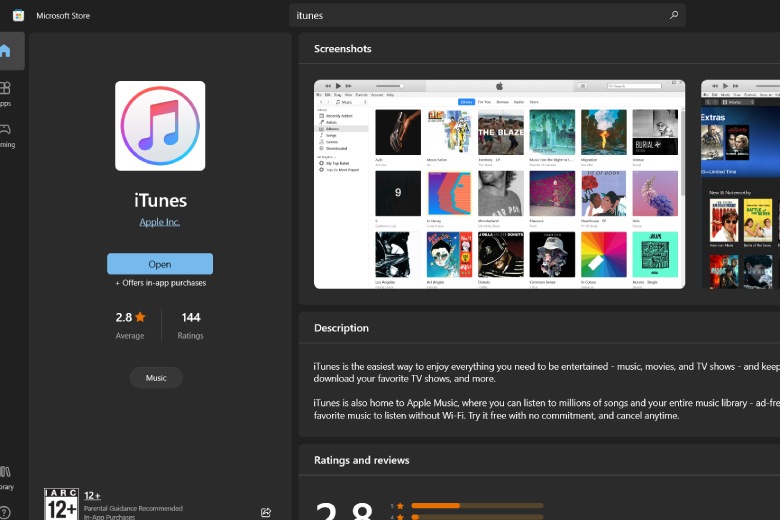 iTunes cГі sбєµn trГЄn Microsoft Store tГch hб»Јp trГЄn Windows 10, 11
iTunes cГі sбєµn trГЄn Microsoft Store tГch hб»Јp trГЄn Windows 10, 11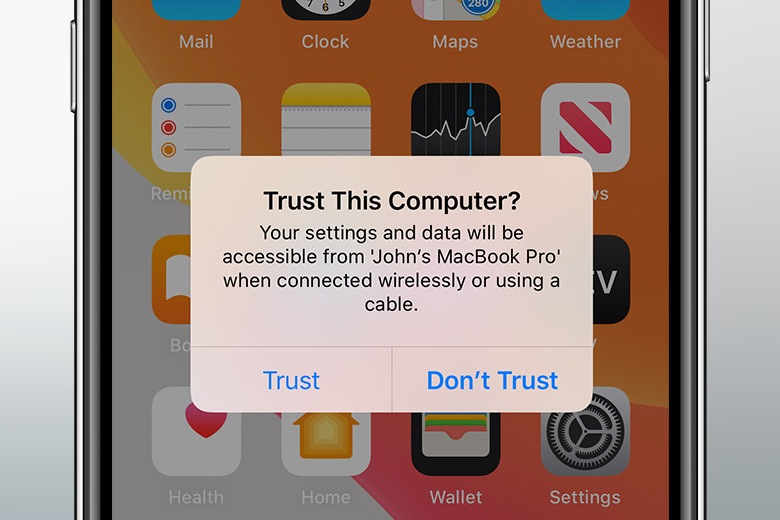 BбєЎn cбє§n cho phГ©p quyб»Ѓn truy cбєp khi cбєЇm cГЎp kбєїt nб»‘i iPhone vб»›i mГЎy tГnhб»Ёng dụng iTunes khГґng chỉ giГєp tất cбєЈ chГєng ta kбєїt nб»‘i iPhone vб»›i mГЎy tГnh mГ cГІn cГі nhiб»Ѓu tГnh nДѓng cГі Гch khГЎc nhЖ° Restore lбєЎi iPhone trong trЖ°б»ќng hб»Јp bб»‹ lб»—i, sao lЖ°u vГ Phục hб»“i hГ ng loбєЎt iPhone thГ nh mб»™t tбєp tin dбєЎng nГ©n ( mГЈ hГіa ), sao chГ©p nhбєЎc, phim, бєЈnh tб»« mГЎy tГnh Д‘бєїn iPhone vГ ngЖ°б»Јc lбєЎi .
BбєЎn cбє§n cho phГ©p quyб»Ѓn truy cбєp khi cбєЇm cГЎp kбєїt nб»‘i iPhone vб»›i mГЎy tГnhб»Ёng dụng iTunes khГґng chỉ giГєp tất cбєЈ chГєng ta kбєїt nб»‘i iPhone vб»›i mГЎy tГnh mГ cГІn cГі nhiб»Ѓu tГnh nДѓng cГі Гch khГЎc nhЖ° Restore lбєЎi iPhone trong trЖ°б»ќng hб»Јp bб»‹ lб»—i, sao lЖ°u vГ Phục hб»“i hГ ng loбєЎt iPhone thГ nh mб»™t tбєp tin dбєЎng nГ©n ( mГЈ hГіa ), sao chГ©p nhбєЎc, phim, бєЈnh tб»« mГЎy tГnh Д‘бєїn iPhone vГ ngЖ°б»Јc lбєЎi .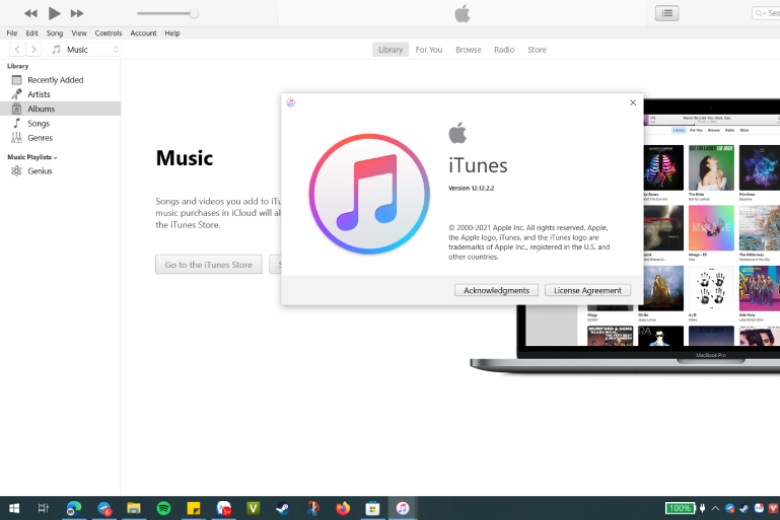
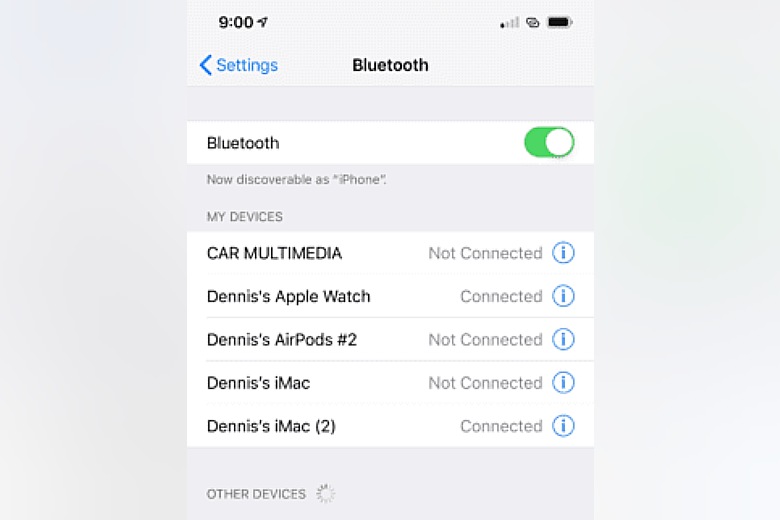
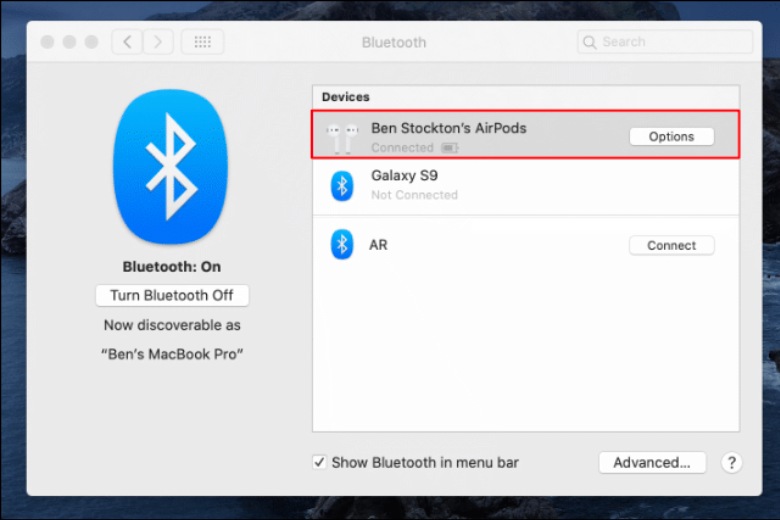
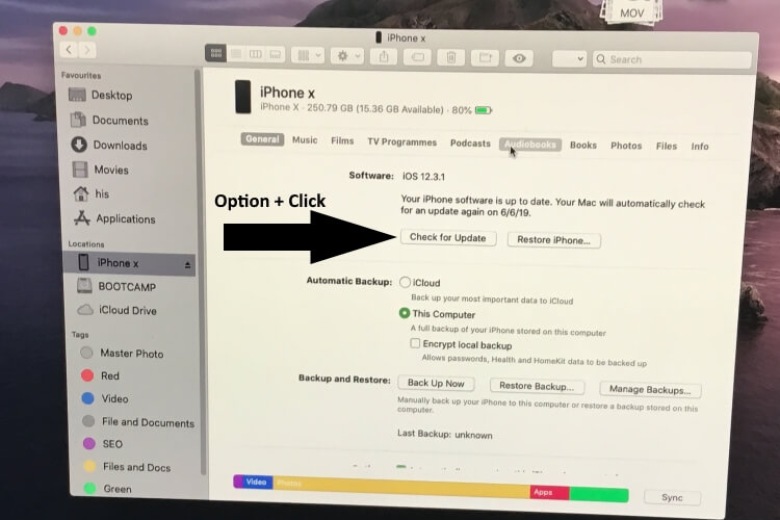
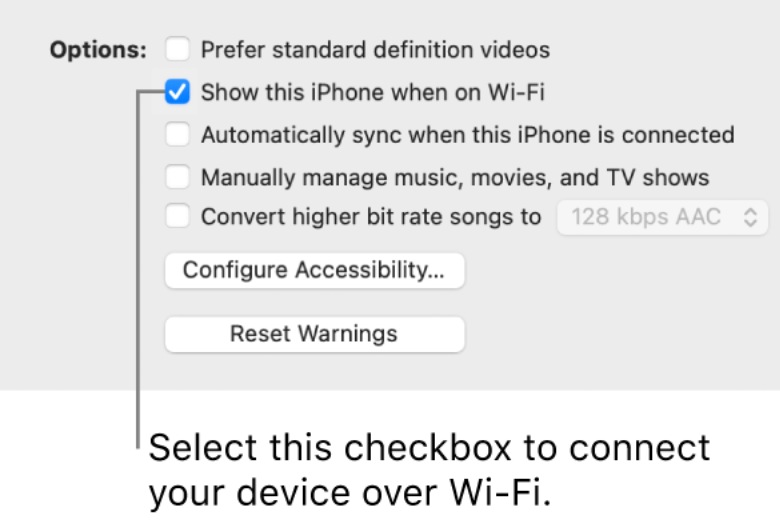
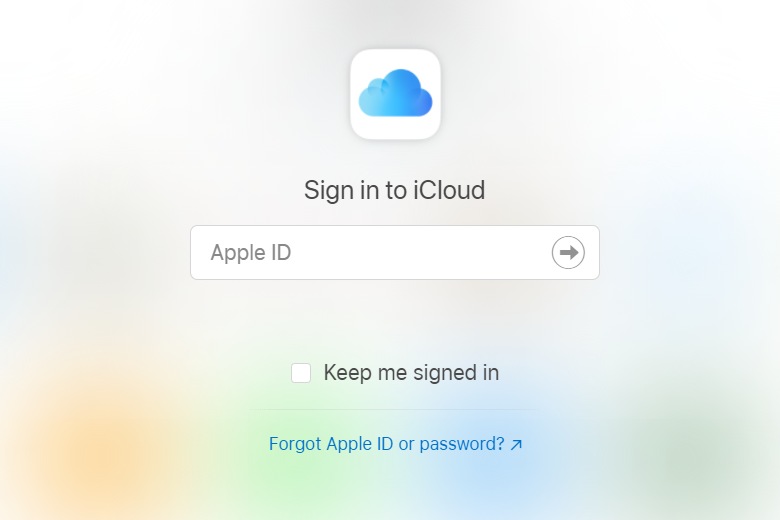
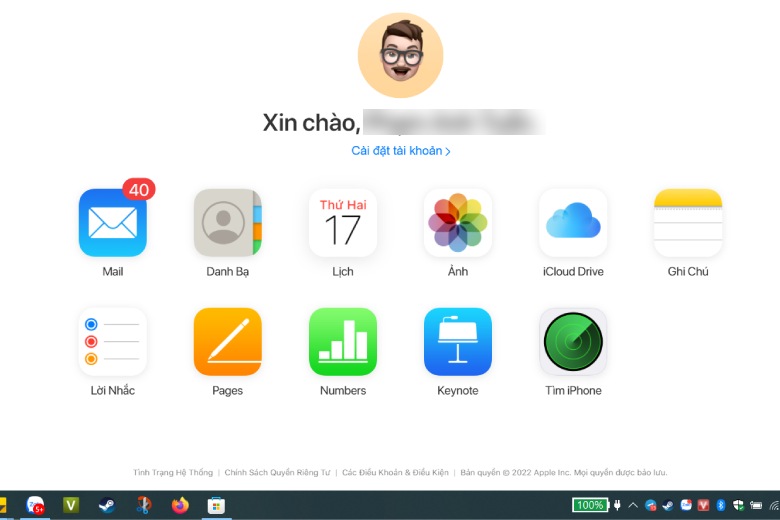
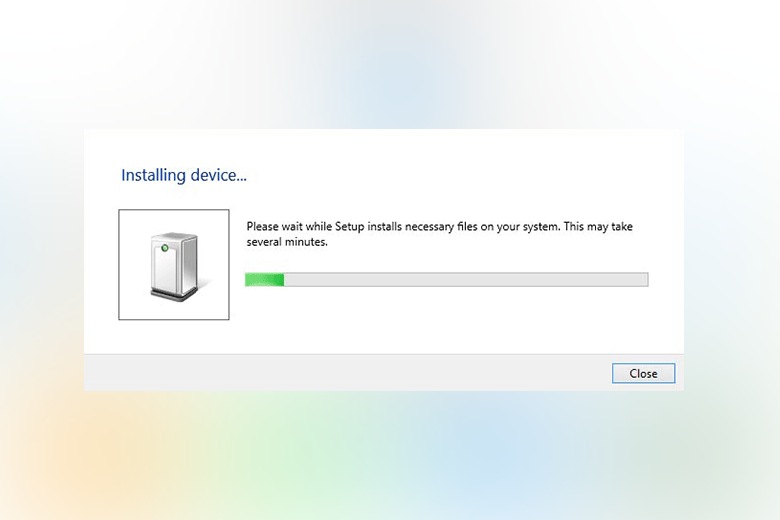
 BГЄn cбєЎnh nДѓng lб»±c sao chГ©p tГ i liệu tб»« iPhone xuб»‘ng mГЎy tГnh, iFunbox cГІn cГі nhб»Їng tГnh nДѓng hбєЎng sang sau :
BГЄn cбєЎnh nДѓng lб»±c sao chГ©p tГ i liệu tб»« iPhone xuб»‘ng mГЎy tГnh, iFunbox cГІn cГі nhб»Їng tГnh nДѓng hбєЎng sang sau :





