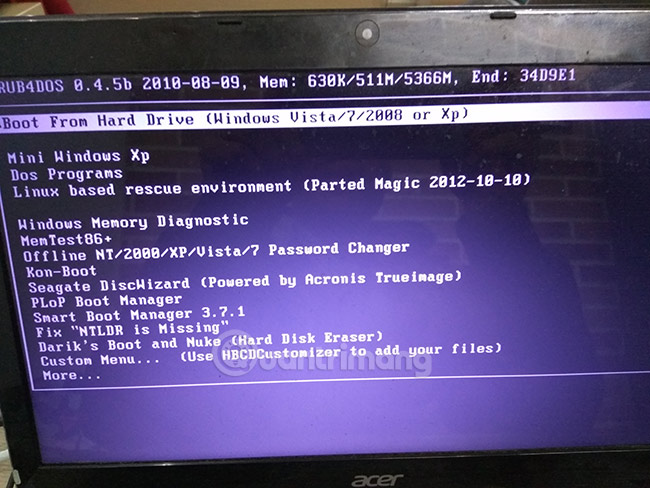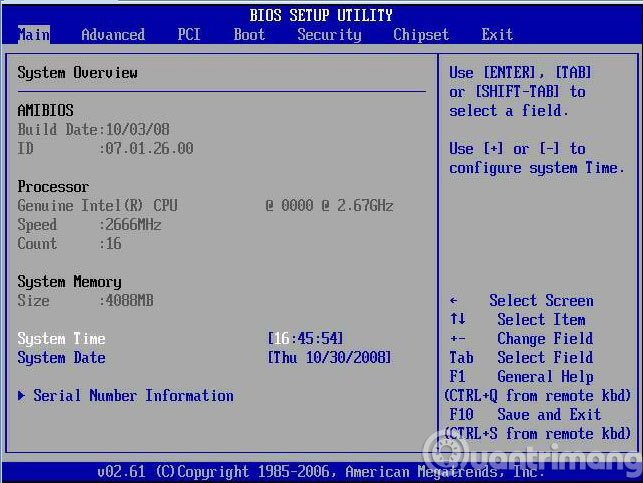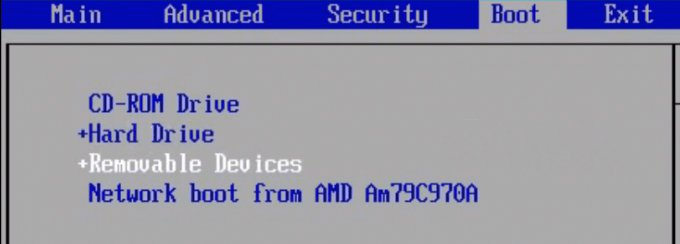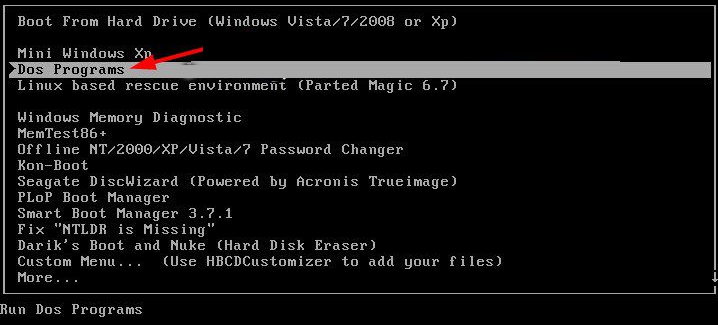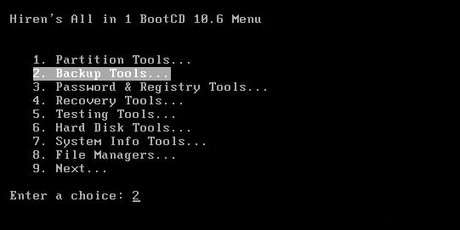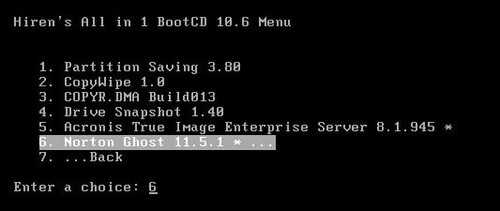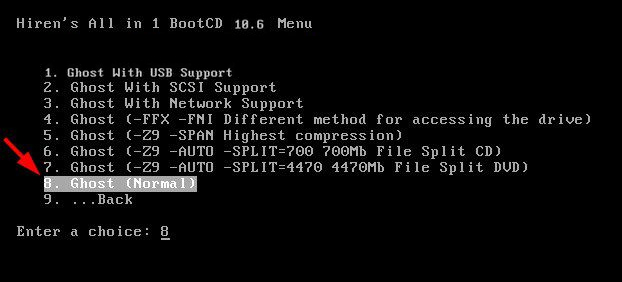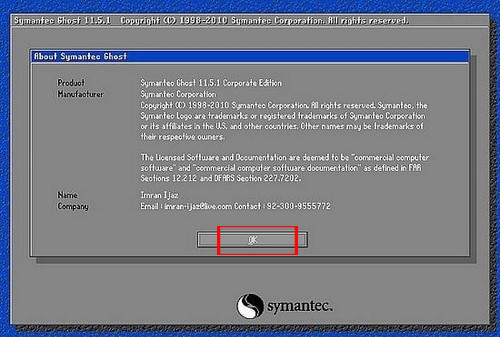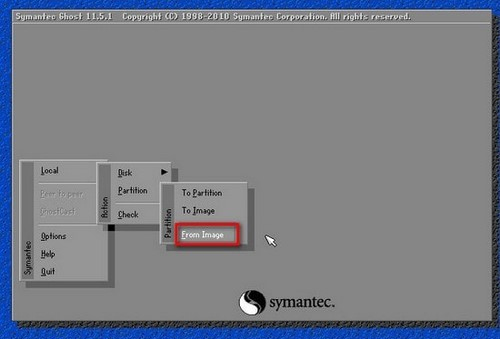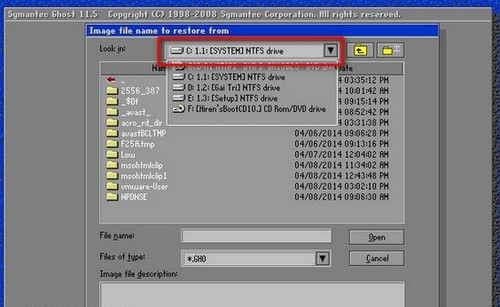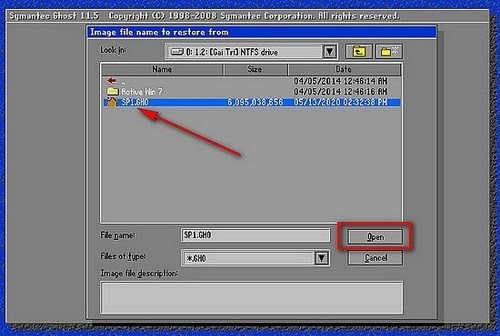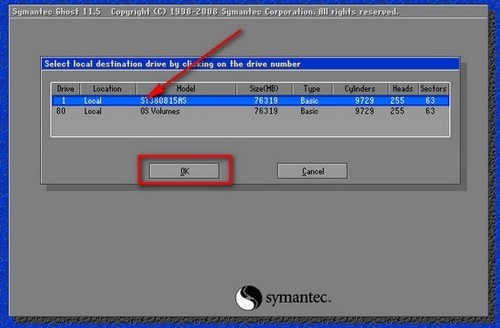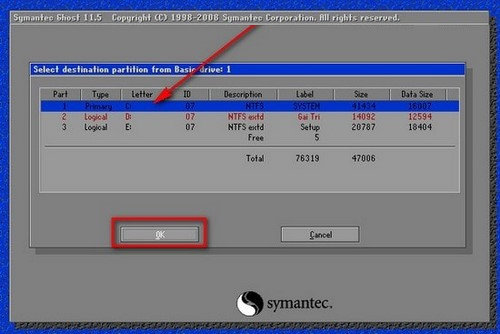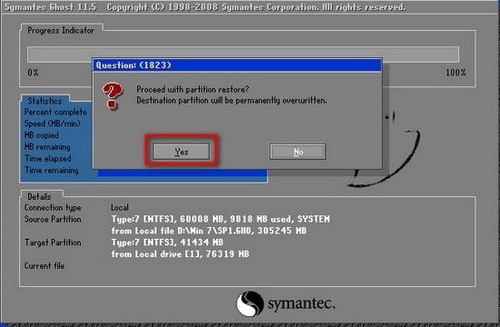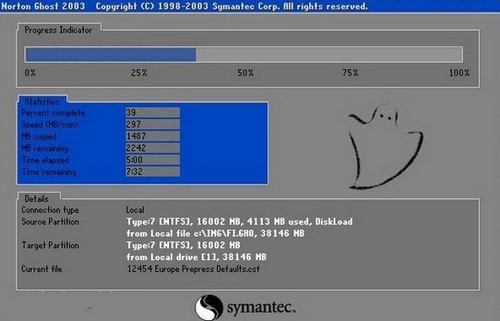Ngoài việc cài mới lại hệ điều hành quản lý Windows, người dùng hoàn toàn có thể chọn phương pháp ghost Win. Quá trình và thời hạn để ghost Win sẽ nhanh hơn so với việc tất cả chúng ta setup hệ điều hành quản lý Windows. Cũng tựa như như việc thiết lập Windows từ đĩa DVD, USB hoặc từ ổ cứng HDD, ghost Win cũng hoàn toàn có thể triển khai trên những thiết bị kể trên. Trong bài viết này, chúng tôi sẽ ra mắt tới bạn cách ghost Windows 7 từ thiết bị USB .
Trước hết để tiến hành ghost Windows 7, bạn cần chuẩn bị:
- Sử dụng USB dung lượng từ 1 GB trở lên.
- Công cụ để format, định dạng cho USB về FAT 32. Tải công cụ USBFormat.
- Công cụ để tạo khả năng boot cho USB tải công cụ grub4dos.zip.
- Công cụ để boot và chỉnh sửa máy tính tải công cụ Hiren’s BootCD. Chỉ trong phiên bản Hiren’s BootCD cũ sẽ bao gồm Norton Ghost.
- File Windows 7 định dạng .GHO để tiến hành ghost.
Bước 1:
Sau đó tất cả chúng ta sẽ thực thi tạo USB Boot với Hiren’s BootCD. Bạn đọc tìm hiểu thêm cách triển khai cụ thể trong bài viết Hướng dẫn tạo USB Hiren’s boot nhanh gọn .
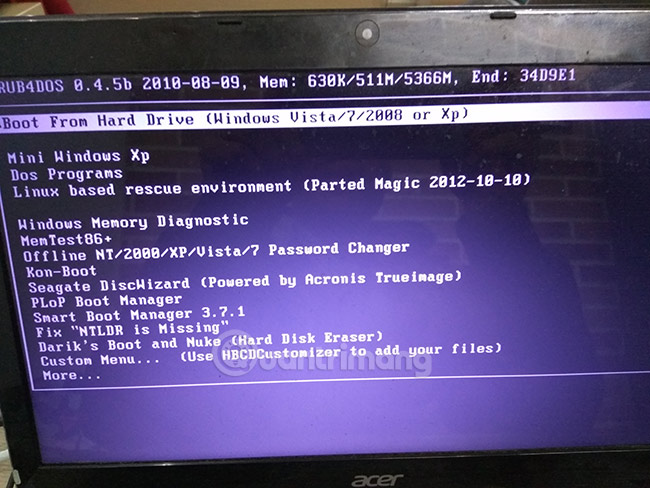
Bước 2:
Tiếp đến người dùng sẽ triển khai những bước triển khai ghost Win 7 bằng USB. Trước hết tất cả chúng ta sẽ truy vấn vào giao diện BIOS theo những phím tắt khác nhau ở những dòng máy tính. Để biết phím truy vấn giao diện BIOS trên máy đang dùng, bạn đọc tìm hiểu thêm bài Hướng dẫn vào BIOS trên những dòng máy tính khác nhau .
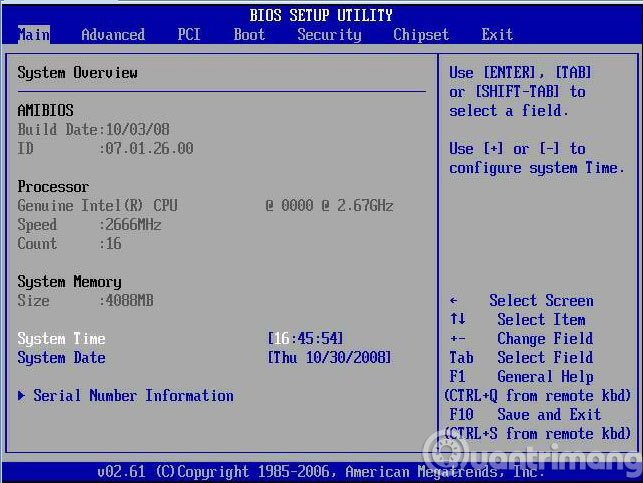
Sau đó, người dùng sẽ thiết lập chế độ boot từ USB thay vì DVD hoặc ổ cứng. Bạn nhấn vào tab Boot rồi sử dụng các mũi tên để điều hướng và lựa chọn cách thức boot Removable Devices, sử dụng dụng USB hoặc ổ cứng gắn ngoài để tiến hành boot.
Cách thực thi chi tiết cụ thể sẽ có trong bài Cách thiết lập BIOS để boot từ USB / CD / DVD, ổ cứng ngoài .
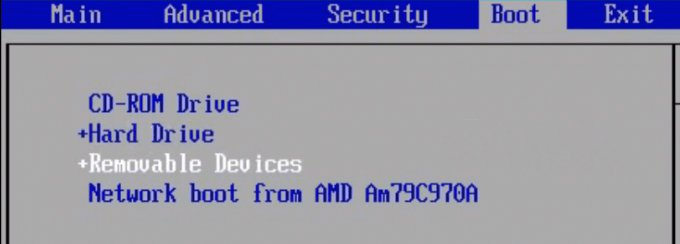
Cuối cùng bạn nhấn F10 rồi chọn Yes để lưu lại.

Bước 3:
Sau khi đã chọn boot từ USB, người dùng nhấn chọn tiếp vào Dos Program.
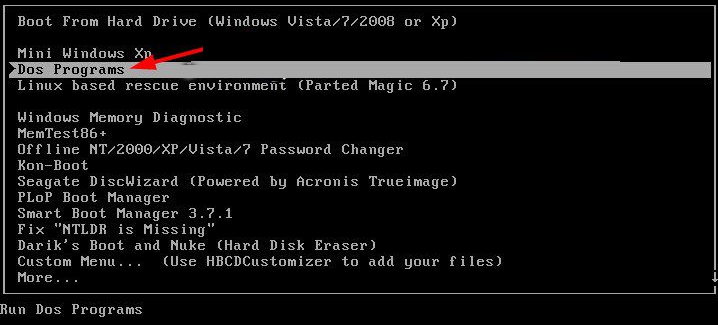
Tiếp đến người dùng nhấn phím 2 để chọn Backup Tools… Nếu sử dụng phiên bản khác thì sẽ là Custom Menu… nhé.
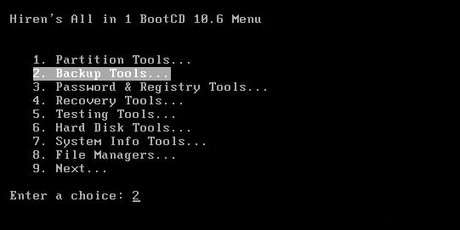
Bước 4:
Trong danh sách xuất hiện Norton Ghost, bạn nhấn phím số 6 để truy cập.
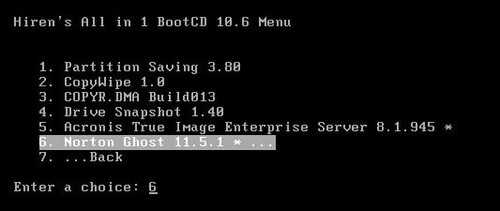
Cuối cùng, nhấn phím 8 chọn Ghost (Normal) để tiến hành ghost Win 7.
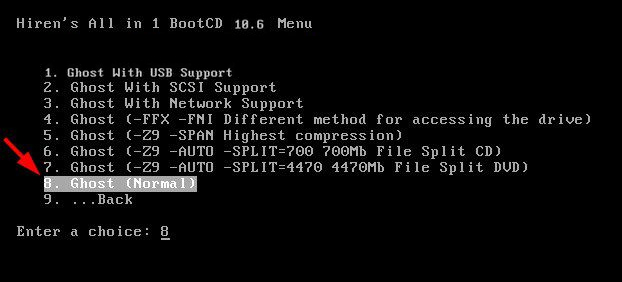
Bước 5:
Kế đến người dùng để quá trình sau đó chạy tự động. Khi màn hình xuất hiện giao diện phần mềm ghost/tạo ghost như hình dưới đây, bạn nhấn OK để tiếp tục.
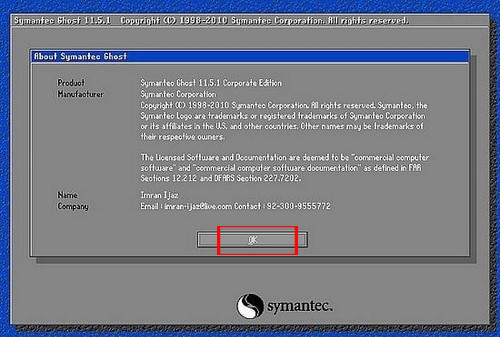
Sau đó chọn tiếp Local > Partition > From Image.
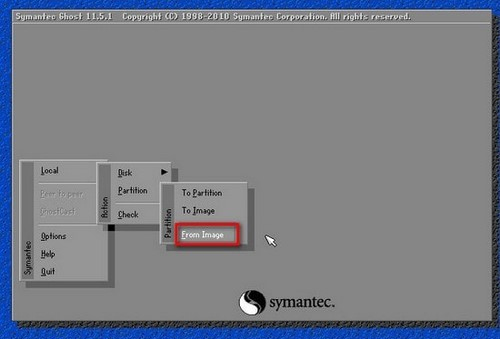
Bước 6:
Trong giao diện thư mục trên máy tính, chúng ta sử dụng các phím mũi tên lên xuống để tìm tới thư mục chứa file Win 7. GHO.
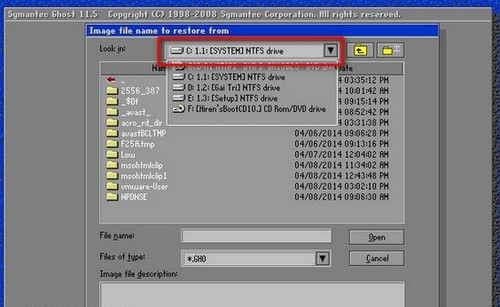
Sau đó bạn nhấn Open để mở file .GHO này.
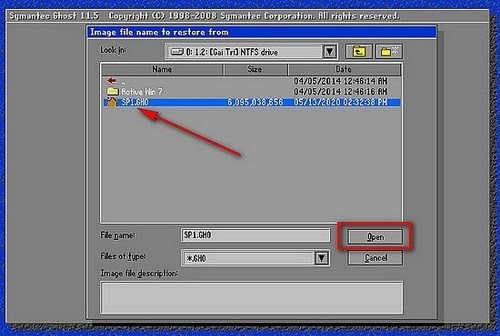
Bước 7:
Chuyển sang giao diện mới để người dùng lựa chọn ổ đĩa để cài đặt. Thông thường sẽ xuất hiện 2 ổ đĩa HDD và USB khi chúng ta tiến hành ghost Windows 7 bằng USB. Ổ USB thường có dung lượng nhỏ hơn so với ổ HDD. Sau khi chọn nhấn OK để tiếp tục.
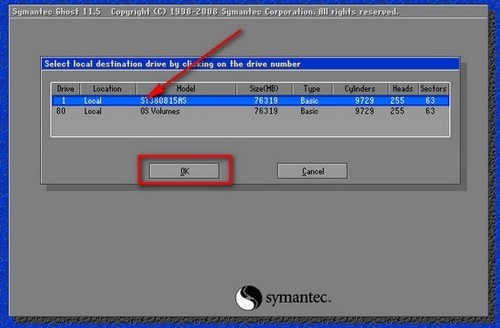
Bước 8:
Tiếp đến, tất cả chúng ta sẽ lựa chọn phân vùng để thực thi thiết lập hệ quản lý Windows 7. Người dùng nên thiết lập vào phân vùng mạng lưới hệ thống đã thiết lập hệ quản lý và điều hành trước đó để Norton Ghost ghi đè lên. Nếu chọn phân vùng chứa tài liệu thì hàng loạt những tài liệu đó sẽ bị xóa sạch .
Nhấn OK để sang bước tiếp theo.
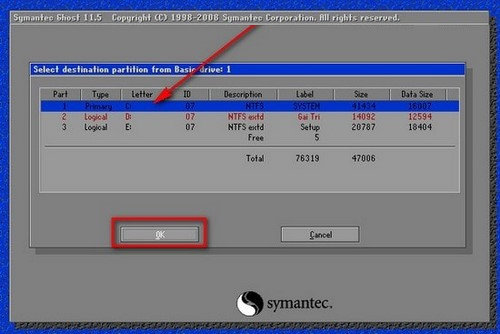
Bước 9:
Xuất hiện hộp thoại thông báo nhấn Yes để xác nhận đồng ý.
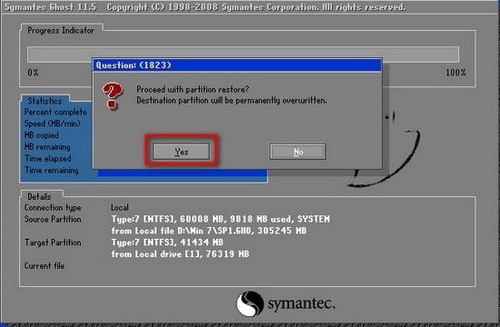
Ngay sau đó, Norton Ghost sẽ thực thi quy trình ghost Windows 7 tự động hóa .
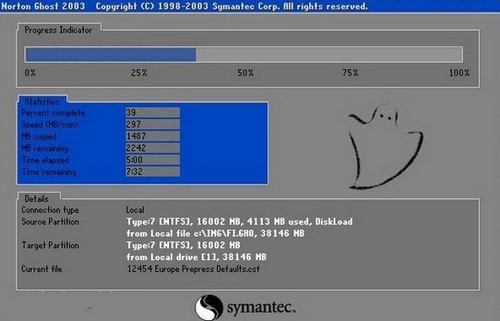
Trên đây là bài hướng dẫn cách ghost Win 7 bằng USB. Quá trình ghost Win sao lưu và hồi sinh tài liệu theo cách này sẽ nhanh gọn hơn so với việc tất cả chúng ta cài mới hệ quản lý và điều hành. Tuy nhiên bạn cũng không nên lạm dụng việc ghost Win quá nhiều trên máy tính vì sẽ ảnh hưởng tác động đến ổ cứng .