Thủ thuật
Có nên phân vùng ổ cứng SSD hay không là vướng mắc chung của nhiều người dùng lúc bấy giờ. Và chia ổ SSD như thế nào cho hiệu suất cao và tránh được những sai lầm đáng tiếc tai hại làm hỏng ổ cứng ? Hãy cùng Sửa chữa máy tính 24 h. com tìm hiểu và khám phá ngay trong bài viết dưới đây nhé !

Phân vùng ổ SSD
Ổ cứng SSD được sử dụng thoáng đãng trên thị trường mặc dầu giá tiền cao hơn hẳn ổ cứng HDD. Tuy có dung tích thấp hơn nhưng vì vận tốc nhanh hơn hẳn nên được rất nhiều người am hiểu công nghệ tiên tiến sử dụng .
Có nên phân vùng ổ cứng SSD ?
Chia SSD thành nhiều ổ được cho phép bạn làm được nhiều việc hơn. Và để tối ưu dung tích tàng trữ, người dùng thường phân vùng ổ SSD mới giúp vận tốc giải quyết và xử lý và truyền tài liệu được nhanh hơn .
Việc chia ổ cứng cũng rất quan trọng, bạn hoàn toàn có thể tận dụng lưu những chương trình ứng dụng thiết yếu trong ổ C và tài liệu ở những ổ khác. Điều này giúp hệ quản lý và điều hành và những chương trình ứng dụng trong ổ C chạy nhanh hơn nhiều .
Tuy nhiên cũng cần dựa vào dung tích ổ cứng SSD và xem xét có nên chia ổ cứng hay không. Lời khuyên của chúng tôi là nếu bạn sử dụng ổ cứng SSD dưới 128GB thì không nên chia nhỏ, bạn nên sử dụng ổ cứng này để cài và chạy hệ quản lý và điều hành .
Cách phân vùng ổ SSD trên Windows
Để những bạn chia ổ cứng hiệu suất cao, chúng tôi có hướng dẫn cách chia so với máy tính sử dụng hệ điều hành quản lý Windows 7, 8 và 10. Hãy theo dõi cụ thể trong phần tiếp theo của bài viết nhé !
Phân vùng ổ SSD trên Windows 10/8
Bước 1: Nhấp chuột phải vào biểu tượng This PC → Chọn Manage.

Truy cập Manage
Trên giao diện Computer Management → chọn Disk Management.

Chọn Disk Management
Bước 2: Chọn phân vùng ổ cứng còn trống
Tại giao diện Disk management, bạn nhấp chuột phải vào phân vùng ổ cứng trống → chọn Shrink Volume.
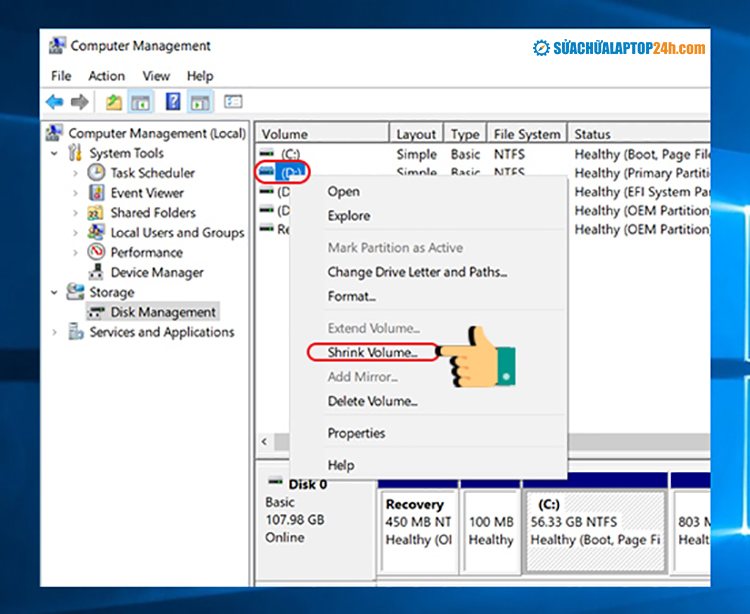
Chọn phân vùng ổ cứng còn trống
Bước 3: Tại màn hình Shrink xuất hiện các nội dung:
-
Total Size before shrink in MB: dung lượng phân vùng trước khi chia
-
Size of available shrink space in MB: dung lượng còn trống
-
Enter the amount of space to shrink in MB: nhập vào dung lượng phân vùng mới
-
Total size after shrink in MB: dung lượng sau khi chia phân vùng
Nhập dung lượng muốn chia cho phân vùng mới tại mục Enter the amount of space to shrink in MB → chọn Shrink.
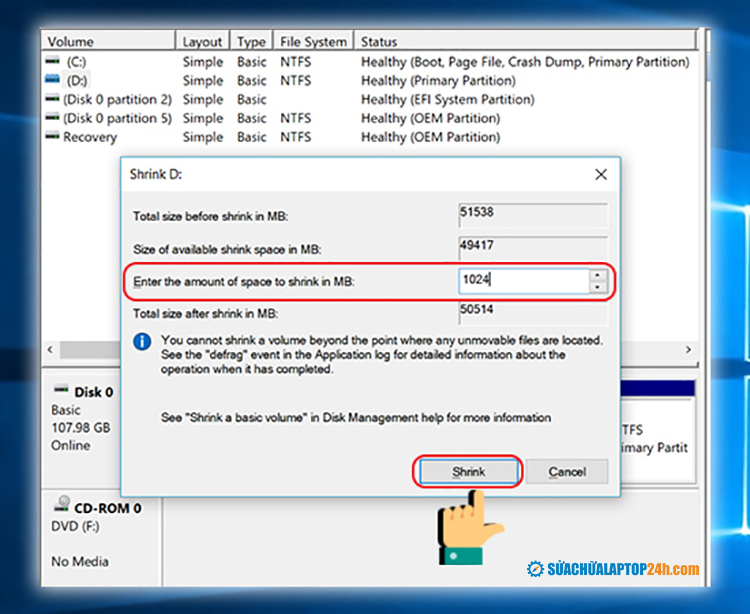
Nhập dung tích muốn chia tại phân vùng mới
>> Tìm hiểu: Cách kiểm tra ổ cứng chính xác & miễn phí
Hệ thống sẽ hoàn tất việc tạo phân vùng mới như hình minh họa bên dưới .

Hoàn tất việc tạo phân vùng ổ SSD
Bước 4: Định dạng cho phân vùng mới
Tại giao diện Disk management sẽ hiện ra phân vùng bạn vừa chia. Bạn phải định dạng phân vùng này trước khi sử dụng
Nhấp chuột phải vào phân vùng mới → Chọn New Simple Volume.
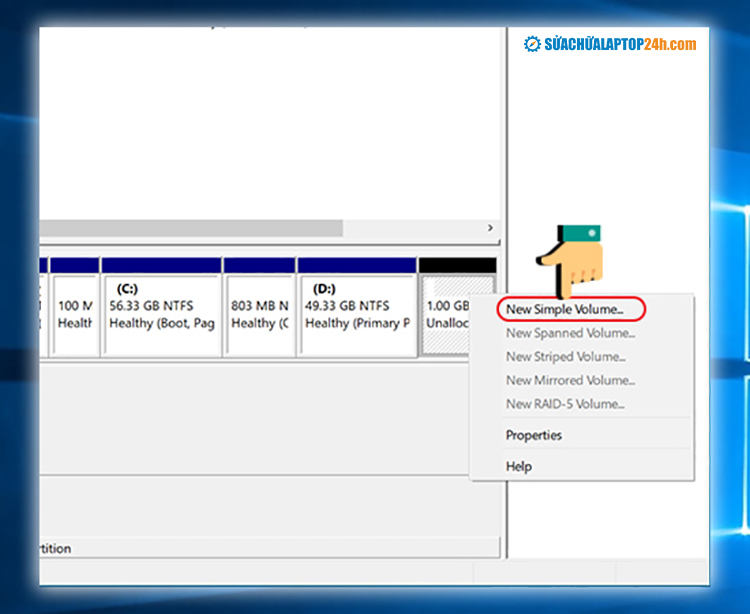
Định dạng cho phân vùng mới
Bước 5: Thiết lập dung lượng lưu trữ
Tại giao diện mới, bạn nhấn Next để nhập dung lượng lưu trữ cho phân vùng mới → Tiếp tục bấm Next để hoàn tất thao tác

Thiết lập dung tích tàng trữ
Bước 6: Đặt ký tự tên ổ đĩa
Tại Assign the following drive letter đặt tên ổ đĩa (A,B,C,…) và nhấn Next.

Đặt ký tự cho ổ đĩa
>> Hướng dẫn cách khắc phục lỗi laptop không nhận thẻ nhớ SD
Bước 7: Đặt định dạng cho phân vùng
Đặt định dạng cho phân vùng mới trong File system là NTFS hay FAT32 → tại Volume label đặt tên cho phân vùng mới → Finish.

Thiết lập định dạng cho phân vùng
Như vậy ổ đĩa đã được chia thành công xuất sắc .

Ổ đĩa được chia thành công xuất sắc
Quay lại giao diện File Explorer để xem ổ đĩa mới .
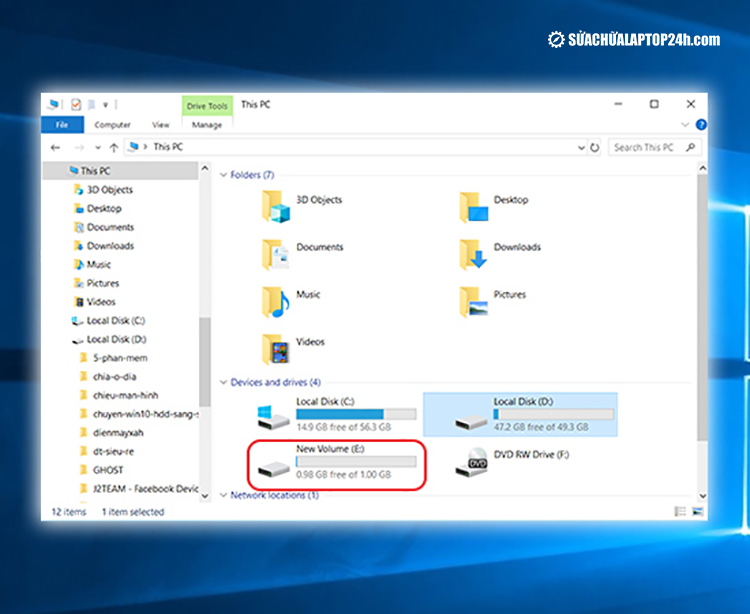
Ổ đĩa mới
Chia phân vùng ổ cứng SSD trong Windows 7
Cũng giống như cách phân vùng với hệ quản lý Windows 8, 10. Hệ điều hành quản lý Windows 7 chỉ có một vài điểm độc lạ bạn cần quan tâm :
Bước 1: Nhấn tổ hợp phím Windows + R → Gõ diskmgmt.msc → OK để truy cập Disk management.

Truy cập Disk management
Bước 2: Nhấn chuột phải vào ổ muốn chia → chọn Shrink Volume.
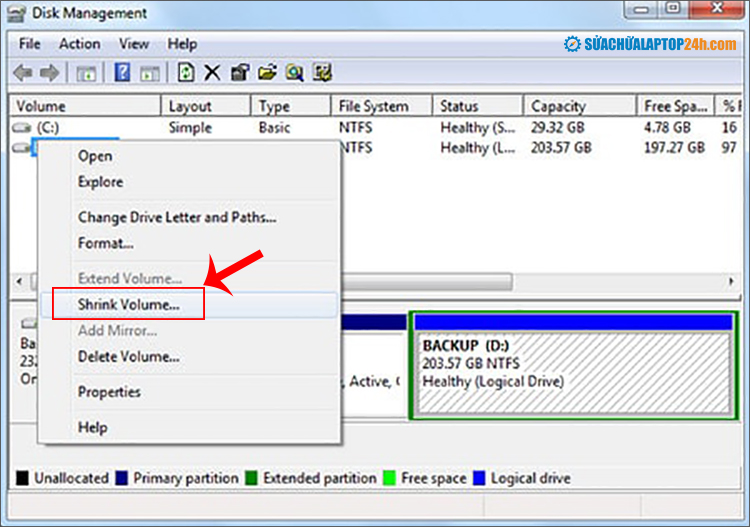
Tùy chọn ổ muốn phân vùng
Bước 3: Nhập dung lượng muốn cắt khỏi phân vùng đã chọn ở Enter the amount of space to shrink in MB → Nhấn Shrink.

Nhập dung tích cho phân vùng được chia
Các thao tao còn lại được triển khai tương tự như như với Windows 8, 10 .
Bước 4: Xuất hiện một ổ đĩa mới, nhấn chuột phải vào phân vùng đó → Chọn New Simple Volume → Next
Bước 5: Tại Assingn the Following driver letter bạn chọn tên ổ đĩa mới → Next
Bước 6: Chọn định dạng và tên ổ đĩa tại File System và Volume label → Next → Finish để kết thúc. Lúc này ổ đĩa mới sẽ xuất hiện.
Như vậy chúng tôi đã hướng dẫn bạn cách phân vùng SSD ngay trên Windows. Thao tác này giúp vận tốc truyền tài liệu nhanh gọn, tương hỗ tối đa trong việc làm và học tập của người dùng .
Cách chia, phân vùng ổ cứng trên Windows đơn giản, không lo mất dữ liệu
Định dạng ổ SSD mới để thiết lập Windows
Bạn lo ngại về việc setup lại Windows gây mất tài liệu ? Trong phần tiếp theo của bài viết, chúng tôi sẽ hướng dẫn bạn cách định dạng ổ SSD mới để setup Windows không mất tài liệu nhanh gọn, đơn thuần .
Bạn cần chuẩn bị sẵn sàng trước đĩa Windows hoặc USB boot và triển khai theo những bước dưới đây :
Bước 1: Nếu máy tính trang bị ổ đĩa, bạn có thể sử dụng đĩa Windows đã chuẩn bị, nếu không bắt buộc bạn phải sử dụng USB boot. Đây là thiết bị tiện lợi vì bất kì loại máy nào cũng có thể sử dụng được.
Bước 2: Khi cửa sổ xuất hiện, hãy chọn ngôn ngữ cho thiết bị của bạn. Sau khi chọn, hãy kiểm tra các quyền mà Windows yêu cầu → Click Custom.
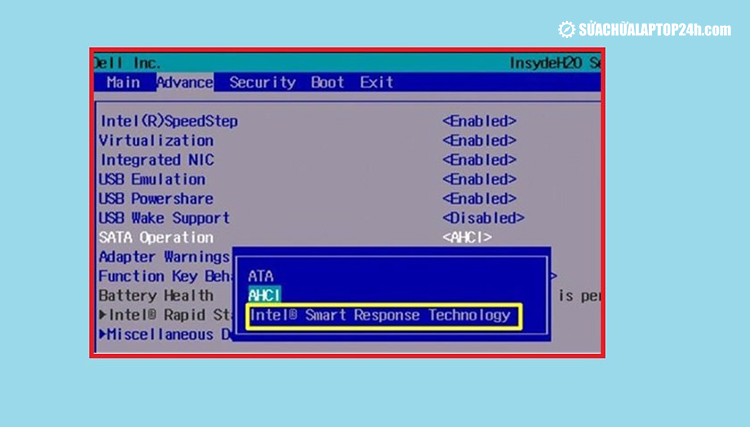
Cách định dạng ổ SSD
Bước 3: Bạn có thể dễ dàng xóa các phân vùng cũ bằng cách nhấn vào Drive option → Delete. Tiếp theo, chọn khu vực chưa được phân vùng, nhấp vào New để hoàn tất.
Bước 4: Cuối cùng, bạn chỉ cần tiếp tục nhấn Next để cài đặt Windows mới là quá trình đã được thực hiện xong
Chỉ với 4 thao tác định dạng ổ SSD, bạn sẽ bảo vệ bảo đảm an toàn cho tài liệu của mình và hạn chế nỗi lo cài Windows mất hết thông tin. Trên đây chúng tôi đã san sẻ cách phân vùng ổ cứng SSD mới đơn thuần. Hy vọng hoàn toàn có thể giúp ích cho bạn trong quy trình sử dụng. Hãy để lại phản hồi bên dưới nếu có thêm vướng mắc để chúng tôi giải đáp cho bạn sớm nhất nhé !



