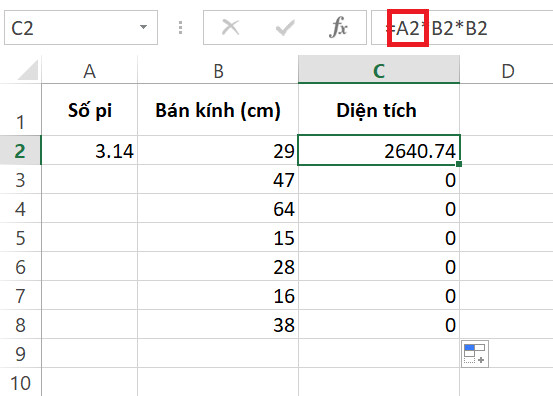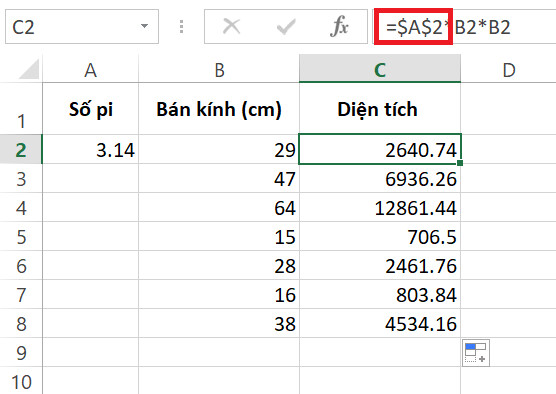Bạn đã hoàn thành nhập công thức cho một ô. Tuy nhiên, khi FillDown áp dụng công thức cho các ô khác thì kết quả tính bị sai lệch. Lí do có thể nằm ở địa chỉ ô trong công thức của bạn đấy. Vậy thì hãy cùng Gitiho tìm hiểu về địa chỉ tuyệt đối trong Excel và cách cố định ô trong công thức Excel để giải quyết vấn đề này ngay lập tức nhé.
Cách sử dụng địa chỉ tuyệt đối trong Excel
Phân biệt địa chỉ tương đối và địa chỉ tuyệt đối trong Excel
Địa chỉ ô là một trong những khái niệm cơ bản nhất trong Excel, được dùng để xác định vị trí một ô trong trang tính. Một địa chỉ ô được tạo thành bởi lần lượt vị trí cột và dòng gắn với ô, ví dụ A1 là địa chỉ của ô giao điểm giữa cột A và dòng 1. Đây là địa chỉ tương đối của ô, chứ không phải địa chỉ tuyệt đối trong Excel.
Vậy trong Excel có những loại địa chỉ nào ? Hãy cùng khám phá câu vấn đáp dưới đây .
- Địa chỉ tương đối: Là địa chỉ mặc định dưới dạng A1. Địa chỉ này sẽ bị thay đổi khi chúng ta thực hiện copy paste công thức.
- Địa chỉ tuyệt đối: Là địa chỉ cố định cột và dòng của ô dưới dạng $A$1. Địa chỉ này luôn luôn cố định ô trong công thức Excel khi chúng ta thực hiện copy paste.
- Địa chỉ hỗn hợp: Là địa chỉ cố định cột hoặc dòng của ô dưới dang $A1 hay A$1. Đối với địa chỉ cố định cột thì khi copy paste công thức, vị trí cột của ô sẽ không thay đổi. Tương tự với địa chỉ cố định dòng, copy paste công thức không làm thay đổi vị trí dòng của ô.
Xem thêm: Hướng dẫn cách lấy địa chỉ của Cell hiện tại trong Excel
Cách sử dụng địa chỉ tuyệt đối trong Excel
Chúng ta sẽ tìm hiểu một ví dụ đơn giản về tính toán để các bạn hiểu hơn về tầm quan trọng và cách sử dụng địa chỉ tuyệt đối trong Excel. Trong hình dưới đây, chúng ta cần tính diện tích hình tròn dựa vào thông tin về số Pi và bán kính (cm) cho trước.
Ta sử dụng công thức tính diện tích hình tròn: S = pi * r2
Như vậy, tại ô A2 ta nhập công thức: =A2*B2*B2
Xem thêm: Hướng dẫn cách tính giai thừa bằng công thức mảng trong Excel
Tuy nhiên, khi tất cả chúng ta thực thi FillDown cho những ô dưới, tác dụng Excel trả về lại là số 0. Điều này có nghĩa tất cả chúng ta đã nhập công thức sai .
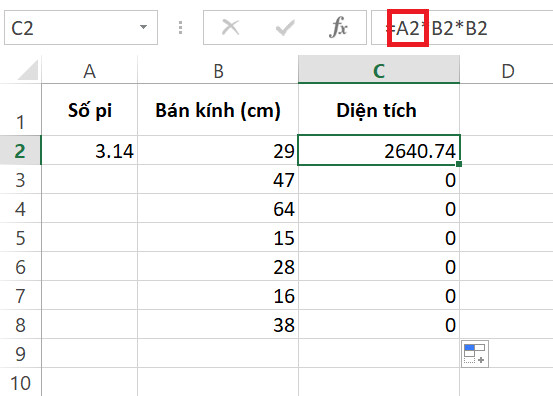
Lỗi xảy ra ở đâu ? Khi nhấn vào ô C3, tất cả chúng ta thấy sự Open của ô A3 chứa giá trị rỗng thay vì ô A2 chứa giá trị số Pi cần sử dụng .

Vì vậy, để khắc phục tình trạng này, chúng ta cần cố định ô trong công thức Excel tính toán ban đầu. Để làm được điều này, chúng ta sử dụng địa chỉ tuyệt đối trong Excel cho ô A2 bằng cách chọn A2 trong công thức và nhấn F4 trên bàn phím. Như vậy, công thức đúng là:
=$A$2*B2*B2
Bây giờ, tất cả chúng ta vận dụng công thức cho những ô còn lại trong còn để thấy hiệu quả đúng .
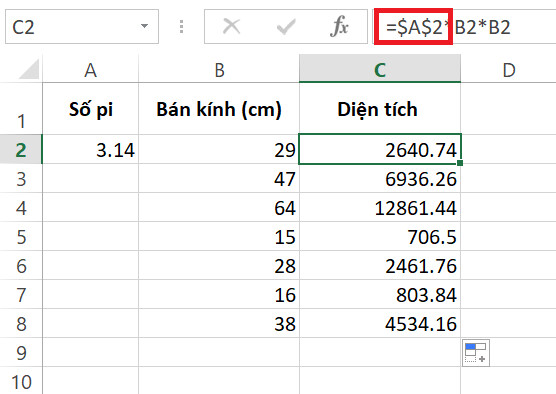
Xem thêm : Hướng dẫn cách viết những hàm trong Excel cụ thể dễ hiểu nhất
Tổng kết
Việc cố định ô trong công thức Excel cực kì quan trọng để đảm bảo độ chính xác của dữ liệu. Vậy nên các bạn hãy sử dụng địa chỉ tuyệt đối trong Excel, tránh các sai sót không đáng có trên trang tính nhé. Nếu các bạn muốn học thêm các kiến thức khác về Excel, các bạn hãy tham khảo các bài viết trên blog Gitiho và đăng kí tham gia khóa học Tuyệt đỉnh Excel với chúng mình nhé.
Gitiho chúc những bạn thành công xuất sắc !Tham khảo thêm những bài viết về Excel dưới đây :Hướng dẫn cách dùng hàm index trong Excel cụ thể nhấtHướng dẫn cách copy chỉ những giá trị hiển thị sau khi lọc trong Excel
Hướng dẫn cách sắp xếp ngày trong Excel
Hướng dẫn cách dùng hàm VLOOKUP qua những ví dụ từ cơ bản đến nâng caoHướng dẫn cách sử dụng hàm IF với nhiều điều kiện kèm theo : AND, OR, hàm IF lồng nhau và hơn thế
Cùng tham gia hội đồng hỏi đáp về chủ đề Excel Cơ Bản