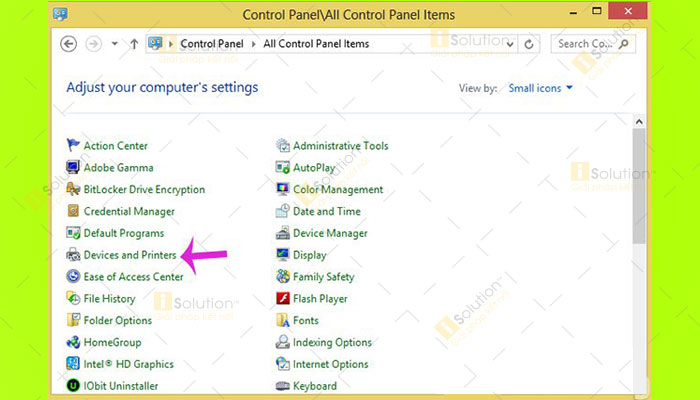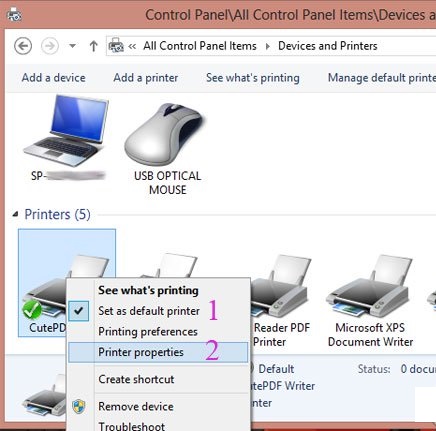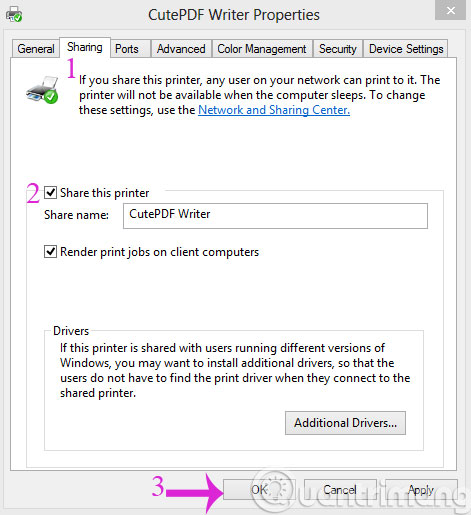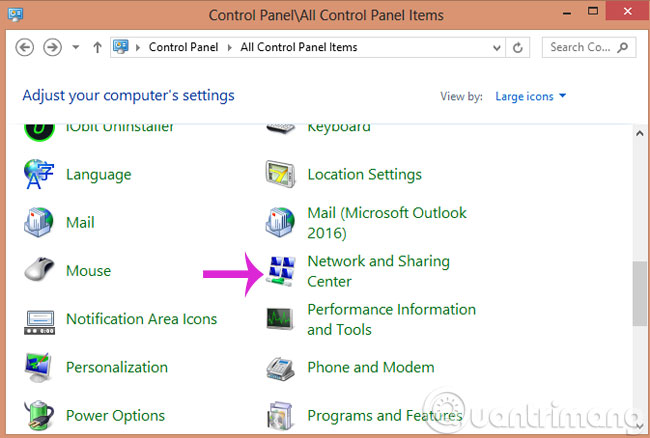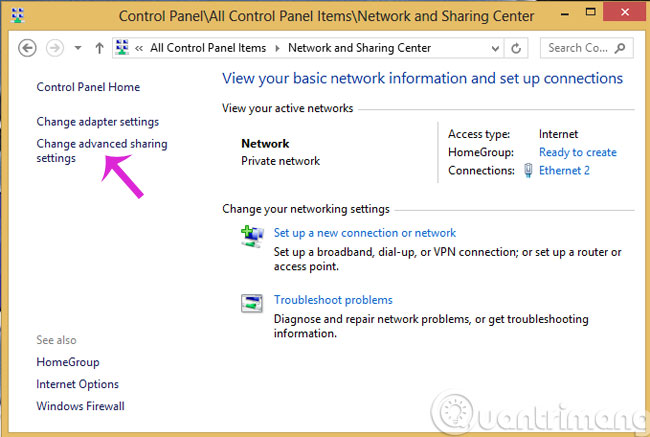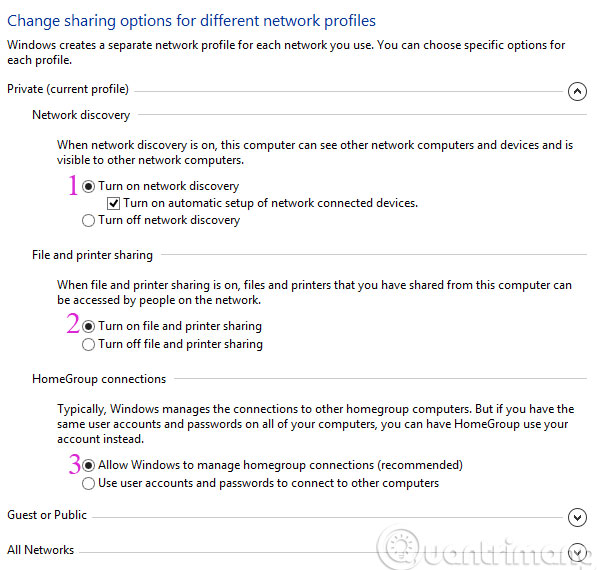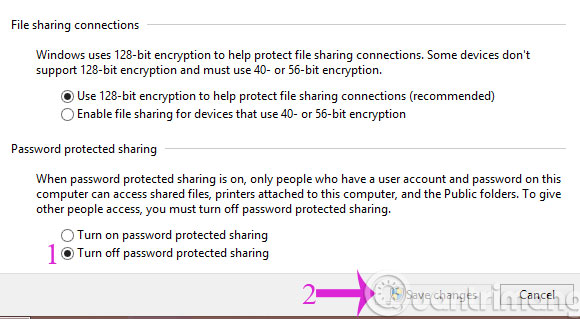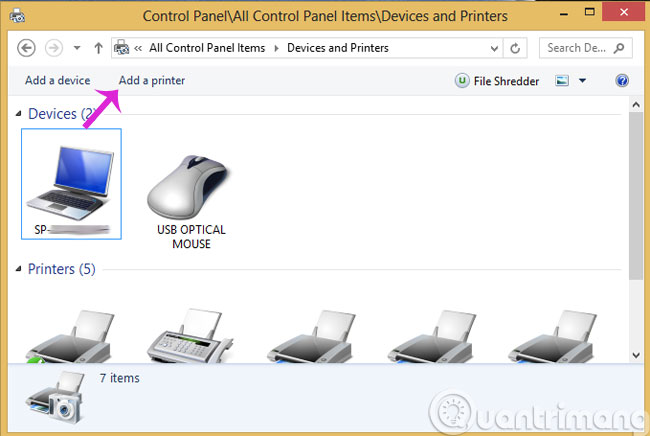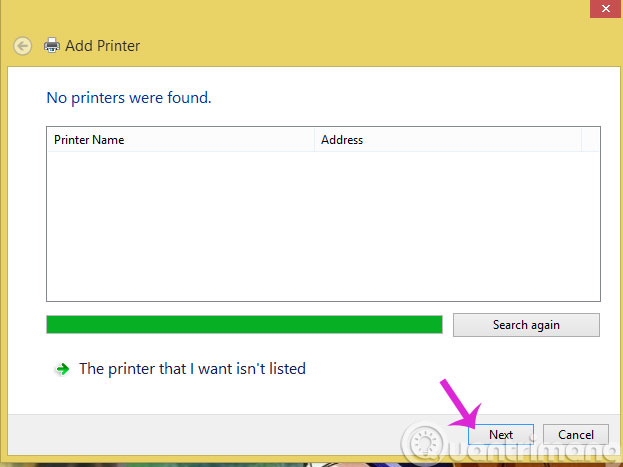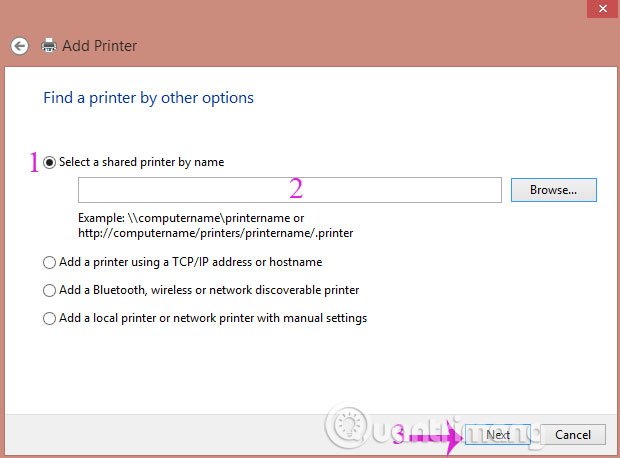Trong công việc hàng ngày của nhân viên văn phòng thường phải in rất nhiều tài liệu khác nhau phục vụ cho họp hành hoặc tiếp xúc khách hàng nhưng mỗi văn phòng thường chỉ có 1 máy in. Chính vì thế, mỗi lần in sẽ rất mất thời gian, nhất là nếu phải in với số lượng lớn. Do đó, hôm nay, TÍN NGHĨA COMPUTER sẽ hướng dẫn các bạn cách chia sẻ máy in qua mạng Lan nội bộ để nhiều máy tính cùng in được tài liệu. Bài viết có 2 bước, 1 là share máy in với máy khác và 2 là kết nối vào máy in được chia sẻ, mời các bạn tham khảo.
Lưu ý : Trước tiên, những bạn cần liên kết 2 máy tính với nhau qua mạng Lan còn máy in sẽ được cắm dây với một trong 2 máy tính. TÍN NGHĨA COMPUTER khuyên bạn nên cắm máy in vào máy tính được sử dụng để in nhiều nhất, máy còn lại chỉ được in khi máy chính được kích hoạt. Đồng thời, hãy cài driver máy in cho những máy tính trong mạng .
Thao tác này sẽ được thực thi trên máy tính đang được liên kết với máy in .
1. Các bạn vào Control Panel rồi chọn Devices and Printers.
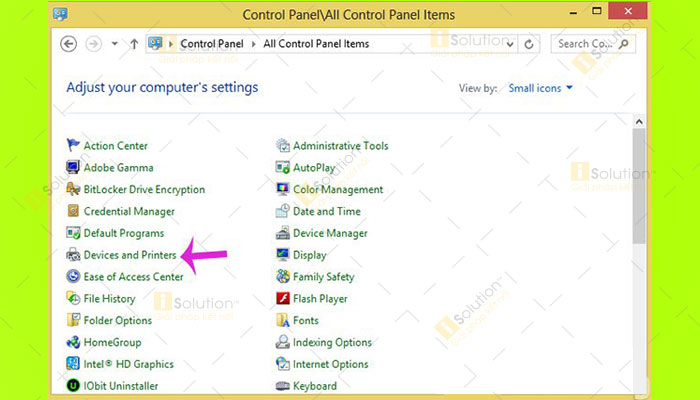
2. Tiếp theo, hãy check dòng Set as default printer rồi nhấn Printer properties
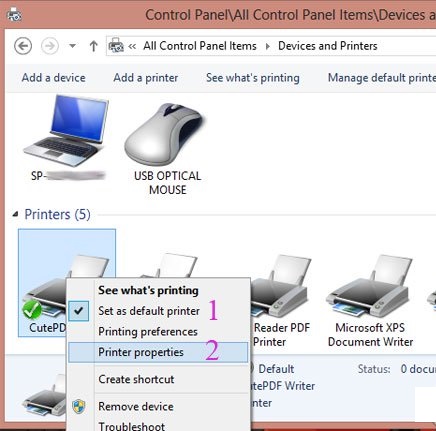
3. Trong hộp thoại mới mở ra, hãy chọn tab Sharing rồi check vào dòng Share this printer. Sau đó bấm OK
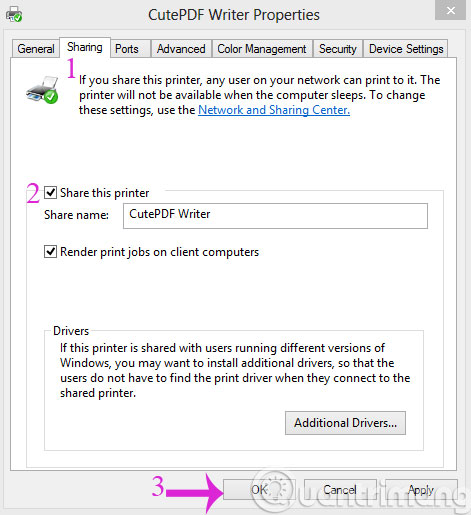
4. Quay lại Control Panel, hãy click Network and Sharing Center
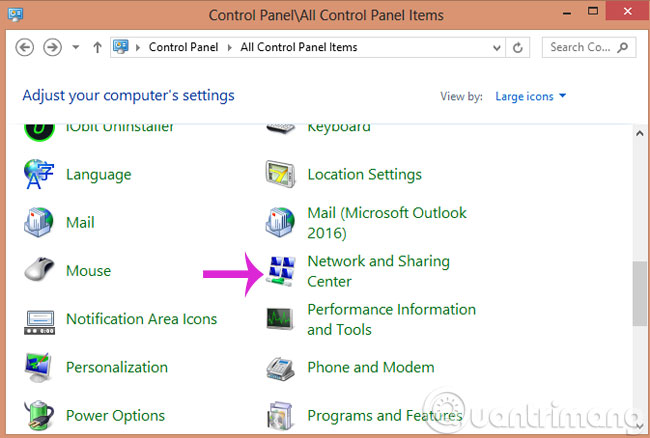
5. Hãy nhấn Change advanced sharing settings
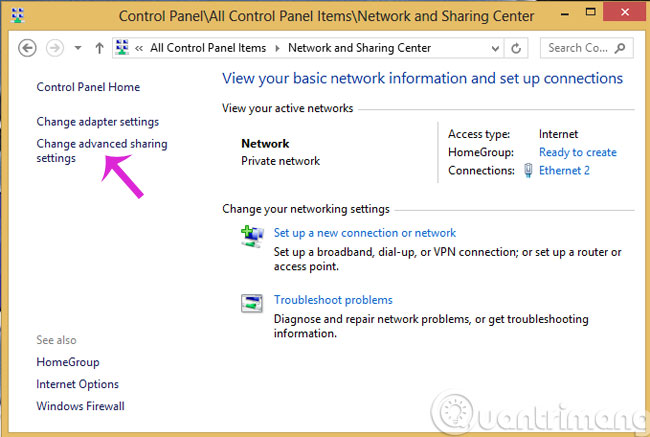
6. Hãy lưu lại vào những tùy chọn được đánh số bên dưới
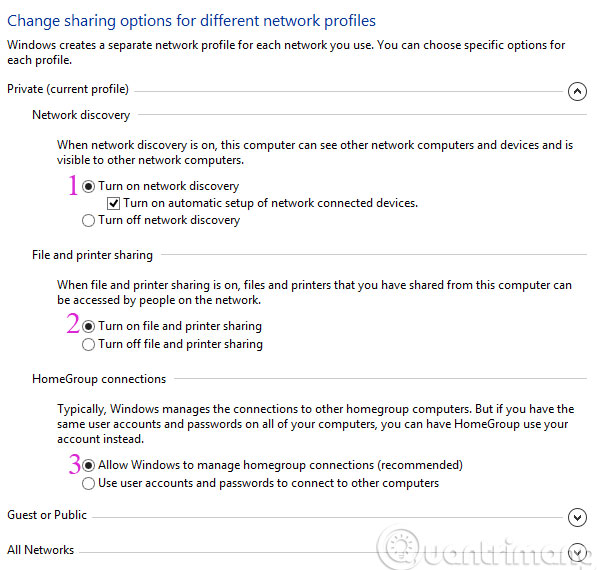
7. Kéo xuống mục Password protecting sharing rồi đánh dấu vào tùy chọn Turn off password protected sharing. Sau đó, nhấn Save changes
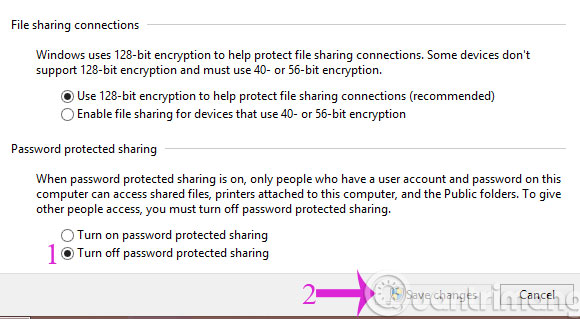
Bước 2: Truy cập vào máy in đã được chia sẻ trong mạng LAN
Thao tác này sẽ được thực thi trên máy tính cần in tài liệu .
Các bạn vào Control Panel > Devices and Printers rồi click Add a Printer
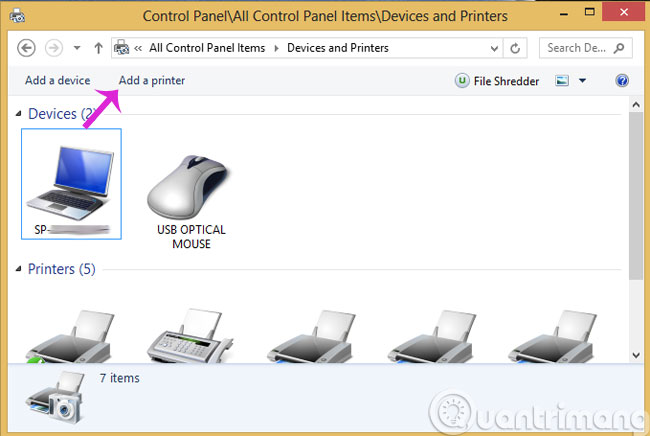
Trong cửa sổ hiện ra bạn chọn Add a network, Wireless or Bluetooth printer, khi hiện ra cửa sổ sau bạn chọn The printer that I want isn’t listed.
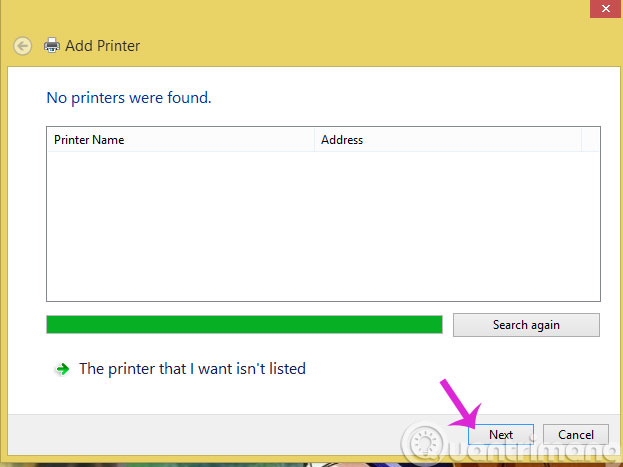
Bạn hãy đánh dấu vào tùy chọn Select a shared printer by name và chọn đúng tên máy tính đã share máy in rồi bấm Next là xong.
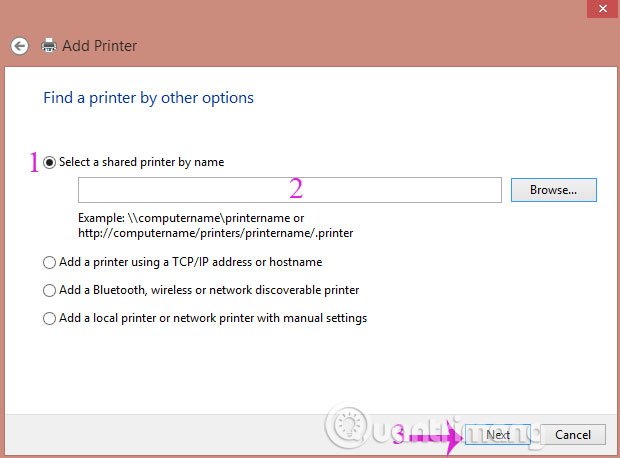
Ngoài cách thêm máy in trên, nếu biết địa chỉ ip chia sẻ máy in bạn có thể làm cách sau, nhấn phím Windows + R để mở cửa sổ RUN, nhập địa chỉ IP của máy tính đang kết nối với máy in vào > OK.
Một cửa sổ hiện ra với list những thiết bị được máy tính kia san sẻ, bạn chọn đúng máy in mình cần, nhấp đúp chuột trái ( hoặc chuột phải chọn Connect ) để liên kết với máy in .
Trên đây là cách san sẻ máy in trong mạng LAN và cách liên kết với máy in được san sẻ, kỳ vọng bài viết sẽ giúp ích cho bạn trong việc liên kết máy in với máy tính .
Địa chỉ: 49 Hoàng Đạo Thành, Cẩm Lệ, Đà Nẵng
Email: [email protected]
Website: https://vvc.vn
sửa máy tính uy tín cầu Cẩm Lệ
Laptop Tín Nghĩa : 0934455779 – 0989694522