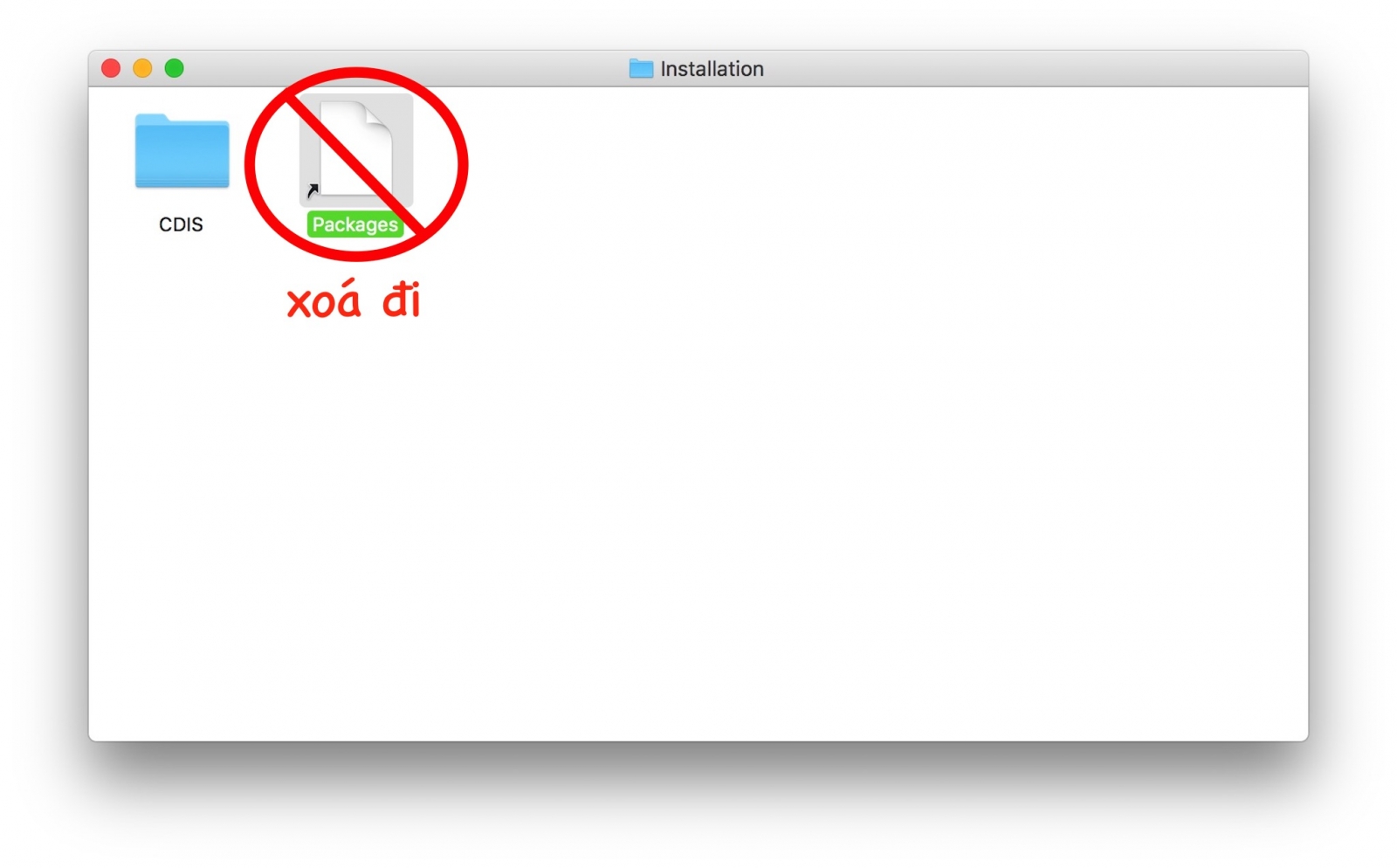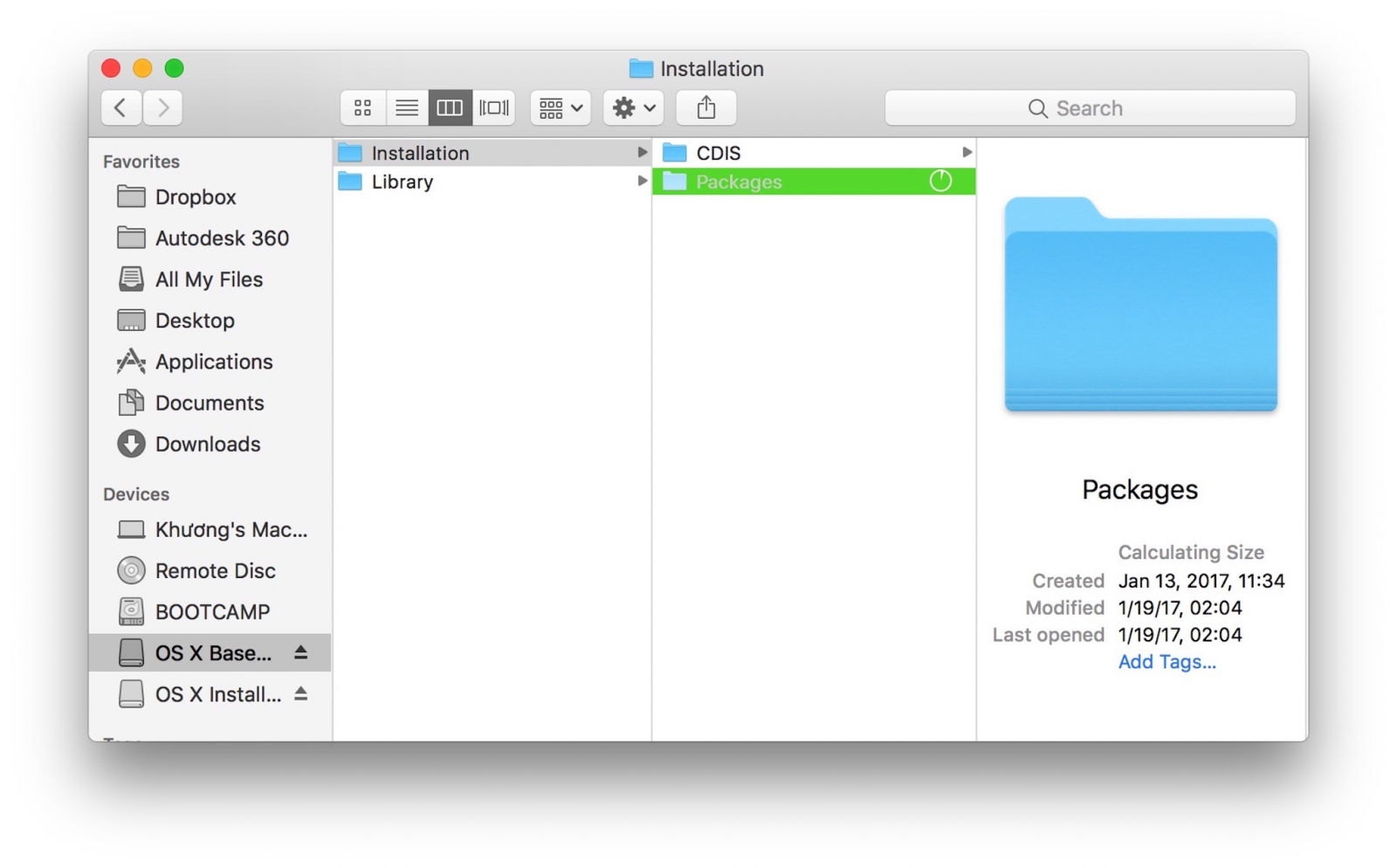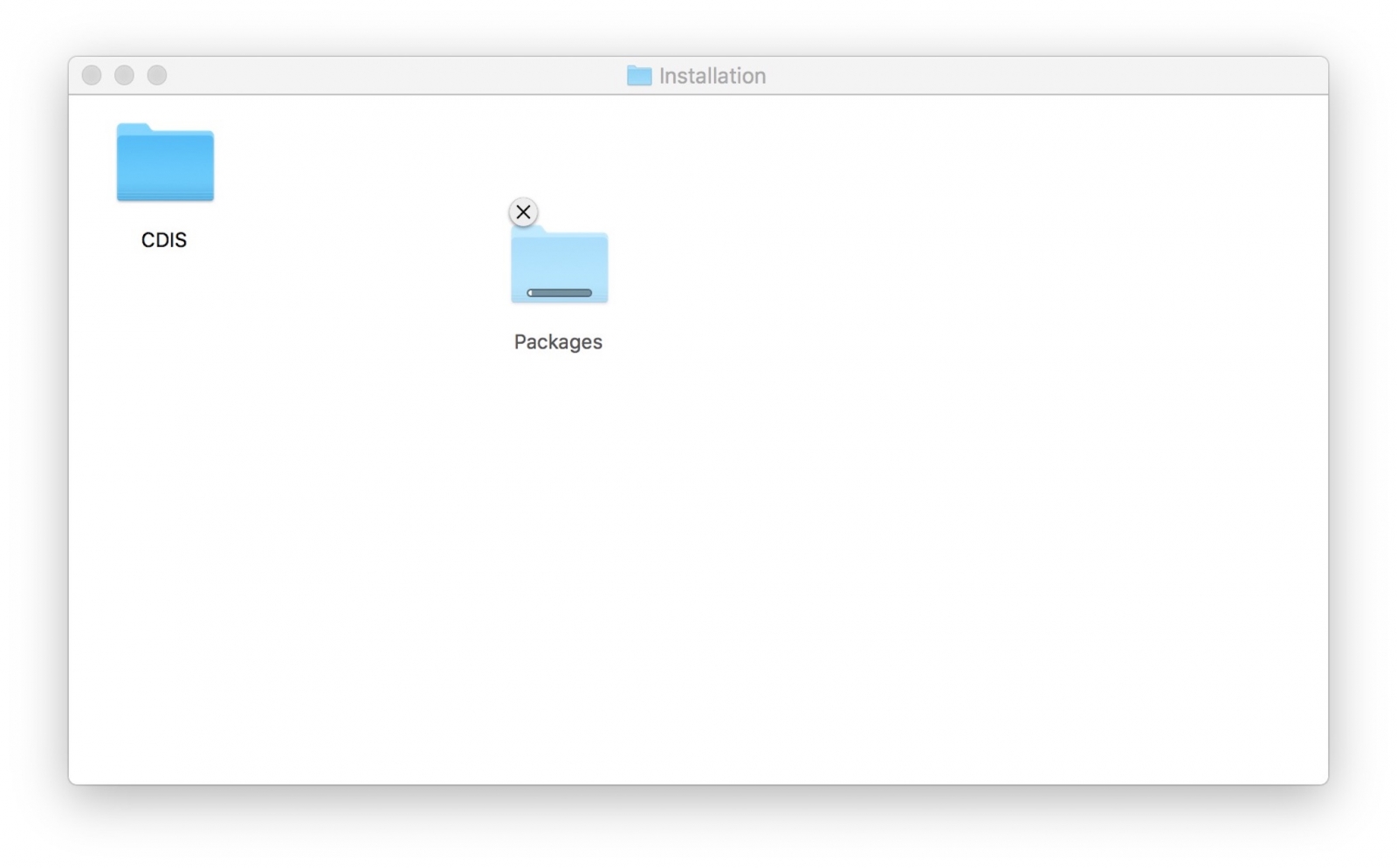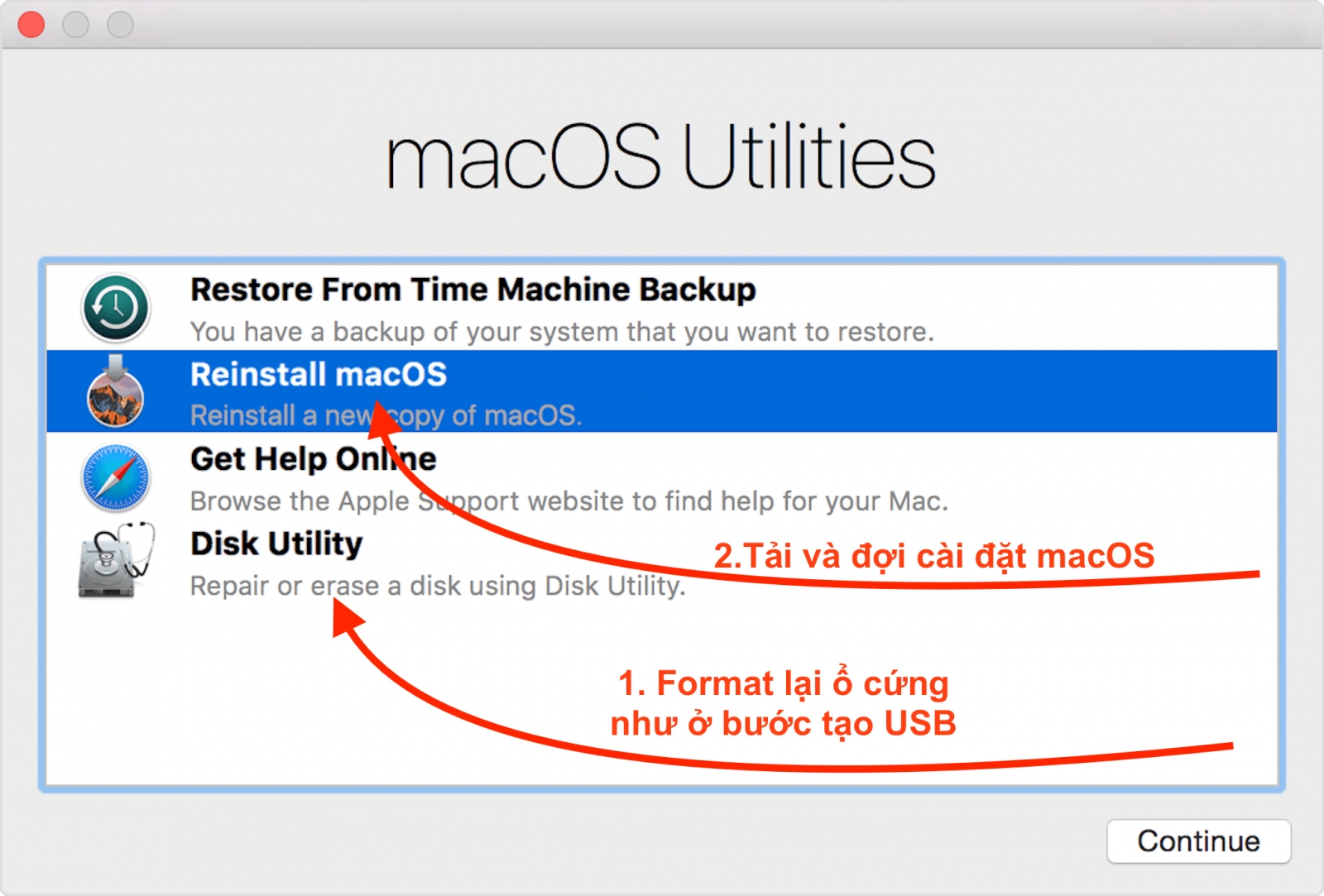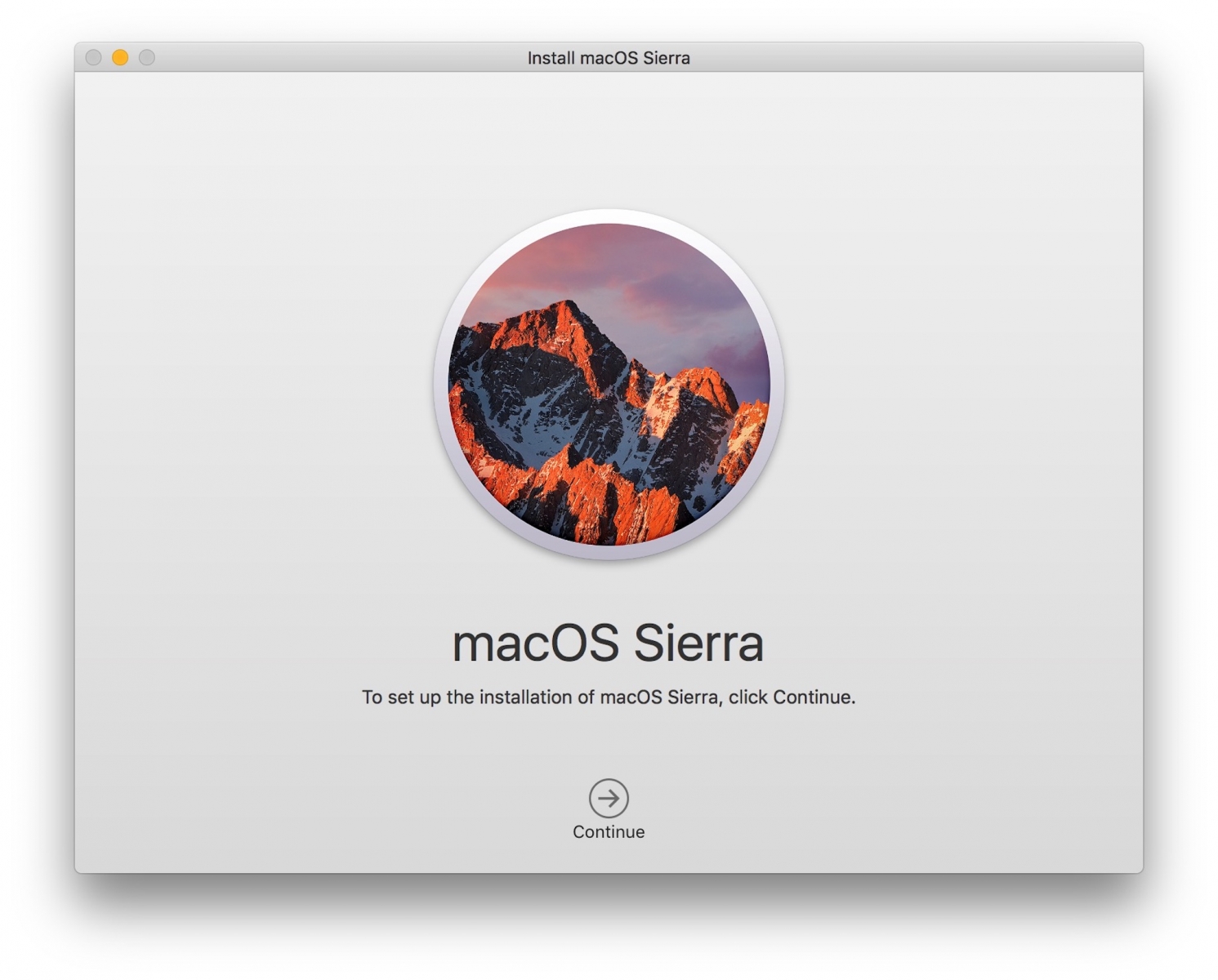Về vấn đề cài macOS thì đã có rất nhiều chủ đề trên mạng đề cập, tuy nhiên bài viết này mình muốn mang tính chất tổng hợp cho đỡ lan man cũng như sử dụng các phiên bản phần mềm mới hơn để tiện cho mọi người cùng tham khảo lúc cần thiết. Cài lại macOS thì có nhiều cách có thể kể đến như:
*lưu ý: là anh em trước khi thao tác dù là cách nào thì luôn luôn back up lại dữ liệu quan trọng để phòng hờ nhé, đặt biệt là những thứ cần phải nhớ link mới tải được :D*
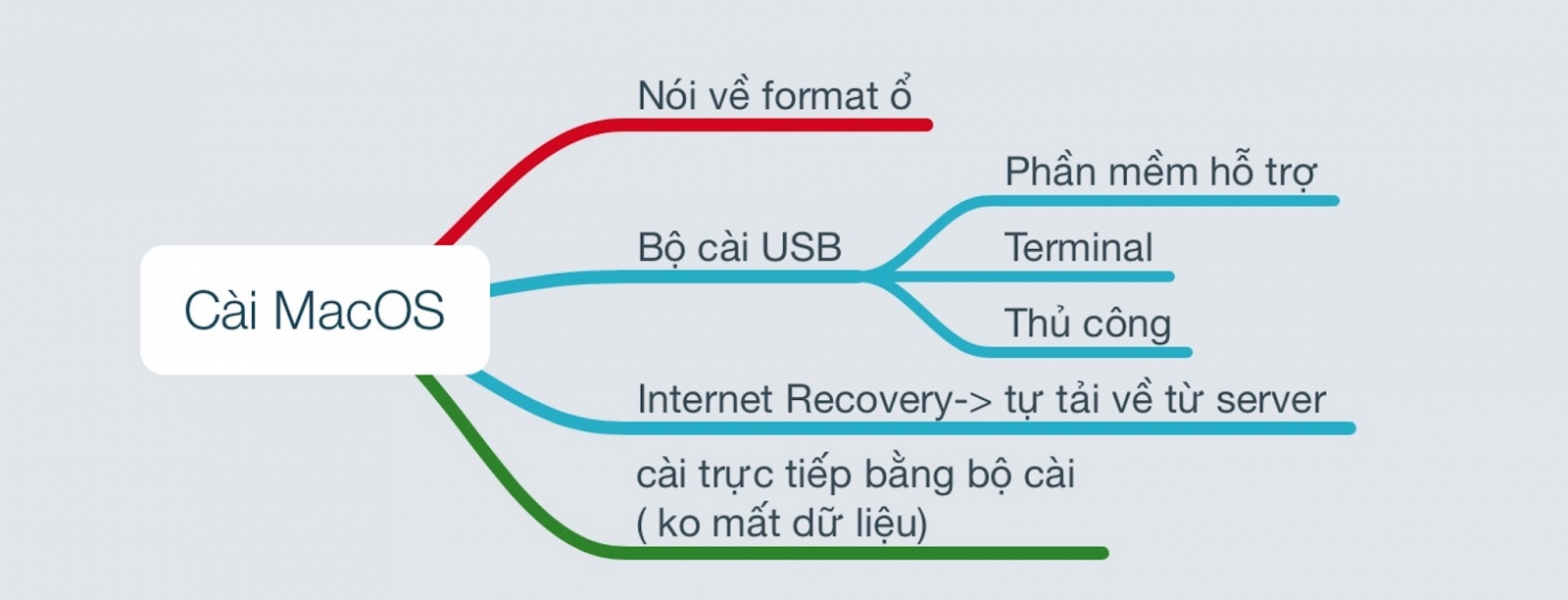
Đầu tiên nói sơ qua một chút về vấn đề các phân vùng bị ảnh hưởng trong việc cài đặt macOS này, cũng như các vấn đề liên quan đến định dạng lại ổ cứng, USB:
Nếu bạn cài macOS lên phân vùng nào thì chỉ phân vùng đó ảnh hưởng. Ví dụ bạn có phân vùng Macintosh để chứa macOS và Bootcamp để chạy Window, nếu cài mới lại vào phân vùng Macintosh thì Window sẽ không bị ảnh hưởng và chạy hoàn toàn bình thường. Nếu không muốn mất dữ liệu thì mình khuyên nên tạo thêm một phân vùng data để lưu trữ, phân vùng này sẽ không bị ảnh hưởng trong lúc cài đặt nên sẽ không lo mất dữ liệu. Trong quá trình cài sẽ có vài phân vùng ẩn được hiện lên, tuyệt đối không xoá chúng đi nếu không muốn gặp rắc rối
Trong quá trình cài đặt chúng ta sẽ cần format lại ổ cứng cho sạch sẽ, tương tự như trên, những phân vùng không liên quan sẽ không bị ảnh hưởng. Nếu format lại Macintosh HD thì BOOTCAMP vẫn an toàn. Tuy nhiên nếu bạn chọn vào APPLE SSD… thì nó sẽ format lại cả SSD của bạn, nghĩa là tất cả sẽ bị mất hết. Vì thế hãy cẩn thận trong quá trình này
Để format thì hãy sử dụng tiện ích Disk Utility tích hợp sẵn, chọn vào phân vùng/ USB, và dùng tab Erase để định dạng lại
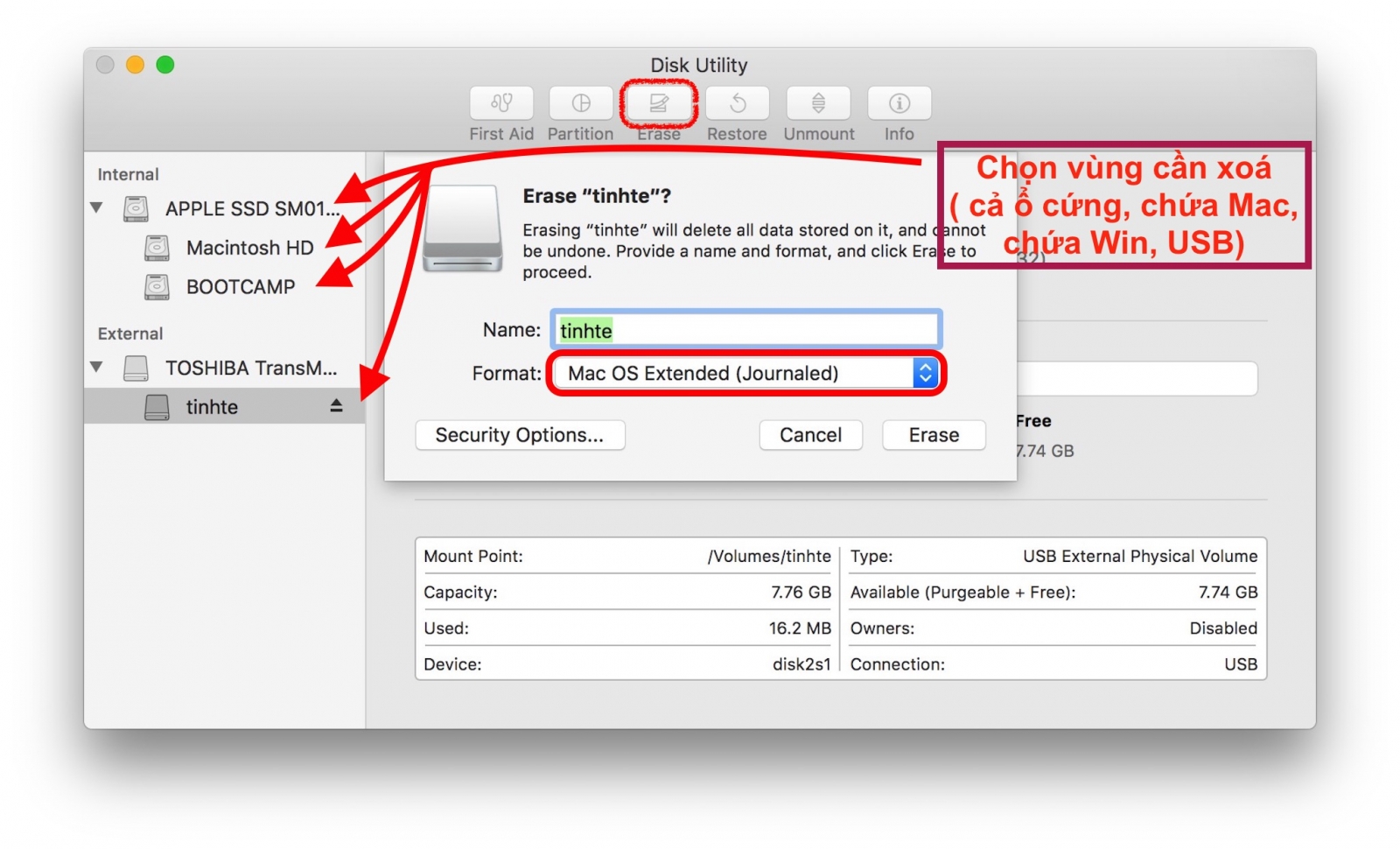
1. Tạo và cài đặt từ USB
Cài đặt từ USB có lẽ là cách thông dụng và phổ biến nhất, khuyết điểm là cần một cái USB 8Gb để chứa file cài. Có hai cách phổ biến để tạo bộ cài từ USB: Gõ lệnh vào Terminal và dùng ứng dụng hỗ trợ. Tuy nhiên nếu không thành công thì hãy dùng cách 3 là tạo bộ cài thủ công hoàn toàn
Đầu tiên là tạo bộ cài
a. Bằng Terminal
- Tải về bộ cài cho phiên bản macOS mà bạn cần ( hoàn toàn có thể từ nguồn bên ngoài hoặc từ Mac Appstore ) file cài có tên xxxx.app. Chép bộ cài vừa tải vào thư mục Application
- Dùng tiện ích Disk Utility để format lại USB theo định dạng mac OS Extended ( công dụng Erase )
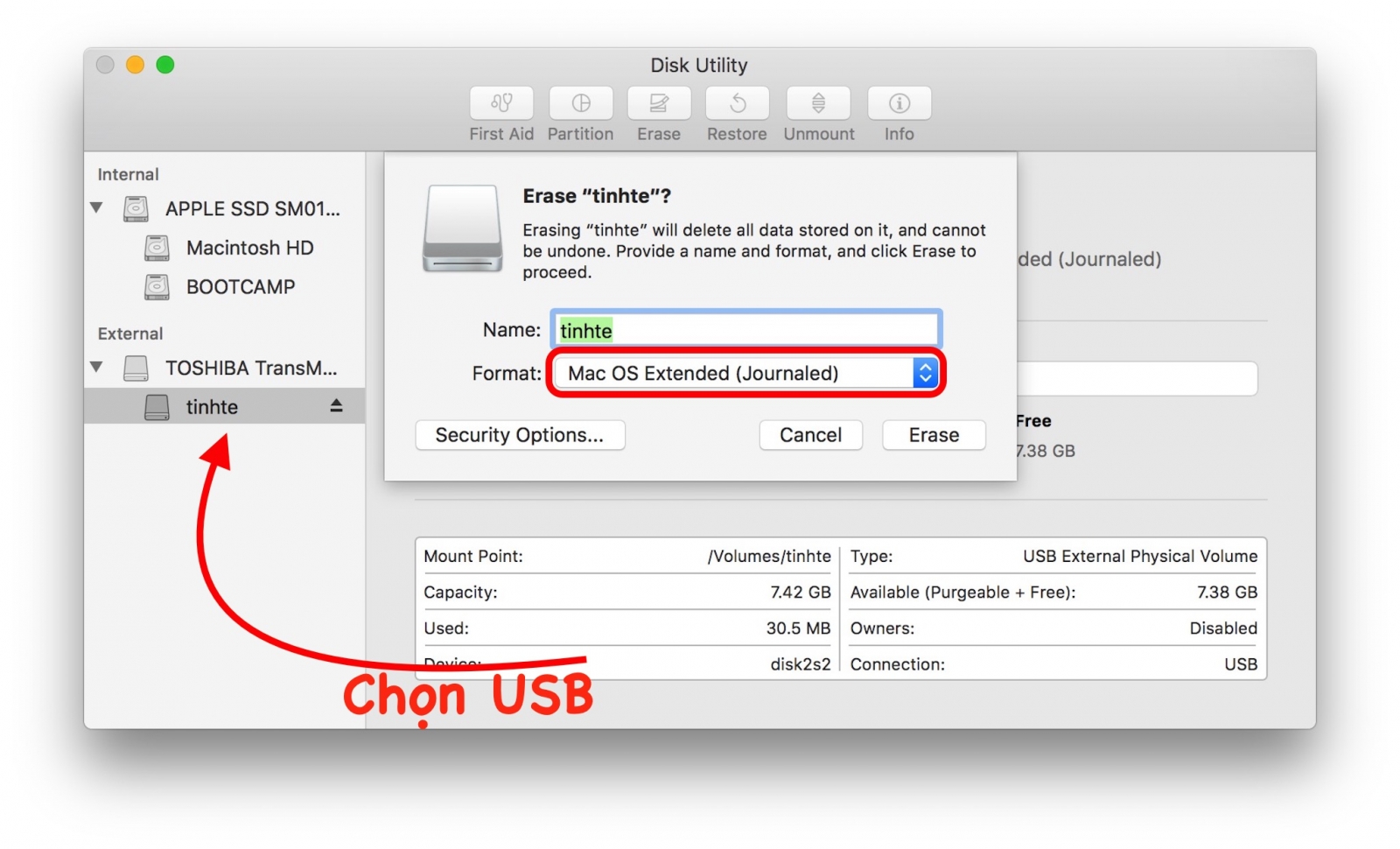
- Mở Terminal chép đoạn code này vào :
sudo /Applications/xxxx.app/Contents/Resources/createinstallmedia –volume /Volumes/yyyy –applicationpath /Applications/xxxx.app –nointeraction
Trong đó xxxx là tên của bộ cài, yyyy là tên của USB mà bạn đặt, và chú ý quan tâm rằng có phân biệt hoa thường nhé
- Nhập vào mật khẩu máy và đợi tầm 4-10 phút tùy thuộc vào vận tốc của USB mà bạn đang dùng
- Vậy là xong, tất cả chúng ta đã có một bộ cài macOS từ USB
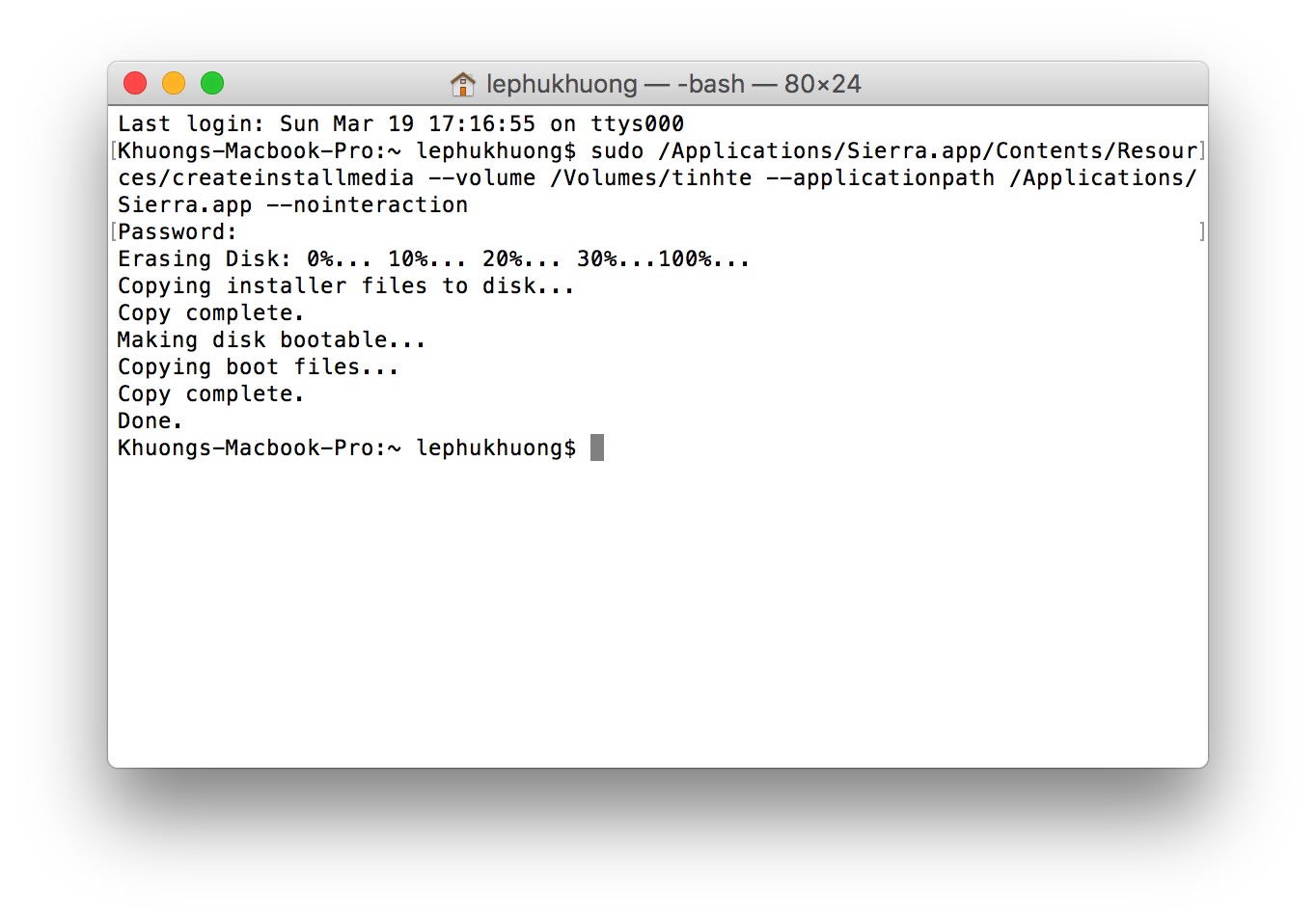
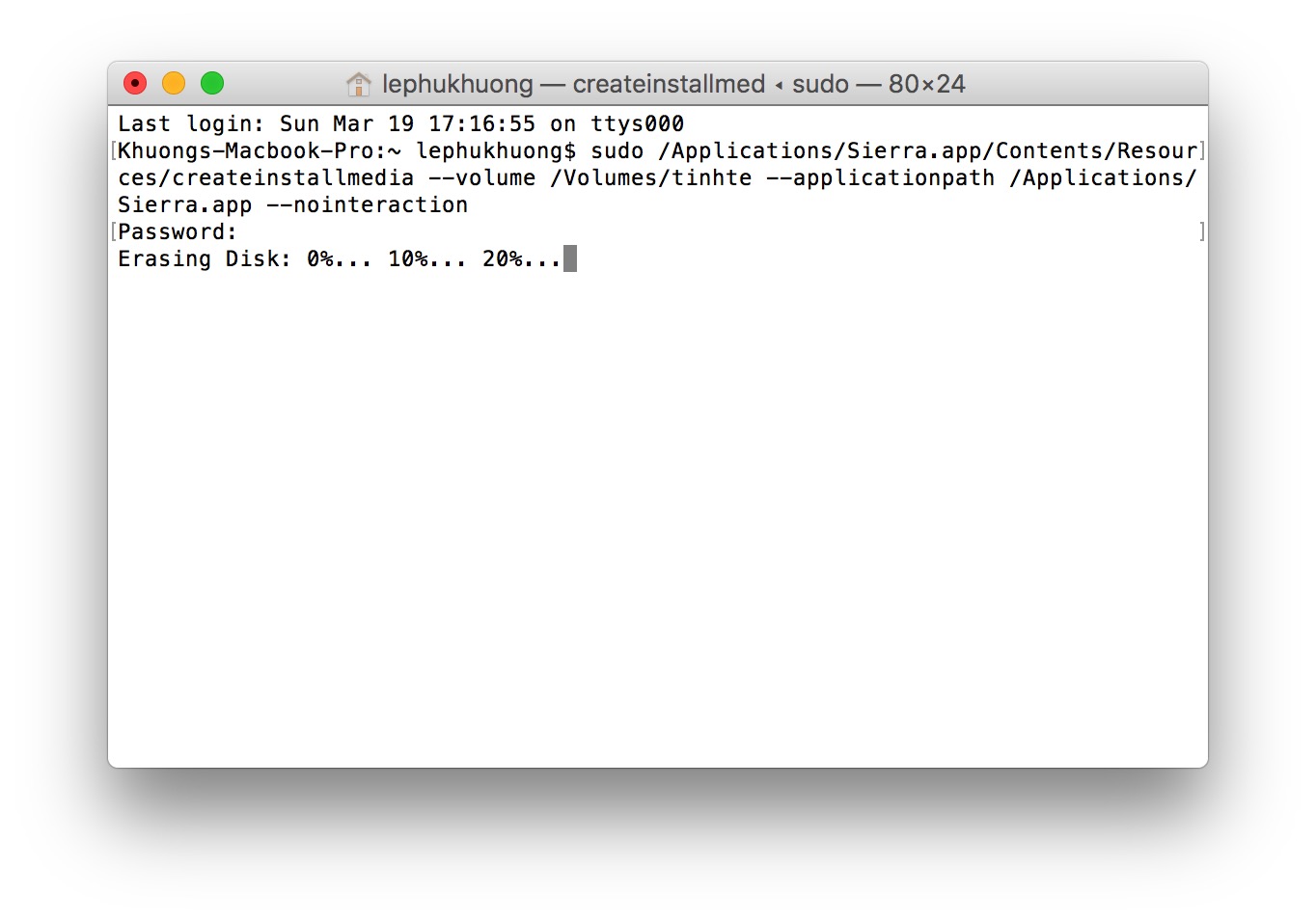
b. Bằng phần mềm hỗ trợ
Mình sẽ sử dụng phần mềm DiskMarkerX, nếu anh em nào có phần mềm hay hơn thì chia sẻ với nhé 😀
Việc sử dụng phần mềm thứ 3 hỗ trợ sẽ giúp chúng ta đỡ phải thao tác hơn, chỉ cần chọn bộ cài, chọn USB, phần mềm sẽ làm tự động hết
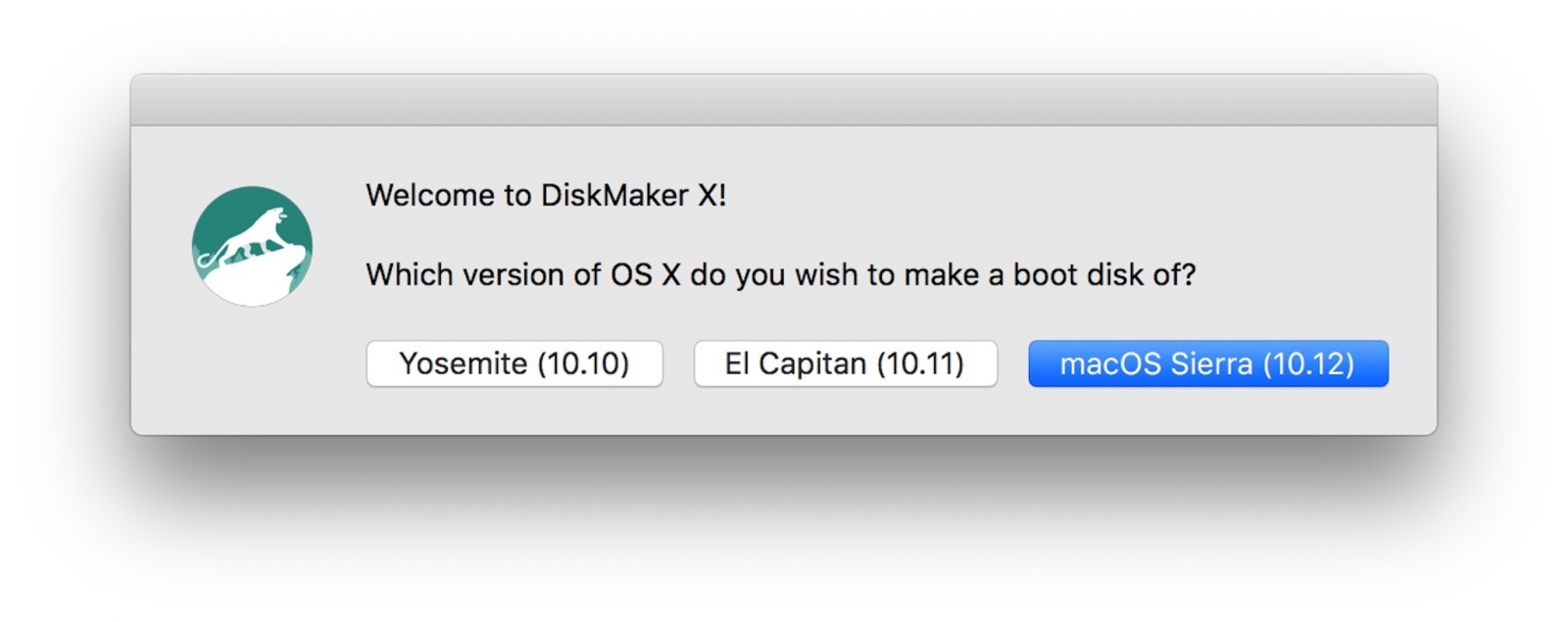
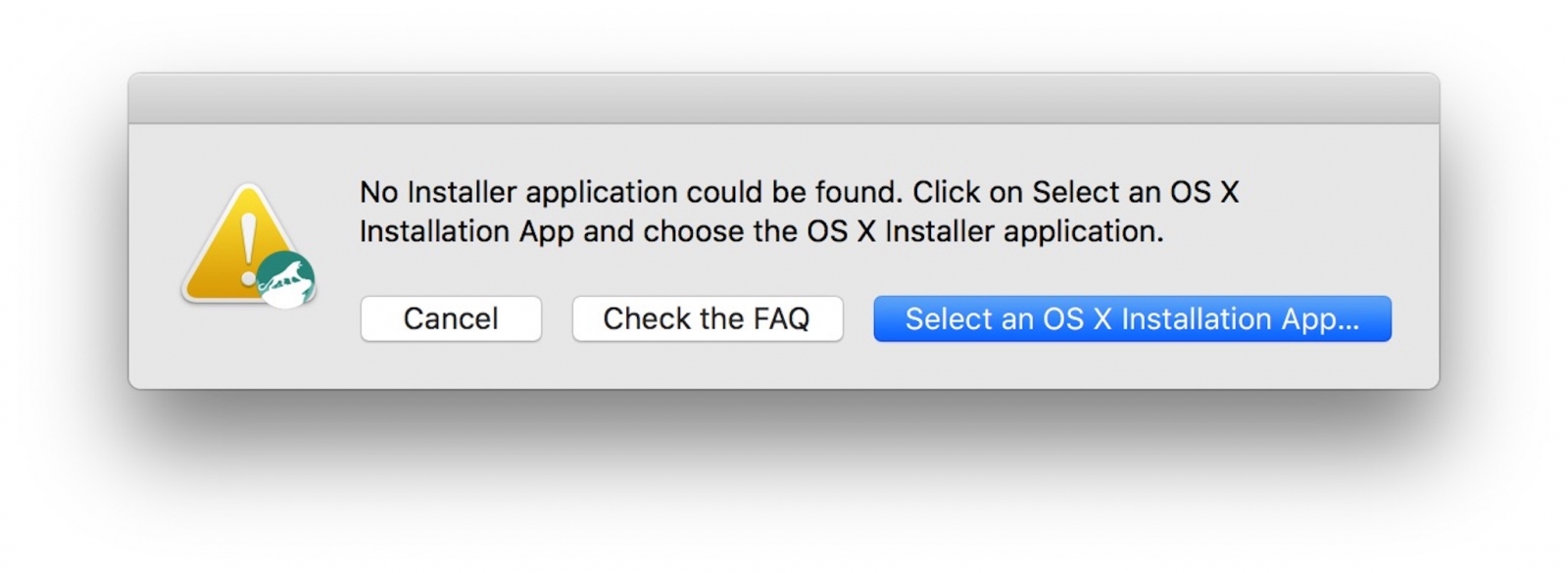 Chọn phiên bản macOS cần cài, bản mới nhất ( 6 ) đã tương hỗ cho Sierra
Chọn phiên bản macOS cần cài, bản mới nhất ( 6 ) đã tương hỗ cho Sierra
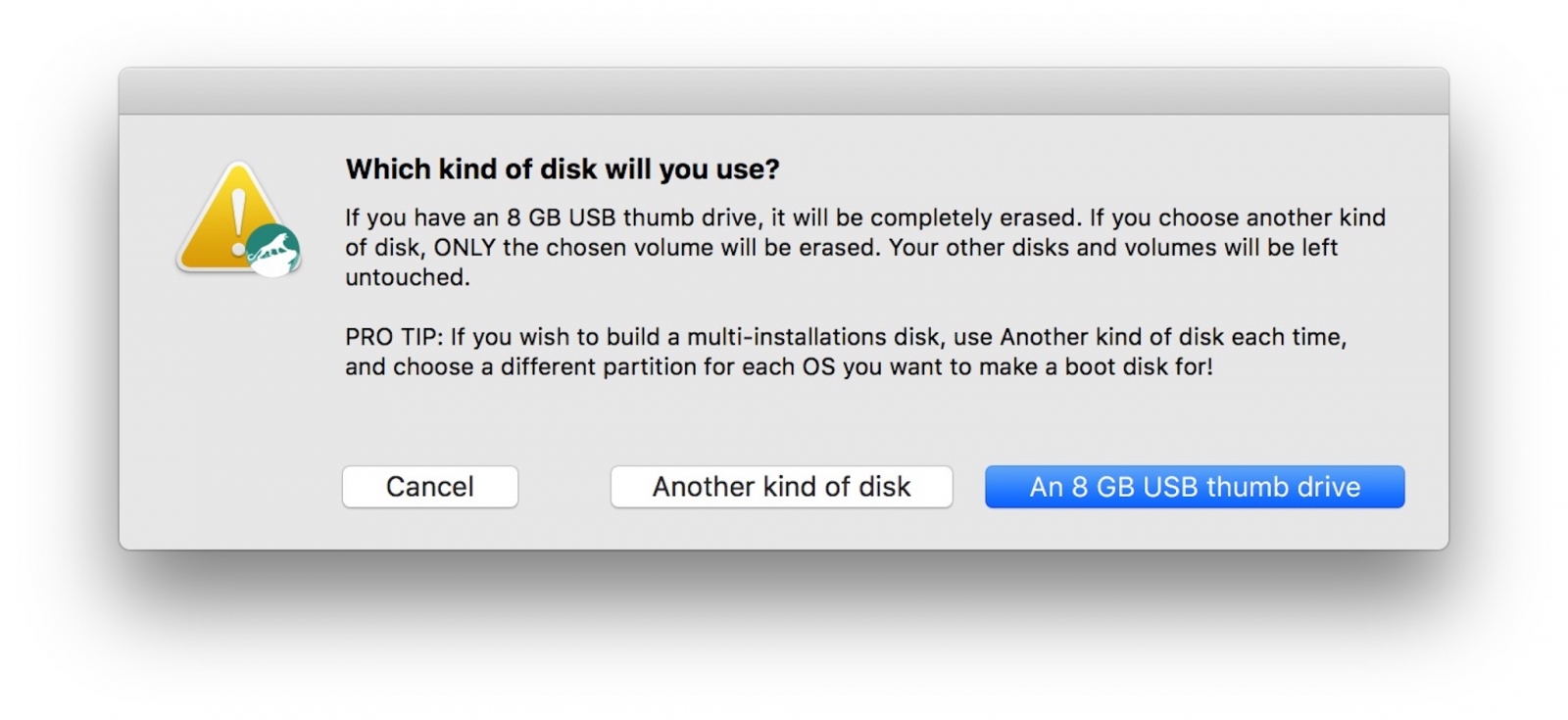 Tìm đến bộ cài mà bạn đã tải về sẵn
Tìm đến bộ cài mà bạn đã tải về sẵn
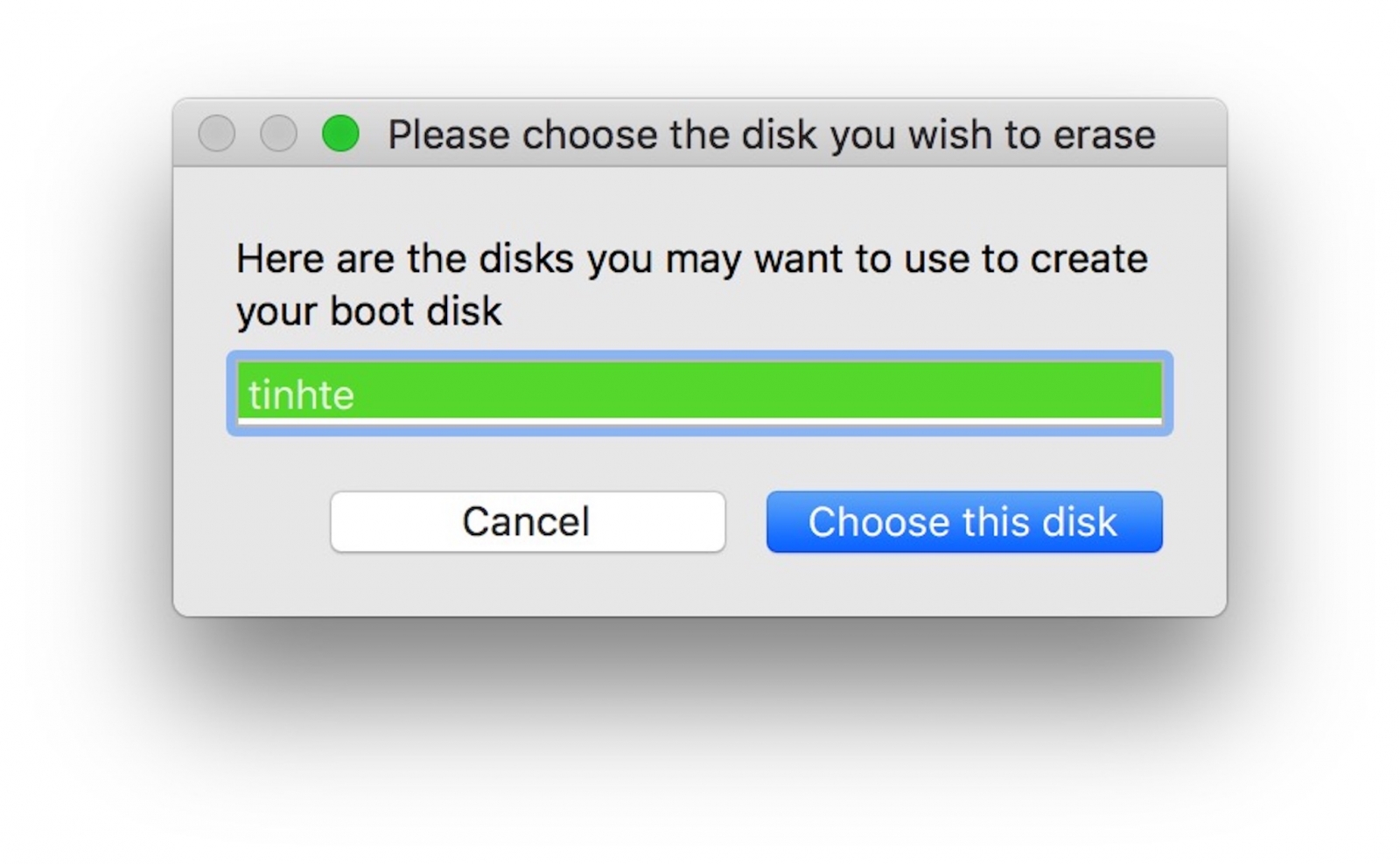 Chọn ổ USB để tạo bootable USB
Chọn ổ USB để tạo bootable USB
Sau khi xong những bước thiết lập cơ bản, những bạn đợi cho đến khi chép xong vào USB là hoàn tất, khá đơn thuần đúng không 😀
c. Thủ công hoàn toàn
Cách này khá phức tạp tuy nhiên nếu những cách ở trên không thành công thì bạn hãy thực hiện thử cách này. Trên một số trang cũng có hướng dẫn tuy nhiên do dùng bản DiskUtility cũ nên sẽ gây khó khăn trong việc làm theo các bước hướng dẫn cho anh em nào đang sử dụng phiên bản mới hơn. Mình sử dụng phiên bản Disk Utility mới nhất để mọi người tiện theo dõi.
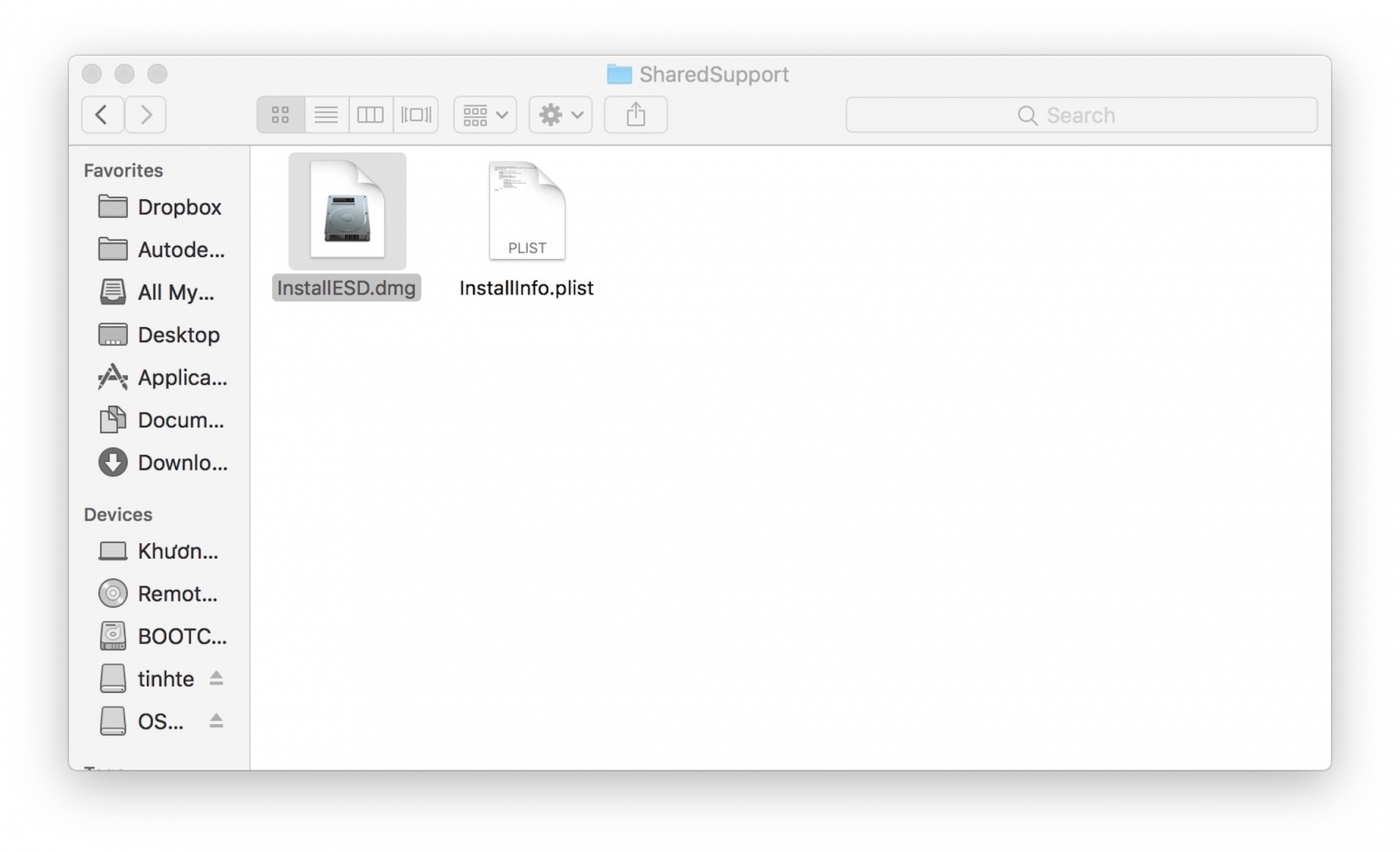
- Mở Disk Utility, chọn vào tên USB cần tạo bộ cài, chọn Restore, một hành lang cửa số lựa chọn sổ ra, ở Restore From chọn BaseSystem. dmg ( nó nằm trong cái thư mục được tạo ngay sau khi mở installESD. dmg ở bước trên, nắm kéo vào Restore From luôn cho nhanh ), sau đó nhấn restore và đợi vài phút
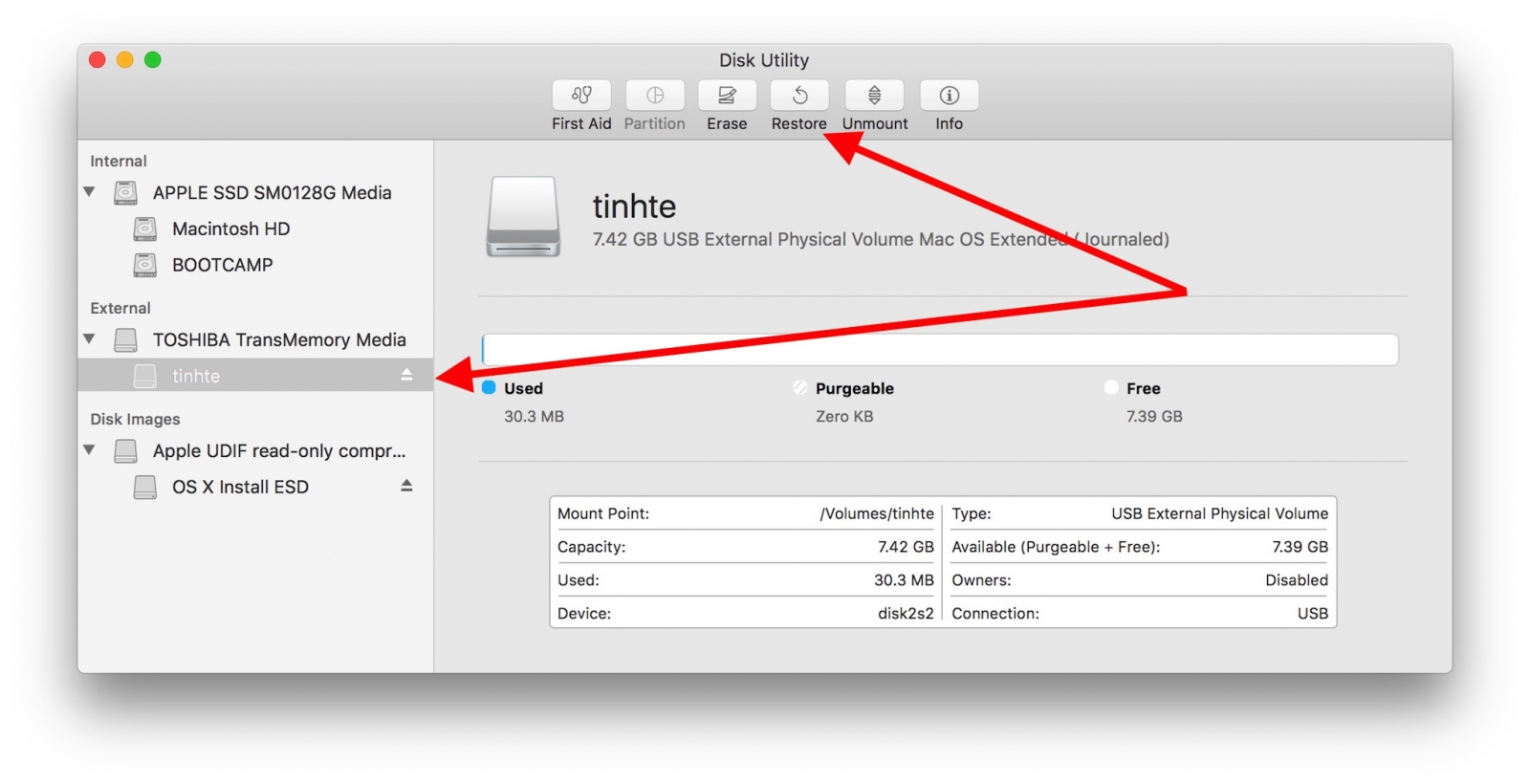
.jpg)
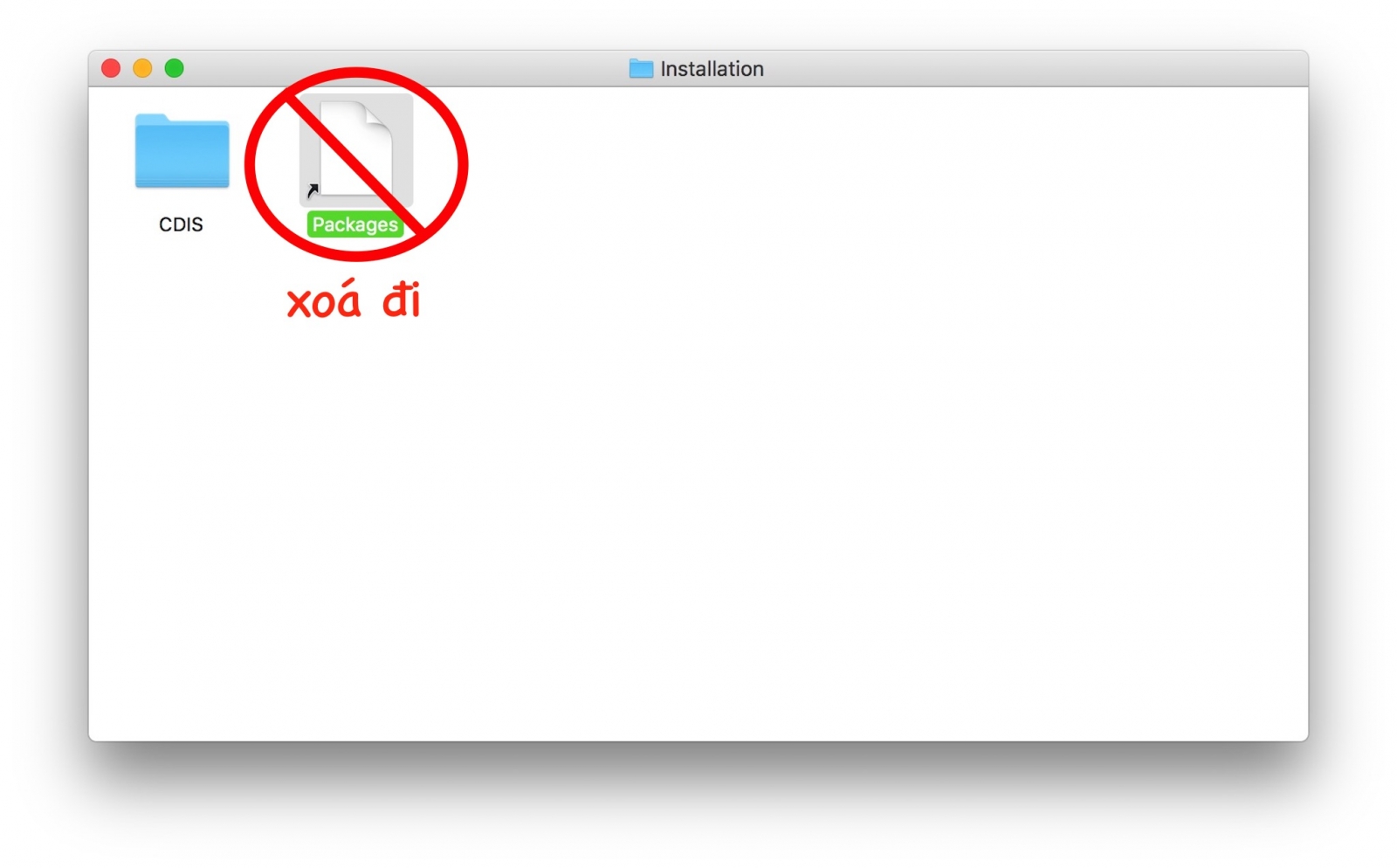
- Tiếp tục vào lại ổ đĩa ảo OS X install ESD, copy thư mục Package và chép vào USB ngay tại vị trí của file alias Package vừa được xóa đi
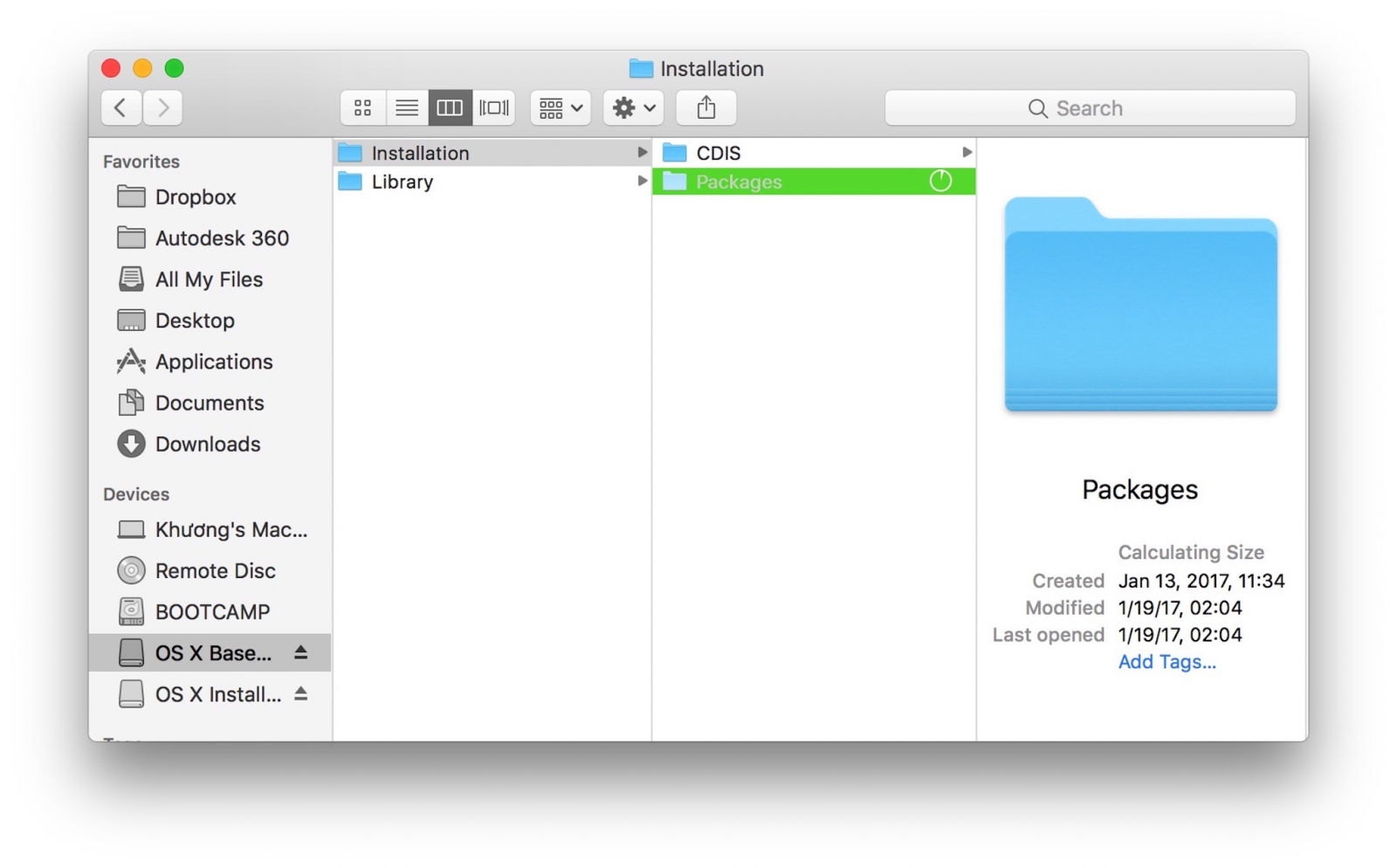
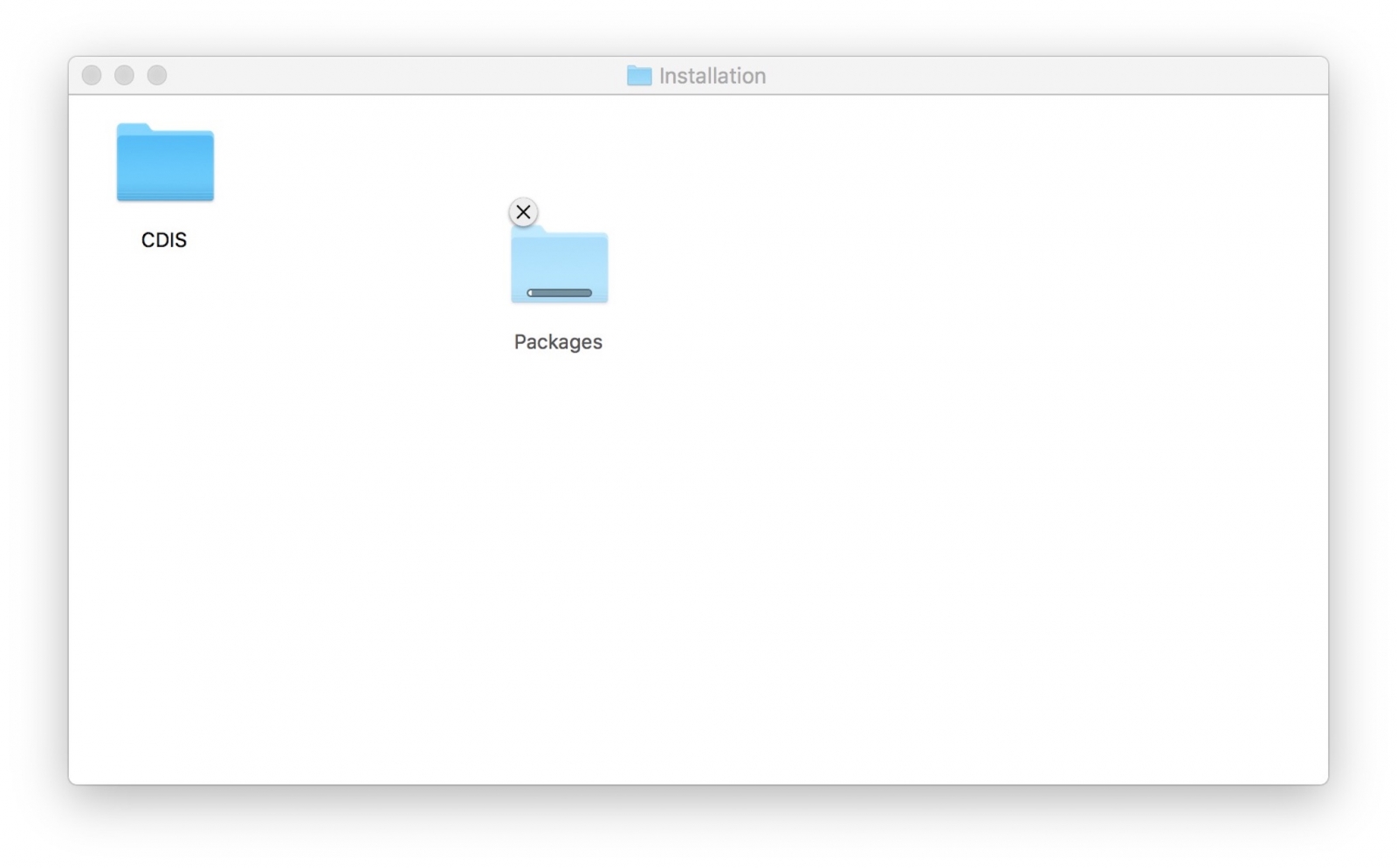
Sau khi có bộ cài thì tiến hành cài đặt
Tới đây thì phần việc còn lại rất nhẹ nhàng :
- Cắm USB vào máy, khởi động lại
- Nhấn giữ phím Option ( alt ) khi nghe âm thanh khởi động
- Chọn vào ổ USB chứa bộ cài
- Thao tác theo hướng dẫn để thực thi việc thiết lập
Sau khi cài đặt thành công, nếu muốn USB trở lại bình thường cho nhu cầu sử dụng thì mời các bạn tham khảo bài viết Format lại ổ USB của mod @Duy Luân nhé
2. Tải và cài trực tiếp từ Internet Rocovery
Đây là một tính năng rất hay để cài lại hệ điều hành nếu bạn không có USB, tuy nhiên yếu điểm của phương pháp này là chúng ta cần có một mạng đủ mạnh và chờ đủ lâu cho tới khi hoàn tất, và nếu kết nối mạng mất ổn định nửa chừng thì có thể gây ra lỗi. Để dùng cách này:
- Tắt máy
- Khi vừa khởi động lại và nghe âm thanh, giữ nút Option + Command ( ⌘ ) + R, thả ra khi thấy logo quả táo và đợi đến khi load xong
- Chọn vào Disk Utility và xóa hàng loạt nơi cài hệ quản lý cũ, xóa với định dạng Mac OS Extended, sau đó thoát ra ( Nếu bạn cài win mà không muốn bị ảnh hưởng tác động thì chỉ chọn nơi lưu macOS cũ, còn nếu muốn xóa sạch ổ cứng máy cho thật sạch thì hãy erase luôn hàng loạt ổ cứng nhé )
- Chọn vào Reinstall macOS và thực thi theo những thao tác hướng dẫn và đợi đến khi thiết lập xong ( 30 phút – 1 tiếng tùy liên kết internet )
- Hoàn tất
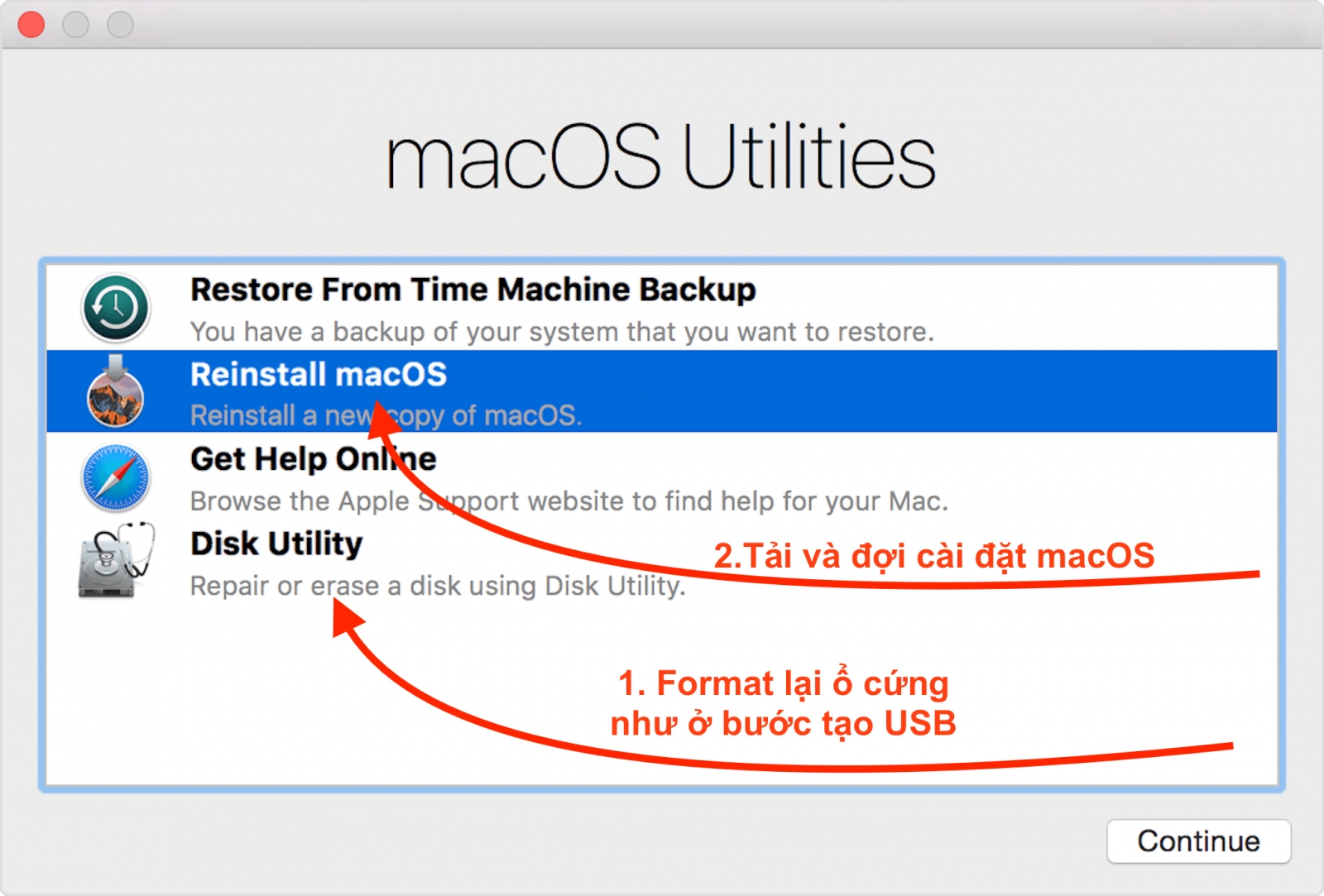
3. Cài trực tiếp trên máy ( không mất dữ liệu )
Cách này thì vô cùng đơn giản và không mất dữ liệu, tuy nhiên sẽ không ổn định và mượt mà bằng cài lại bằng hai cách bên trên
- Tải bộ cài macOS về ( ở nguồn ngoài hay trên store cũng được )
- Chọn đúp vào và chạy trực tiếp trên máy, không cần tạo USB hay gì cả
- Thao tác theo những hướng dẫn của bộ cài và đợi đến khi hoàn tất
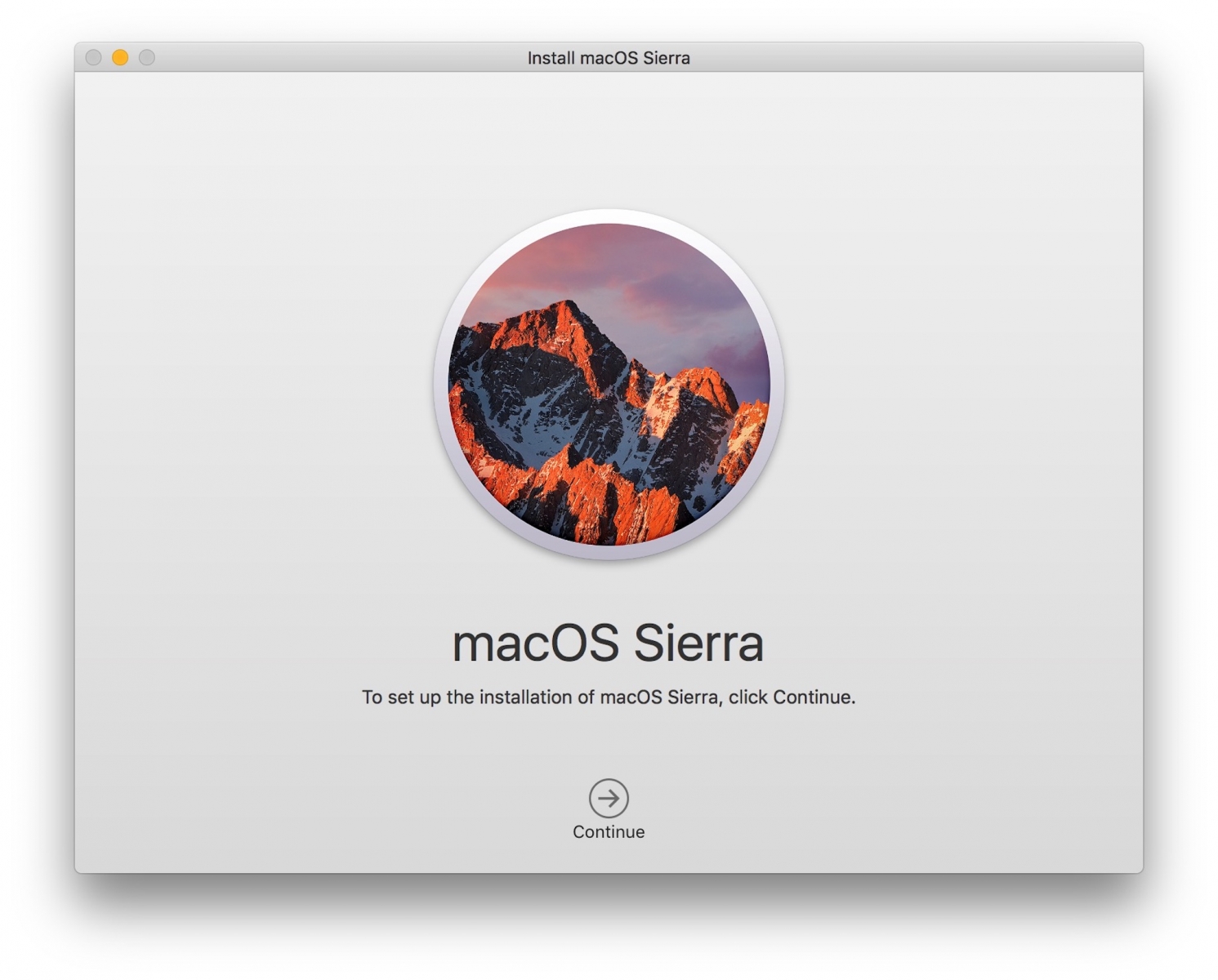
Trên đây là tổng hợp những cách cài đặt lại macOS, nếu quá trình cài đặt có khó khăn trục trặc mời anh em comment vấn đề dưới đây để được hỗ trợ nhé :DTrên đây là tổng hợp những cách setup lại macOS, nếu quy trình thiết lập có khó khăn vất vả trục trặc mời đồng đội comment yếu tố dưới đây để được tương hỗ nhé 😀
————————–
APPLE CENTER – 30 NGUYỄN VĂN LINH
TRUNG TÂM APPLE CHÍNH HẪNG TẠI ĐÀ NẴNG ( APPLE SERVICE DA NANG )
GHÉP SIM – UNLOCK – MỞ MẠNG, ICLOUD CHO IPHONE IPAD TẠI ĐÀ NẴNG
Hỗ trợ cho ( iPhone 7, 7 plus, 6s, 6s plus, 6, 6 plus, 5s, Samsung .. vv )
Sửa chữa Macbook tại đà nẵng, thay thế linh kiện, macbook imac, samsung, sửa màn hình, thay pin macbook, thay ổ cứng, chân xạc ..vv
Fix and repair, replace new hardware for macbook, iMac ( Screen, changer hardriver SSD, Battery, keybroad apple, charging, mainbroad, mouse apple ..vv )

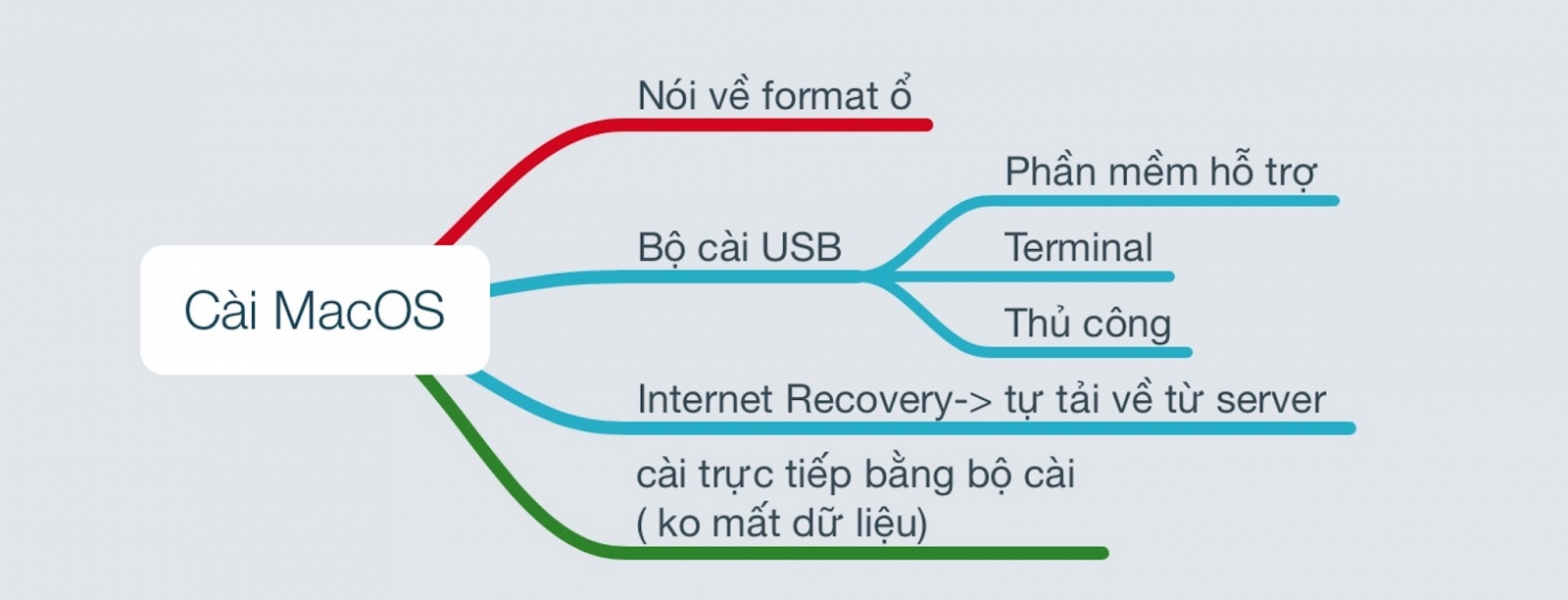
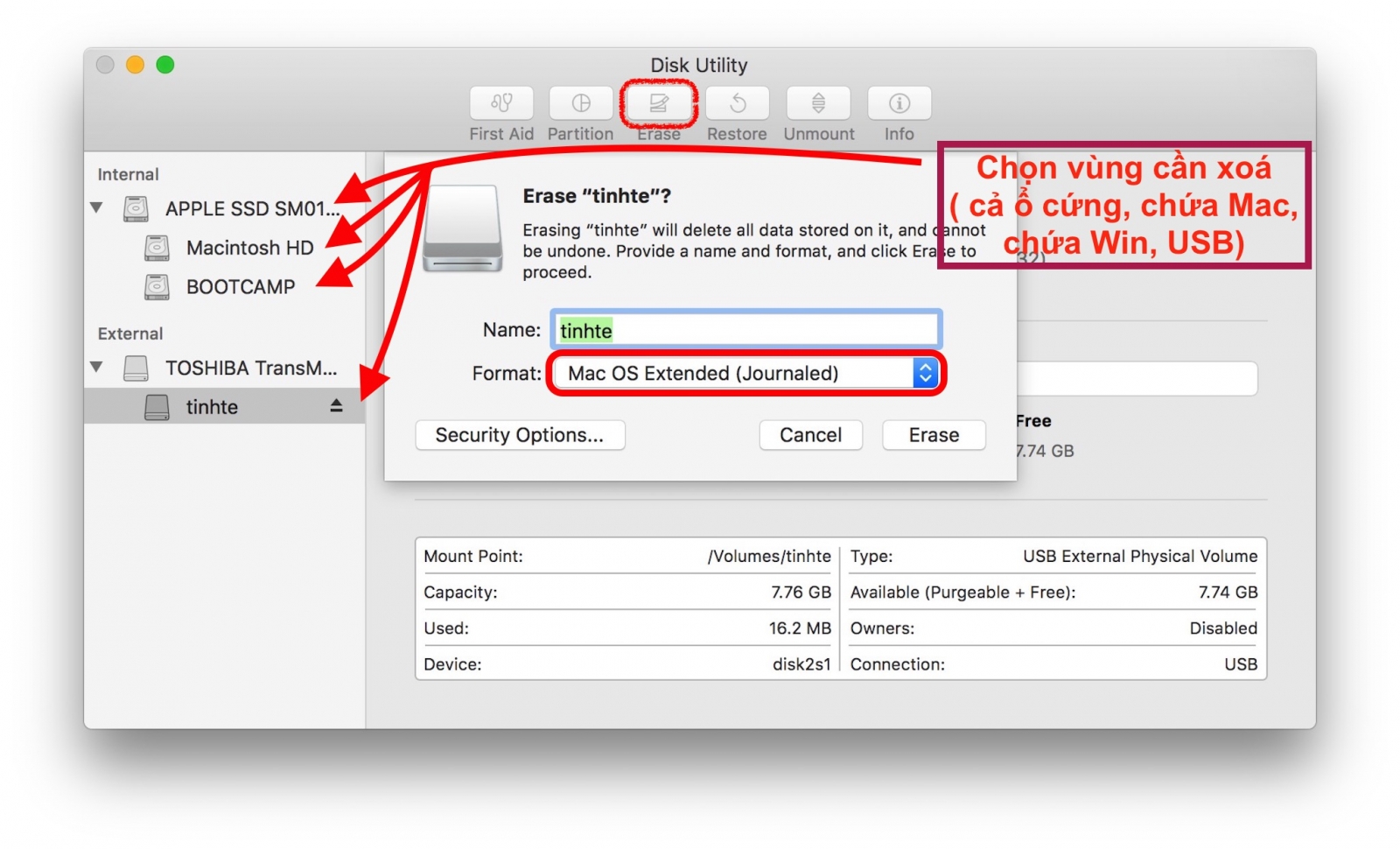
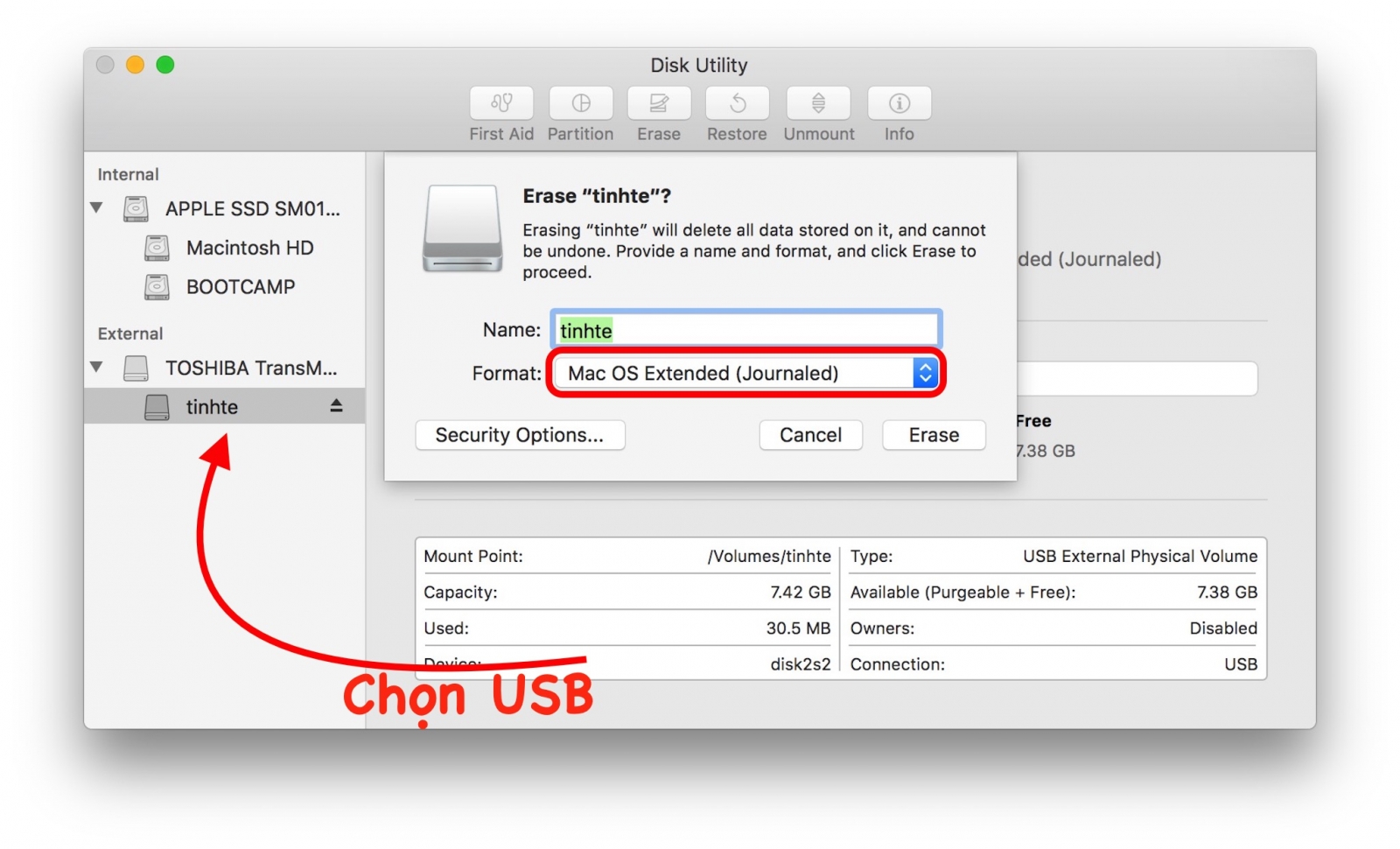
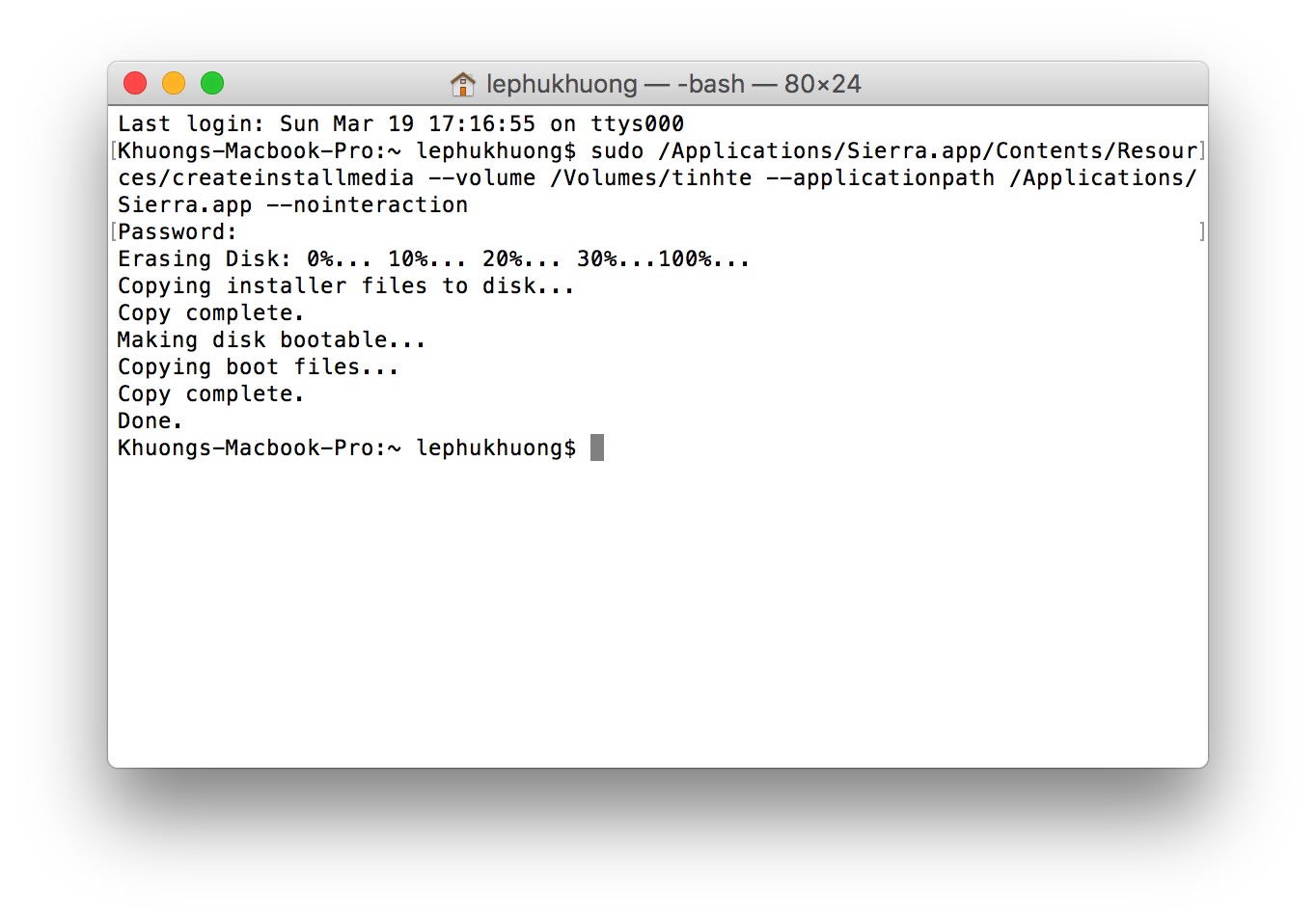
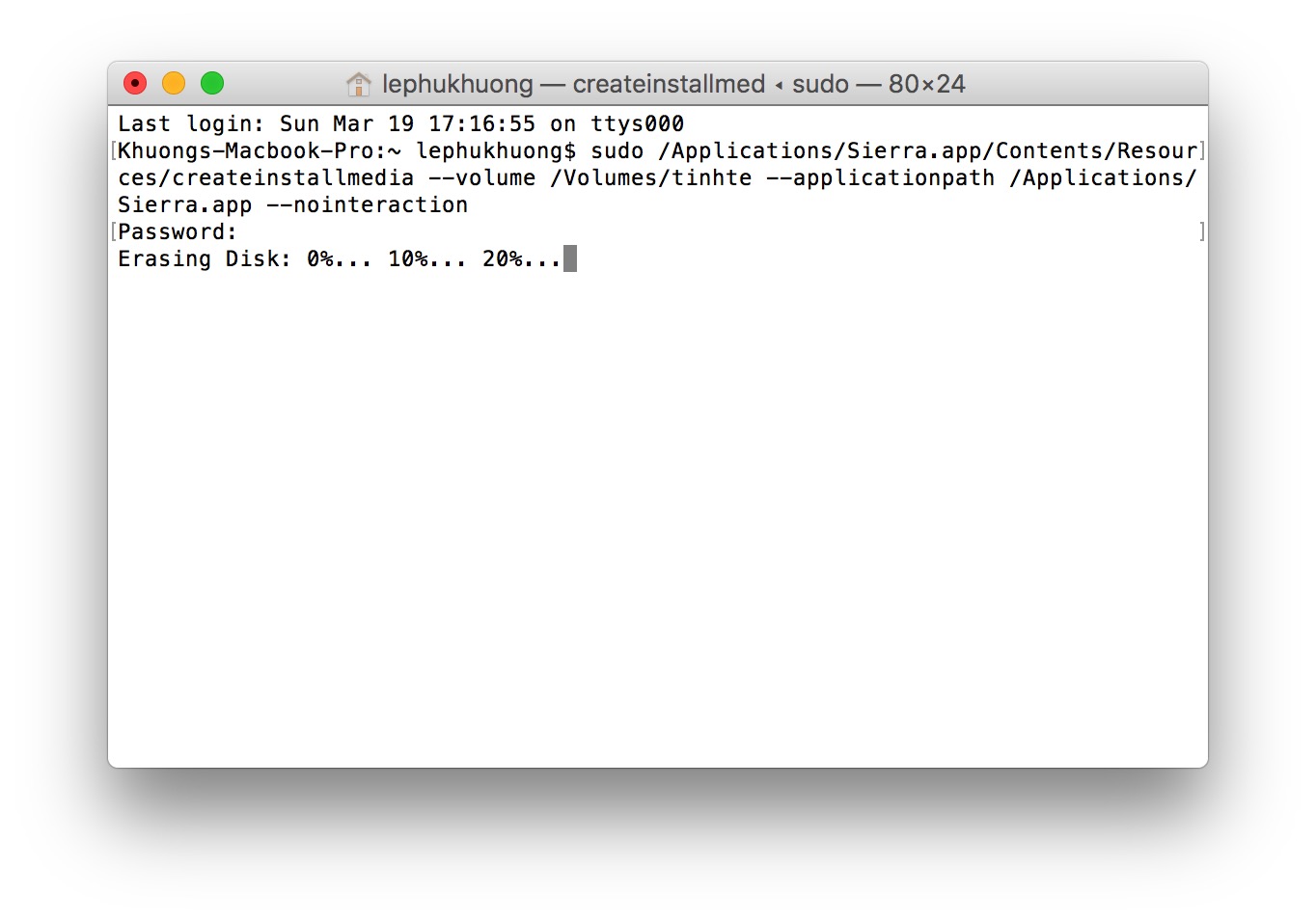
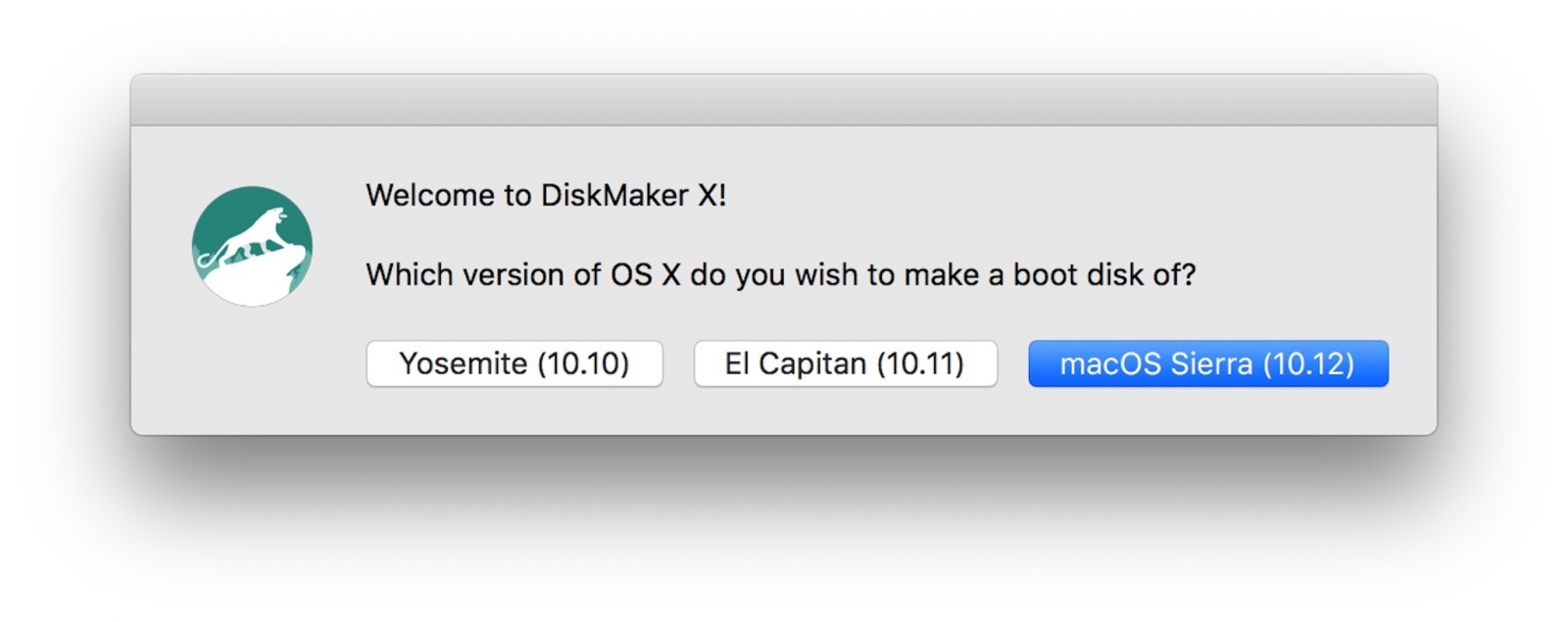
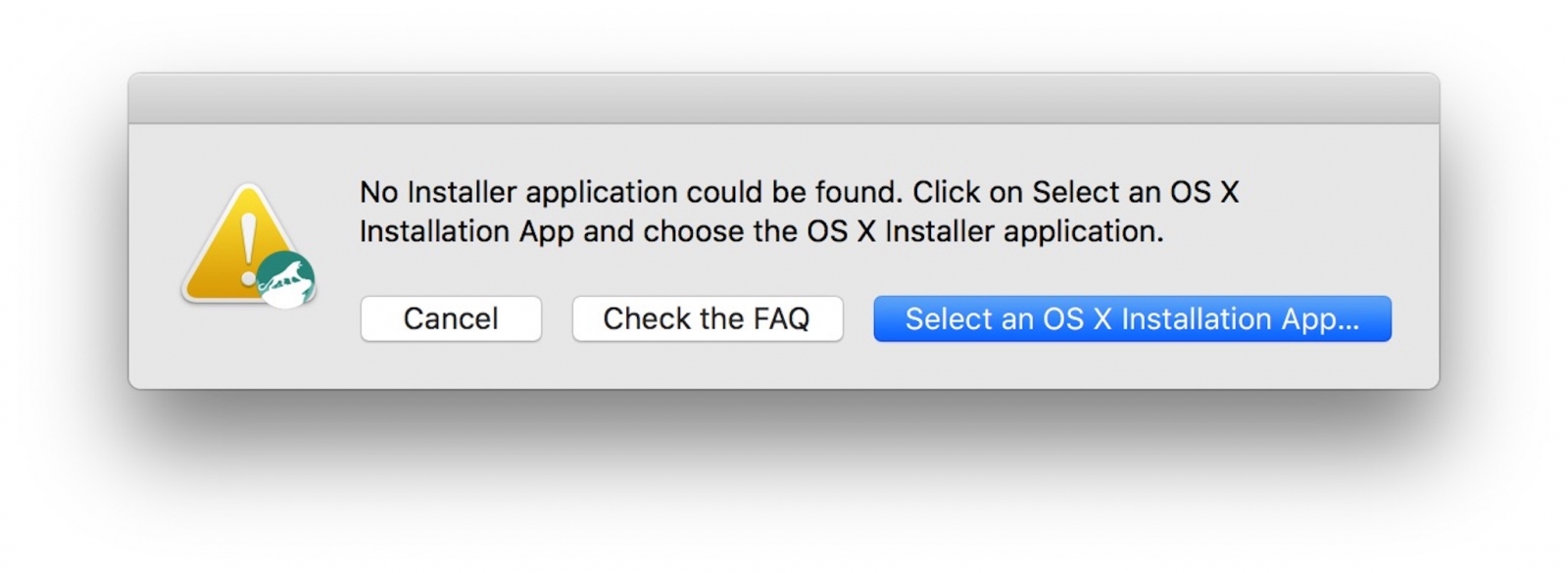 Chọn phiên bản macOS cần cài, bản mới nhất ( 6 ) đã tương hỗ cho Sierra
Chọn phiên bản macOS cần cài, bản mới nhất ( 6 ) đã tương hỗ cho Sierra 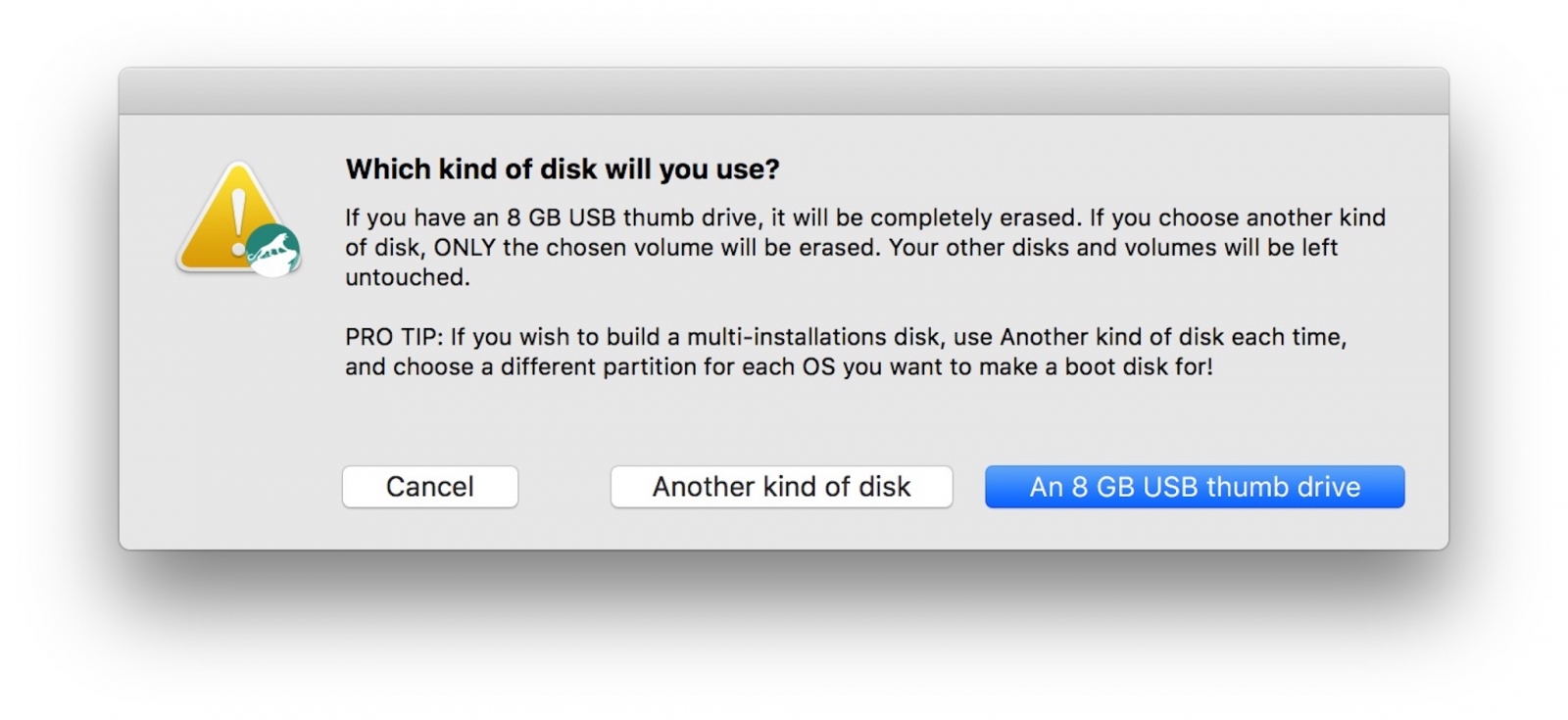 Tìm đến bộ cài mà bạn đã tải về sẵn
Tìm đến bộ cài mà bạn đã tải về sẵn 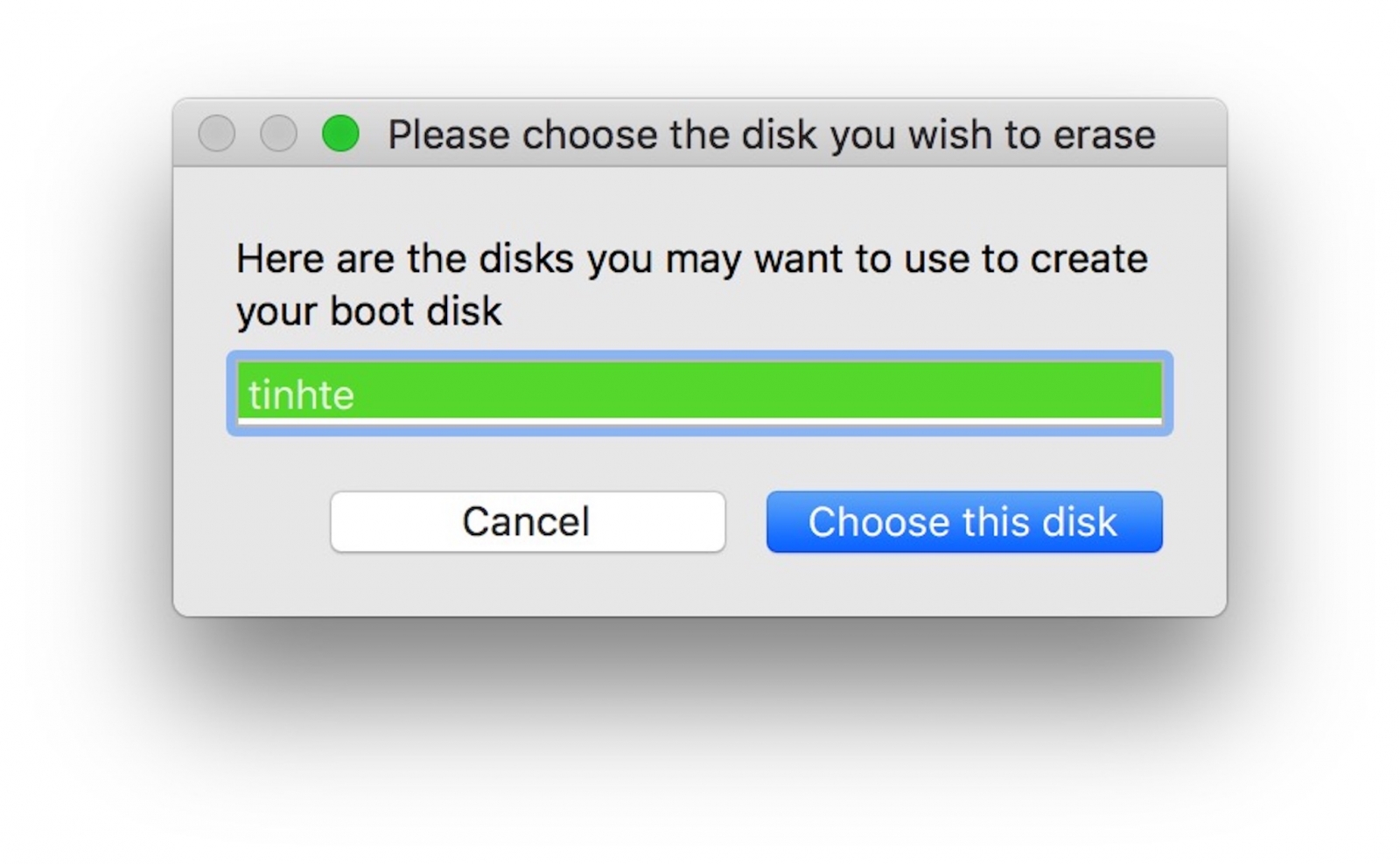 Chọn ổ USB để tạo bootable USB
Chọn ổ USB để tạo bootable USB 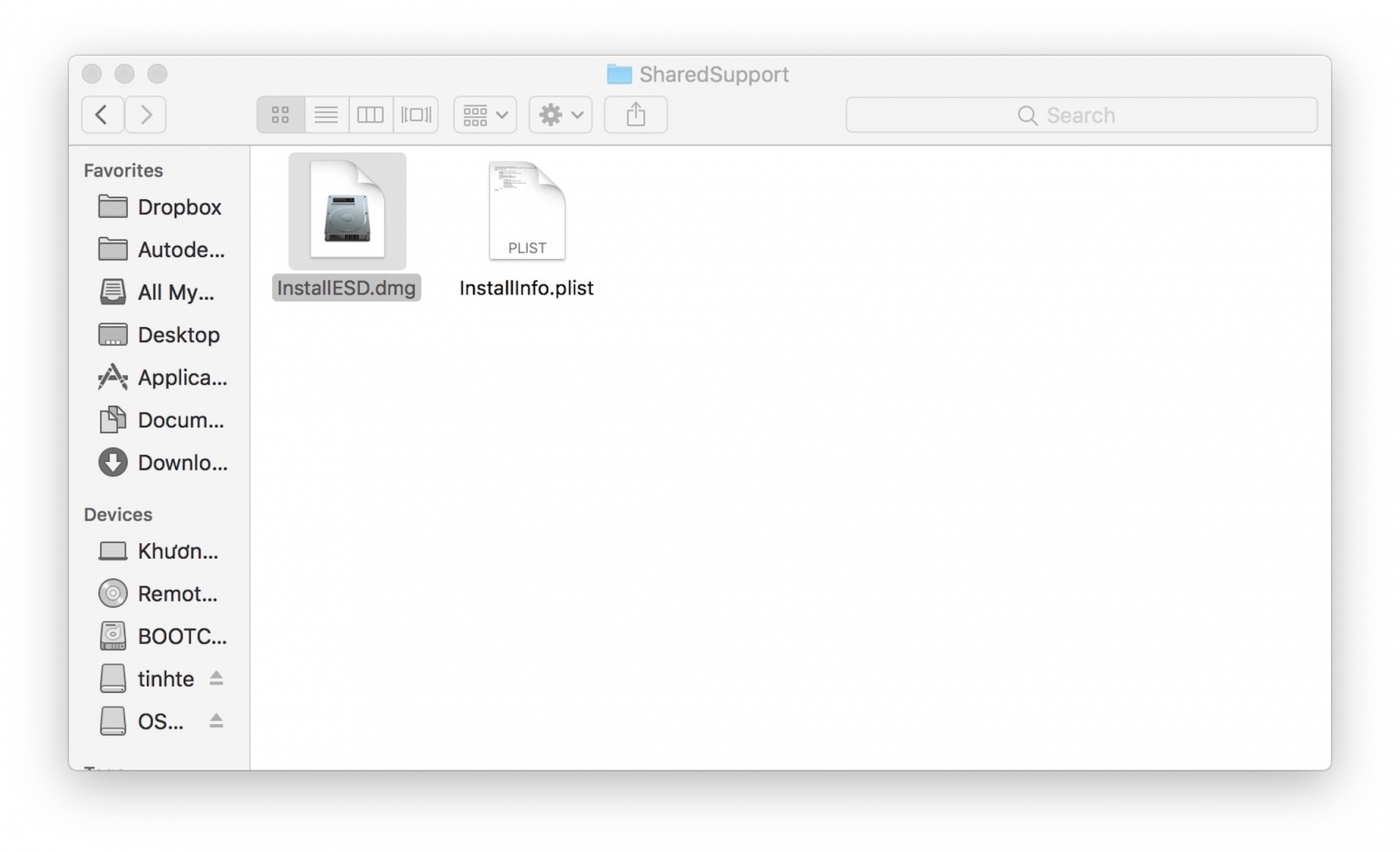
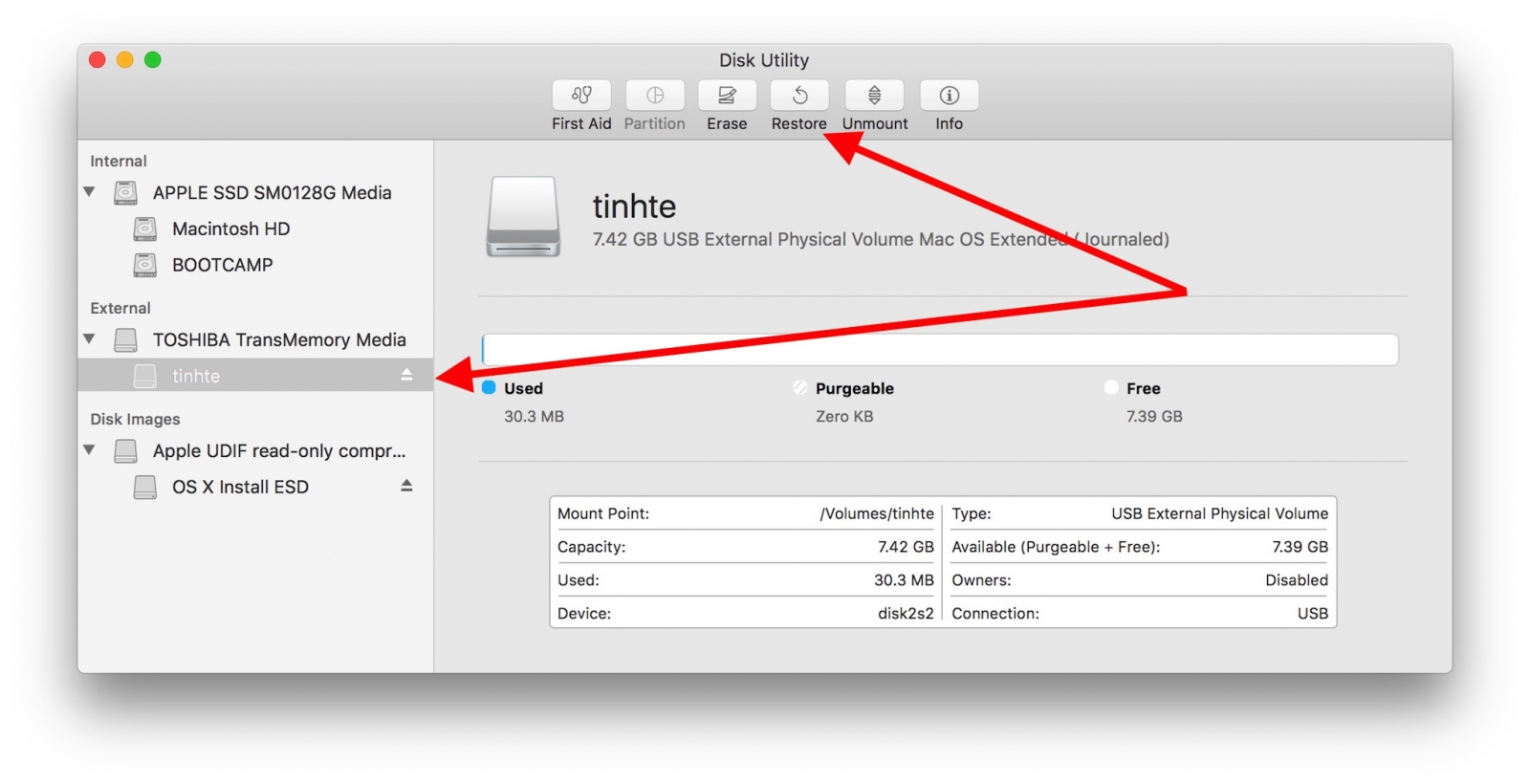
.jpg)