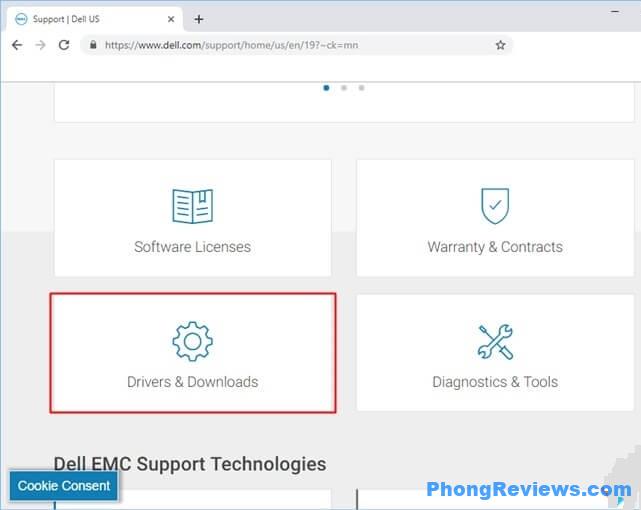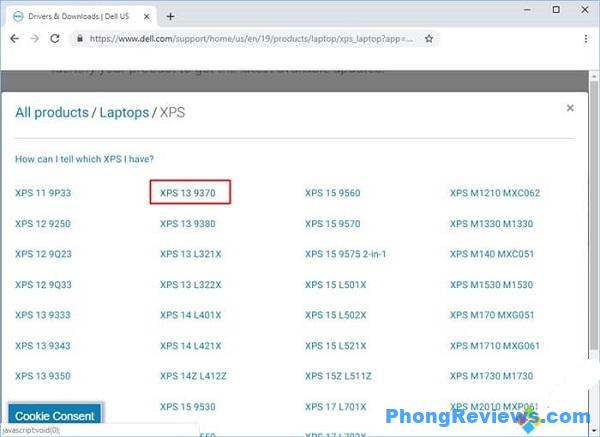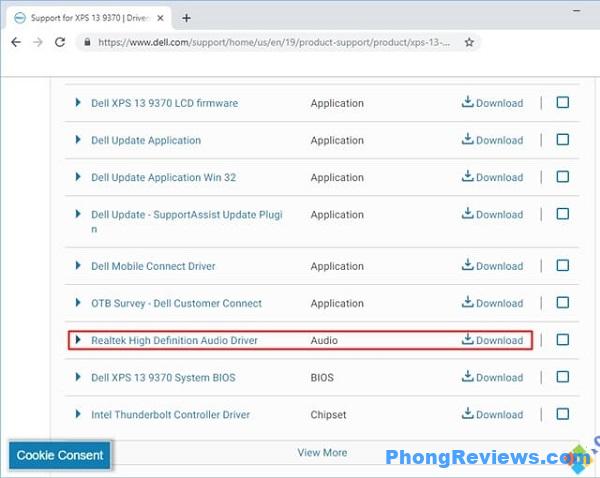1
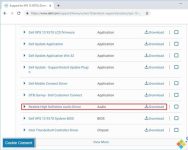
Hướng dẫn cài lại driver âm thanh cho Windows 10

Cài lại driver âm thanh cho Win 10 là giải pháp thường thấy mỗi khi máy tính bị hư hỏng liên quan tới loa. Mặc dù đã có bài viết hướng dẫn cài driver cho máy tính Win 10, tuy nhiên với người dùng mới thì việc làm theo còn nhiều bỡ ngỡ. Bởi vậy, trong bài viết này chúng ta sẽ tìm hiểu chi tiết các bước để cài driver âm thanh trên Win 10, cả tự động và thủ công.
Cách cài lại driver âm thanh cho Win 10 từ Device Manager
Đây được xem là một trình quản trị driver trên toàn thiết bị, bạn hoàn toàn có thể kiểm tra, thêm, sửa những driver trong máy từ loa, chuột, màn hình hiển thị, ứng dụng, phần cứng … Để cài lại driver âm thanh, bạn thực thi như sau :
Bước 1: Bấm tổ hợp phím Windows + R, khi hộp thoại Run hiện ra bạn nhập lệnh devmgmt.msc rồi bấm OK để truy cập Device Manager.
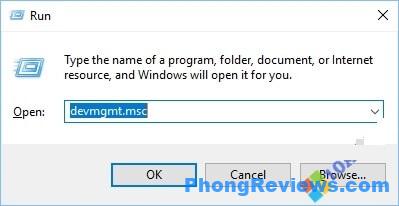
Bước 2: Tại danh sách, bạn tìm tới mục Sound, video and game controllers (ký hiệu hình chiếc loa). Khi bấm vào, nó sẽ liệt kê danh sách các driver thiết bị liên quan (thường sẽ là Realtek High Definition Audio hoặc High Definition Audio Device).
Bước 3: Bạn nhấp chuột phải vào driver này, chọn Uninstall device, bấm Yes khi được hỏi để xoá driver này khỏi máy tính. Bạn nhớ ghi lại tên driver này để tìm lại nếu phải cài thủ công nhé.
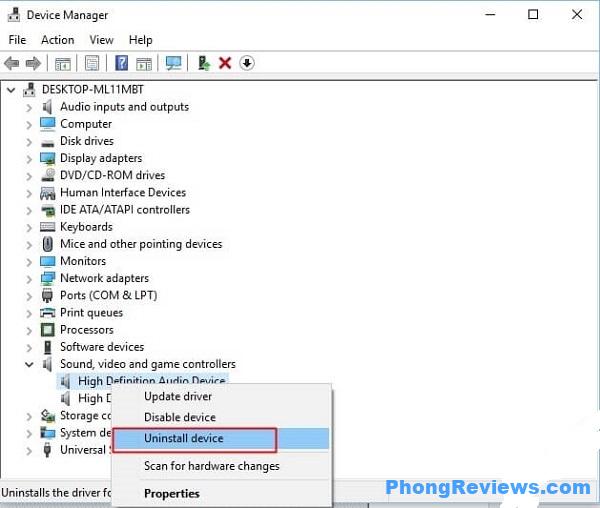
Bước 4: Sau khi xoá driver thành công, bạn tiến hành cài lại driver mới. Có nhiều cách khác nhau:
- Bạn nhấp chuột phải vào mục
Sound, video and game controllers và chọn Scan for hardware changes.
- Hoặc bạn chỉ cần khởi động lại máy và để hệ thống tự quét và cài lại driver.
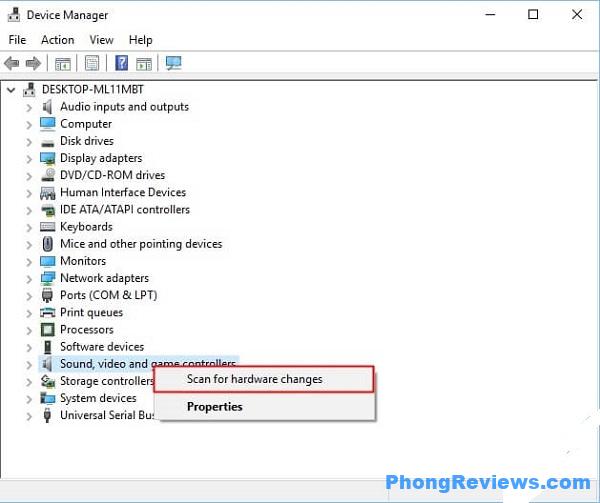 Vậy là bạn đã triển khai xong việc xóa driver cũ và cài lại driver âm thanh mới cho Win 10 rồi .
Vậy là bạn đã triển khai xong việc xóa driver cũ và cài lại driver âm thanh mới cho Win 10 rồi .
Tải và cài driver âm thanh cho Win 10 từ website của hãng
Ngoài việc cài driver tự động từ máy tính, bạn còn hoàn toàn có thể tải file cài driver từ website của hãng và triển khai cài thủ công bằng tay cho máy tính. Việc này rất có ích bởi không phải khi nào trình cài driver tự động hóa cũng hoạt động giải trí như ý muốn. Vì giao diện website của mỗi hãng là khác nhau nên việc hướng dẫn cụ thể là không hề nhưng nhìn chung thì sẽ có những bước cơ bản như sau :
- Tuy cập vào website support của hãng
- Tìm mục Drivers & Downloads
- Nhập tên hay mã máy tính
- Chọn phiên bản Windows, driver âm thanh
- Bấm Download để tải về máy
- Chạy file vừa tải về và thực hiện theo hướng dẫn để cài driver vào máy tính.
Hơi trừu tượng đúng không, giờ đây tất cả chúng ta cùng thử một ví dụ đơn cử, tìm và cài driver âm thanh cho máy tính Dell XPS 13 9370 .
Bước 1: Truy cập vào website support của Dell tại đường dẫn https://www.dell.com/support/home/us/en/.
Bước 2: Nhấp chọn vào mục Drivers & Downloads.
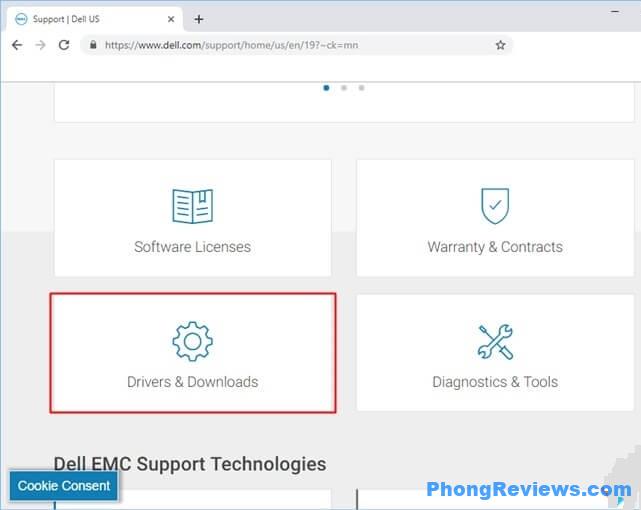
Bước 3: Tại mục All products bạn tìm và duyệt tới sản phẩm XPS 13 9370. Lúc này màn hình chính sẽ hiện thị danh sách các driver có thể tải về và cài đặt.
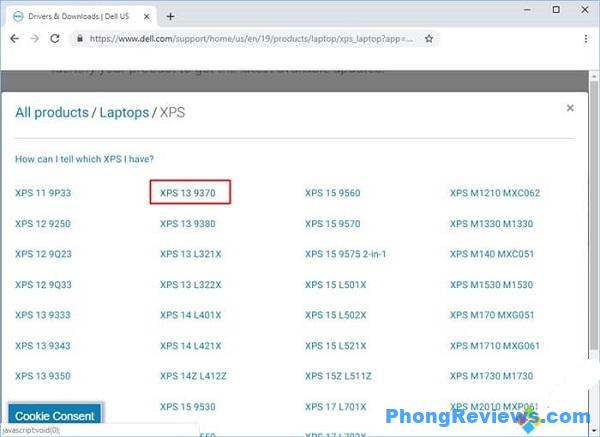
Bước 4: Lọc các driver cho Windows 10, tìm tới dòng Realtek High Definition Audio Driver và bấm Download ở phía bên cạnh, chờ cho quá trình tải về hoàn tất.
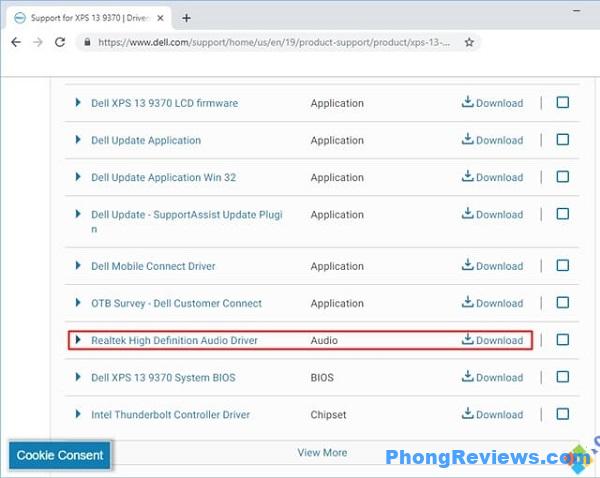
Bước 5: Chạy file vừa tải về, thực hiện theo hướng dẫn để cài driver lên máy tính. Vậy là bạn đã cài xong driver âm thanh cho máy tính Windows 10 bằng cách thủ công. Ngoài website của hãng, cũng có nhiều website cung cấp các file cài driver rất đầy đủ và chi tiết. Bạn có thể tìm kiếm bằng cấu trúc tên drivere + tên đời máy. Nhớ lựa chọn các website uy tín và có đánh giá tốt để tránh virus nhé.
Lời kết
Driver âm thanh là thành phần không hề thiếu trên mỗi máy tính, vì thế việc cài driver âm thanh cho máy tính là thiết yếu, nhất là khi máy tính bị lỗi mất âm thanh. Hy vọng qua hướng dẫn trên bạn đã hoàn toàn có thể tự mình triển khai việc này. Chúc bạn thành công xuất sắc .

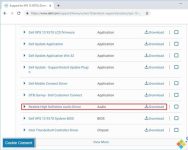

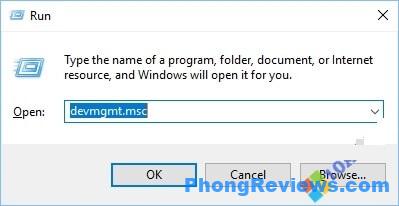
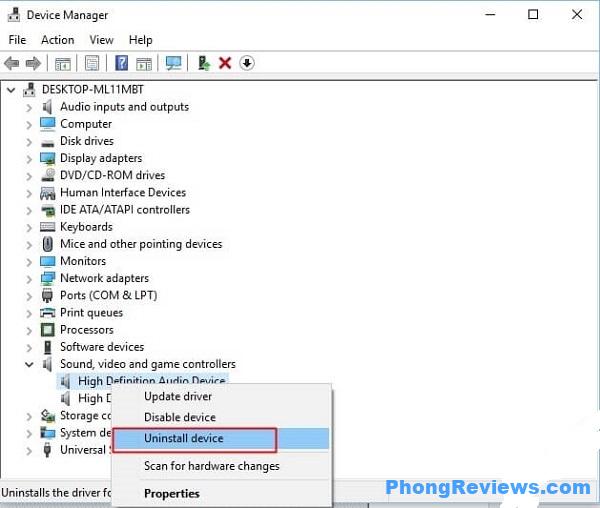
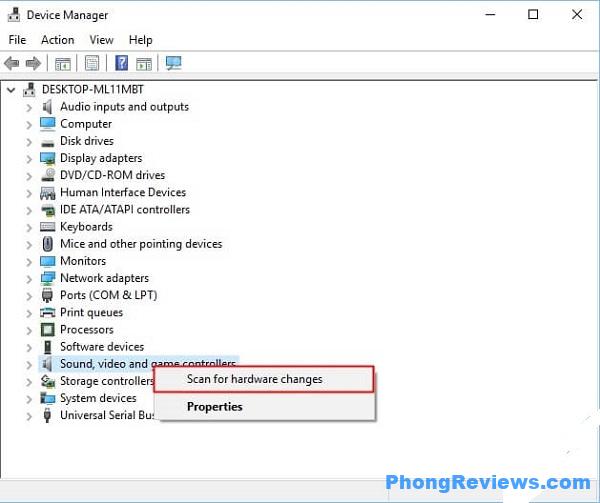 Vậy là bạn đã triển khai xong việc xóa driver cũ và cài lại driver âm thanh mới cho Win 10 rồi .
Vậy là bạn đã triển khai xong việc xóa driver cũ và cài lại driver âm thanh mới cho Win 10 rồi .