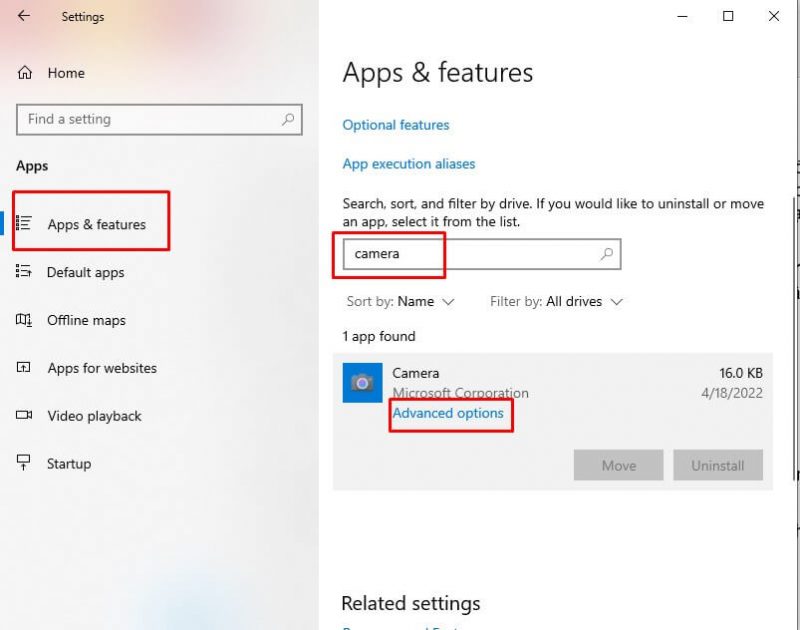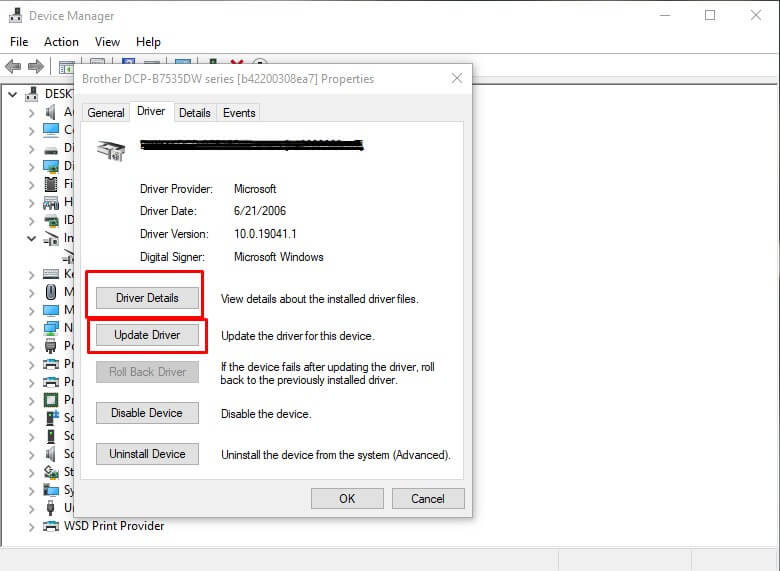Camera laptop hay webcam không hoạt động có thể do phiên bản driver camera laptop của bạn quá cũ hay không có sẵn. Đây không phải là lỗi quá nghiêm trọng và người dùng hoàn toàn có thể tự khắc phục được. Bài viết dưới đây sẽ hướng dẫn bạn cách tải driver camera Win 10 và cài đặt nó nhanh chóng nhất. Cùng theo dõi nhé!
Dưới đây là tổng hợp một số ít cách giúp bạn kích hoạt driver cho webcam để hoàn toàn có thể sử dụng nó trên máy tính Windows 10 .
Tìm hiểu thêm: Cách mở camera trên laptop windows, MacOS
Cài đặt ứng dụng webcam

Công việc đầu tiên bạn cần làm để sử dụng được camera trên máy tính của mình, là tải và cài đặt driver cho phụ kiện này. Tùy theo mỗi webcam khác nhau mà nó sẽ có hướng dẫn cách kích hoạt driver trực tuyến hoặc đi kèm đĩa driver để người dùng có thể cài đặt.
Sử dụng đĩa CD
Nếu webcam của người dùng đi kèm với đĩa PC thì bạn cần đưa nó vào máy tính để thiết lập driver. Windows sẽ nhận ra bạn đang cố thiết lập ứng dụng và khởi động trình hướng dẫn để giúp bạn vượt qua quy trình tiến độ thiết lập .
Trình tự thiết lập này sẽ khác nhau tùy theo webcam của bạn thuộc hãng nào. Thế nhưng, nếu trình hướng dẫn không hề tự khởi động khi bạn đưa đĩa CD vào máy, lúc này bạn hoàn toàn có thể kích hoạt nó bằng cách như sau :
– Truy cập vào thanh tác vụ Windows, sau đó chọn File Explorer (trên Windows 10) hoặc My Computer (trên các phiên bản Windows cũ hơn).
– Nếu trình hướng dẫn không tự động khởi động, bạn chuyển đến thanh tác vụ Windows, sau đó chọn File Explorer (trên Windows 10) hoặc My Computer (trên các phiên bản Windows cũ hơn).
Hoặc, trong hộp Search, bạn hãy nhập This PC. Tiếp theo, nhấp vào ổ CD (thường là E:) để cài đặt các file trên ổ đĩa.

Webcam bạn mua sẽ không đi kèm đĩa CD trong 1 số ít trường hợp. Lúc này bạn chỉ cần liên kết nó với PC là Windows sẽ tự động hóa hiểu và kích hoạt driver cho webcam .
Nếu Windows không nhận ra webcam, bạn cần sử dụng Device Manager hoặc truy vấn vào website đơn vị sản xuất để tải xuống driver cho phụ kiện này .
Trong Device Manager, bạn chỉ cần bật phím Windows, sau đó gõ cụm từ “Device Manager” và nhấn Enter để truy cập vào. Từ bảng hiển thị, hãy truy cập đến Imaging Devices, sau đó click chuột phải vào webcam, cuối cùng chọn Update driver.

Cách sửa lỗi camera không hoạt động giải trí trên Laptop Win 10
Dù đã tải driver camera win 10 nhưng camera không hoạt động giải trí thì hoàn toàn có thể nó đã gặp những lỗi dưới đây. Bạn hoàn toàn có thể tìm hiểu thêm và thực thi những cách khắc phục như sau :
Cấp quyền truy vấn cho camera
Đầu tiên bạn cần cấp quyền truy vấn cho camera bằng cách :
Bước 1: Đầu tiên bạn hãy nhấn tổ hợp phím Windows + I hoặc kích vào biểu tượng Windows trên thanh tác vụ để mở Settings.

Bước 2: Tiếp theo chọn Privacy, sau đó kiếm mục Camera. Thực hiện chuyển Allow apps to access your camera sang trạng thái On.
Hoặc bạn có thể điều chỉnh cho phép/ không cho phép ở mục Choose which Microsoft Store apps can access your camera.

Khởi động lại camera
Cách tiếp theo đó là bạn hãy khởi động lại camera của máy tính .
Bước 1 : Mở cửa sổ Settings như ở cách 1 .
Bước 2: Sau đó chọn Apps -> tiếp theo chọn mục Apps & Features. Sau đó bạn nhập “camera” vào thanh tìm kiếm bên phải và nhấn vào chọn Advanced option bên dưới. Cuối cùng chọn Reset để chạy lại ứng dụng camera trên laptop.

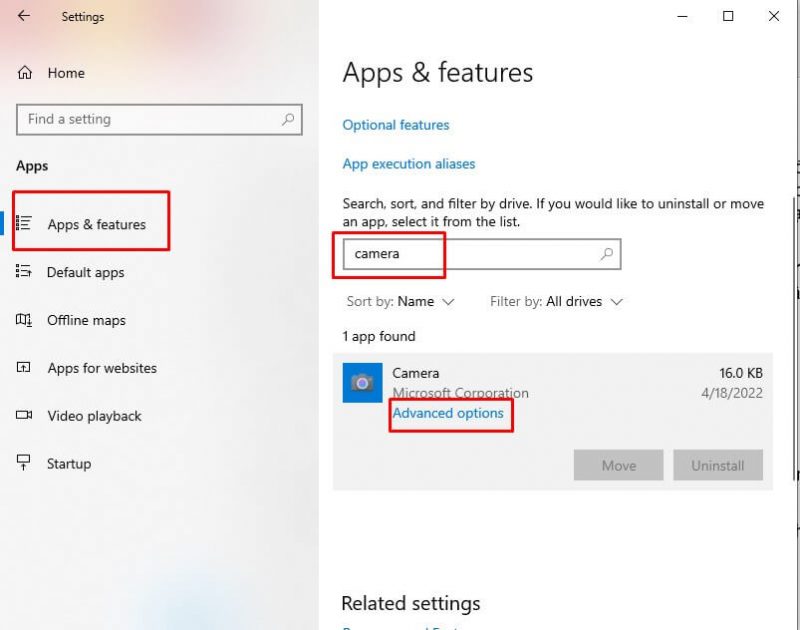

Gỡ và triển khai thiết lập lại Driver webcam
Bước 1: Kích chuột phải vào biểu tượng Start trên thanh công cụ hoặc gõ Device Manager trên thanh tìm kiếm ở taskbar để mở cửa sổ.

Bước 2: Tiếp theo bạn chọn vào mục Imaging devices hoặc Sound, video and game controllers.

Bước 3: Sau đó bạn tiếp tục chọn phần Webcam của máy, nhấn chuột phải và chọn Properties.

Bước 4: Ở cửa sổ vừa xuất hiện, bạn hãy chọn thẻ Driver, sau đó nhấn vào Uninstall để tiến hành gỡ.
Nếu hộp thoại mới xuất hiện bạn chọn Delete the driver software for this device. Và nhấn OK.
Tương tự như bước gỡ cài đặt, để cập nhật lại driver bạn thực hiện lại các bước 1 2 và 3. Ở bước 4 thay vì chọn Uninstall thì bạn hãy nhấn chọn mục Update Driver và sau đó chọn Search automatically for updated driver software.
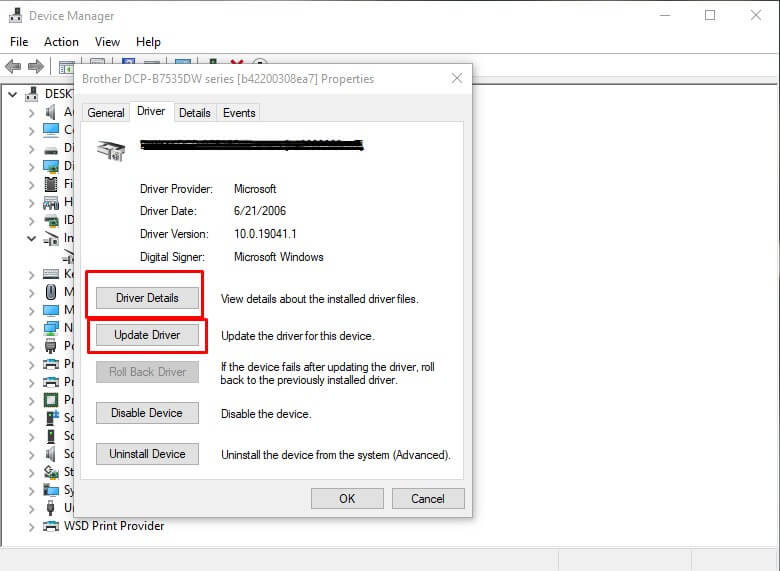
Tắt những ứng dụng diệt virus trên máy tính của bạn
Một số ứng dụng diệt virus lúc bấy giờ thường được thiết lập ở mức bảo mật thông tin tối ưu nhất nên đôi lúc vô tình sẽ ảnh hưởng tác động đến những công dụng khác của máy tính. Vậy nên, hoàn toàn có thể sẽ khiến máy bạn tự động hóa ngừng một số ít ứng dụng như camera. Lúc này, bạn hoàn toàn có thể tạm tắt trình duyệt virus, khởi động lại máy. Để tắt, bạn thực thi những bước như sau :
Bước 1 : Mở Settings ( như cách 1 ) .
Đọc thêm: Phần mềm diệt virus miễn phí
Bước 2: Sau đó chọn Update & Security, tìm kiếm và chọn phần Windows Security.

Bước 3: Bạn tiếp tục chọn Virus & threat protection.

Bước 4: Tại mục Virus & threat protection settings, bạn hãy chọn Manager Settings.

Bước 5: Cuối cùng bạn tắt công tắc mục Real – time Protection.

Sử dụng những trình tháo gỡ của Windows
Windows tương hỗ cho người dùng 1 số ít công cụ giúp kiểm tra, dò tìm và khắc phục những sự cố. Công cụ này sẽ giúp bạn xử lý nhiều yếu tố lỗi khác nhau. Nếu camera máy tính của bạn bị lỗi 0 xA00F4244 thì bạn hoàn toàn có thể sử dụng những trình tháo gỡ bằng cách :
Bước 1: Nhập Troubleshoot vào thanh tìm kiếm của Taskbar và mở Troubleshoot settings.

Bước 2: Tiếp theo bạn hãy chọn Additional Troubleshooters, rồi chọn Window Store và chạy để tìm kiếm lỗi.

Trên đây là tổng hợp các cách giúp bạn tải driver camera win 10 và kích hoạt driver cho webcam để có thể sử dụng. Trường hợp bạn đã thử nhưng driver webcam không hoạt động thì hãy tham khảo các cách sửa lỗi nhé. Cảm ơn bạn đã đọc bài viết. Chúc các bạn thành công!
BÀI VIẾT LIÊN QUAN:
Bài viết này có có ích không ?
Đánh giá 5 / 5. Số lượt nhìn nhận : 1 Hãy là người tiên phong nhìn nhận bài viết. Chia sẻ Laptop Minh Khoa