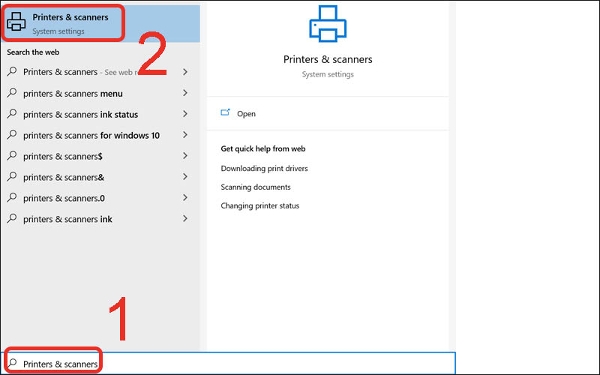3 Cách cài đặt máy in cho laptop, máy tính đơn giản nhất
17/05/2022
Đặng Thu
In tài liệu, hình ảnh từ laptop, máy tính ra máy in đem lại sự tiện lợi và tiết kiệm rất nhiều thời gian. Tuy nhiên, không phải ai cũng biết cách cài đặt máy in cho laptop ra sao để có thể in được tài liệu, hình ảnh. Hãy cùng Máy văn phòng Á Mỹ tìm hiểu chi tiết các cách cài đặt máy in cho laptop trong nội dung bài viết sau!
Cách cài đặt máy in cho laptop hệ điều hành Windows và Macbook (máy in có dây)
Để có thể cách cài đặt máy in cho laptop sử dụng hệ điều hành Windows và Macbook thì các thiết bị cần thỏa mãn một số điều kiện sau:
- Máy in cần được đặt ở vị trí gần với laptop, khi lắp ráp không để dây bị quá căng hay vướng đường đi .
- Máy in đã được cắm điện và hoạt động giải trí thông thường .
- Laptop, máy tính được bật và liên kết với máy in qua cổng USB.
Hướng dẫn cách cài đặt máy in cho laptop Windows
- Bước 1 : Trên laptop sử dụng hệ quản lý và điều hành Windows, bạn chọn hình tượng Windows > Setting > Devices > Printer và Scanner .
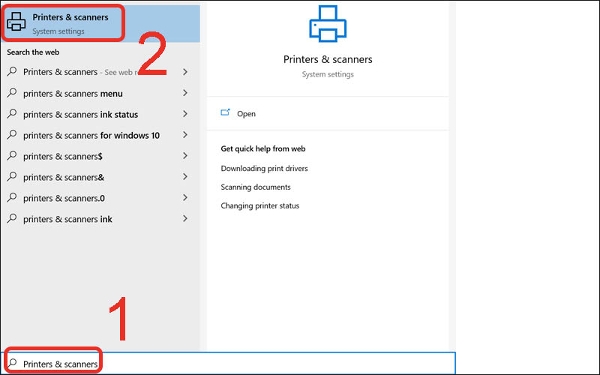
Tìm Printer và Scanner là bước tiên phong trong cách cài đặt máy in cho laptop
Một cách khác để vào mục Printer và Scanner đó là tìm kiếm trên thanh công cụ .
- Bước 2 : Chọn Add a printer or scanner .
- Bước 3 : Chọn tên máy in > Add device. Trong trường hợp không tìm thấy tên máy in thì chọn The printer that wasn’t listed > Add a printer or scanner .

Chọn tên máy in trên máy tính
- Bước 4 : Chọn tài liệu và những tùy chỉnh > Nhấn Print để in .
Hướng dẫn cách cài đặt máy in cho laptop Macbook
Cách cài đặt máy in cho laptop, máy tính sử dụng hệ quản lý và điều hành của Apple thường có sự độc lạ so với Windows. Sau đây là 1 số ít bước cơ bản :
- Bước 1 : Macbook của bạn cần được update đến phiên bản mới nhất .
- Bước 2 : Cắm dây liên kết giữa laptop với máy in qua cổng USB.
- Bước 3 : Trên màn hình hiển thị máy tính sẽ tự động hóa hiển thị hộp thoại thông tin > Nhấn Install và thực thi theo những hướng dẫn .
Lưu ý : Đối với lần đầu cách cài đặt máy in cho laptop Macbook thì bạn phải nhấn Download và Install > Thực hiện những thao tác tiếp theo theo hướng dẫn .

Cách cài đặt máy in cho laptop trải qua dây cắm
Hướng dẫn cách cài đặt máy in cho laptop qua wifi
Bên cạnh những cài đặt máy in cho laptop trải qua dây cắm thì bạn trọn vẹn hoàn toàn có thể liên kết không dây qua mạng wifi .
Trước tiên, bạn cần cài đặt máy in theo những bước sau :
- Bước 1 : Kiểm tra mạng của máy in đang được liên kết .
- Bước 2 : Máy tính và máy in cần được đặt trong khoanh vùng phạm vi phủ sóng wifi hoặc hoàn toàn có thể liên kết Bluetooth
- Bước 2 : Máy in và laptop phải được bật trước khi triển khai cài đặt .
- Bước 3 : Máy in cần được thiết lập Bluetooth, wifi thì mới sẵn sàng chuẩn bị để liên kết với máy tính .
- Bước 4 : Đăng nhập cả 2 thiết bị vào cùng một mạng wifi .

Cách cài đặt máy in cho laptop qua wifi
Cách cách cài đặt máy in cho laptop hệ điều hành Windows 8, 10, 11
- Bước 1 : Lựa chọn hình thức liên kết máy in với máy tính trải qua wifi hoặc Bluetooth .
- Đối với phương pháp liên kết bằng Bluetooth, bạn hãy chọn nút Pair ( hình tượng Bluetooth ) ở thanh Taskbar trên màn hình hiển thị .
- Đối với phương pháp liên kết bằng wifi thì cả hai thiết bị cùng phải được đăng nhập cùng một mạng .
- Bước 2 : Nhập Printer và Scanners tại thanh tìm kiếm > Chọn Printer và Scanners .
- Bước 3 : Chọn Add a printer or scanner > Nhập tên máy in muốn liên kết. Đối với máy in đã liên kết trước đó thì hoàn toàn có thể chọn ngay bên dưới mà không cần phải nhập .
Kết nối laptop hệ điều hành Windows 7 với máy in
- Bước 1 : Kết nối máy tính và máy in trong cùng một mạng wifi .
- Bước 2 : Tìm Control Panel trong thanh tìm kiếm > Chọn Control Panel .
- Bước 3 : Chọn Hardware and Sound trong mục Control Panel .
- Bước 4 : Chọn Devices and Printers .
- Bước 5 : Chọn Add a printer .
- Bước 6 : Chọn Add a network, wireless or Bluetooth ( trong trường hợp liên kết với máy in trải qua Bluetooth ) .
- Bước 7 : Lựa chọn cổng liên kết với máy in > Chọn Next .
- Bước 8 : Lựa chọn hãng máy in tại thẻ Manufacturer > Tên máy in tại thẻ Printer > Next .
- Bước 9 : Đặt tên cho máy in ( nếu cần phân biệt cho những lần thao tác sau ) > Next .
- Bước 10 : Chọn vào dấu tick xanh Do not share this printer trong trường hợp không muốn san sẻ máy in > Next .
- Bước 11 : Nhấn Finish để kết thúc quy trình cài đặt laptop cho máy in .

Kết nối laptop hệ quản lý và điều hành Windows 7 với máy in gồm 11 bước
Cách cài đặt máy in cho laptop Macbook
- Bước 1 : Chọn hình tượng Apple tại góc trái màn hình hiển thị Macbook > System Preferences > Printers và Scanners .
- Bước 2 : Chọn máy in muốn cài đặt tại thẻ Printers .
- Bước 3 : Tick vào ô Share this printer on the network .
- Bước 4 : Chọn Scan .
- Bước 5 : Điều chỉnh số lượng bản in và những thông số kỹ thuật > Chọn Scan .
Cách chia sẻ máy in giữa 2 máy tính khác nhau
Trên đây là những cách cài đặt máy in cho máy in của từng hệ điều hành quản lý riêng rẽ khác nhau, tuy nhiên, so với văn phòng hay mái ấm gia đình sử dụng máy tính chạy nhiều hệ điều hành quản lý khác nhau thì phải làm thế nào ?
Sau đây là cách để bạn có thể kết nối cùng một máy in với thao tác chính trên laptop để làm nguồn chia sẻ, sau đây là các bước thực hiện.
Cách share máy in giữa hai máy tính hệ điều hành Windows
Đối với máy tính sử dụng hệ điều hành quản lý Windows, bạn hoàn toàn có thể thực thi như sau :
- Tải và cài đặt ứng dụng HomeGroup để khởi đầu thao tác san sẻ máy in với nhiều máy tính .
- Cài đặt máy in trên máy tính mà bạn muốn san sẻ theo những hướng dẫn đã đề cập và nên sử dụng laptop nào liên tục sử dụng nhất để có tính đồng nhất .
- Mở Control Panel > Network and Sharing Center / Network and Internet > Change advanced sharing settings > Private > Turn on file and printer sharing .
- Chia sẻ máy in đã cài đặt với máy tính khác : Vào Control Panel > Devices and Printers / View devices and printers > Click chuột phải vào máy in muốn san sẻ rồi chọn Printer properties > Sharing / Share this printer
- Kết nối với máy in được san sẻ : Chọn Control Panel > Devices and Printers / View devices and printers > Add a printer > Add a network, wireless or Bluetooth printer > Chọn máy in > Next .

Share máy in giữa hai máy tính hệ quản lý Windows
Cách share máy in giữa 2 máy tính Macbook
Để bật chính sách san sẻ máy in trên máy tính của hãng Apple, bạn cần thực thi những bước sau :
- Chọn trình đơn Apple > System Preferences > Sharing > Printer Sharing > Chọn máy tính muốn san sẻ .
- Trong trường hợp muốn san sẻ cho máy tính khác nhưng sử dụng hệ quản lý Windows thì bạn chọn System Preferences > Print và Scan > Nhấn giữ nút ( + ) ở phía cuối trang .
- Trên máy tính Windows, bạn cần cài đặt ứng dụng Bonjour Print Services trước khi mở màn cài đặt. Vì cách cài đặt máy in cho laptop này khá phức tạp nên nhiều người thường sử dụng máy nguồn san sẻ máy in chạy hệ quản lý và điều hành Windows thay vì Macbook .
Một số lỗi thường gặp khi cách cài đặt máy in cho laptop
Trong quy trình cách cài đặt máy in cho laptop, chắc như đinh bạn sẽ không hề tránh khỏi 1 số ít lỗi. Nếu không biết cách giải quyết và xử lý sẽ khiến việc làm bị gián đoạn, ảnh hưởng tác động đến tiến trình, tăng ngân sách, giảm hiệu suất thao tác của cá thể và cả công ty. Chính thế cho nên mà bạn cần phải nắm rõ những lỗi thường gặp cũng như cách khắc phục khi in tài liệu trong văn phòng .
Lỗi không kết nối được máy in
Lỗi này thường do nguyên do chính đó là máy tính và máy in đang không được liên kết cùng một mạng không dây nội bộ, để khắc phục thực trạng này, nãy thực thi một trong những cách sau :
- Chia sẻ mạng nội bộ đúng cách .
- Kiểm tra Driver .
- Sử dụng trình sửa lỗi Troubleshoot .
- Tìm kiếm lại máy in thêm một lần nữa .
- Khắc phục sự cố 101 .

Lỗi không liên kết được máy in
Lỗi máy tính Windows không tìm thấy máy in
Bên cạnh lỗi không liên kết thì lỗi không tìm thấy cũng có khá nhiều người gặp phải. Nguyên nhân chính đó là do việc liên kết giữa 2 thiết bị đang gặp trục trặc, đặc biệt quan trọng là so với máy in mới được sử dụng lần đầu .
Sau đây là 1 số ít cách khắc phục :
- Khắc phục lỗi do hệ quản lý và điều hành không thích hợp .
- Kiểm tra địa chỉ IP của máy tính chủ cần cài đặt với máy in .
- Đối với mạng LAN bị số lượng giới hạn thì cần khắc phục ngay .
- Trường hợp sever bị nhiễm virus thì cũng nên giải quyết và xử lý kịp thời .
Lỗi máy tính không nhận máy in
Máy tính không nhận máy in hoàn toàn có thể do dây cắm đã bị hỏng hoặc bị lỏng, 1 số ít nguyên do thường thì khác như máy in chưa được bật nguồn, lỗi kỹ thuật tại phần cứng hoặc hộp mực gặp trục trặc .
Hãy thử khắc phục bằng 1 số ít cách sau :
- Khởi động lại service Print Spooler .
- Gỡ bỏ và cài đặt lại Driver của máy in .
- Thay dây cắm mới .
- Sao chép mscms.dll bằng tay .

Lỗi máy tính không nhận máy in hoàn toàn có thể do dây cắm bị hỏng
Lỗi máy in không nhận lệnh
Nguyên nhân của thực trạng này hoàn toàn có thể là do hệ điều hành quản lý của máy tính đã bị lỗi hoặc IP có yếu tố. Dây cáp bị hỏng, không được cắm chặt cũng khiến lỗi máy in không nhận lệnh xảy ra .
Một nguyên do khác đó là do driver máy in bị lỗi .
Sau đây là 1 số ít cách khắc phục :
- Kiểm tra và thay mới dây cắm trong trường hợp bị hỏng .
- Khởi động lại máy tính và máy in .
- Kiểm tra xem máy in có đang được bật hay không .
- Kiểm tra máy in có bị kẹt giấy hay không .
- Để Windows tự sửa lỗi Troubleshoot .
- Khởi động lại Print Spooler .
- Kiểm tra lại IP máy tính có bị lỗi hay không .
- Cập nhật phiên bản Driver tương ứng với máy tính cho máy in .
Lỗi máy in nhận lệnh nhưng không in
Đây là lỗi rất thường gặp ở những máy in đã được sử dụng trong một thời hạn dài hoặc tại những văn phòng có nhu yếu in ấn cao. Nguyên nhân của lỗi này thường do máy in đang nhận quá nhiều lệnh in cùng một lúc hoặc lỗi liên kết Internet. Máy tính bị lỗi hệ quản lý và điều hành hoặc lỗi driver cũng hoàn toàn có thể khiến máy in không nhận lệnh .
Sau đây là một số ít cách khắc phục :
- Kiểm tra liên kết máy in và đầu phát wifi .
- Khởi động lại máy in .
- Kiểm tra và cài đặt ứng dụng diệt virus .
- Cho Windows tự khởi động lại tiến trình Print Spooler .

Lỗi máy in nhận lệnh nhưng không in hoàn toàn có thể do đang có quá nhiều lệnh in cùng một lúc
>>> Xem thêm bài viết: “Cách sửa lỗi máy in không chạy, nhận lệnh nhưng không in”.
Trên đây là hàng loạt những hướng dẫn cài đặt máy in cho laptop với hệ điều hành quản lý Windows và Macbook. Việc liên kết máy tính với máy in giúp mọi việc làm in ấn, tàng trữ tài liệu giấy trở nên thuận tiện, nhanh gọn hơn rất nhiều. Mọi vướng mắc về cách sử dụng máy in, đặc biệt quan trọng là máy in màu Epson, máy in laser, máy in nhãn dán, hãy liên hệ cho Máy văn phòng Á Mỹ qua hotline để được giải đáp !