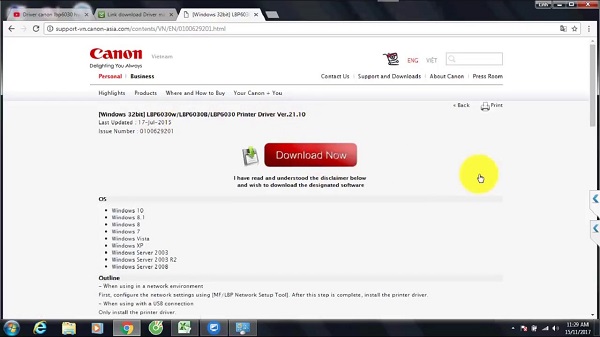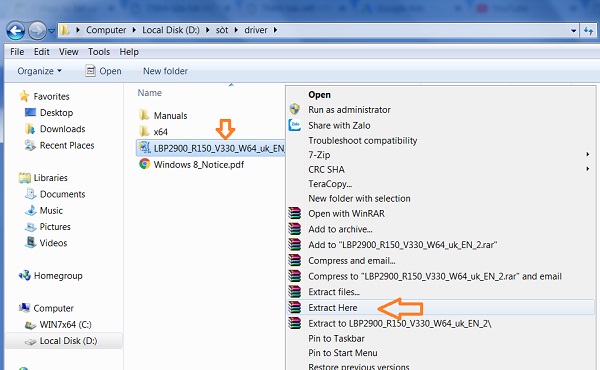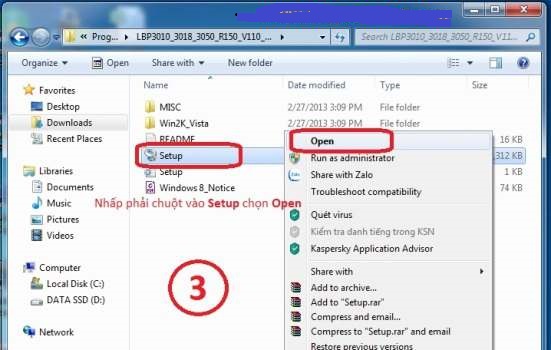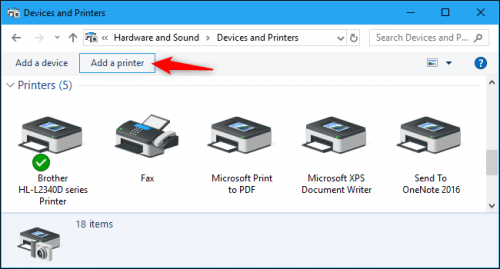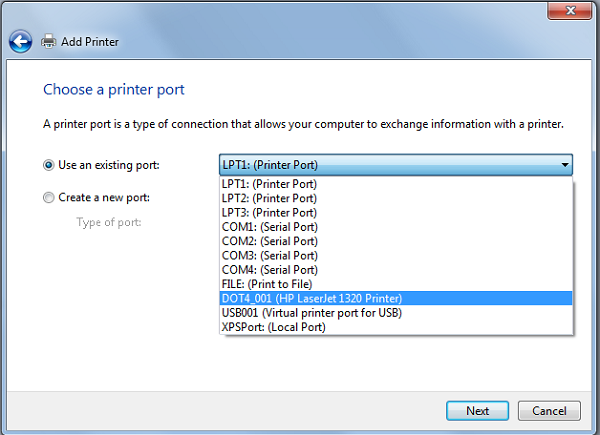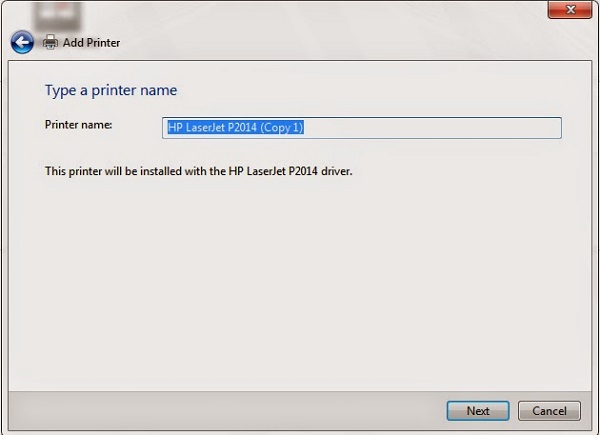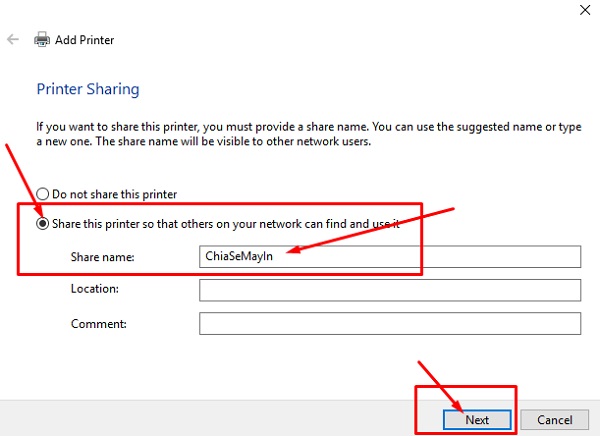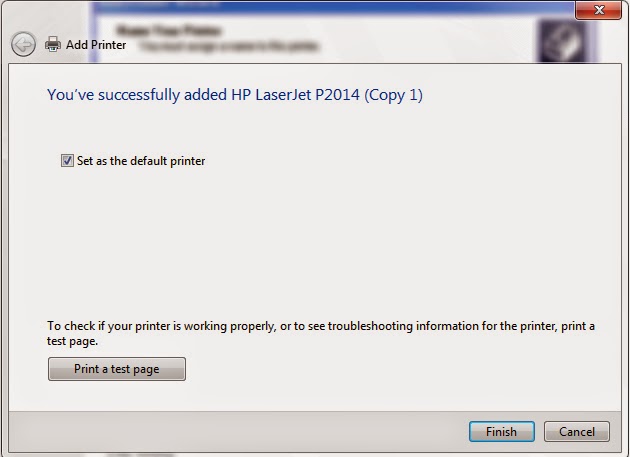Để cài đặt máy in cho máy tính và máy tính, những bạn triển khai lần lượt theo những bước sau đây :
Bước 1: Tải phiên bản Driver máy in phù hợp với máy tính của bạn. Nếu máy tính là phiên bản Win 7 32-bit thì hãy tải Driver máy in 32-bit.
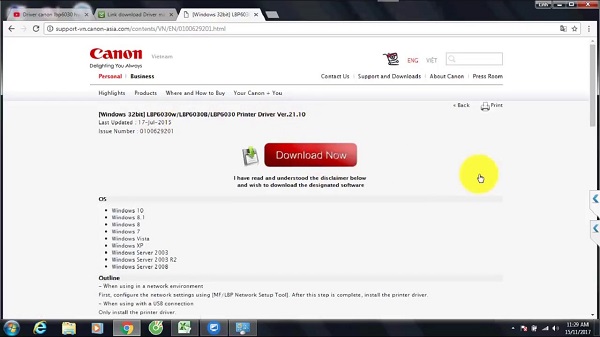
Bước 2: Sau khi tải thành công, các bạn tìm file đã tải trong bộ nhớ của máy và kích chuột phải vào file => chọn Run as adminstrator => tiếp tục nhấn chuột phải, chọn Extract Here. để tiến hành giải nén file.
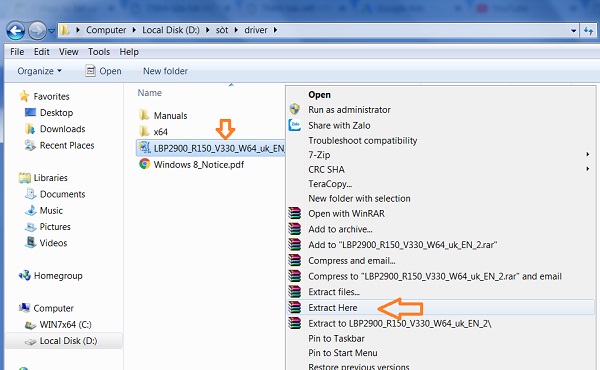
Bước 3: Sau khi đã giải nén, các bạn kết nối máy tính với máy in bằng cổng USB. Mở thanh công cụ tìm kiếm trên Windows, gõ Control panel => chọn Open để mở.
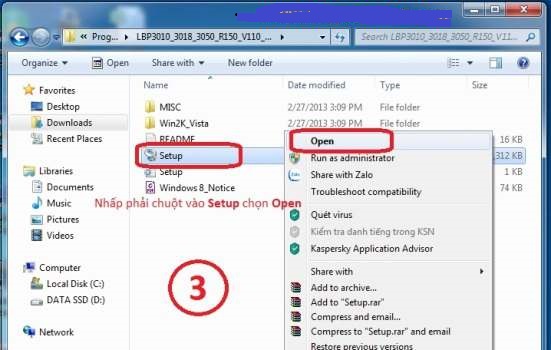
Bước 4: Khi vào giao diện chính của Control panel, ở mục View by, chọn Large icons => sau đó, các bạn chọn mục Devices and Printers.

Bước 5: Giao diện thay đổi, các bạn chọn Add a Printer.
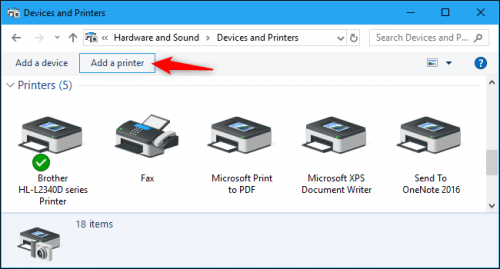
Bước 6: Ở giao diện Add Printer, các bạn chọn Add a local printer (ở bước này các bạn lưu ý nhấn đúp hai lần để chọn).
Bước 7: Bước tiếp theo của cách cài máy in này, các bạn tích chọn Use an existing port và chọn phương thức kết nối là USB => chọn Next
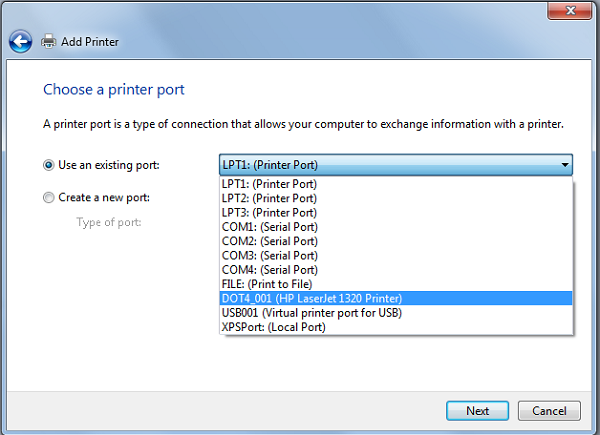
Bước 8: Sau đó, các bạn sẽ thấy hiển thị cửa sổ Install From Disk => chọn Have Disk => chọn Browse để tìm đến file driver máy in các bạn vừa giải nén bên trên.

Bước 9: Bước tiếp theo, các bạn lựa chọn mã máy in muốn cài trong mục Printers => chọn Next ở bên dưới.
Bước 10: Hệ thống yêu cầu các bạn đặt tên cho máy in của mình. Trong mục Printer Name, điền tên máy in mà các bạn muốn đặt => chọn Next.
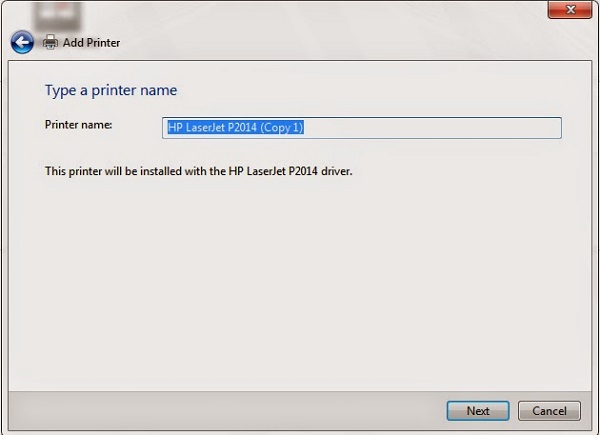
Ngay sau đó, mạng lưới hệ thống sẽ mở màn cài máy in trên máy tính của bạn, quy trình này sẽ diễn ra trong vài phút
Bước 11: Kết thúc quá trình cài đặt, hệ thống hiển thị giao diện Printer Sharing và có hai sự lựa chọn cho bạn:
- Do not share this printer: không chia sẻ máy in này qua mạng Lan
- Share this printer so that others on your network can find and use it: chia sẻ máy in qua mạng Lan và bất cứ máy tính nào kết nối mạng Lan có thể sử dụng được máy in bạn chia sẻ.
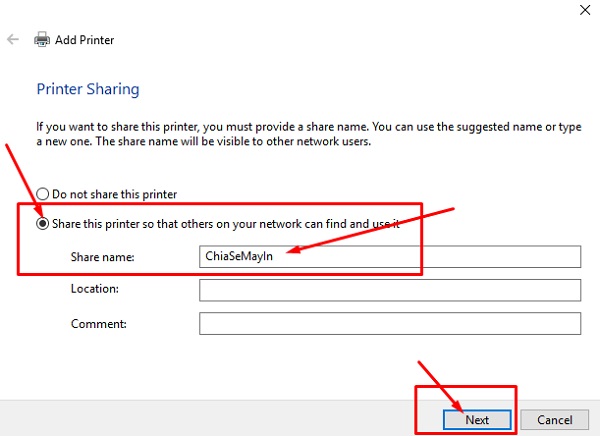
Các bạn có thể lựa chọn một trong hai, nếu lựa chọn mục thứ hai thì các bạn tiếp tục điền thông tin share name (tên chia sẻ) ở bên dưới => chọn Next
Sau khi kết thúc các bước trên, các bạn đã cài máy in thành công. Nếu như muốn kiểm tra thử, có thể chọn Print a test page => chọn Finish. Nếu thấy cửa sổ mới hiển thị máy in bạn vừa cài tức là bạn đã cài máy in thành công.
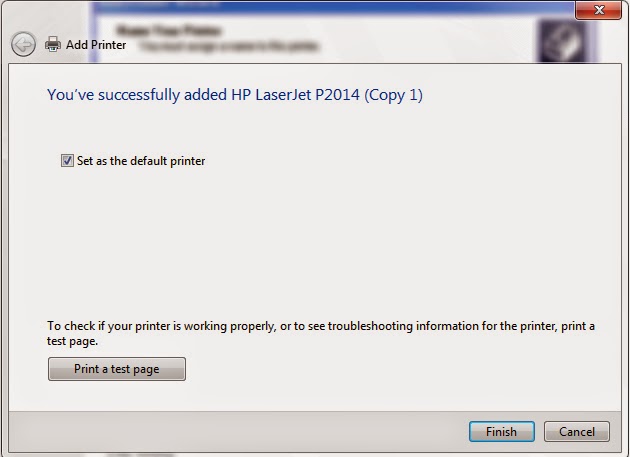
Kết luận