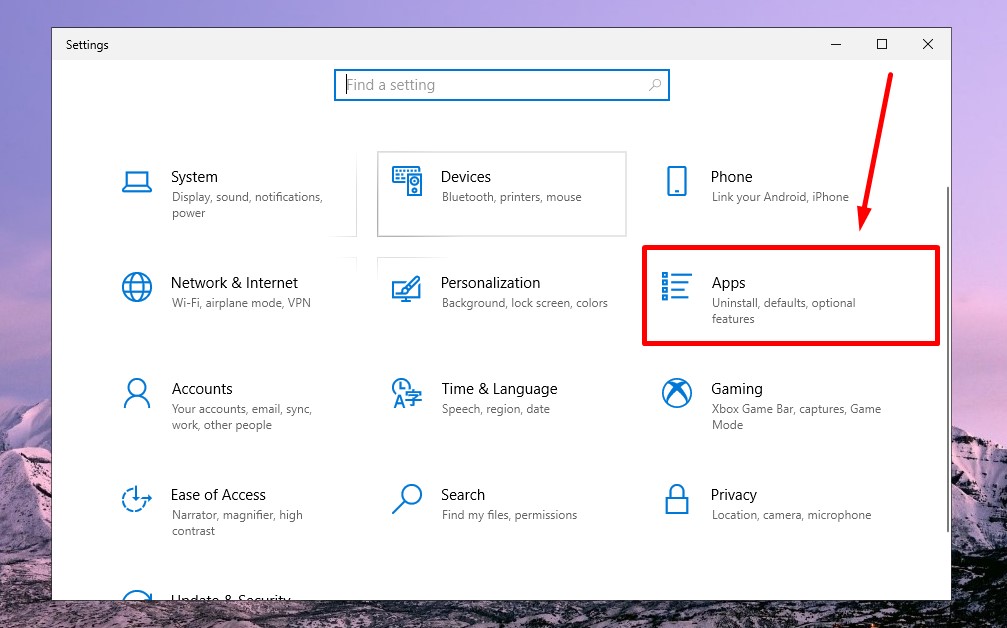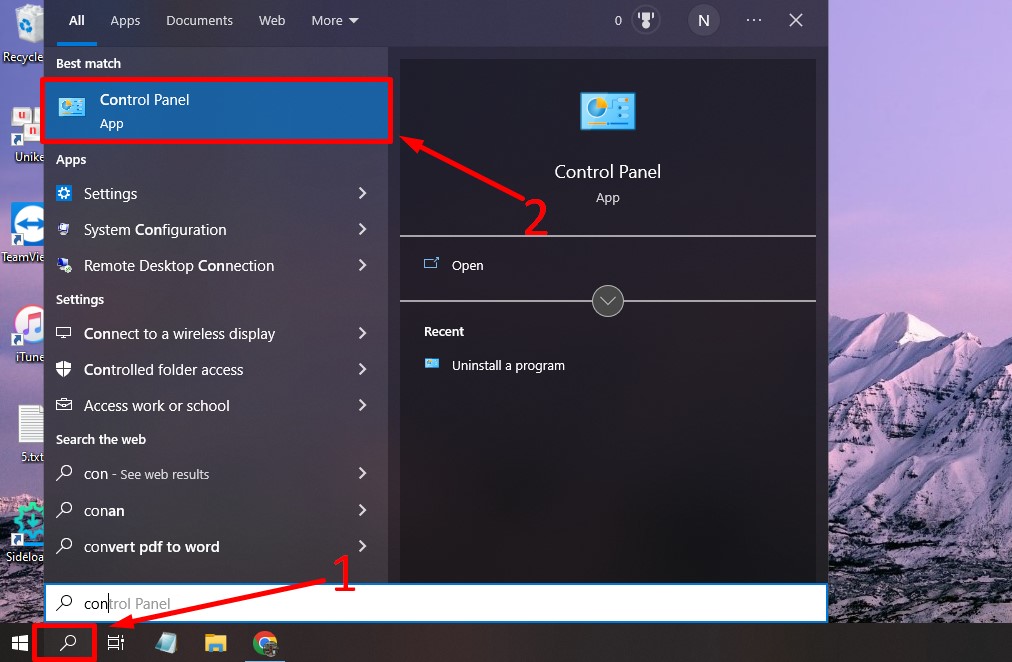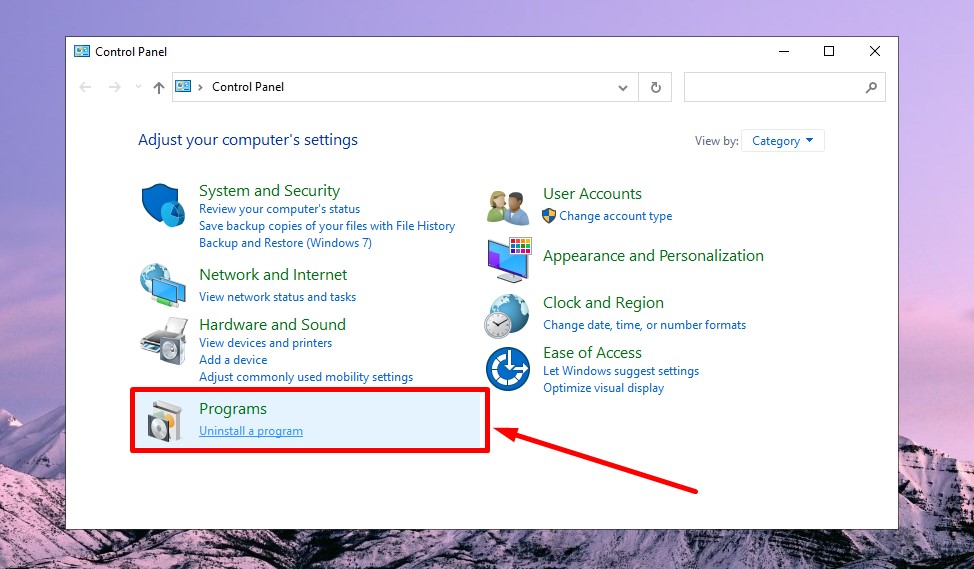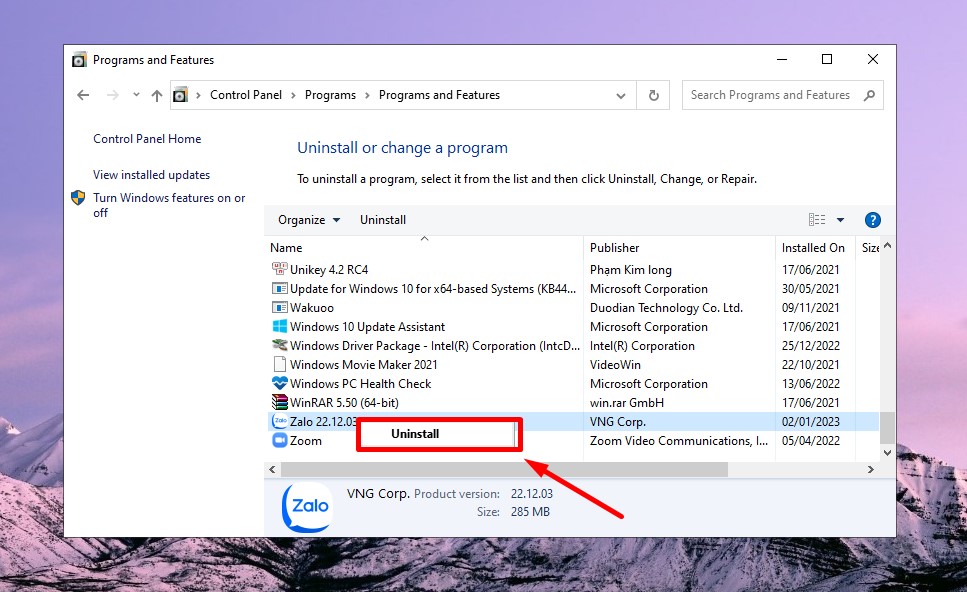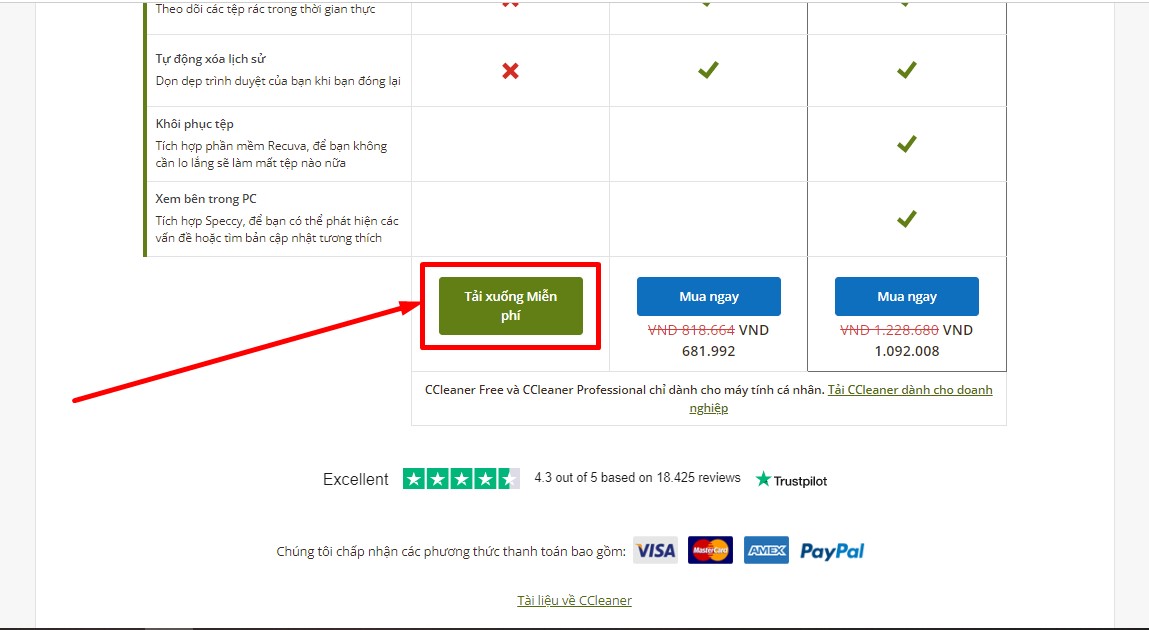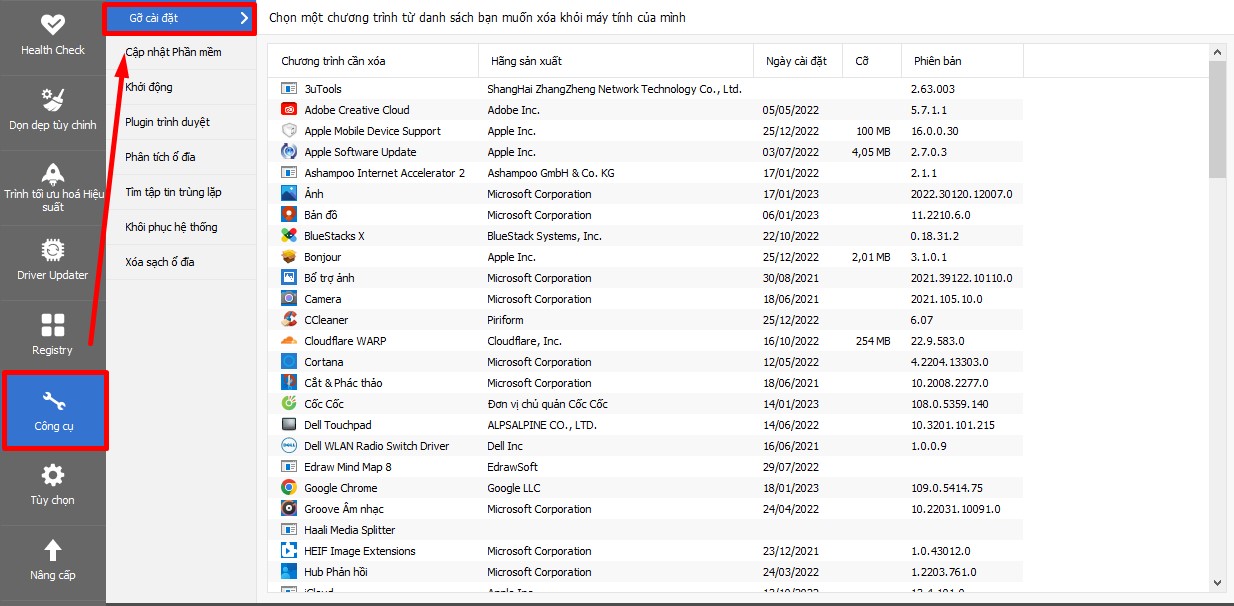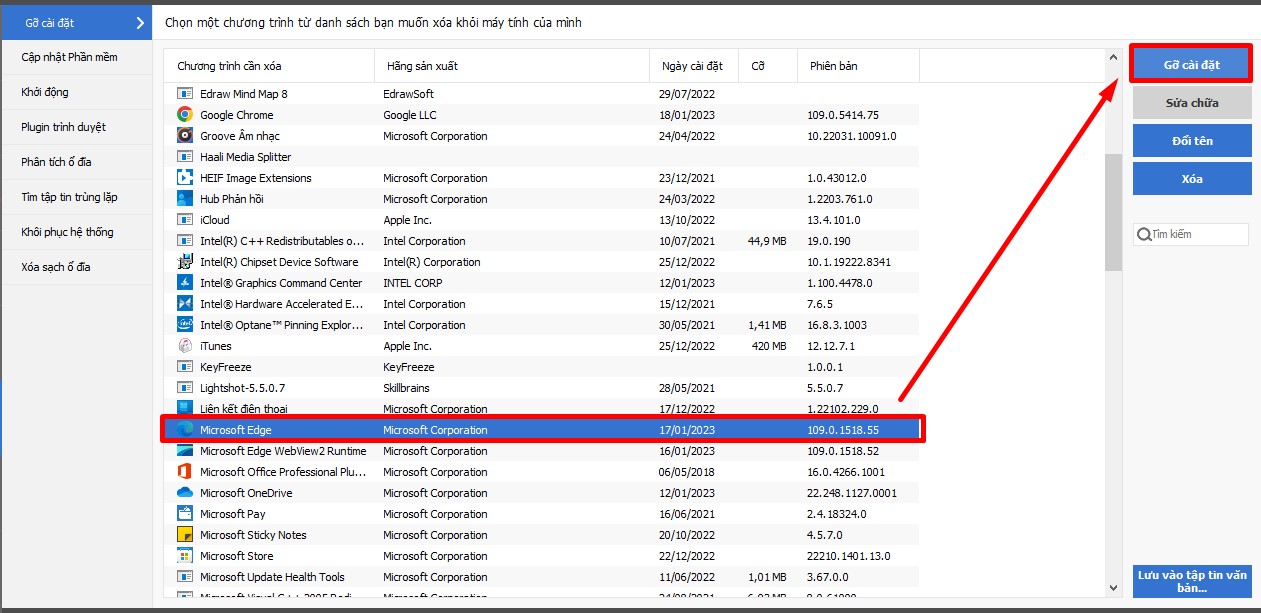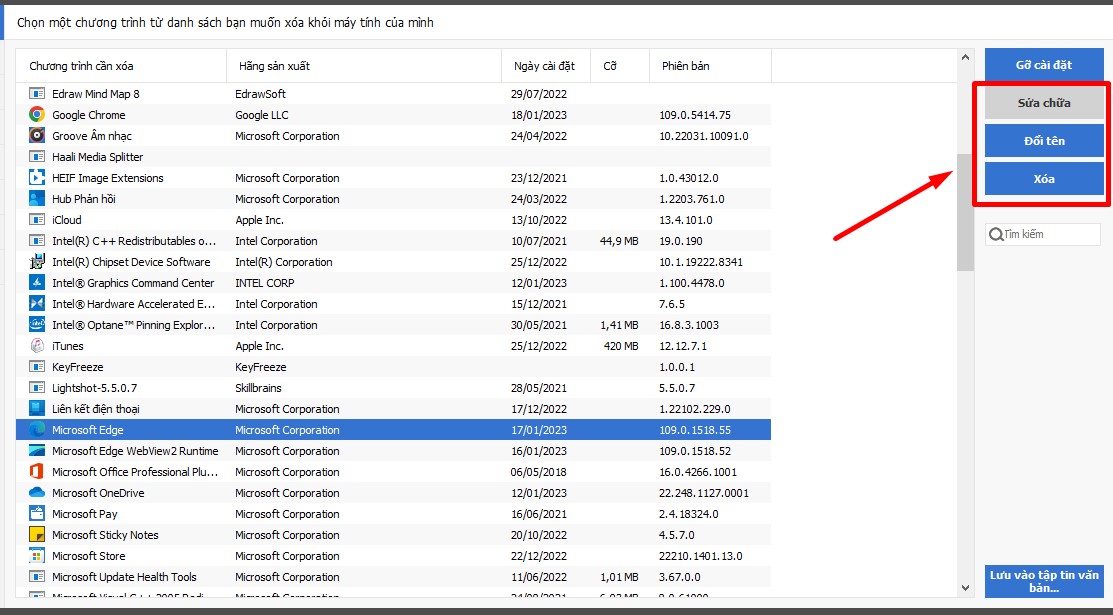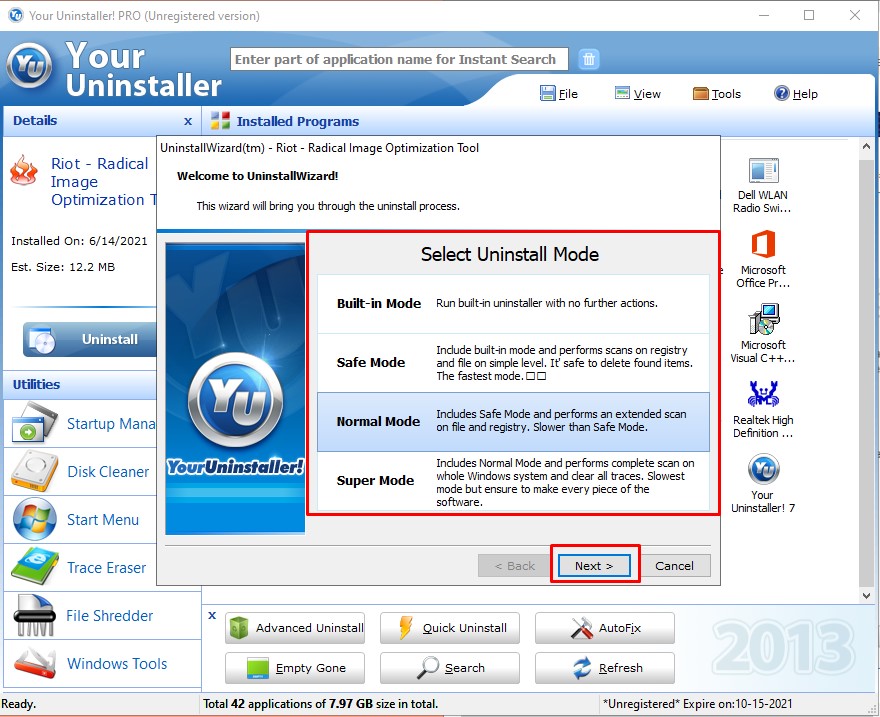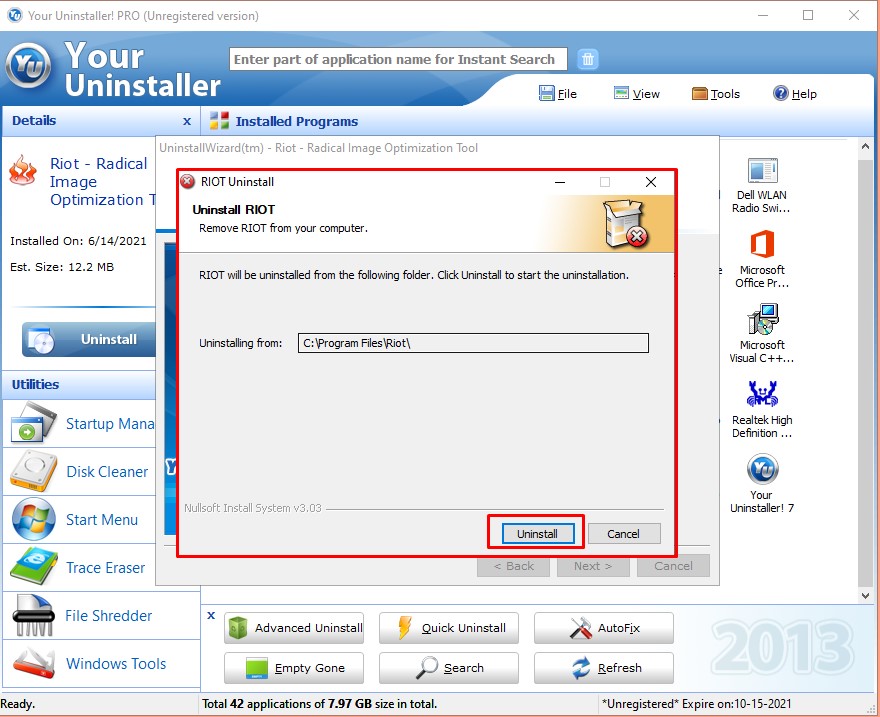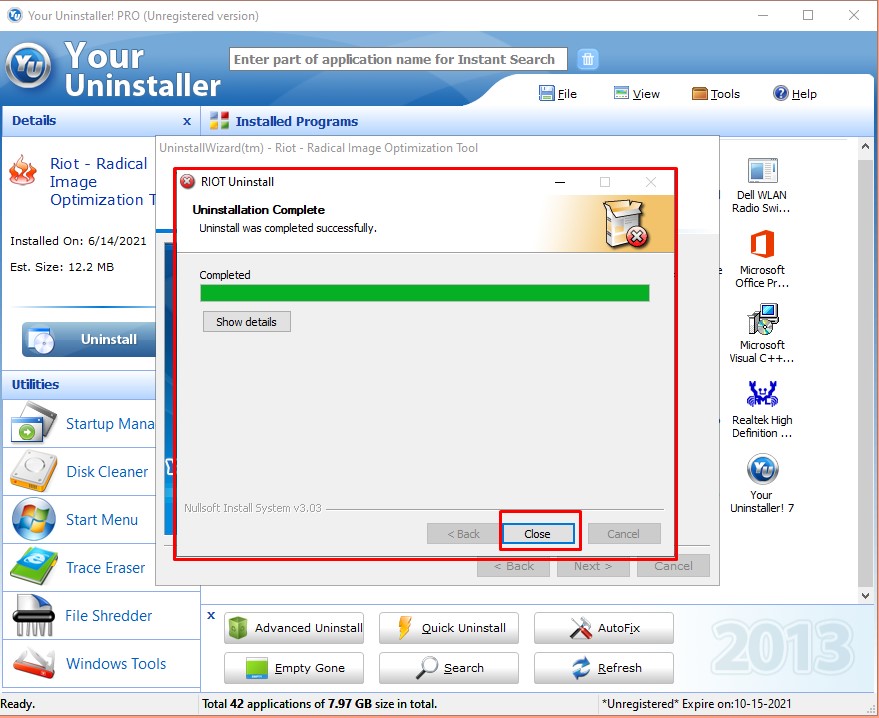Hãy cùng Sforum tham khảo bài viết ở bên dưới đây ngay nhé.Hãy cùng Sforum tìm hiểu thêm bài viết ở bên dưới đây ngay nhé .
Cách xóa ứng dụng trên máy tính bằng Settings ở trên Windows 10
Ở trong Menu Settings, bạn có chứa toàn bộ những phần mềm, được cài đặt ở PC, laptop (cả các phần mềm có sẵn ở trong hệ điều hành Windows lẫn phần mềm mà bạn đã tải xuống). Khi bạn muốn xóa một ứng dụng thì các bạn hãy thực hiện theo các bước sau:Ở trong Menu Settings, bạn có chứa hàng loạt những phần mềm, được setup ở PC, máy tính ( cả các phần mềm có sẵn ở trong hệ quản lý Windows lẫn phần mềm mà bạn đã tải xuống ). Khi bạn muốn xóa một ứng dụng thì các bạn hãy thực thi theo các bước sau :
Bước 1: Bạn hãy bấm chọn tổ hợp phím Windows + I để mở Settings (hoặc truy cập vào Start > Chọn Settings).Bạn hãy bấm chọnđể mở ( hoặc truy vấn vào ) .

Bước 2: Chọn tiếp vào mục App.Chọn tiếp vào mục
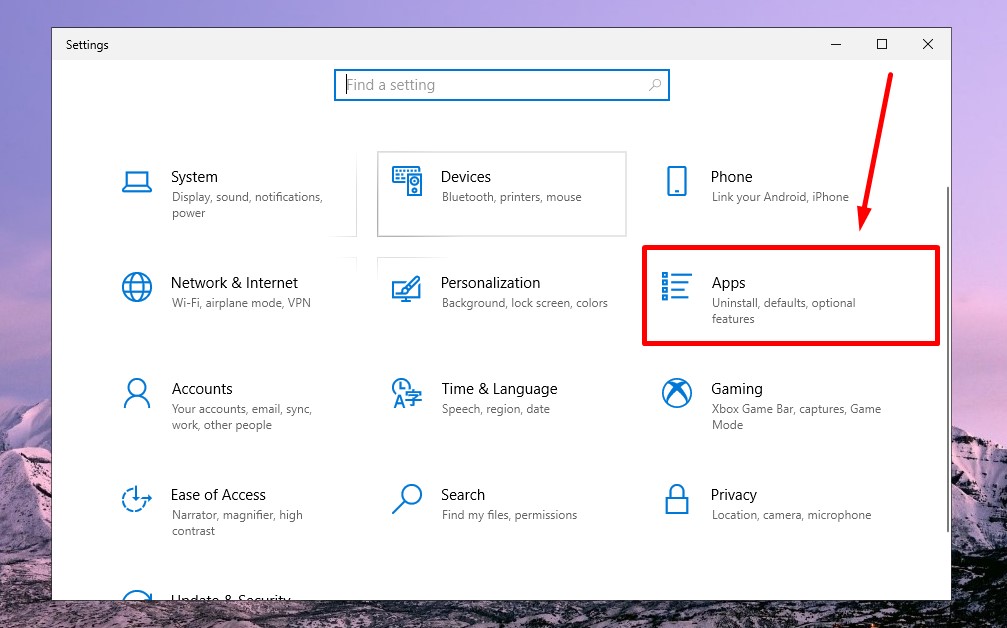
Bước 3: Click tiếp App & features > Bấm chọn Biểu tượng 3 chấm dọc ở trên ứng dụng > Ấn tiếp Uninstall để xóa cài đặt.Click tiếp > Bấm chọnở trên ứng dụng > để xóa thiết lập .

Cách xóa ứng dụng trên laptop bằng công cụ Control Panel mặc định
Đây là cách xóa ứng dụng rất phổ biến được phát triển mặc định ở trên hệ điều hành Windows 10. Khi sử dụng công cụ này, bạn có thể xem, thiết lập hệ thống, phần mềm, phần cứng dễ dàng. Các bước xóa ứng dụng bằng Control Panel như sau:Đây là cách xóa ứng dụng rất phổ cập được tăng trưởng mặc định ở trên hệ quản lý Windows 10. Khi sử dụng công cụ này, bạn hoàn toàn có thể xem, thiết lập mạng lưới hệ thống, phần mềm, phần cứng thuận tiện. Các bước xóa ứng dụng bằng Control Panel như sau :
Bước 1: Đầu tiên, bạn hãy bấm vào mục Windows (biểu tượng cửa sổ ở trên bàn phím) để khởi động thanh tìm kiếm > Nhập Control Panel > Ấn tiếp vào Control Panel để khởi động ứng dụng.Đầu tiên, bạn hãyđể khởi động thanh tìm kiếm > Nhập > Ấn tiếp vàođể khởi động ứng dụng .
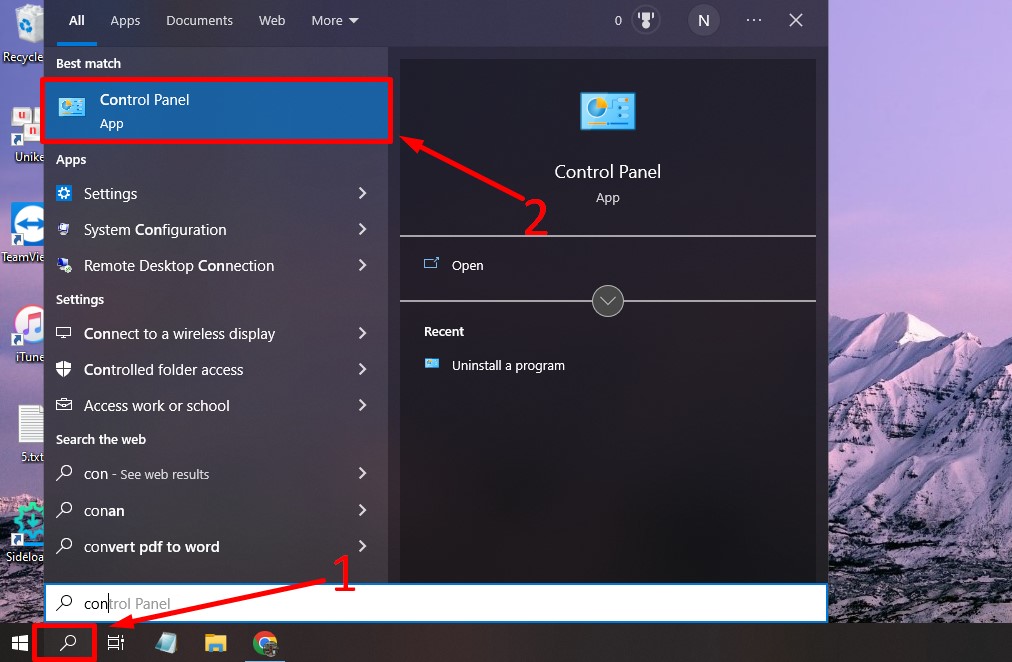
Bước 2: Click tiếp Uninstall a Program (nếu như bạn để ở chế độ View by khác thì chọn tiếp Programs and Features).Click tiếp ( nếu như bạn để ở chính sách View by khác thì chọn tiếp Programs and Features ) .
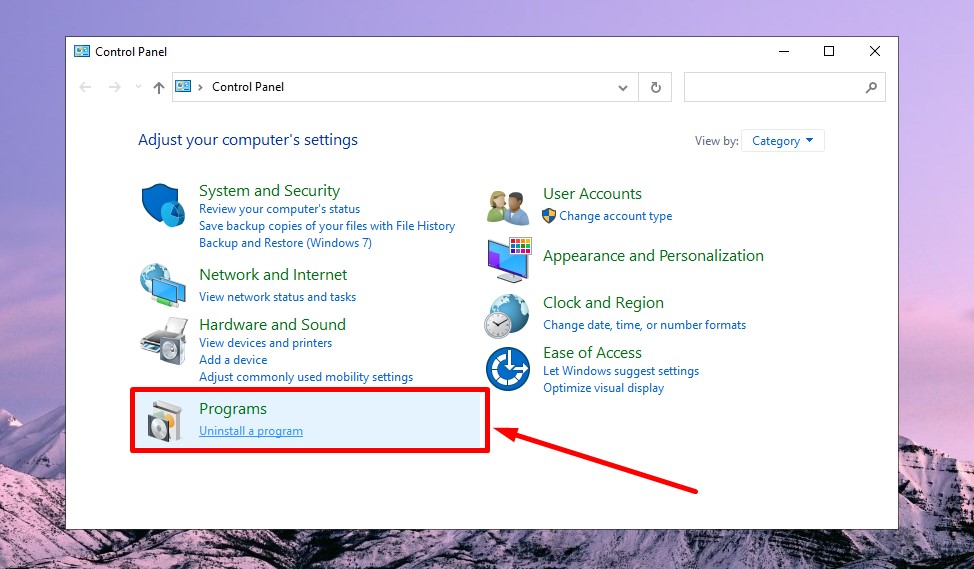
Bước 3: Ở cửa sổ Programs and Features, bạn hãy bấm chuột phải vào trong ứng dụng mà bạn cần xóa > Click vào mục Uninstall là xong.Ở hành lang cửa số, bạn hãymà bạn cần xóa > Click vào mụclà xong .
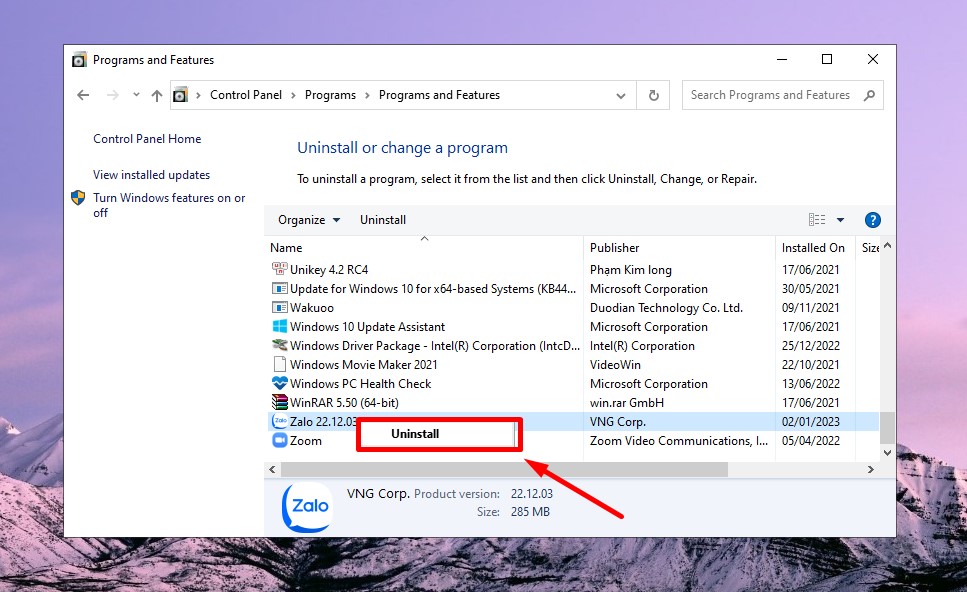
Cách xóa ứng dụng trên laptop bằng ứng dụng CCleaner
CCleaner là một ứng dụng được phát triển ra bởi Piriform (nay thuộc Avast). Công cụ này được ra đời với nhiệm vụ chính để dọn rác và dò xóa những tập tin không còn dùng. Hỗ trợ giải phóng toàn bộ dữ liệu cá nhân được người cho phép. Bạn thực hiện xóa ứng dụng trên laptop theo các bước sau:CCleaner là một ứng dụng được tăng trưởng ra bởi Piriform ( nay thuộc Avast ). Công cụ này được sinh ra với trách nhiệm chính để dọn rác và dò xóa những tập tin không còn dùng. Hỗ trợ giải phóng hàng loạt tài liệu cá thể được người được cho phép. Bạn triển khai xóa ứng dụng trên máy tính theo các bước sau :
Bước 1: Tải phần mềm CCleaner > Tiến hành thực hiện cài đặt ứng dụng.Tải phần mềm CCleaner > Tiến hànhứng dụng .
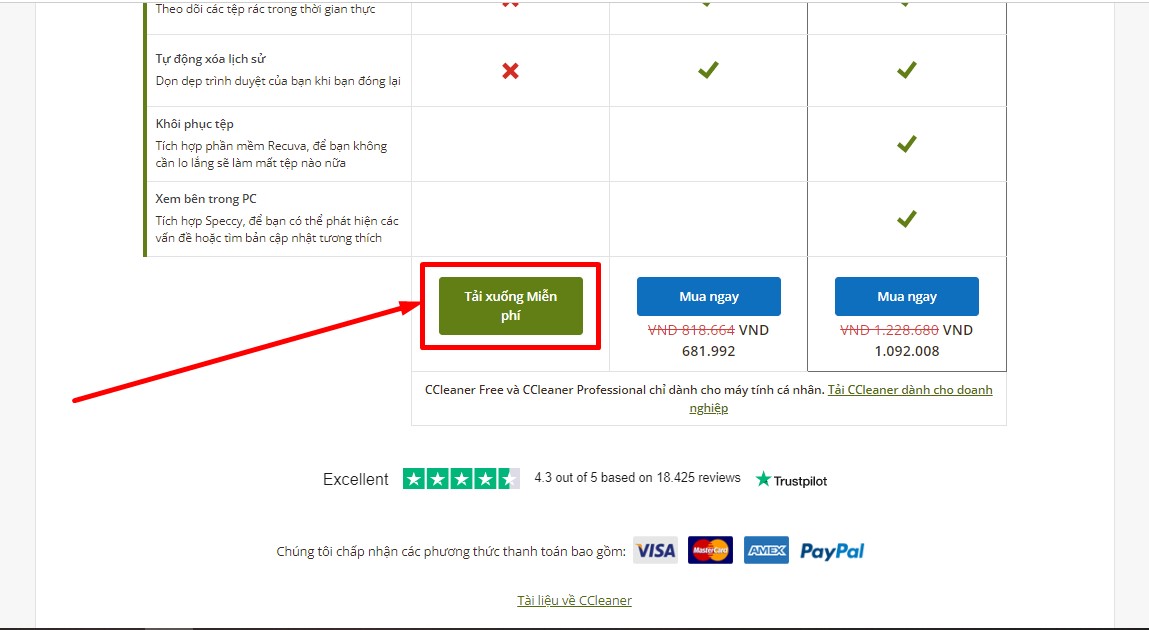
Bước 2: Khởi động ứng dụng CCleaner lên > Chọn tiếp Tools > Ấn vào mục Uninstall.Khởi độnglên > Chọn tiếp > Ấn vào mục
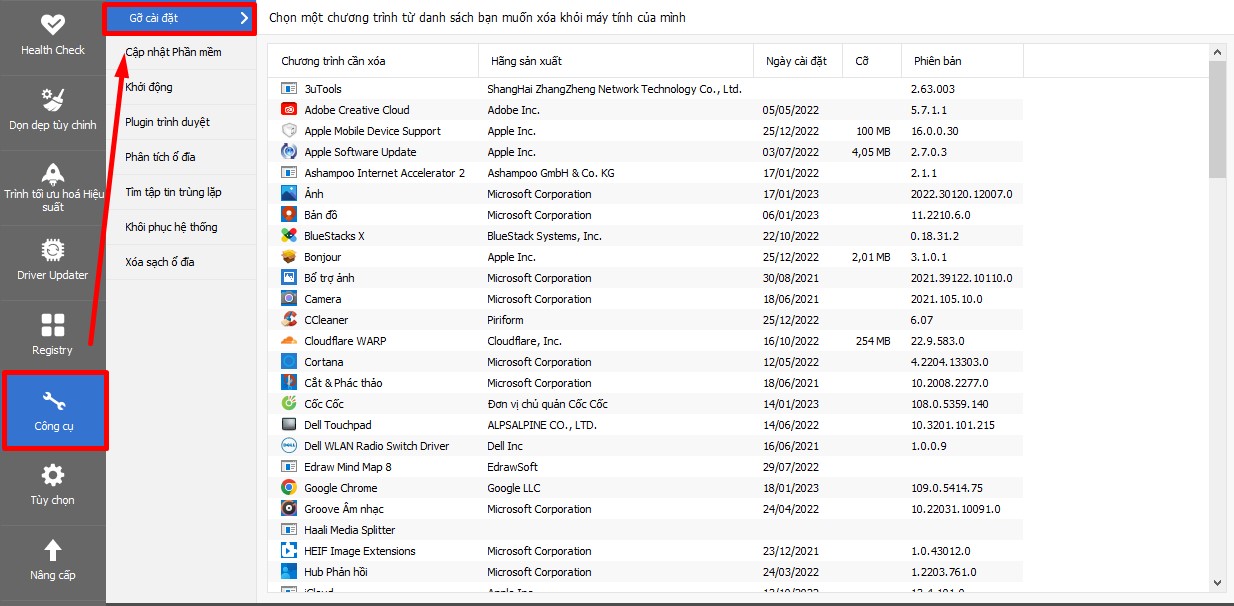
Bước 3: Chọn vào phần mềm mà bạn muốn xóa > Bấm Uninstall để tiến hành xóa ứng dụng.mà bạn muốn xóa > để thực thi xóa ứng dụng .
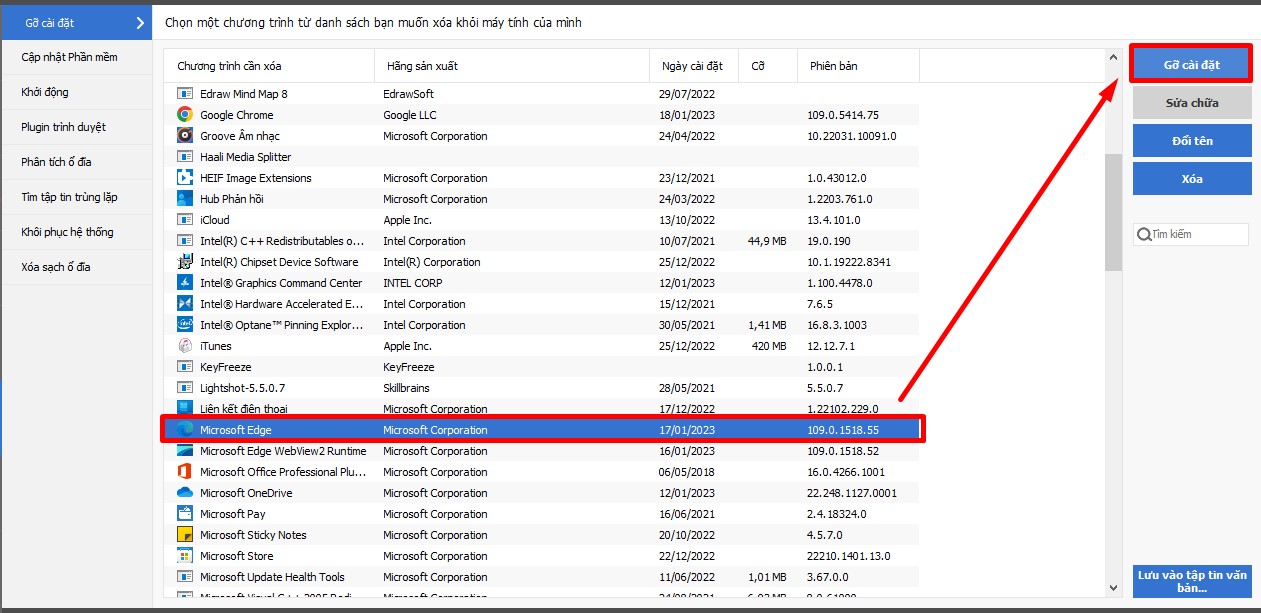
Bên cạnh tính năng xóa ứng dụng trên laptop, bạn còn có thể dùng CCleaner để:Bên cạnh tính năng xóa ứng dụng trên máy tính, bạn còn hoàn toàn có thể dùng CCleaner để :
- Rename: Đổi tên ứng dụng.
- Repair: Sửa chữa và cập nhật mới ứng dụng khi đang bị lỗi.
- Delete: Xóa ứng dụng khỏi ra Desktop, nhưng vẫn còn ở bên trong hệ thống.
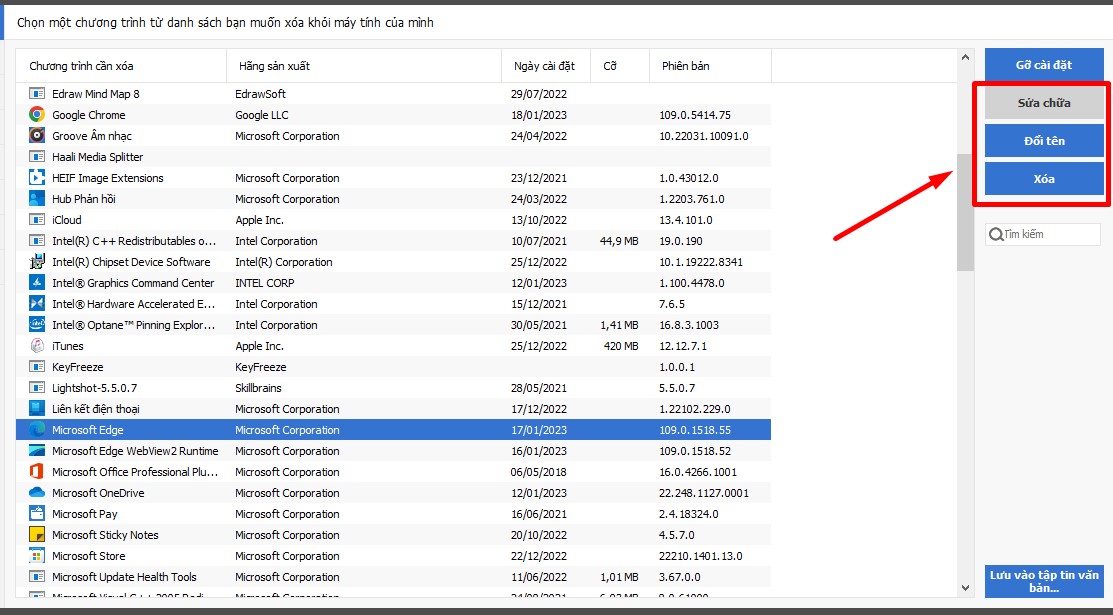
Sử dụng phần mềm Your Uninstaller để xóa ứng dụng
- Link tải ứng dụng Your Uninstaller: Tại đây
Your Uninstaller là một ứng dụng được rất nhiều người biết đến là công cụ hỗ trợ những người dùng xóa những ứng dụng ở trên laptop. Hỗ trợ người dùng loại bỏ những tập tin thừa, giúp laptop khắc phục được những lỗi khi xóa cài đặt. Nhưng đây là phiên bản miễn phí có giới hạn thời gian, có giới hạn về thời gian. Các bước xóa ứng dụng trên laptop bằng Your Uninstaller để gỡ phần mềm trên laptop như sau:Your Uninstaller là một ứng dụng được rất nhiều người biết đến là công cụ tương hỗ những người dùng xóa những ứng dụng ở trên máy tính. Hỗ trợ người dùng vô hiệu những tập tin thừa, giúp máy tính khắc phục được những lỗi khi xóa setup. Nhưng đây là phiên bản không lấy phí có số lượng giới hạn thời hạn, có số lượng giới hạn về thời hạn. Các bước xóa ứng dụng trên máy tính bằng Your Uninstaller để gỡ phần mềm trên máy tính như sau :
Bước 1: Bạn hãy bấm đúp chuột vào ứng dụng mà bạn muốn gỡ.Bạn hãyvào ứng dụng mà bạn muốn gỡ .

Bước 2: Hãy nhấn vào mục Xóa > Chọn Next. Gồm có một vài chế độ xóa như:Hãy nhấn vào mục > ChọnGồm có một vài chính sách xóa như :
- Built-in Mode: Chế độ xóa bình thường.
- Safe Mode: Chế độ xóa thông thường, hỗ trợ quét file rác.
- Normal Mode: Bao gồm Safe Modevà thực hiện quét sâu hơn các tệp rác.
- Power Mode: Bao gồm Normal Mode, thực hiện quét toàn bộ máy tính và xóa toàn bộ những tập tin liên quan của phần mềm.
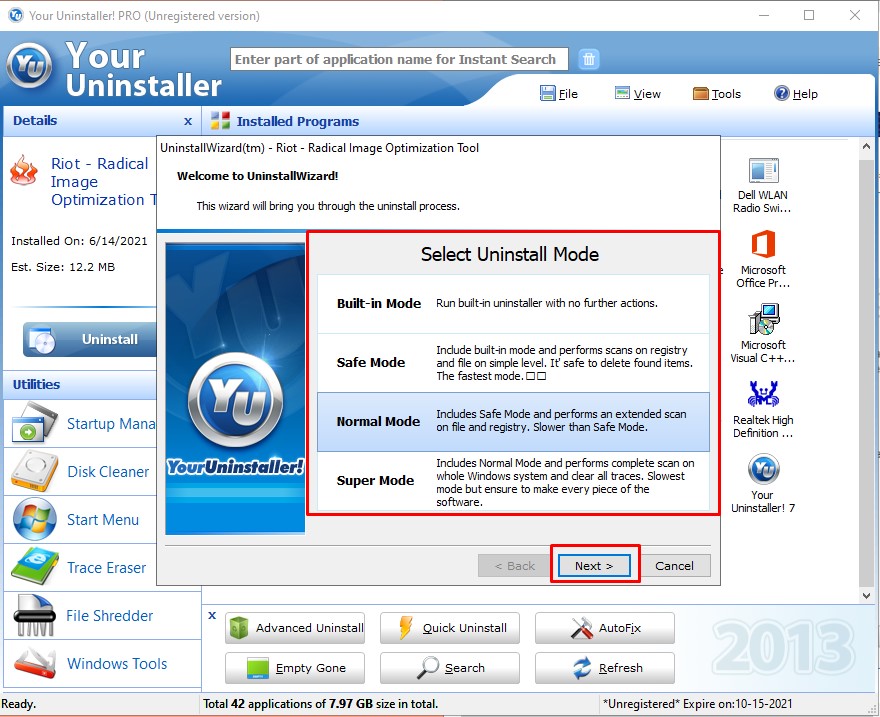
Bước 3: Sau đó, chọn tiếp mục Uninstall để xóa phần mềm.Sau đó, chọn tiếp mụcđể xóa phần mềm .
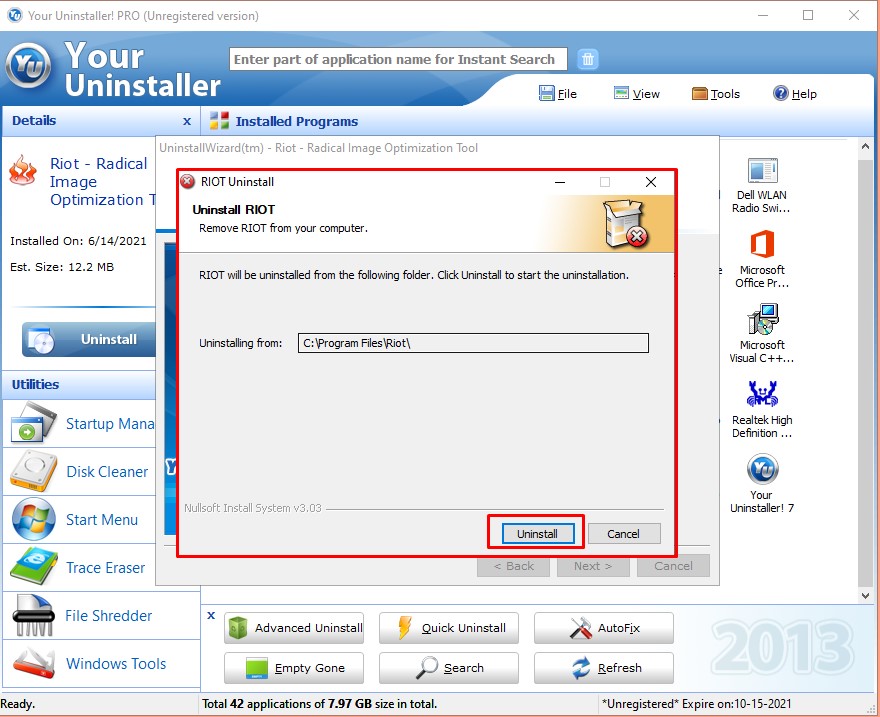
Lưu ý: Bạn sẽ được thông báo lại khi tiến hành gỡ bỏ ứng dụng trên máy tính. Bởi vì một khi đã gỡ cài đặt, nó không thể khôi phục được.Bạn sẽ được thông tin lại khi thực thi gỡ bỏ ứng dụng trên máy tính. Bởi vì một khi đã gỡ setup, nó không hề Phục hồi được .
Bước 4: Hoàn thành quá trình xóa ứng dụng, các bạn hãy chọn Close.Hoàn thành quy trình xóa ứng dụng, các bạn hãy chọn
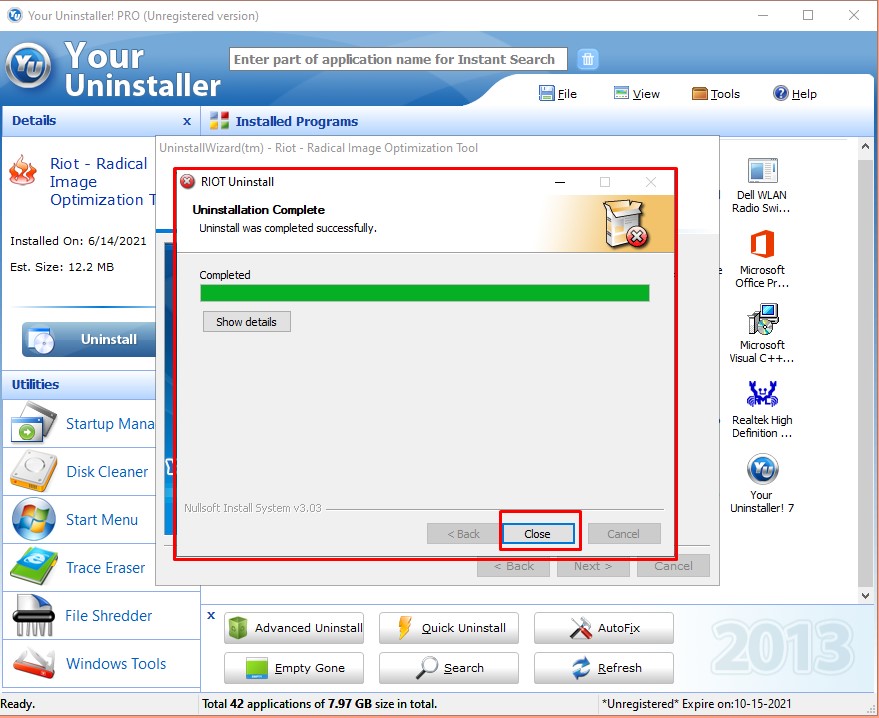
Tạm kết
Trên đây, Sforum sẽ hướng dẫn cho các bạn các cách xóa ứng dụng trên laptop đơn giản và dễ dàng. Hy vọng những thông tin trên đây sẽ giúp cho các bạn biết cách xóa ứng dụng nhanh chóng. Chúc bạn thực hiện thành công.Trên đây, Sforum sẽ hướng dẫn cho các bạn các cách xóa ứng dụng trên máy tính đơn thuần và thuận tiện. Hy vọng những thông tin trên đây sẽ giúp cho các bạn biết cách xóa ứng dụng nhanh gọn. Chúc bạn thực thi thành công xuất sắc .