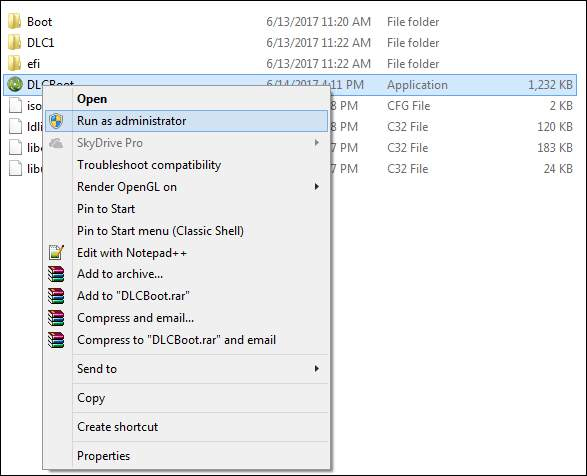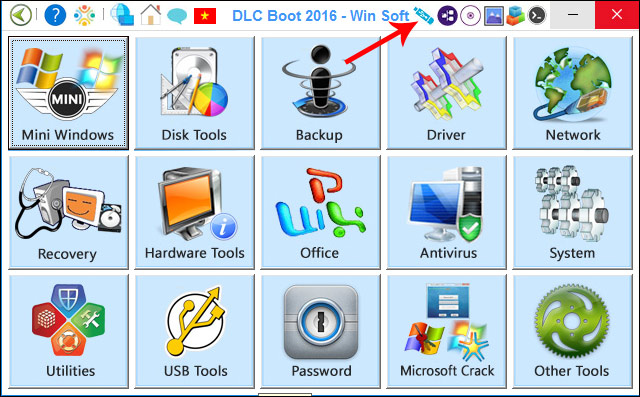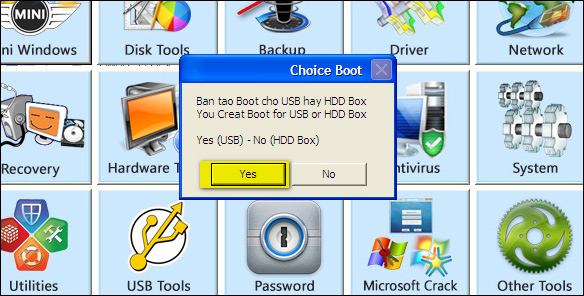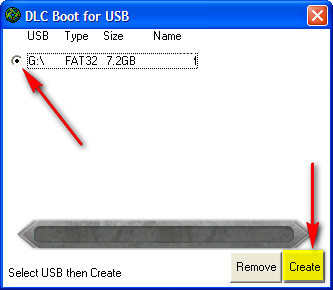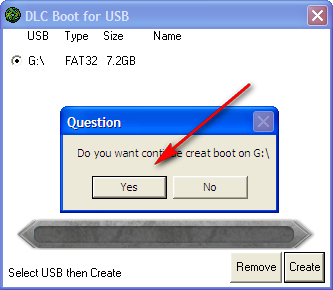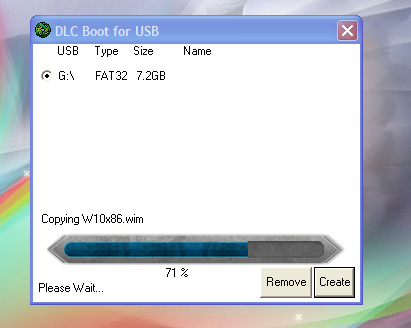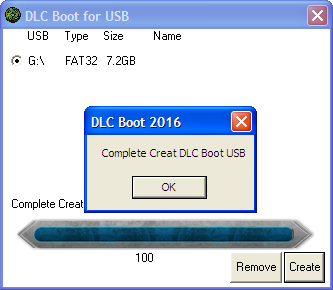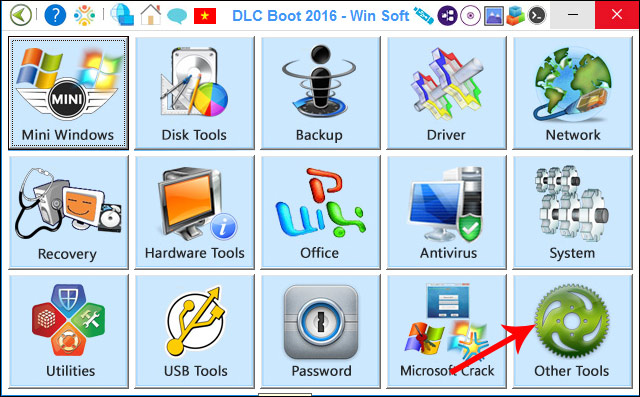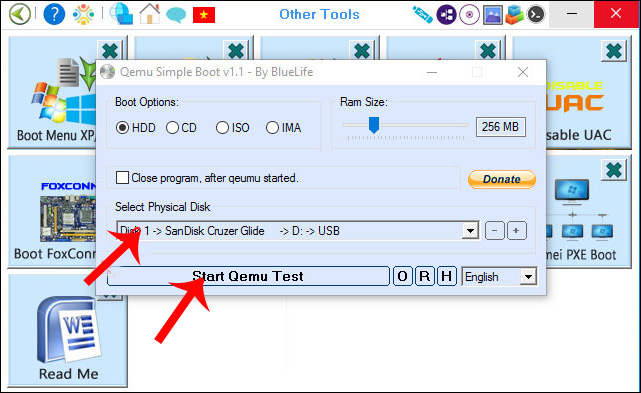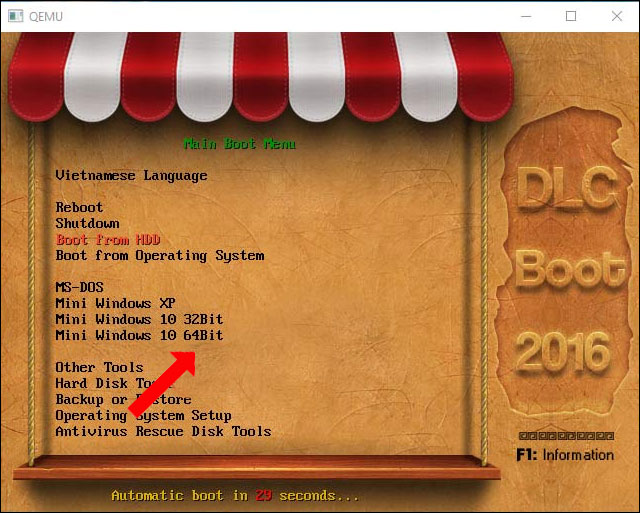USB ghost Win, sửa lỗi máy tính, tài liệu, …USB boot hay USB đa năng sẽ giúp người dùng trong nhiều trường hợp như sửa lỗi máy tính, tài liệu bị hỏng, chia ổ đĩa, tạo phân vùng cài Win, phân vùng ổ cứng mà không mất tài liệu, tạo file ghost, .. Với thiết bị vô cùng nhỏ gọn, USB boot đã năng này sẽ giúp bạn cứu hộ cứu nạn máy tính ở bất kể đâu, mà không cần đến đĩa CD / DVD như trước đây. Hiện tại, có khá nhiều ứng dụng tương hỗ người dùng tạo USB boot như Hiren’s BootCD, công cụ Rufus, hay DLC Boot .DLC Boot được tích hợp nhiều tính năng như tương hỗ boot trên UEFI và LEGACY với USB định dạng FAT32, tương hỗ Mini Win, công cụ phân loại phân vùng không mất tài liệu, công cụ update driver, … Có rất nhiều công cụ trên DLC Boot tương hỗ các nhu yếu sử dụng nhiều mẫu mã của người dùng. Bài viết dưới đây chúng tôi sẽ hướng dẫn bạn đọc cách tạo USB boot bằng ứng dụng DLC Boot .
Cách dùng DLC Boot tạo USB boot đa năng
Bước 1:
Bạn tải phần mềm DLC Boot theo link này. Sau đó giải nén file rar bằng WinRAR, hoặc Zip có trong máy tính. Trong thư mục DLC Boot, tìm tới file DLC Boot click chuột phải và chọn Run as administrator.
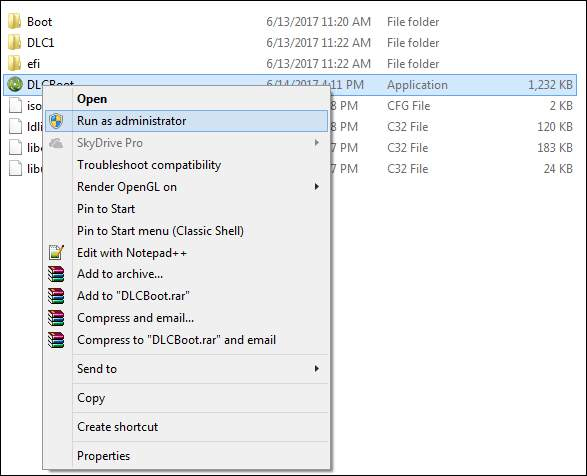
Bước 2:
Cắm USB vào máy tính rồi. Nếu trong USB có dữ liệu thì hãy chuyển toàn bộ dữ liệu đi. USB ở đây tối thiểu phải 2GB. Tiếp đến, trong giao diện chính của DLC Boot, click vào biểu tượng USB ở trên cùng giao diện.
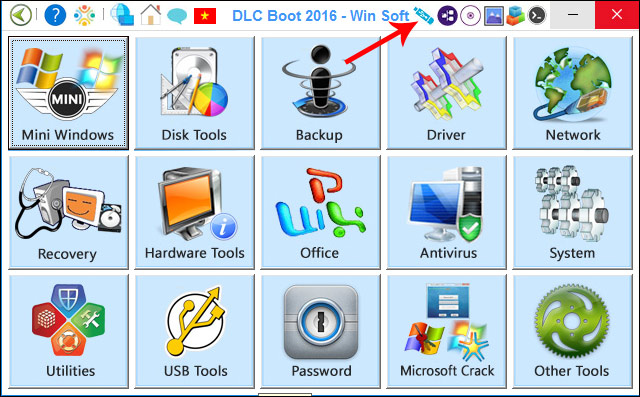
Xuất hiện hộp thoại nhỏ chọn Yes để tiến hành tạo USB boot.
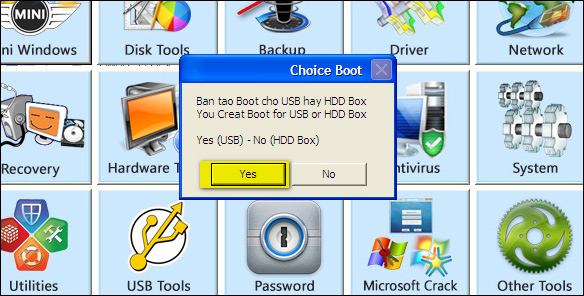
Bước 3:
Lúc này phần mềm sẽ dò tìm thiết bị USB được kết nối với máy tính. Tích chọn vào ổ USB trên máy tính tồi nhấn Create để tiến hành tạo USB boot đa năng bằng DLC Boot.
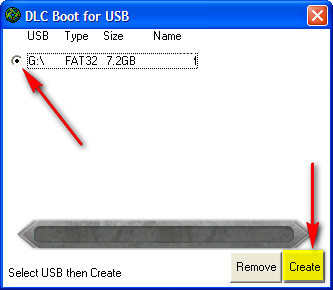
Tiếp đến, xác nhận việc tạo USB đa năng và xóa toàn bộ dữ liệu đang có trong USB, nhấn Yes để đồng ý.
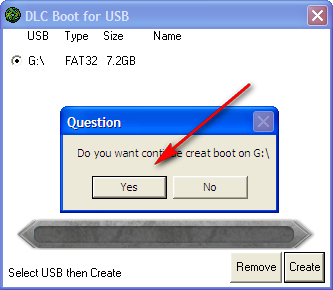
Bước 4:
Ngay sau đó Open quy trình tạo USB boot bằng DLC Boot. Quá trình này hoàn toàn có thể diễn ra hơn 10 phút nên bạn hãy kiên trì chờ nhé .
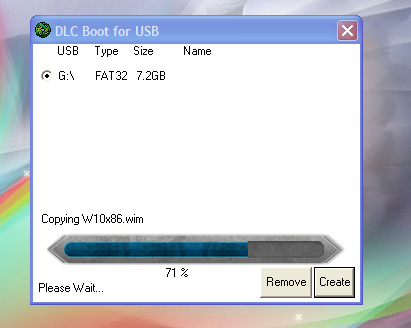
Khi thấy quá trình chạy đến 100% và xuất hiện thông báo như hình dưới đây, nghĩa là quá trình tạo USB đa năng hoàn thành.
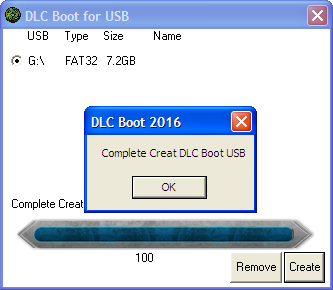
Bước 5:
Để kiểm tra khả năng hoạt động của USB boot mới tạo, bạn quay lại giao diện chính của công cụ và chọn Other Tools.
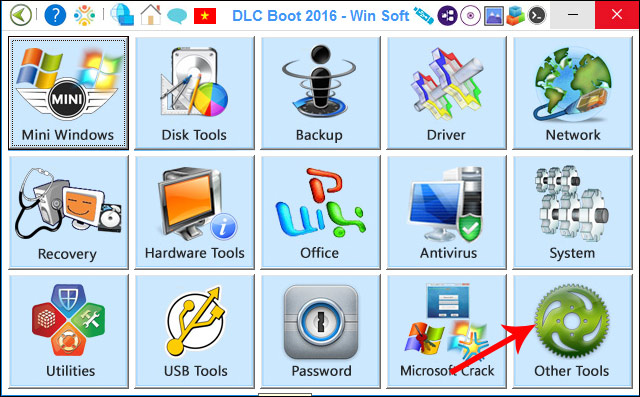
Bước 6:
Chọn tên USB rồi nhấn chọn vào Start Qemu Test để tiến hành kiểm tra.
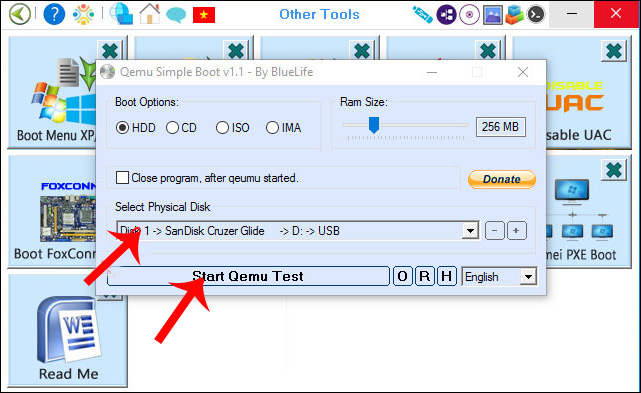
Nếu xuất hiện hình như dưới đây nghĩa là USB boot hoàn toàn có thể sử dụng và hoạt động giải trí hiệu suất cao .
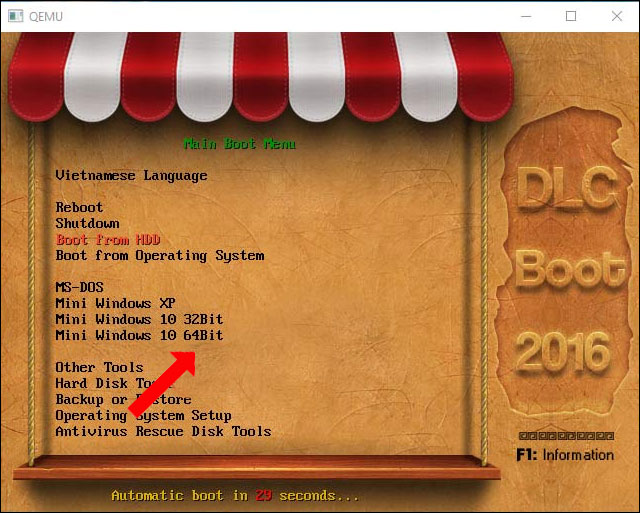
Như vậy tất cả chúng ta đã triển khai xong xong việc tạo USB boot đa năng bằng công cụ DLC Boot. Người dùng cần phải quan tâm để boot trên mạng lưới hệ thống UEFI thì USB phải định dạng FAT32. Trong quy trình sử dụng nếu các trình antivirus gửi thông tin, do phát hiện có chương trình can thiệp vào mạng lưới hệ thống, thì bạn vẫn yên tâm sử dụng nhé .Xem thêm :
Chúc các bạn triển khai thành công xuất sắc !