Cuộc sống hiện đại mang đến nhiều công nghệ hiện đại. Nó làm cho cuộc sống của chúng ta trở nên tiện lợi và thú vị hơn rất nhiều. Scan ảnh cũng là một trong những công nghệ thông minh trong số đó. Scan giúp hỗ trợ con người rất nhiều trong cuộc sống. Tuy nhiên, nhiều người hiện nay vẫn chưa biết scan ảnh là gì? Cách scan ảnh trên máy tính như thế nào? Bài viết sau đây của Trang Nguyễn Cần Thơ sẽ giúp cung cấp những thông tin cần biết về công nghệ scan ảnh này, mời bạn tham khảo nhé!
Scan là việc chuyển các tài liệu trên sách vở, tài liệu, hợp đồng, tạp trí, văn bản hay cả hình ảnh trên giấy thành tài liệu hình ảnh file tàng trữ trên máy tính, điện thoại cảm ứng trải qua một chiếc máy scan máy in có tính năng scan hoặc qua ứng dụng scan trên smartphone, máy Scan, máy có phương pháp hoạt động giải trí giống như máy photocopy, một thiết bị sử dụng tích điện kép để thu lấy hình ảnh điện từ của một trang giấy bằng cách biến cường độ sáng phản xạ từ đó lên thành thông tin dàn số rồi thành các file để tàng trữ trên máy tính điện thoại cảm ứng. Scan hoàn toàn có thể chuyển các sách vở bản cứng sang các file, tệp tin tài liệu ảo trên máy tính, điện thoại cảm ứng, nếu tài liệu scan có chứa văn bản, bạn cũng hoàn toàn có thể dùng ứng dụng nhận dạng ký tự bằng quang học .
Các công nghệ tiên tiến scan được con người tạo ra nhằm mục đích mục tiêu ship hàng cho nhu yếu trong việc làm của con người và trong đời sống. Những tác dụng phổ cập của công nghệ tiên tiến scan hoàn toàn có thể kể đến dưới đây :
Nếu bạn đang có các loại giấy tờ quan trọng, những tấm hình được chụp từ ngày xưa có giá trị tinh thần rất lớn cần được lưu trữ,… thì bạn có thể sử dụng máy scan ảnh để lưu lai tất cả những loại tài liệu này và giữ chúng tồn tại mãi theo thời gian. Bởi vì những tại liệu giất tờ ấy dưới các tác động của môi trường như nhiệt độ, khí hậu, độ ẩm,… chúng rất dễ bị hư hỏng, mục nát.
Hay thậm chí còn có những trường hợp hy hữu như xảy ra các trường hợp không mong ước khác như mất cắp, hỏa hoạn, … Chính cho nên vì thế, việc scan những tài liệu quan trọng này thành dạng tập tin để tàng trữ trong máy tính, điện thoại thông minh sẽ bảo vệ việc tàng trữ được tuyệt đối bảo đảm an toàn .
b. Thuận tiện trong việc chia sẻ tài liệu
Trong việc làm hằng ngày cũng như trong đời sống, sẽ có đôi lúc bạn gặp những trường hợp khẩn cấp cần san sẻ tài liệu cho bè bạn, người thân trong gia đình, hay bất kể ai đó. Chẳng hạn như việc bạn cần nộp hồ sơ xin việc làm bằng hình thức trực tuyến cho công ty, gửi các loại sách vở có chữ ký hoặc con dấu xác nhận của cấp trên, … cho bên phía đối tác chiến lược, công ty, doanh nghiệp. Hay đơn thuần là chỉ san sẻ những hình ảnh tuyệt vời của mái ấm gia đình thời xưa lên các trang mạng xã hội, … Tất cả những nhu yếu thiết yếu này đều hoàn toàn có thể được triển khai thuận tiện và gọn lẹ trải qua công nghệ tiên tiến scan ảnh .
II. Hướng dẫn cách scan ảnh trên máy tính từ a-z
Một cách quản trị hay tra cứu rất thiết yếu, khi mà tất cả chúng ta tìm các bản cứng nếu mà theo thời hạn chúng sẽ dày lên rất khó để tìm kiếm. Nhưng để chụp lưu vào máy như thế nào ? làm thế nào để biến nó thành file cho vào máy tính thì dưới đây Trang Nguyễn Cần Thơ sẽ hướng dẫn bạn chi tiết cụ thể cách làm nhé !
1. Cách scan ảnh trên máy tính bằng Scanner and Camera Wizard
- Bước 1: Bạn vào Start > All Programs > Accessories và chọn Scanner and Camera Wizard
- Bước 2: Xuất hiện cửa sổ Scanner and Camera Wizard, bạn nhấp chuột chọn Next
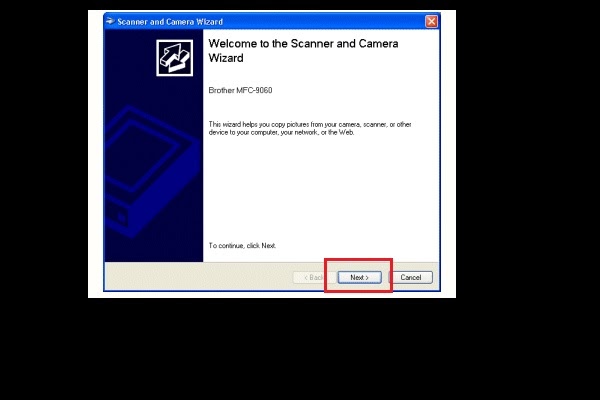 Cách scan ảnh trên máy tính với phần mềm Scanner and Camera Wizard.
Cách scan ảnh trên máy tính với phần mềm Scanner and Camera Wizard.
- Bước 3: Trong thẻ Choose Scanning Preferences bạn chọn Picture type để tùy chọn loại giấy tờ bạn đang chuẩn bị scan. Để xem trước bạn có thể nhấn vào nút Preview, sau đó chọn Next
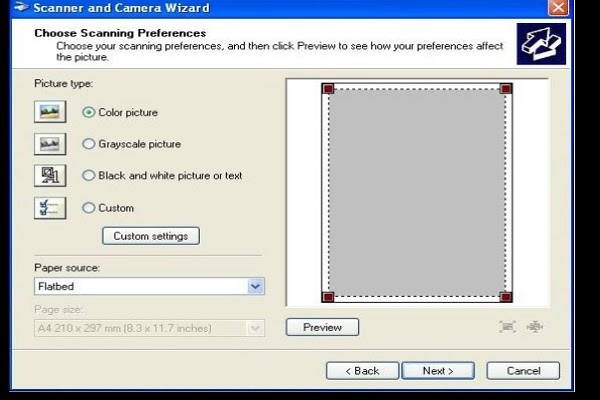 Chọn loại giấy cho dữ liệu cần scan.
Chọn loại giấy cho dữ liệu cần scan.
- Bước 4: Trong thẻ Picture Name and Destination bạn nhập tên của tập tin bạn muốn lưu, chọn định dạng là JPG, nơi bạn muốn lưu sau đó click chọn Next
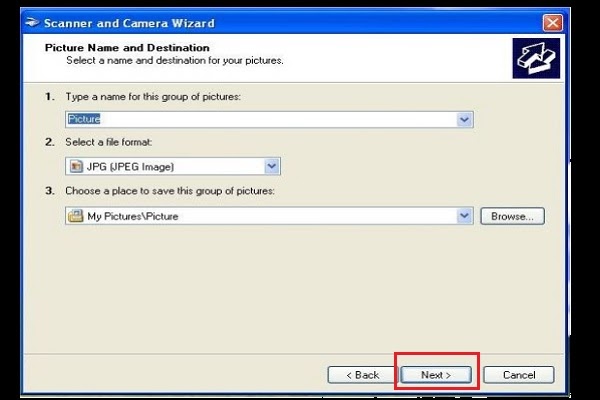 Chọn tên, định dạng và nơi lưu.
Chọn tên, định dạng và nơi lưu.
- Bước 5: Lúc này máy scan sẽ bắt đầu scan tài liệu của bạn. Trên mục Other Options, tick chọn Nothing >
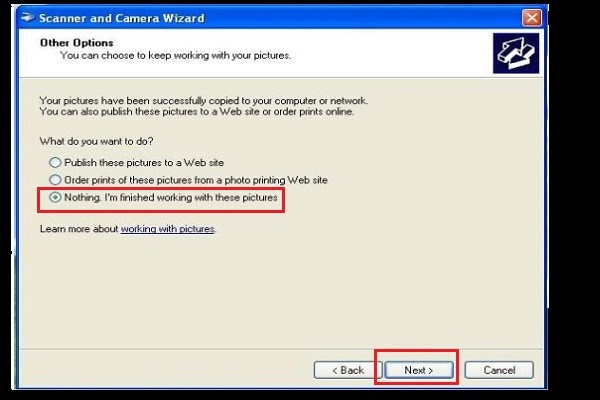 Chọn dòng Nothing.
Chọn dòng Nothing.
- Bước 6: Trên khung Completing the Scanner and Camera Wizard bạn có thể thấy tài liệu đã được hiển thị. Nếu muốn chỉnh sửa, bạn nhấn vào nút Back để quay lại cửa sổ Choose Scanning Preferences. Nếu không bạn nhấn chọn Finish để hoàn tất cách scan ảnh trên máy tính bằng phần mềm Scanner and Camera Wizard.
2. Cách scan ảnh trên máy tính bằng chương trình Windows Fax and Scan
Hiện nay trên các hệ quản lý Win 7, 8, 10 đều có tích hợp sẵn chương trình Windows Fax and Scan để người dùng scan ảnh tài liệu mà không cần phải thiết lập thêm các ứng dụng khác. Các bước thực thi của cách scan ảnh trên máy tính bằng chương trình Windows Fax and Scan như sau :
- Bước 1: Bạn vào Start > All Programs > Accessories và chọn Windows Fax and Scan
- Bước 2: Nhấn chọn New scan, xuất hiện cửa sổ New Scan
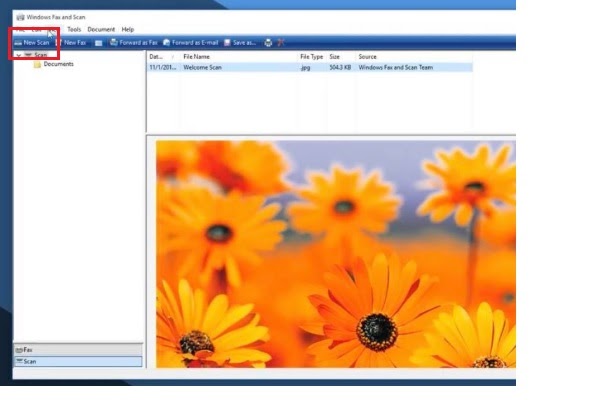 Chọn New scan để bắt đầu.
Chọn New scan để bắt đầu.
- Bước 3: Trong thẻ Select Device chọn máy scan bạn muốn sử dụng
- Bước 4: Thay đổi các tùy chọn cho dữ liệu như tên, định dạng file, nơi lưu,… bên trái cửa sổ New scan
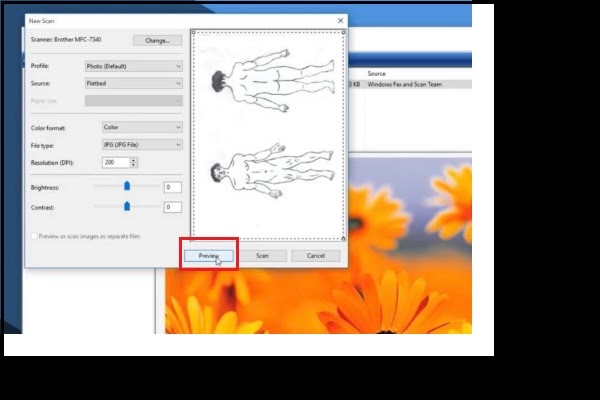 Preview để xem trước bản scan.
Preview để xem trước bản scan.
- Bước 5: Xem trước tài liệu bằng cách nhấn vào Preview
- Bước 6: Sau khi hoàn tất cài đặt, bạn nhấn chọn Scan
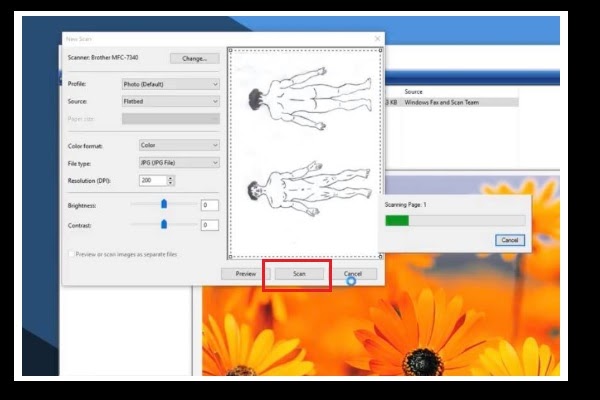 Bấm scan sau khi hoàn tất các cài đặt.
Bấm scan sau khi hoàn tất các cài đặt.
- Bước 7: Kết quả scan sẽ được hiển thị tại cửa sổ Windows Fax and Scan. Bạn có thể lựa chọn một trong những tùy chọn như Forward as Fax (fax tài liệu vừa scan cho người khác), Forward as EMail (gửi mail tài liệu ), Save as (lưu dữ liệu với tên khác hoặc định dạng khác)
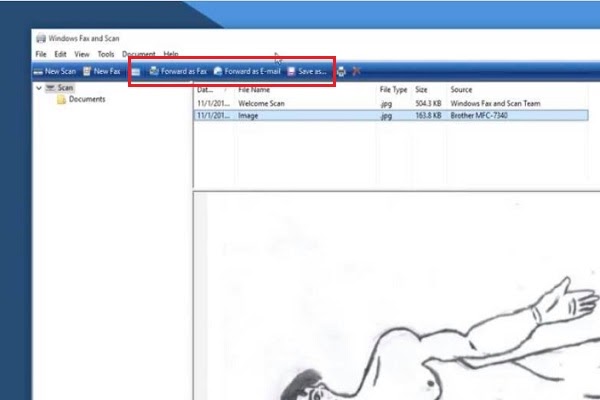 Bạn có thể lựa chọn các thao tác khác cho dữ liệu vừa scan.
Bạn có thể lựa chọn các thao tác khác cho dữ liệu vừa scan.
II. Hướng dẫn cách scan tài liệu sang PDF cho vào máy tính
Để biến những tài liệu, văn bản cứng trên giấy thành những file mềm để tàng trữ vào máy tính, điện thoại cảm ứng cho thuận tiện và thuận tiện truy xuất, tất cả chúng ta sẽ phải làm như thế nào ? Nhờ một ứng dụng nhận dạng ký tự hay quét thành các văn bản tài liệu đó thành file ảnh ? Thật chất, có một giải pháp rất thực tiễn và khả thi cho việc làm số hóa tài liệu này chính là scan tài liệu cứng thành những file pdf. Dưới đây Trang Nguyễn Cần Thơ sẽ hướng dẫn bạn cách scan tài liệu sang PDF vào máy tính nhé .
Cách scan tài liệu, văn bản cứng thành file PDF vào máy tính
Nếu bạn đang tàng trữ khá nhiều tài liệu thiết yếu mà không nỡ bỏ đi … và qua thời hạn chúng ngày càng dày lên khiến bạn luôn thấp thỏm sợ hãi chúng sẽ bị mục nát hư tổn, cũng như mất quá nhiều thời hạn cho việc sắp xếp, kiểm tra và dữ gìn và bảo vệ. Trang Nguyễn xin được chỉ bạn một cách giúp bạn quẳng đi gánh nặng này. Đó là số hóa toàn bộ các văn bản, tài liệu cứng đó thành những tài liệu mềm như file PDF trải qua một máy quét hình ( scanner ), hay còn gọi là máy scan, tất yếu là bạn phải có một chiếc máy tính nữa .
1. Chọn máy scan
Nên chọn loại máy scan có giá thành tốt tương thích nhất với nhu yếu sử dụng cũng như có khá đầy đủ tính năng giúp bạn hoàn thành xong được việc làm scan ảnh, chuyển các file đặc biệt quan trọng quan trọng khó tàng trữ thành các file mềm để dữ gìn và bảo vệ lâu bền hơn
2. Cài phần mềm scan
Để hoàn toàn có thể quản trị và tàng trữ cài tài liệu quan trọng một cách thuận tiện và tối ưu, bạn nên lưu tài liệu scan dưới dạng file đặc trưng PDF thay vì file hình dạng JPG, mặc dầu hoàn toàn có thể size file JPG nhỏ hơn khoảng chừng 10 % so với file PDF tuy nhiên nó không dễ sử dụng như file PDF đâu. Nếu ứng dụng của nhà phân phối có tương hỗ scan tạo ra file PDF thì bạn không cần phải cất công cài thêm các ứng dụng tương hỗ scan khác làm gì .
Còn nếu không thể sử dụng phần mềm đó thì bạn cũng có thể cài đặt thêm các ứng dụng khác để chuyển sang file PDF. Bạn có thể cài đặt thêm phần mềm scan to file PDF như Free Easy chẳng hạn, để scan file PDF được chính xác nhất
3. Số hóa tài liệu cứng thành tài liệu mềm
– Tạo ra file PDF: Bạn có thể sử dụng phần mềm Softi Scan to PDF. Mở phần mềm lên và bấm chọn chuẩn scan ở ô Select Scanner-> click 200 ở ô DPI -> click Color ngay sau ô DPI-> đánh dấu click trước hàng chữ Show Scanner Dialog-> bấm nút Scan-> bấm nút Preview-> quét chọn hoặc điều chỉnh vùng tài liệu muốn scan-> bấm nút Scan-> bấm nút nếu muốn xoay tài liệu về hướng thẳng đứng (đọc từ trên xuống)-> thực hiện scan trang tài liệu kế tiếp nếu muốn hoặc bấm nút Save PDF để lưu trữ lại file.
– Tạo ra file hình: Đối với tài liệu ở dạng hình ảnh, bạn cũng có thể quét tạo file hình bằng các phần mềm của Photoshop, hoặc phân ra từng mục chủ đề riêng rồi scan để lưu chúng trong một file PDF. Khởi động Photoshop-> bấm menu File -> Import -> WIA…, chọn chế độ scan màu, có thể giữ độ phân giải 200 hoặc tăng nó lên.
– Tạo ra file văn bản: Nếu là văn bản tiếng Anh, bạn phải cài đặt thêm phần mềm FreeOCR.net. Bạn mở FreeOCR lên và bấm nút Scan để quét tài liệu cần cần chuyển hoặc chọn nút Open để mở file tài liệu đã quét và lưu trữ nó ở dạng file hình. Tiếp theo bạn bấm nút OCR, khi đó nội dung văn bản của tài liệu sẽ hiện trong khung bên trái màn hình, bạn có thể lưu thành file text hoặc copy file này vào các nơi khác. Cuối cùng, bấm nút Clear Text Windows để xóa nội dung và bắt đầu cho tài liệu khác.
4. Những thao tác tối ưu
Nhờ sử dụng những công nghệ tiên tiến mới và ứng dụng tương hỗ scan chuyên sử dụng của nhà phân phối, lúc bấy giờ đa phần các máy scan trên thị trường đều có cho mình năng lực tự động hóa nhận dạng vùng tài liệu cần scan trên các tài liệu, văn bản và bỏ đi những vùng trống xung quanh các sách vở đó hoặc chúng hoàn toàn có thể tự động hóa nhận và bắt ( chọn ) tổng thể các tài liệu, văn bản đặt rời rạc trên mặt quét của máy scan rồi lần lượt scan các vùng đã được chọn. Cách này sẽ giúp bạn đỡ mất công và khó khăn vất vả tuy nhiên tài liệu thu được sẽ không rõ .
Tốt hơn hết, bạn nên chọn bấm nút Preview, xem trước vùng quét rồi bấm nút Scan. Khi bạn bấm nút Preview, đèn quét của máy scan sẽ đi qua tổng thể các vùng mà tài liệu, văn bản đang chiếm trên mặt quét. Do đó nếu đặt trên mặt quét cùng lúc nhiều tài liệu thì bạn sẽ mất nhiều thời hạn hơn và phải chờ lâu hơn so với việc đặt từng tài liệu vào mặt quét .
Khi thực thi các bước scan, dung tích trống của máy tính ở đây là phân vùng ổ đĩa C sẽ bị đầy dần. Những phần tàng trữ này sẽ được Phục hồi khi bạn lưu file hay tắt các ứng dụng scan. Do đó, bạn nên để dành hoặc quét dọn thật kỹ sao cho phân vùng ổ đĩa C còn trống tối thiểu là 3 GB .
Khi scan, bạn chỉ cần để độ phân giải ở mức 200 dpi là đủ đẹp, không cần thiết lập cao hơn làm gì. Như thế sẽ khiến kích cỡ tăng lên không thiết yếu. Bạn cũng nên chọn chính sách scan màu ( color ) thay vì chính sách đơn sắc ( Grayscale hoặc Black and White ) để giữ được nguyên bản hình ảnh của tài liệu. Tuy vậy, so với 1 số ít tài liệu cũ có hiện tượng kỳ lạ bị ố vàng, bạn cũng hoàn toàn có thể chọn chính sách scan đơn sắc thay vì scan màu để thấy tài liệu mới hơn .
Bên trên là những san sẻ mê hoặc của Trang Nguyễn Cần Thơ xung quanh cách scan ảnh trên máy tính cũng như hướng dẫn các bạn cách chuyển ảnh cứng sang file PDF. kỳ vọng các bạn thích bài viết này và nhớ đón xem những bài viết tiếp theo của chúng tôi nhé .
Nguồn: Công ty Trang Nguyễn
Xem thêm : Review 10 loại máy scan 2 mặt chất lượng – giá rẻ nhất
Xem thêm : Scan là gì ? Những tác dụng tuyệt vời từ máy scan

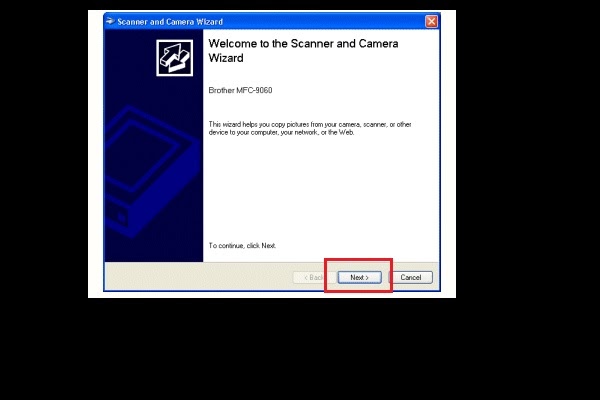 Cách scan ảnh trên máy tính với phần mềm Scanner and Camera Wizard.
Cách scan ảnh trên máy tính với phần mềm Scanner and Camera Wizard.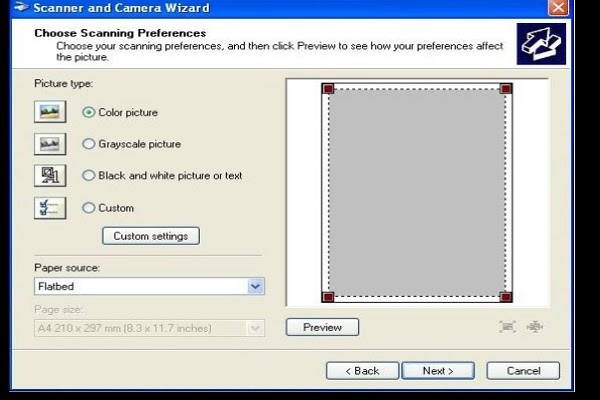 Chọn loại giấy cho dữ liệu cần scan.
Chọn loại giấy cho dữ liệu cần scan.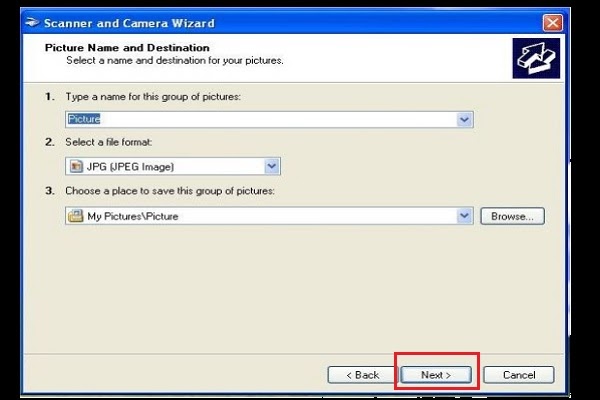 Chọn tên, định dạng và nơi lưu.
Chọn tên, định dạng và nơi lưu.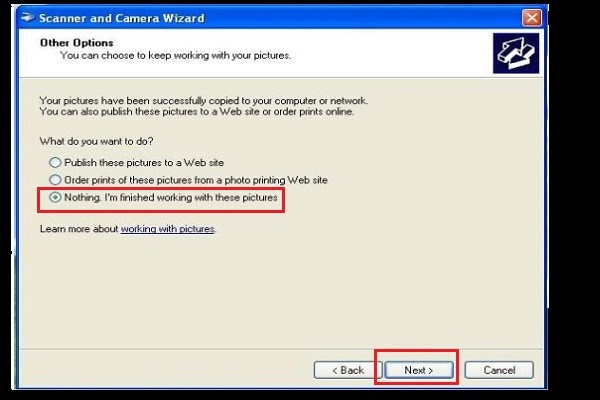 Chọn dòng Nothing.
Chọn dòng Nothing.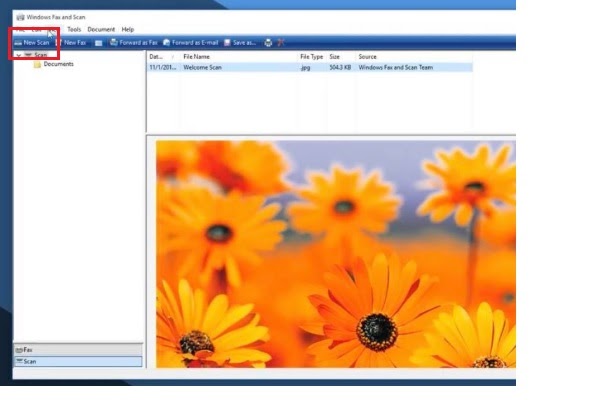 Chọn New scan để bắt đầu.
Chọn New scan để bắt đầu.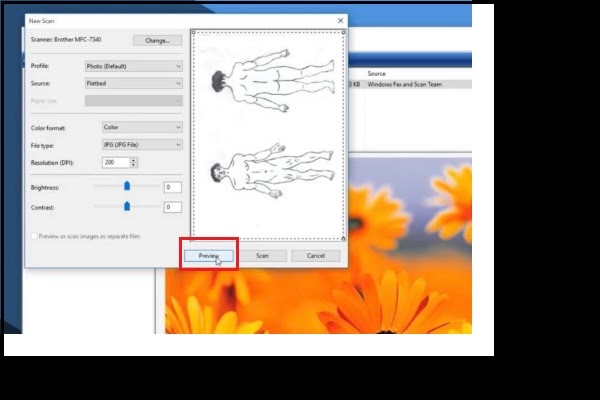 Preview để xem trước bản scan.
Preview để xem trước bản scan.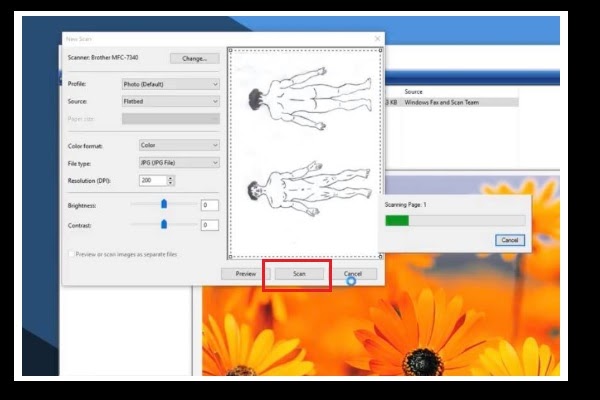 Bấm scan sau khi hoàn tất các cài đặt.
Bấm scan sau khi hoàn tất các cài đặt.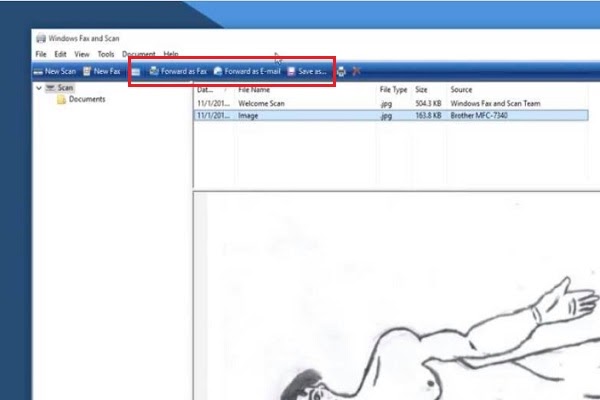 Bạn có thể lựa chọn các thao tác khác cho dữ liệu vừa scan.
Bạn có thể lựa chọn các thao tác khác cho dữ liệu vừa scan.





