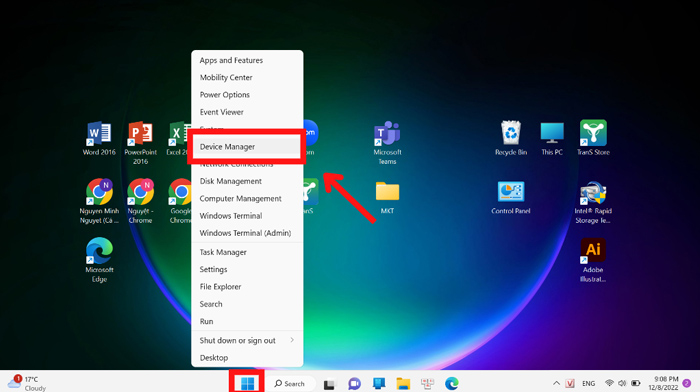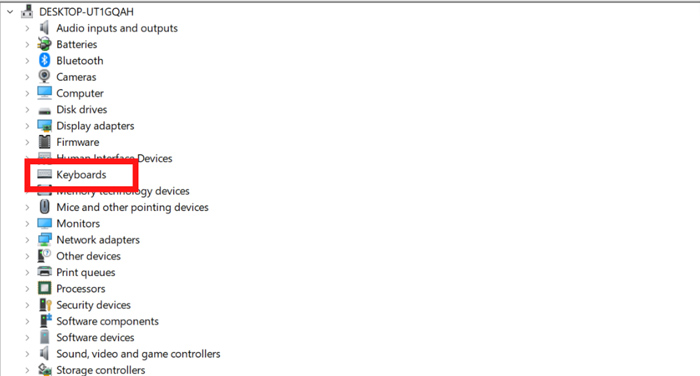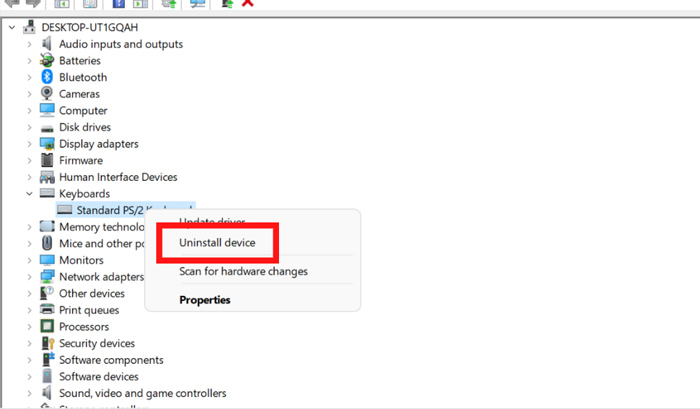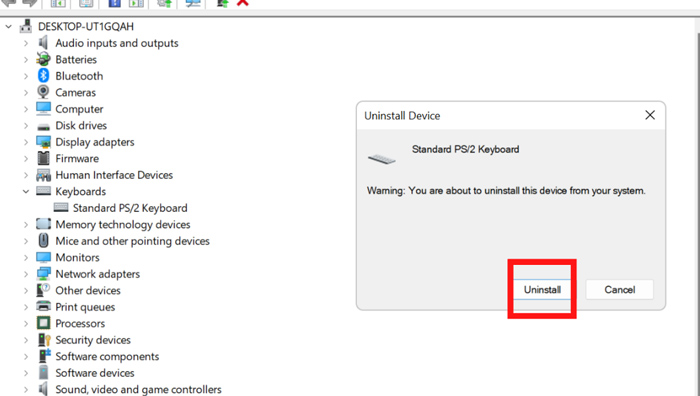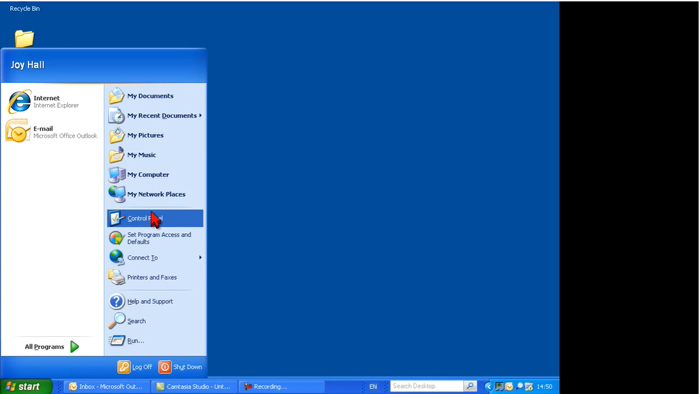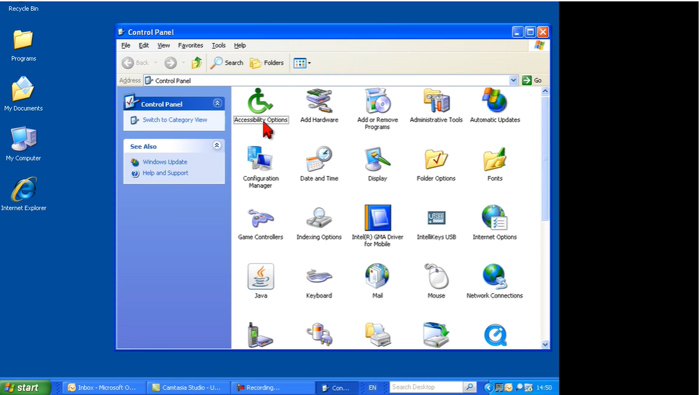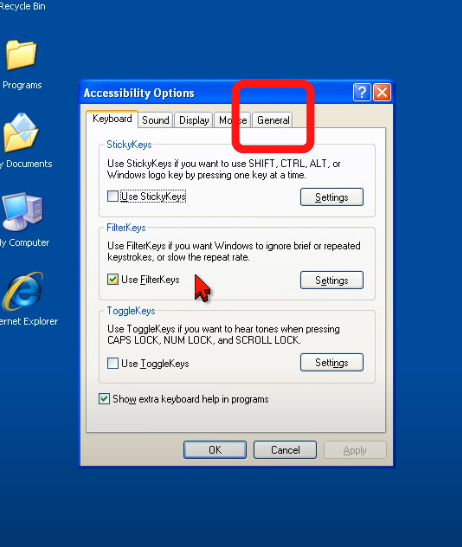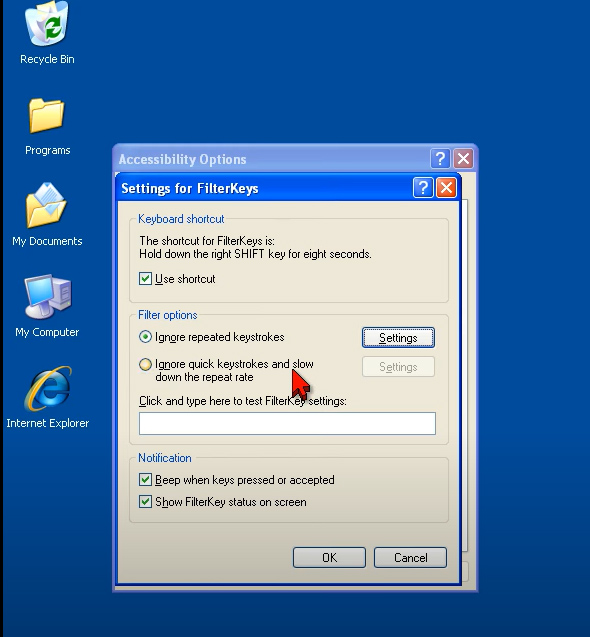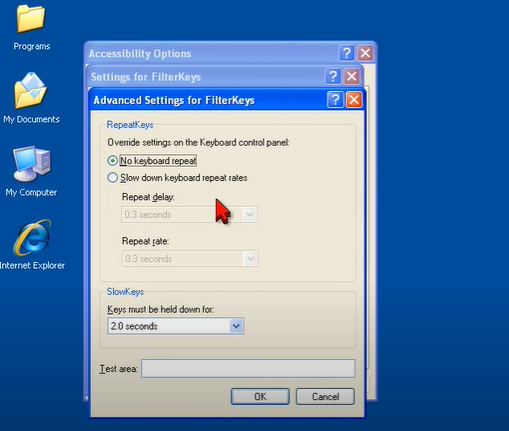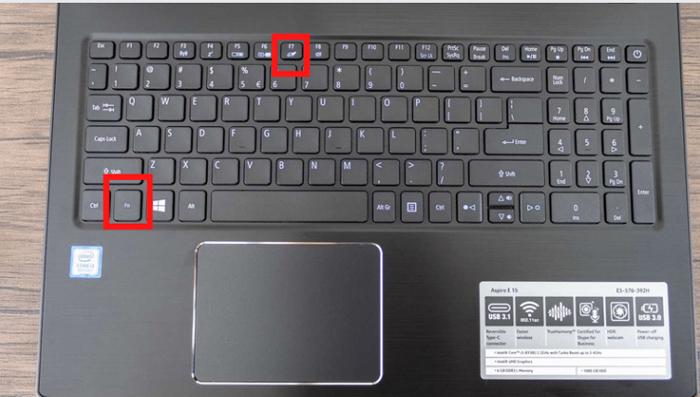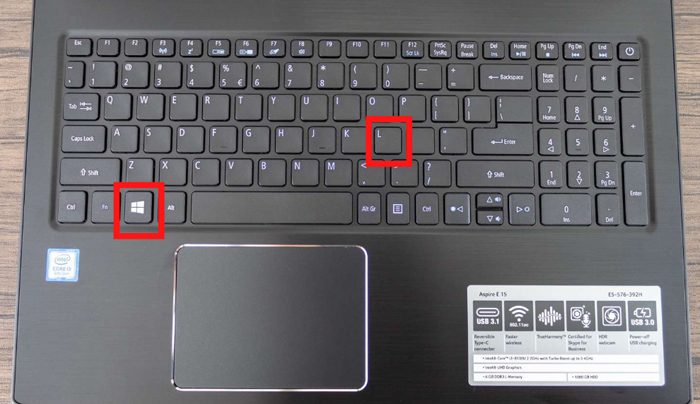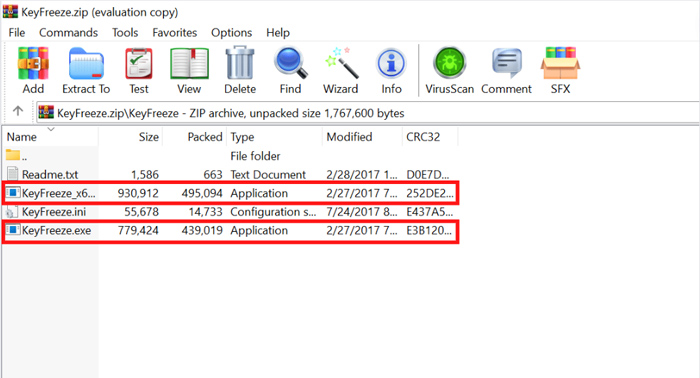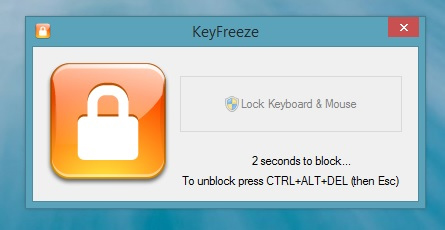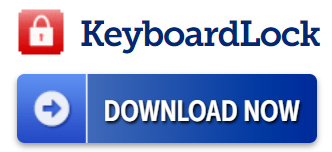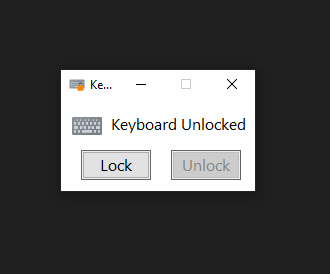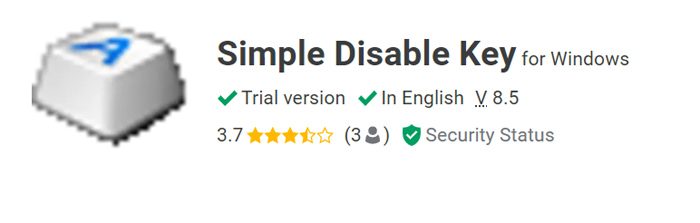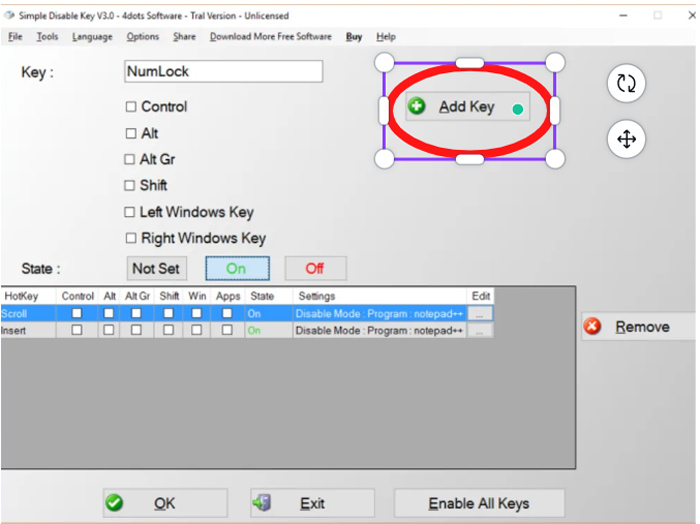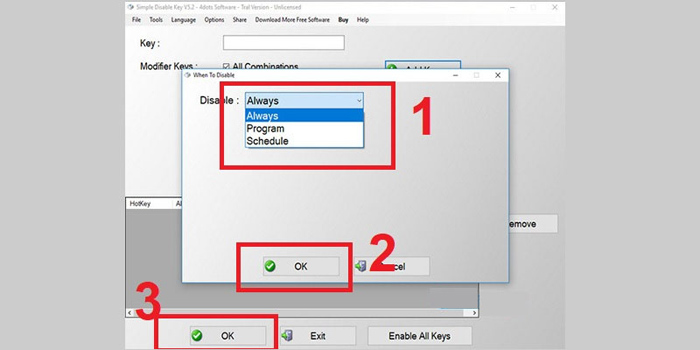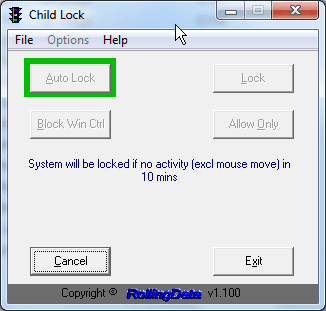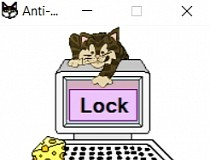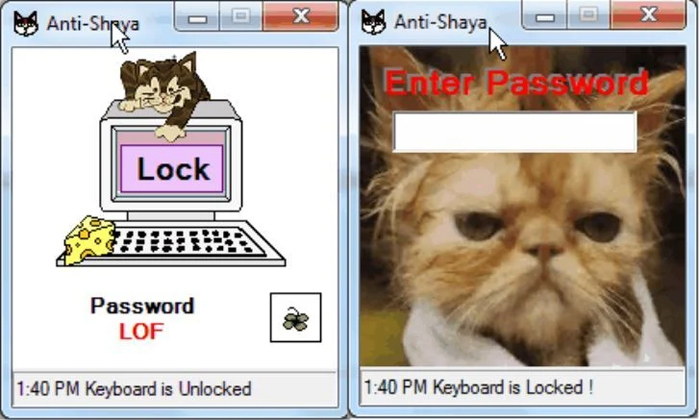Bạn đang muốn khóa bàn phím máy tính để vệ sinh chúng hay để sử dụng bàn phím rời một cách thuận tiện hơn. Vậy ngay sau đây, hãy cùng HnamMobile tò mò 8 cách khóa bàn phím Win 7, 8, 10, 11 trực tiếp và qua ứng dụng không lấy phí nhé !
Hướng dẫn 8 cách khóa bàn phím Win 7, 8, 10, 11 trực tiếp và qua ứng dụng không lấy phí
Để có thể khóa bàn phím laptop, bạn có thể sử dụng những công cụ có sẵn trên chính chiếc laptop của bạn. Vậy đó là những công cụ nào, cùng HnamMobile khám phá qua bài phân tích dưới đây nhé!
1.1. Dùng Device Manager
Device Manager là tính năng được tương hỗ trên toàn bộ các hệ quản lý Windows .
Bước 1: Chọn nút Start trên thanh Taskbar để mở hộp thoại Device Manager.
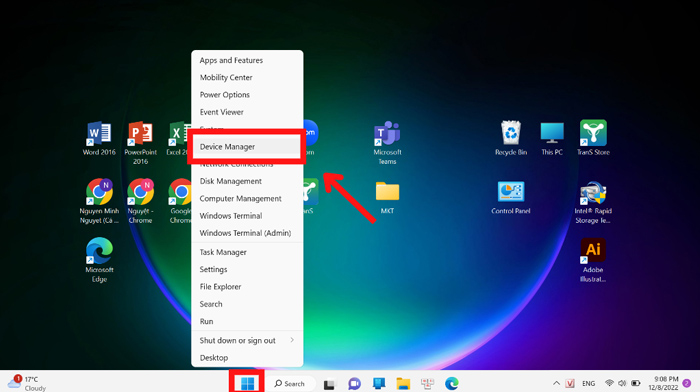
Nhấp chuột phải vào nút Start trên thanh Taskbar và chọn phần Device Manager
Bước 2: Trong cửa sổ Device Manager, tìm mục Keyboards.
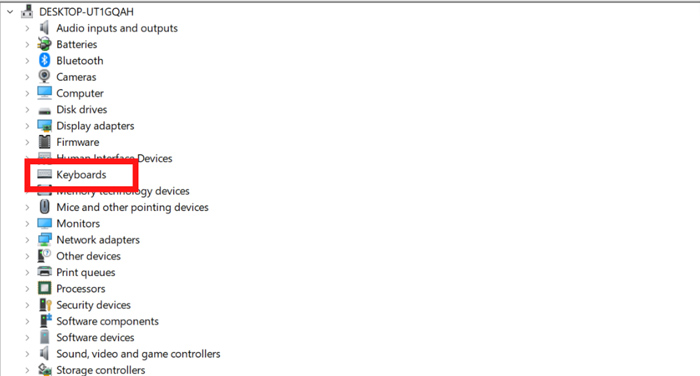
Trong hộp thoại Device Manager, bạn tìm mục Keyboards
Bước 3: Nhấn chuột phải vào mũi tên “>” bên cạnh chữ Keyboard.
![Nhấp chuột vào mũi tên > bên cạnh chữ Keyboards” class=”auto-size” height=”100″ src=”https://stcv4.hnammobile.com/downloads/7/8-cach-khoa-ban-phim-laptop-win-7-8-10-11-don-gian-mien-phi-31671446672.jpg” width=”112″/></em></p>
<p>Nhấp chuột vào mũi tên > bên cạnh chữ Keyboards</p>
<p dir=]() Bước 4: Nhấp chuột phải vào phần Standard PS/2 Keyboard, sau đó chọn Uninstall device.
Bước 4: Nhấp chuột phải vào phần Standard PS/2 Keyboard, sau đó chọn Uninstall device.
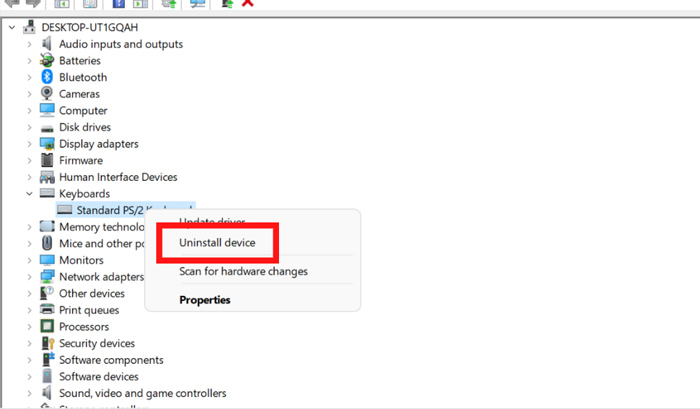
Nhấp chuột phải chọn mục Standard PS / 2 Keyboard và ấn chọn Uninstall Device
Bước 5: Chọn Uninstall để xác nhận.
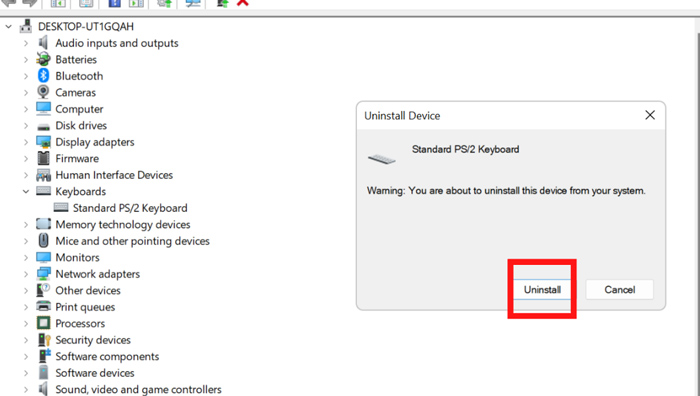
Chọn Uninstall để xác nhận khóa bàn phím máy tính
Khóa bàn phím máy tính bằng cách dùng Device Manager rất đơn thuần, thao tác nhanh gọn thuận tiện .
Tuy nhiên, về điểm yếu kém của cách này, chính là nó không tương hỗ tính năng khóa 1 số ít phím riêng trên bàn phím .
1.2. Dùng Filter Keys
Filter Keys cũng là một trong những ứng dụng được setup sẵn trên máy tính dùng để khóa hoặc mở bàn phím .
Điều kiện vận dụng : Filter Keys được sử dụng trên các hệ quản lý máy tính như Win 7, 8 .
Bước 1: Chọn Start và nháy chuột chọn Control Panel.
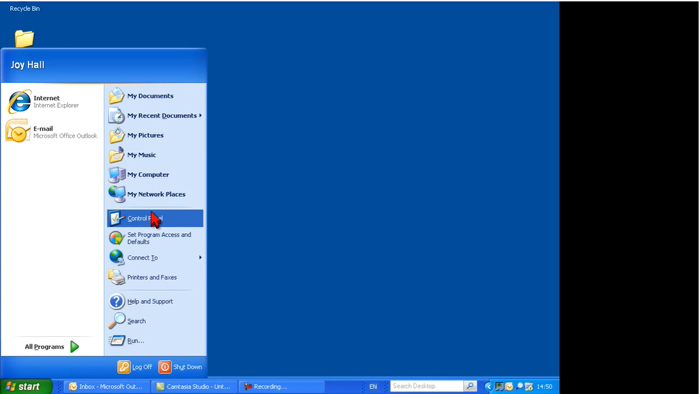
Chọn Start và nháy chọn Control Panel
Bước 2: Sau khi mở hộp thoại Control Panel, chọn mục Accessibility Options.
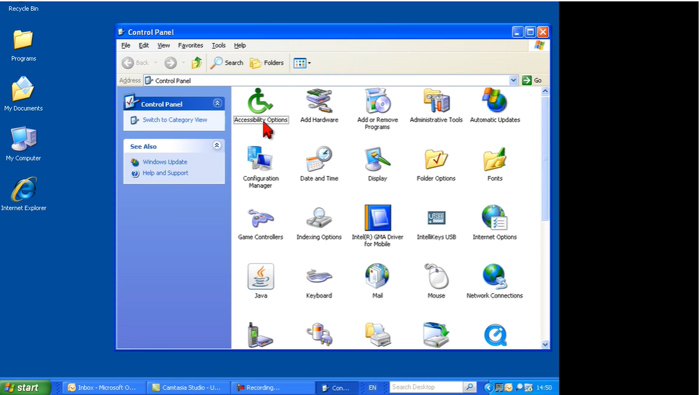
Chọn mục Accessibility Options
* Lưu ý : Khi bạn muốn sử dụng phím tắt, bạn chỉ cần nhấn 5 lần phím Shift để mở hộp thoại Settings. Hay, bạn cũng hoàn toàn có thể ấn giữ phím Shift trong vòng 8 s để hộp thoại Filter Key Open và sau đó bạn chọn Settings .
Bước 3: Sau khi hộp thoại xuất hiện, bạn chọn mục General và ở phần Automatic reset, bạn nhấn chọn Turn of accessibility features after idle for.
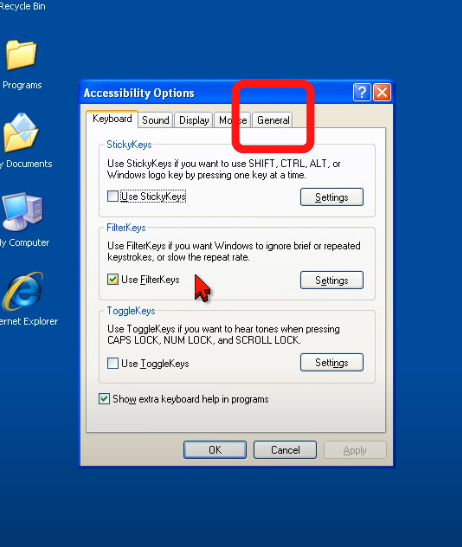
Vào phần General, nhấn bỏ nút Turn of accessibility features after idle for
Bước 5: Tiếp đó, ở mục Filter Options, bạn nhấp chọn Ignore quick keystrokes and slow down the repeat rate. Sau đó, chọn nút Settings ở kế bên để mở hộp thoại Advanced Settings for FilterKeys.
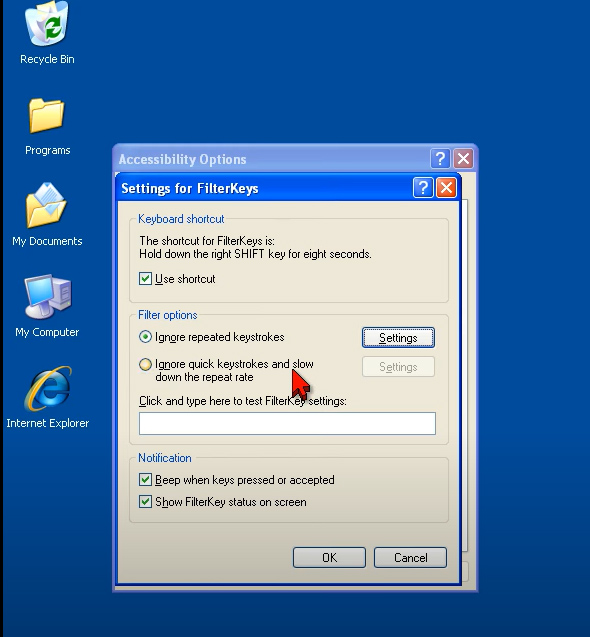
Tích chọn mục Ignore quick keystrokes and slow down the repeat rate trong phần Filter options
Bước 6: Khi hộp thoại Advanced Settings for FilterKeys hiện lên, bạn cần tìm mục Slow Keys và giữ phím 20s để phím mới có hiệu lực trở lại. Cuối cùng, nhấn chọn vào OK để khóa bàn phím thành công.
Như vậy, nếu bạn muốn khóa bàn phím máy tính, bạn chỉ cần bấm giữ phím Shift ( bên tay phải ) trong khoảng chừng thời hạn 8 s thì hộp thoại Filter Key Open và sau đó nhấn OK để hoàn tất khóa bàn phím .
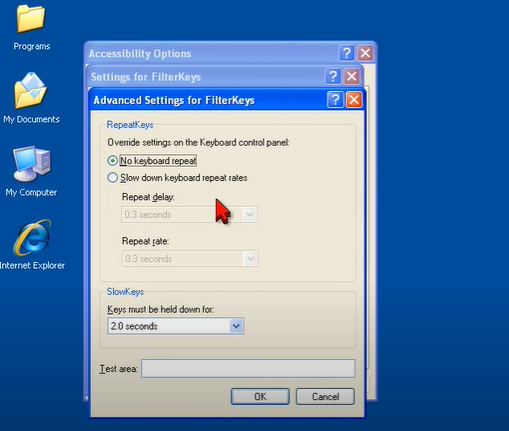
Tại mục Slow Keys chọn thời hạn bấm và giữ phím khoảng chừng 20 s
Ưu điểm :
-
Không cần phải tải ứng dụng từ bên thứ 3 về máy tính .
-
Có tính năng nhấn giữ phím Shift bên phải 8 s để khóa bàn phím sau khi setup xong .
Hạn chế :
-
Thao tác khá phức tạp .
-
Chỉ tương thích với hệ Windows cũ như Windows 7 và Windows 8 .
1.3. Dùng các phím tắt
Tùy theo từng chức năng của mỗi dòng máy khác nhau như laptop Acer, laptop Asus, laptop Dell, laptop HP, laptop Lenovo, laptop MSI,… thì sẽ có những phím tắt khác nhau (Fn + F1 hoặc F2, F3…). Ví dụ, để có thể khóa bàn phím laptop Acer, bạn cần ấn tổ hợp phím Fn + F7.
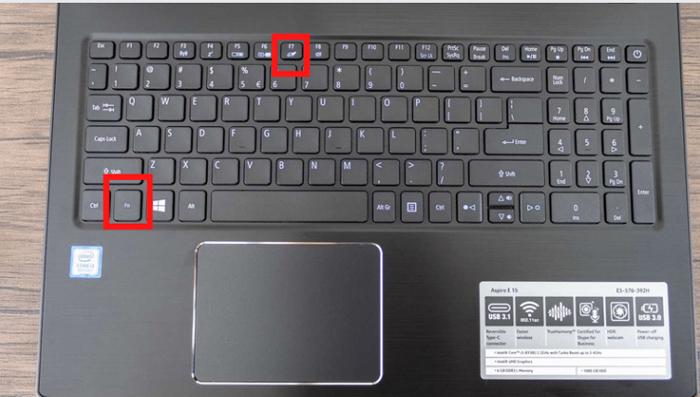
Nhấn tổng hợp phím Fn + F7 để khóa bàn phím máy tính
Ngoài ra, để có thể vô hiệu hóa tạm thời bàn phím laptop bạn cũng có thể ấn tổ hợp phím Windows + L.
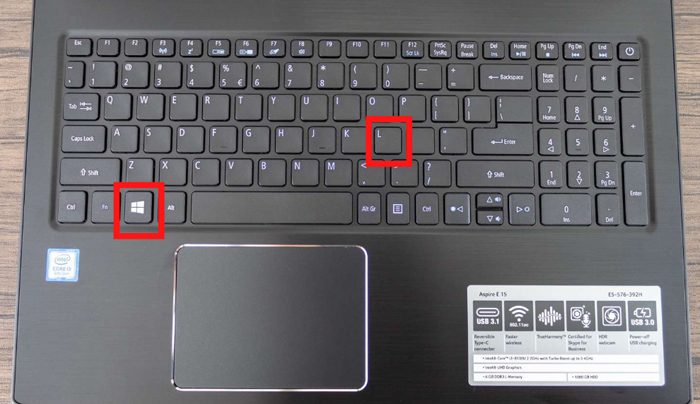
Khóa bàn phím máy tính trong thời điểm tạm thời bằng tổng hợp phím Windows + L
Có thể thấy, so với việc dùng các ứng dụng trên máy tính, đây cũng là cách rất nhanh gọn và thuận tiện để khóa bàn phím máy tính .
Tuy nhiên, cách dùng này còn sống sót 1 số ít hạn chế như :
-
Chỉ vận dụng được với máy tính Win 7 và Win 10 .
-
Mỗi dòng máy khác nhau sẽ có những phím tắt khác nhau, gây nhiều khó khăn vất vả cho người dùng .
2. Năm cách khóa bàn phím laptop dùng phần mềm miễn phí
Ngoài những cách trên, bạn trọn vẹn hoàn toàn có thể sử dụng những ứng dụng, tiện ích bên ngoài để nâng cao tối đa thưởng thức các tính năng khóa bàn phím khác nhau .
2.1. KeyFreeze
Khác với ba cách khóa bàn phím bằng ứng dụng có sẵn trên máy tính kể trên, KeyFreeze là một tiện ích trên Google được cho phép bạn vừa hoàn toàn có thể khóa bàn phím và chuột đồng thời cùng lúc .

Phần mềm KeyFreeze
Ứng dụng KeyFreeze, nó hoàn toàn có thể sử dụng trên mọi các hệ quản lý Windows từ Win 7 tới Win 11 .
Bước 1: Cài đặt ứng dụng KeyFreeze.
* Lưu ý : Bạn nên lựa chọn phiên bản KeyFreeze 32 – bit hoặc 64 – bit đúng với thông số kỹ thuật máy tính mà bạn đang sử dụng .
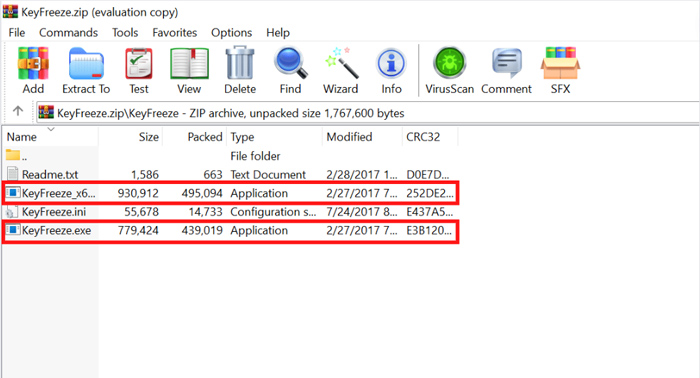
Bạn nên lựa chọn bản 32 – bit hoặc bản 64 – bit sao cho thích hợp với ứng dụng máy tính của bạn
Bước 2: Sau khi cài đặt xong, chọn mục Lock Keyboard & Mouse để khóa bàn phím máy tính của bạn.
Đồng thời, bạn cũng sẽ nhìn thấy tổ hợp phím Ctrl + Alt + F. Đây là tổ hợp phím dùng để khóa hoặc mở tính năng khóa chuột và bàn phím.
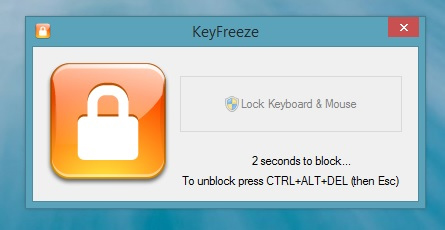
Chọn mục Lock Keyboard và Mouse
Ngoài ra, bạn cũng hoàn toàn có thể tự kiểm soát và điều chỉnh tính năng chỉ tắt bàn phím hoặc chỉ tắt chuột bằng cách nhấn chuột phải vào hình tượng KeyFreeze để lựa chọn tương ứng .

Biểu tượng KeyFreeze
Như vậy, khi sử dụng ứng dụng KeyFreeze, bạn hoàn toàn có thể :
-
Khóa bàn phím chỉ với 2 bước triển khai vô cùng đơn thuần
-
Có cả bản 32 – bit và bản 64 – bit tương thích với dung tích bộ nhớ của nhiều dòng máy .
Mặc dù vậy, do là ứng dụng không được tích hợp sẵn nên KeyFreeze còn có nhiều hạn chế như :
-
Tốn thời hạn chờ setup ứng dụng
-
Máy tính của bạn hoàn toàn có thể bị nhiễm vi rút nếu bạn tải từ nguồn không uy tín .
2.2. KeyboardLocker
KeyboardLocker là ứng dụng dùng để khóa hay mở bàn phím, trọn vẹn không tính tiền trên Windows .
Áp dụng : win 10 và win 11
Để hoàn toàn có thể khóa bàn phím máy tính bằng ứng dụng KeyboardLocker, bạn cần làm theo các bước sau :
Bước 1: Tải ứng dụng KeyboardLocker.
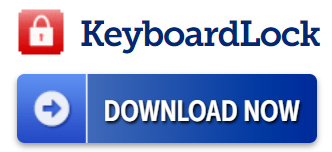
Ứng dụng KeyboardLocker
Bước 2: Phần mềm KeyboardLocker khi khởi động sẽ tự thu nhỏ trong khay hệ thống (bàn phím chưa được khóa). Để khóa bàn phím, bạn phải kích chuột vào biểu tượng KeyboardLocker và chọn Lock.
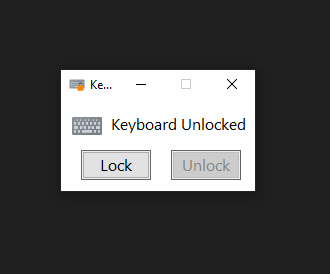
Chọn Lock để khóa bàn phím
Tuy có dung tích khá nhẹ chỉ khoảng chừng 122KB, KeyboardLocker không có tính năng tích hợp khóa bàn phím cùng với chuột. Và tương tự như như với KeyFreeze, nếu chẳng may bạn tải nhầm ứng dụng ô nhiễm thì máy tính của bạn hoàn toàn có thể bị nhiễm virus .
2.3. Simple Disable Key
Simple Disable Key là ứng dụng không tính tiền dùng để khóa bàn phím bằng một hoặc tổng hợp các phím tắt và có tính năng cài thời hạn khóa bàn phím .
Tuy nhiên, ứng dụng Simple Disable chỉ thích hợp với những dòng máy có hệ quản lý và điều hành Win 7, 8, 10, không vận dụng với máy tính Win 11 .
Bước 1: Bạn cần tải ứng dụng Simple Disable Key.
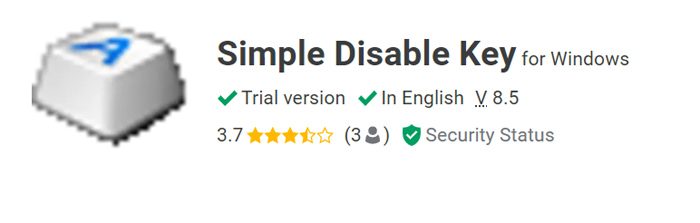
Phần mềm Simple Disable Key dành cho Windows
Bước 2: Tiếp đó, mở phần mềm và tìm khung Key, bạn nhập một phím bất kỳ trên bàn phím mà bạn muốn khóa và nhấp chuột chọn Add Key.
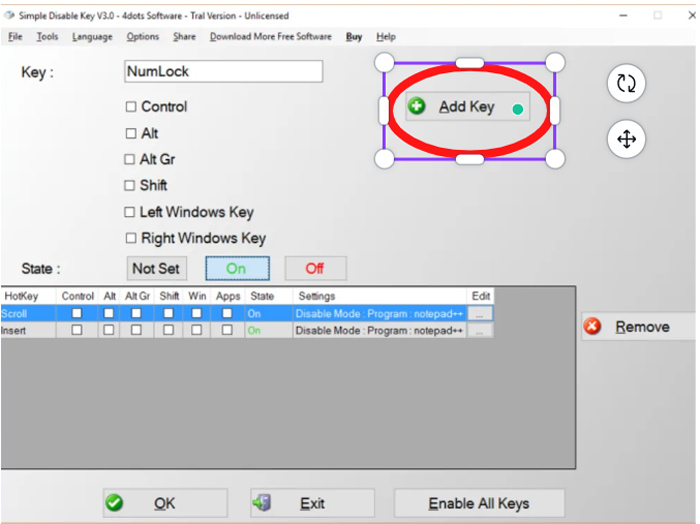
Ở khung Key, nhập một phím mà bạn muốn vô hiệu và chọn Add Key
Bước 3: Khi đó, màn hình sẽ hiện lên một hộp thoại bao gồm 3 lựa chọn như sau:
-
Always : Tắt phím với mọi chương trình .
-
Program : Tắt phím đã chọn với từng chương trình đơn cử .
-
Schedule : Lên lịch vô hiệu các phím .
Bạn chọn 1 trong 3 tùy chọn và nhấn nút OK để hoàn tất quá trình khóa bàn phím.
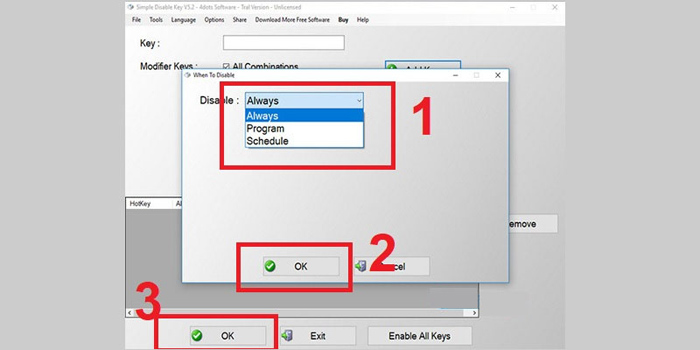
Chọn 1 trong 3 tùy chọn và nhấn nút OK để hoàn tất việc khóa bàn phím máy tính
Khi sử dụng Simple Disable Key, bạn hoàn toàn có thể khóa riêng không liên quan gì đến nhau từng phím một trên bàn phím máy tính với giao diện vô cùng đơn thuần và thân thiện .
Nhưng, Simple Disable Key vẫn còn sống sót một số ít điểm yếu kém hoàn toàn có thể kể đến như :
-
Mất thời hạn tải ứng dụng .
-
Máy tính của bạn có rủi ro tiềm ẩn bị nhiễm virus nếu bạn tải nhầm ứng dụng dính mã ô nhiễm .
2.4. Child Lock
Child Lock là ứng dụng vô hiệu bàn phím không lấy phí cho hệ quản lý Windows. Với ứng dụng này, bạn hoàn toàn có thể khóa toàn bàn phím, khóa chuột hay chỉ chặn 1 số ít phím đơn cử mà bạn muốn sau một khoảng chừng thời hạn hoạt động giải trí .
Áp dụng : Windows 98 / Me / 2000 / XP / 2003 / Vista / 7 / NT .
Để sử dụng ứng dụng Child Lock khóa bàn phím máy tính, bạn hoàn toàn có thể tìm hiểu thêm các bước sau :
Bước 1: Tải phần mềm Child Lock

Ứng dụng Child Lock
Bước 2: Khi mở phần mềm Child Lock, bạn sẽ thấy có 6 tùy chọn để khóa bàn phím, chuột:
-
Auto Lock : Khóa bàn phím khi máy tính không hoạt động giải trí trong thời hạn 10 phút .
-
Lock : Khóa bàn phím máy tính .
-
Block : Chặn các phím Start, Ctrl, Alt và cả phím menu Context .
-
Allow only : Chỉ các phím được chọn hoạt động giải trí .
-
Cancel : Mở khóa bàn phím .
-
Exit : Tắt ứng dụng .
Tùy vào mục tiêu của bạn, bạn hoàn toàn có thể chọn nút Auto Lock, Lock, Block hoặc Allow only để chặn bàn phím máy tính .
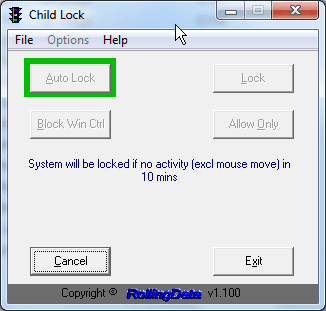
Chọn nút Auto Lock, Lock, Block hoặc Allow only để chặn bàn phím máy tính
Ngoài ra, sau khi tải phần mềm, bạn có thể dùng tổ hợp phím tắt Shift+Alt+End để khóa bàn phím máy tính hay tổ hợp phím Shift+Alt+Home để mở khóa.
Như vậy, Child Lock là ứng dụng có nhiều công dụng tùy chỉnh để lựa chọn cùng giao diện thân thiện cho người dùng .
2.5. Anti-Shaya
Anti-Shaya là một ứng dụng dùng để khóa bàn phím trọn vẹn không lấy phí dành cho Windows. Tuy là một ứng dụng không tính tiền nhưng Anti-Shaya cho phép bạn thiết lập mật khẩu, thế cho nên, bạn hoàn toàn có thể trọn vẹn yên tâm bảo mật thông tin tài liệu quan trọng, tránh việc người khác đọc trộm các thông tin .
Hơn nữa, toàn bộ các hệ quản lý và điều hành Windows đều hoàn toàn có thể sử dụng ứng dụng này và sau đây là các bước để sử dụng ứng dụng Anti-Shaya khóa bàn phím máy tính :
Bước 1: Tải phần mềm Anti-Shaya
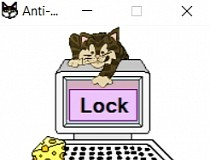
Phần mềm Anti-Shaya
Bước 2: Mở phần mềm và nhấn vào nút Lock trên hộp thoại để khóa bàn phím máy tính.
Ngoài ra, để mở khóa bàn phím bạn phải dùng con trỏ chuột nhập mật khẩu vào ô trống màu trắng ( mật khẩu được hiển thị với dòng chữ màu đỏ, bên tay trái màn hình hiển thị )
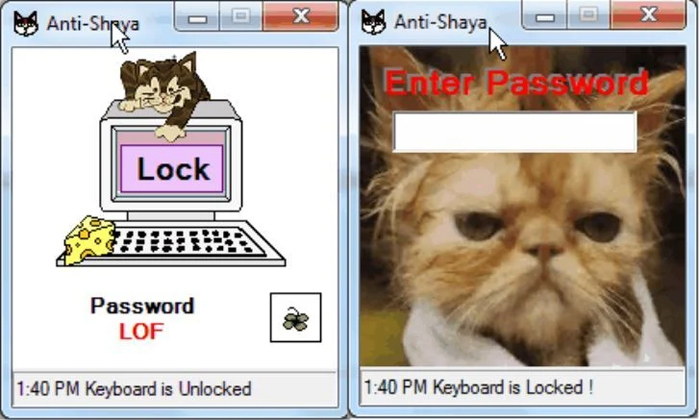
Nhấn Lock để khóa bàn phím và nhập mật khẩu bằng chuột để mở khóa
Mặc dù, ứng dụng Anti-Shaya có tính năng đặc biệt quan trọng là mở khóa bằng mật khẩu. Tuy nhiên, Anti-Shaya không có công dụng phụ đi kèm như khóa chuột, khóa từng phím riêng không liên quan gì đến nhau .
Bài viết trên đây là 8 cách khóa bàn phím laptop Win 7, 8, 10, 11 trực tiếp và qua phần mềm miễn phí. Hy vọng với những cách khóa bàn phím với từng bước cụ thể, có thể giúp bạn khóa bàn phím máy tính thành công.
tin tức liên hệ :