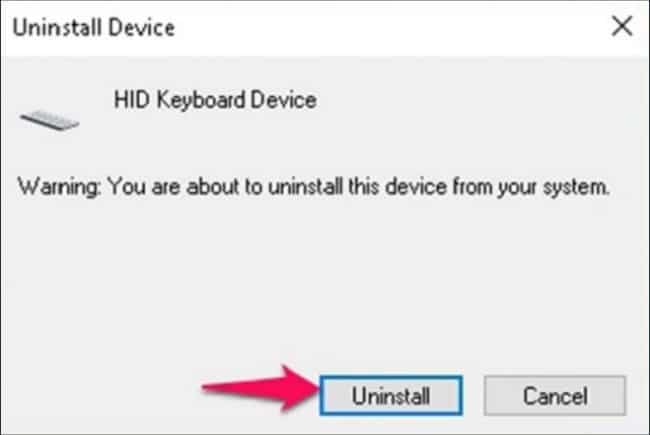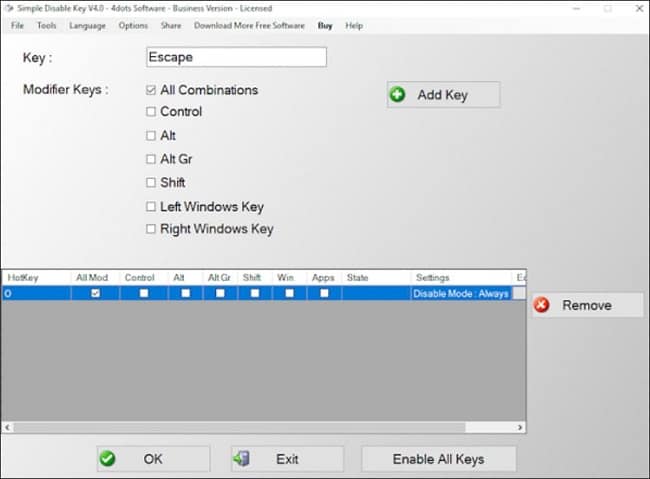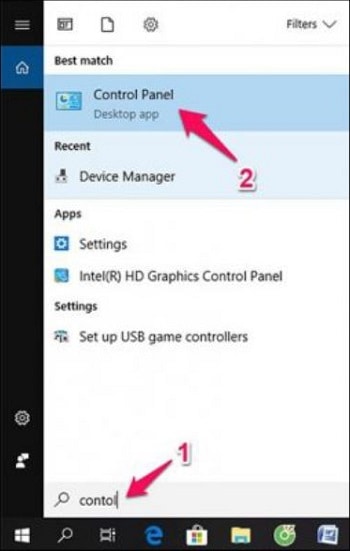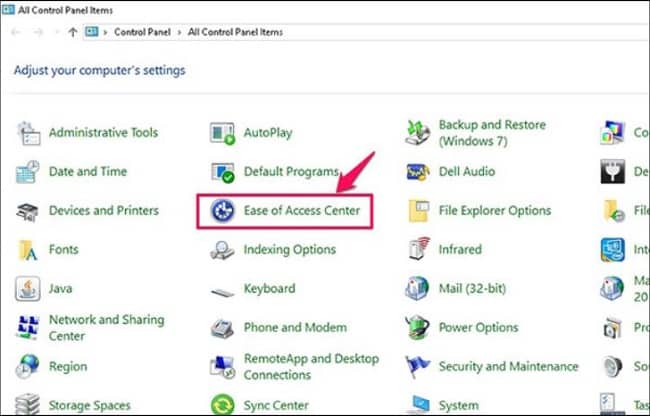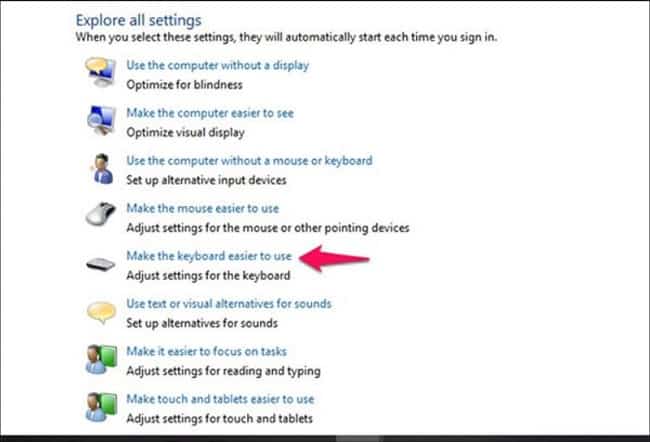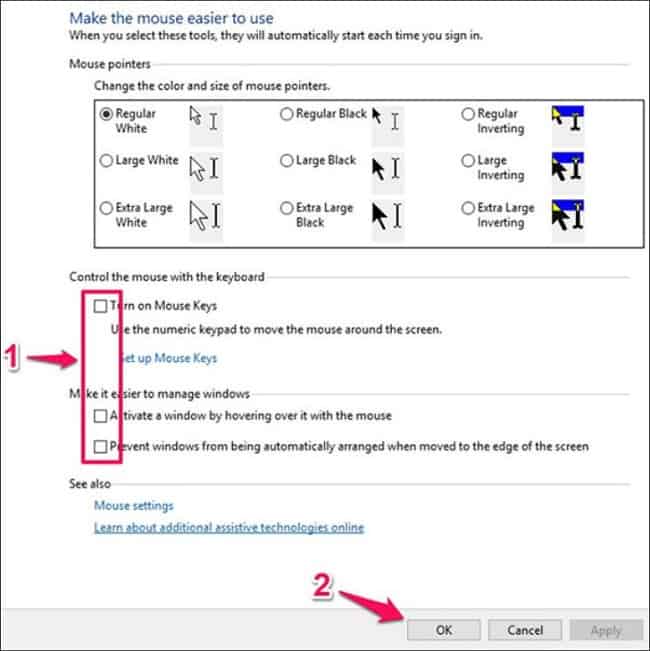Cأ،ch tل؛¯t bأ n phأm laptop ؤ‘ل»ƒ dأ¹ng bأ n phأm rل»i lأ mل»™t thأ´ng tin cل»±c kل»³ hل»¯u أch cho ngئ°ل»i dأ¹ng sل» dل»¥ng laptop. ؤگأ¢y lأ biل»‡n phأ،p ؤ‘ل»ƒ chل»‘ng chأ،y cho cأ،c trئ°ل»ng hل»£p bأ n phأm laptop cل»§a bل؛،n ؤ‘ang gل؛·p sل»± cل»‘ hoل؛·c bل»‹ hل»ڈng. Hأ£y cأ¹ng Fpttelecom24h.org tأ¬m hiل»ƒu ngay cأ،ch thل»±c hiل»‡n qua bأ i viل؛؟t dئ°ل»›i ؤ‘أ¢y nhأ©!

Cأ³ nأھn tل؛¯t bأ n phأm laptop hay khأ´ng?
Bأ n phأm laptop thئ°ل»ng cأ³ quأ، nhiل»پu hل؛،n chل؛؟, vأ khأ´ng cأ³ bأ n phأm sل»‘ riأھng. Do vأ¢y, ngئ°ل»i sل» dل»¥ng cأ³ thل»ƒ dأ¹ng mل»™t bأ n phأm rل»i thأ´ng thئ°ل»ng nhئ° lأ mل»™t giل؛£i phأ،p thay thل؛؟ vأ phأ²ng cأ،c trئ°ل»ng hل»£p bأ n phأm laptop bل»‹ hل»ڈng hoؤƒc lل»—i vل»پ cأ،c phأm chل»©c nؤƒng nhئ°: Chل؛p phأm, liل»‡t phأm…
Ngoأ i ra, hل»— trل»£ trأ،nh ؤ‘ئ°ل»£c cأ،c tأ،c ؤ‘أ´ng ngoل؛،i cل؛£nh vأ lل»—i phأ،t sinh phل؛§n cل»©ng ل؛£nh hئ°ل»ںng ؤ‘ل؛؟n khل؛£ nؤƒng vل؛n hأ nh cل»§a thiل؛؟t bل»‹, nhل؛±m gأ³p phل؛§n bل؛£o vأھ an toأ n dل»¯ liأھu cho mأ،y tأnh. Giأ؛p cho viل»‡c vل»‡ sinh bأ n phأm dل»… dأ ng hئ،n, khأ´ng kأch hoل؛،t nhل»¯ng phأm khأ´ng cل؛§n thiل؛؟t.

Hئ°ل»›ng dل؛«n tل؛¯t bأ n phأm laptop ؤ‘ل»ƒ dأ¹ng bأ n phأm rل»i ؤ‘ئ،n thuل؛§n
Hiل»‡n nay cأ³ rل؛¥t nhiل»پu cأ،ch ؤ‘ل»ƒ tل؛¯t bأ n phأm laptop ؤ‘ل»ƒ dأ¹ng bأ n phأm rل»i cل»¥ thل»ƒ hأ£y thل»±c hiل»‡n theo cأ،c bئ°ل»›c dئ°ل»›i ؤ‘أ¢y:
1. ؤگiل»پu chل»‰nh tأnh nؤƒng khأ³a bأ n phأm laptop trأھn Windows
- Bئ°ل»›c 1: ؤگل؛§u tiأھn, bل؛،n cل؛§n phل؛£i bل؛t thanh menu tل؛،i mل»¥c Start rل»“i chon vأ o biل»ƒu tئ°ل»£ng Computer -> chل»چn Manage.
- Bئ°ل»›c 2: Sau ؤ‘أ³, chل»چn vأ o mل»¥c Device Manager -> chل»چn Keyboard vأ click chuل»™t phل؛£i. Tل؛،i cل»a sل»• tأ¹y chل»چnآ Standard PS/ 2 Keyboardآ ->آ Update Driver Software.
- Bئ°ل»›c 3: Tiل؛؟p ؤ‘ل؛؟n, chل»چn vأ o Browse my computer for driver software
- -> chل»چn Let me pick on my computer
- Bئ°ل»›c 4: Lأ؛c nأ y, bل؛،n tiل؛؟n hأ nh lل؛§n lئ°ل»£t bل»ڈ chل»چn Show compatible hardware ؤ‘ل»ƒ hiل»‡n nhل»¯ng driver bأ n phأm khأ،c nhau. Rل»“i chل»چn vأ o Standard Keyboardآ ->آ HID Keyboard Deviceآ ->آ Next.
- Bئ°ل»›c 5: Hأ£y chل»چn YES ؤ‘ل»ƒ chل؛¥p nhل؛n nhل»¯ng cل؛£nh bأ،o cل»§a Windows khi thل»±c hiل»‡n vأ´ hiل»‡u hأ³a tأnh nؤƒng cل»§a bأ n phأm laptop.
- Bئ°ل»›c 6: Sau khi hل»‡ thل»‘ng gل»i thأ´ng bأ،o “Windows has successfully…†hiل»ƒn thل»‹ cأ¹ng tأھn thiل؛؟t bل»‹ HID Keyboard Device, thأ¬ cأ،c bل؛،n tiل؛؟n hأ nh khل»ںi ؤ‘ل»™ng lل؛،i mأ،y tأnh vأ kiل»ƒm tra thل» xem bأ n phأm laptop cل»§a mأ¬nh ؤ‘أ£ ؤ‘ئ°ل»£c khأ³a chئ°a nha. Nل؛؟u bأ n phأm ؤ‘أ£ khأ³a thأ¬ tل»©c lأ bل؛،n ؤ‘أ£ thل»±c hiل»‡n thأ nh cأ´ng rل»“i ؤ‘ل؛¥y!
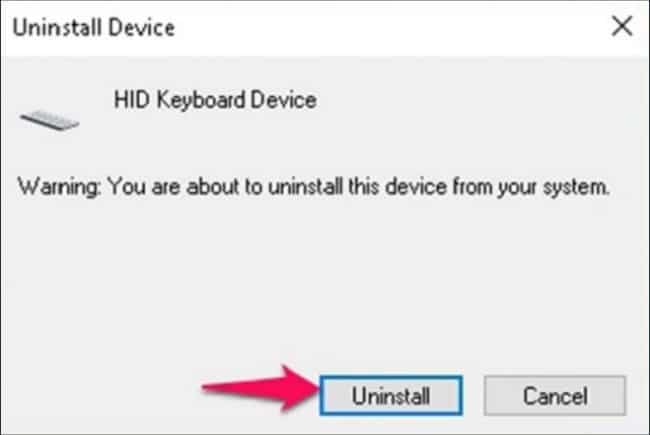
NOTE: Vل»›i cأ،ch tل؛¯t nأ y thأ¬ bل؛،n hoأ n toأ n cأ³ thل»ƒ mل»ں khأ³a bأ n phأm laptop bل؛±ng cأ،ch tأ¬m lل؛،i driver bأ n phأm thأ´ng thئ°ل»ng qua viل»‡c tra cل»©u tأھn model cل»§a laptop trأھn trang chل»§ cل»§a nhأ sل؛£n xuل؛¥t vأ cأ i ؤ‘ل؛·t lل؛،i thأ´i.
>>> Tham khل؛£o ngay: 5 Cأ،ch sل»a lل»—i laptop khأ´ng gأµ ؤ‘ئ°ل»£c Tiل؛؟ng Viل»‡t
2. ؤگiل»پu chل»‰nh tأnh nؤƒng khأ³a bأ n phأm tل؛،m thل»i bل؛±ng phل؛§n mل»پm
Hأ£y sل» dل»¥ng phل؛§n mل»پm Simple Disable Key 5.1 (miل»…n phأ) ؤ‘ل»ƒ khأ³a tل؛،m thل»i bأ n phأm laptop trong mل»™t khoل؛£ng thل»i gian nhل؛¥t ؤ‘ل»‹nh. Phل؛§n mل»پm nأ y rل؛¥t hل»¯u dل»¥ng vل»›i cأ،c trئ°ل»ng hل»£p lل»—i bأ n phأm bل»‹ double click, tل»± ؤ‘ل»™ng nhل؛£y liأھn tل»¥c hoل؛·c bل»‹ liل»‡t.
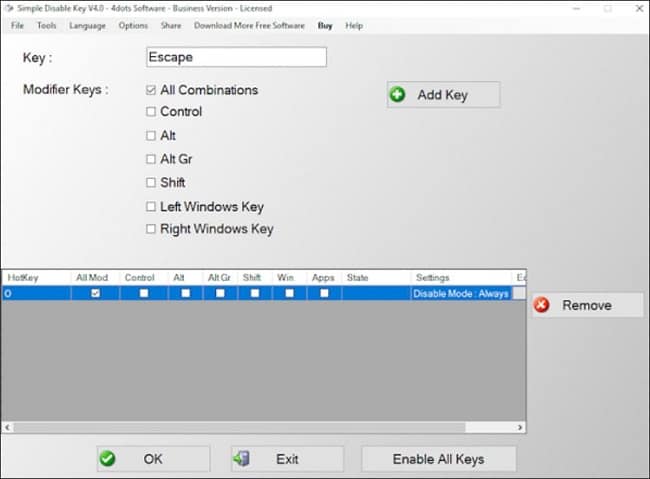
Cأ،ch sل» dل»¥ng ل»©ng dل»¥ng Simple Disable Key 5.1 nhئ° sau :
- Bئ°ل»›c 1: Trئ°ل»›c tiأھn, bل؛،n cل؛§n phل؛£i tل؛£i vأ cأ i ؤ‘ل؛·t phل؛§n mل»پm Simple Disable Key 5.1آ vل»پ mأ،y.
- Bئ°ل»›c 2: Sau ؤ‘أ³, hأ£y khل»ںi ؤ‘ل»™ng phل؛§n mل»پm vأ chل»‰ ؤ‘ل»‹nh phأm bل»‹ lل»—i vأ chل»‰ tل؛¯t riأھng phأm ؤ‘أ³ thأ´i (cأ³ thل»ƒ tل؛¯t 1 lأ؛c nhiل»پu phأm hoل؛·c cل؛£ bأ n phأm)
- Bئ°ل»›c 3: Cuل»‘i cأ¹ng, sau khi bل؛،n ؤ‘أ£ sل»a xong laptop hoل؛·c khأ´i phل»¥c lل؛،i cأ،c nأ؛t bل»‹ lل»—i thأ¬ cأ³ thل»ƒ chل»چn tأnh nؤƒng bل؛t nhanh cل؛£ bأ n phأm lأ ؤ‘أ£ cأ³ thل»ƒ sل» dل»¥ng lل؛،i ؤ‘ئ°ل»£c nhئ° bأ¬nh thئ°ل»ng rل»“i!
Cأ،ch mل»ں khأ³a bأ n phأm laptop khi cل؛§n
Chل»‰ vل؛n dل»¥ng cho cأ،c hل»‡ ؤ‘iل»پu hأ nh quل؛£n lأ½ Windows 7, 8, 10 thأ´i nhأ© !
- Bئ°ل»›c 1: Bل؛،n hأ£y gأµ vأ o أ´ tأ¬m kiل؛؟m vل»›i tل»« khأ³a “Control†rل»“i chل»چn vأ o Control Panel.
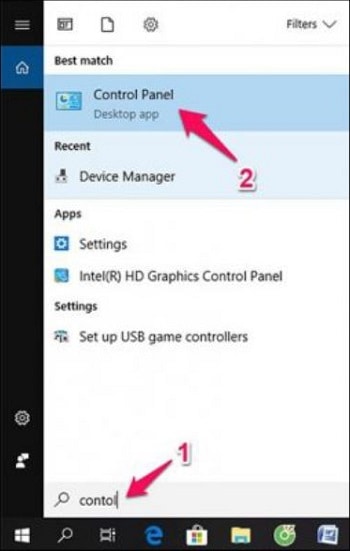
- Bئ°ل»›c 2: Sau ؤ‘أ³, chل»چn vأ o Ease of Access Center
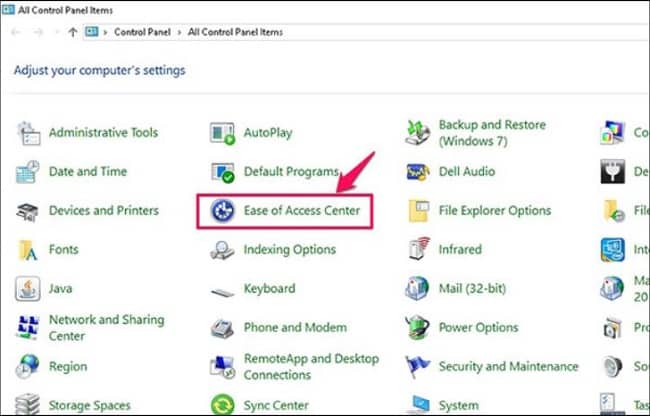
- Bئ°ل»›c 3:آ Chل»چn mل»¥cآ Make the keyboard easier to use
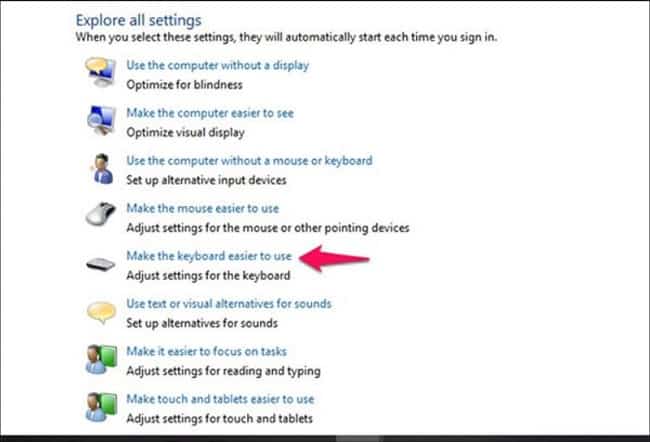
- Bئ°ل»›c 4: Lأ؛c nأ y, mل»™t giao diل»‡n ؤ‘iل»پu chل»‰nh sل؛½ ؤ‘ئ°ل»£c hiل»‡n ra, bأ¢y giل» bل؛،n hأ£y bل»ڈ hل؛؟t dل؛¥u tأch ؤ‘أ£ chل»چn ل»ں cأ،c mل»¥c vأ chل»چn OK. Khi ؤ‘أ³ bأ n phأm laptop cل»§a bل؛،n sل؛½ hoل؛،t ؤ‘ل»™ng trل»ں lل؛،i nhئ° bأ¬nh thئ°ل»ng.
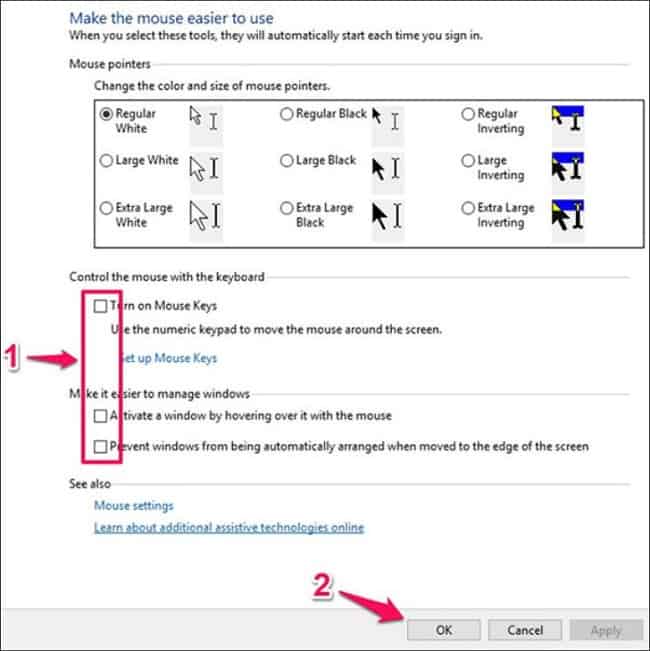
Vل»›i hئ°ل»›ng dل؛«n tل؛¯t bأ n phأm laptop ؤ‘ل»ƒ dأ¹ng bأ n phأm rل»i ؤ‘ئ،n giل؛£n trأھn ؤ‘أ¢y, bل؛،n ؤ‘أ£ cأ³ thل»ƒ dل»… dأ ng tل؛¯t mأ khأ´ng cل؛§n phل؛£i sل» dung ؤ‘ل؛؟n viل»‡c gل»، driver bأ n phأm hoل؛·c thأ،o rل»i bأ n phأm ra. Nل؛؟u bأ i viل؛؟t nأ y hل»¯u أch vل»›i bل؛،n thأ¬ hأ£y chia sل؛» ngay cho bل؛،n bأ¨ vأ ngئ°ل»i thأ¢n ؤ‘ئ°ل»£c biل؛؟t nhأ©!
>>> ؤگل»«ng bل»ڈ lل»،: Cأ،c lل»—i cل»§a bأ n phأm cئ، thئ°ل»ng gل؛·p, cأ،ch khل؛¯c phل»¥c
Chأ؛c cأ،c bل؛،n triل»ƒn khai thأ nh cأ´ng xuل؛¥t sل؛¯c !