Góc chia sẻ
Kết nối laptop với máy in qua Wifi giúp bạn thuận tiện in ấn bất kỳ tài liệu nào mà không cần vận động và di chuyển nhiều. Điều này giúp bạn tiết kiệm chi phí được thời hạn, khoảng trống và bảo vệ được chất lượng in được hiệu suất cao hơn .

Hướng dẫn kết nối laptop với máy in qua Wifi
Bạn đang muốn in tài liệu để ship hàng cho việc học tập hoặc việc làm nhưng lại không biết cách nào để kết nối laptop với máy in qua Wifi ? Hãy tìm hiểu thêm ngay các bước do Sửa chữa Laptop 24 h phân phối dưới đây nhé !
1. Chuẩn bị kết nối máy in qua Wifi
Trước khi thực thi kết nối máy in bằng Wifi, bạn cần phải kiểm tra lại máy in và kết nối mạng xem đã ổn hay chưa .
Kiểm tra máy in
-
Kết nối máy in qua Wifi mà không cần dây kết nối: kết nối trực tiếp với printer hoặc chia sẻ với một máy tính khác, hiện đang là máy chủ trực tiếp điều khiển máy in.
-
Máy in hiện đại: đa số đều có khả năng kết nối không dây, một số khác thì có thể dùng dây mạng Ethernet để kết nối.
-
Máy in thuộc thế hệ cũ hoặc dòng máy giá rẻ: có thể kết nối qua dây USB, sau đó được chia sẻ cho nhiều máy tính khác.
-
Các linh kiện khác: dây nguồn, kết nối mạng, mực in, giấy in nên được chú ý cẩn thận để tránh thất thoát dữ liệu trong quá trình in.
Kiểm tra kết nối mạng
-
Máy in kết nối trực tiếp với mạng: thường dễ dàng tiếp cận, kể cả laptop Windows hay Macbook.
-
Máy in kết nối định tuyến với máy tính bàn và được chia sẻ trên hệ thống: dễ dàng tiếp cận được bởi máy tính chạy cùng hệ điều hành (Windows với Windows, Macbook với Macbook) và sẽ gặp trở ngại nếu khác hệ.
-
Kết nối máy tính với máy in qua Wifi trực tiếp: luôn là cách tốt nhất do chúng luôn sẵn sàng hoạt động mà không cần phải bật máy tính chủ hay bất kỳ thao tác nào khác.
2. Kết nối laptop với máy in qua Wifi
Sau đây, Sửa chữa Laptop 24 h sẽ hướng dẫn bạn cách kết nối laptop Windows / Macbook với máy in qua Wifi .
2.1. Đối với Windows
Đối với các dòng máy tính sử dụng hệ quản lý Windows, việc kết nối với máy in qua Wifi được triển khai theo các bước như sau :
Bước 1: Mở nguồn máy in và kết nối máy in với máy tính qua Wifi (nên kết nối cùng một mạng).
Bước 2: Nhấn tổ hợp phím Windows + Q > gõ từ khóa tìm kiếm và mở Control Panel.

Mở ứng dụng Control Panel
Bước 3: Nhấn vào mục Device and Printers > chọn Add a printer ở trên cùng cửa sổ.
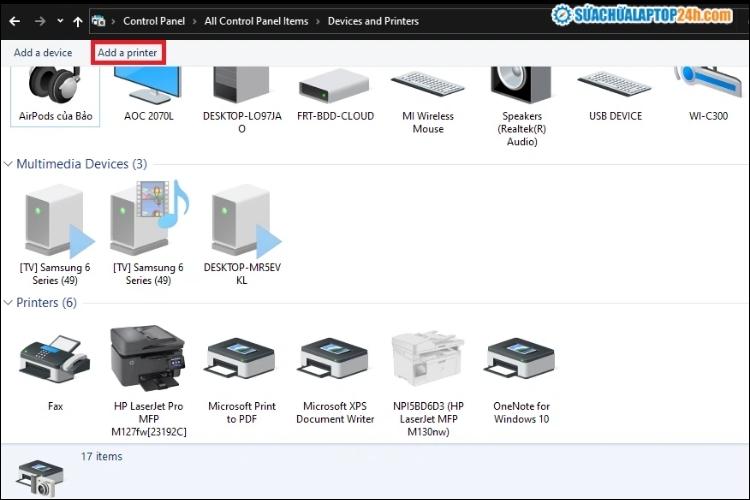
Chọn Add a printer
Hệ thống tự động dò tìm máy in của bạn. Nếu chờ quá lâu mà chưa thấy hiện lên máy in bạn cần, nhấn vào The printer … list.

Không hiện lên máy in, click vào The printer that I want isn’t in list
Bước 4: Hộp thoại mới hiện lên, tích chọn Add a Bluetooth … printer > nhấn Next.
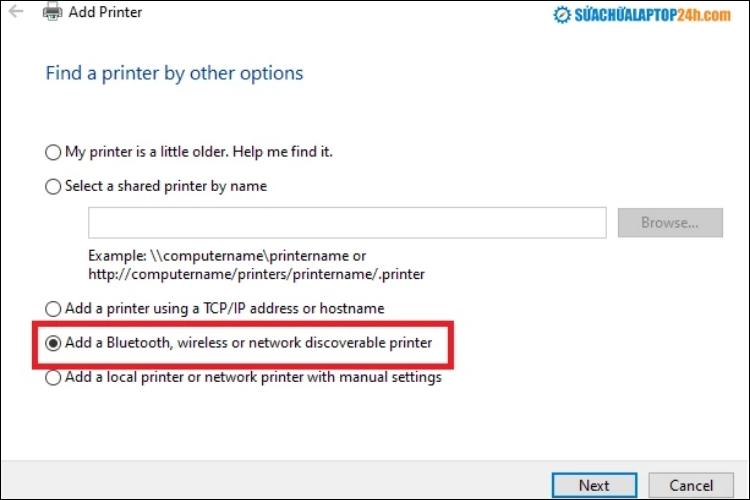
Chọn Add a Bluetooth, wireless or network discoverable printer
Khi đó, bạn hãy lựa chọn máy in của bạn từ trong list và triển khai theo hướng dẫn trên màn hình hiển thị để cài driver tự động hóa .
Lưu ý: Nếu Windows không tìm thấy driver, bạn cần trực tiếp tải về từ trang hỗ trợ khách hàng của nhà phân phối, chẳng hạn như: Site Support driver cho Sony.
Xem thêm: Hướng dẫn cài Driver Wifi cho Laptop Windows 10
2.2. Đối với MacOS
Đối với các dòng máy tính sử dụng hệ quản lý và điều hành MacOS, việc kết nối máy in qua mạng Wifi được triển khai theo các bước như sau :
Bước 1: Mở nguồn máy in và kết nối máy tính với máy in qua mạng Wifi (nên kết nối cùng một mạng).
Bước 2: Vào menu Apple > chọn System Preferences > chọn Print and Scanners.

Chọn Print and Scanner
Bước 3: Nhấn giữ biểu tượng “+” ở cuối danh sách để hệ thống quét máy in mới.

Nhấn giữ vào dấu “ + ”
Bước 4: Chọn vào tên máy in của bạn ở mục Printers.
Nếu không tìm thấy, bạn cần phải tải ứng dụng tương hỗ cho máy in ( tùy dòng máy in ) .

Chọn máy in mà bạn cần kết nối
Bước 5: Tích vào mục Share this … network.
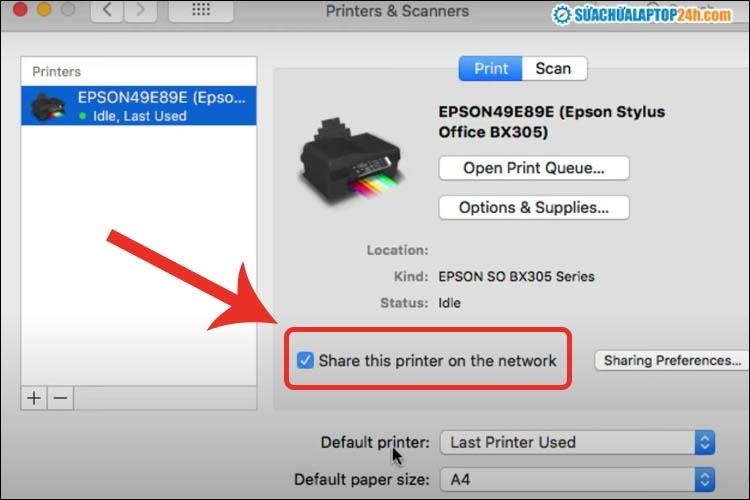
Click vào Share this printer on the network
Bước 6: Chọn vào mục Scan.
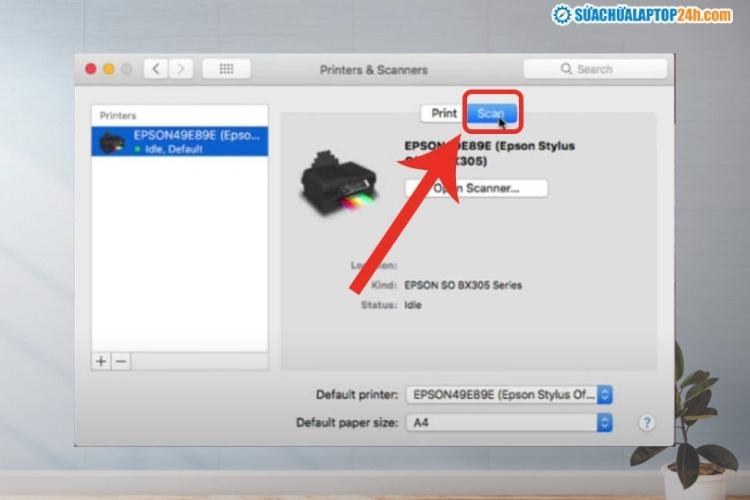
Chọn mục Scan
Bước 7: Điều chỉnh thông số bản in theo nhu cầu > chọn Scan.

Thực hiện kiểm soát và điều chỉnh thông số kỹ thuật trước khi scan
3. Tạo bản in
Tạo bản in là quy trình sẽ cho bạn biết hoàn toàn có thể sử dụng máy in được khi đã kết nối với laptop qua Wifi. Việc in ấn sẽ được triển khai cũng tương tự như như bạn đang thao tác cùng với những thiết bị có dây khác .
Xem thêm : Hướng dẫn kết nối máy in Canon với laptop đơn thuần, nhanh gọn
Như vậy, chỉ với vài thao tác đơn giản, bạn đã có thể kết nối laptop với máy in qua Wifi một cách dễ dàng. Nếu bạn còn thắc mắc về kết nối máy in với Wifi hoặc bất kỳ thứ gì liên quan đến máy tính, hãy liên hệ qua Hotline 1800 6024 hoặc đến trực tiếp tại Hệ thống Sửa chữa Laptop 24h để được hỗ trợ nhanh nhất!








