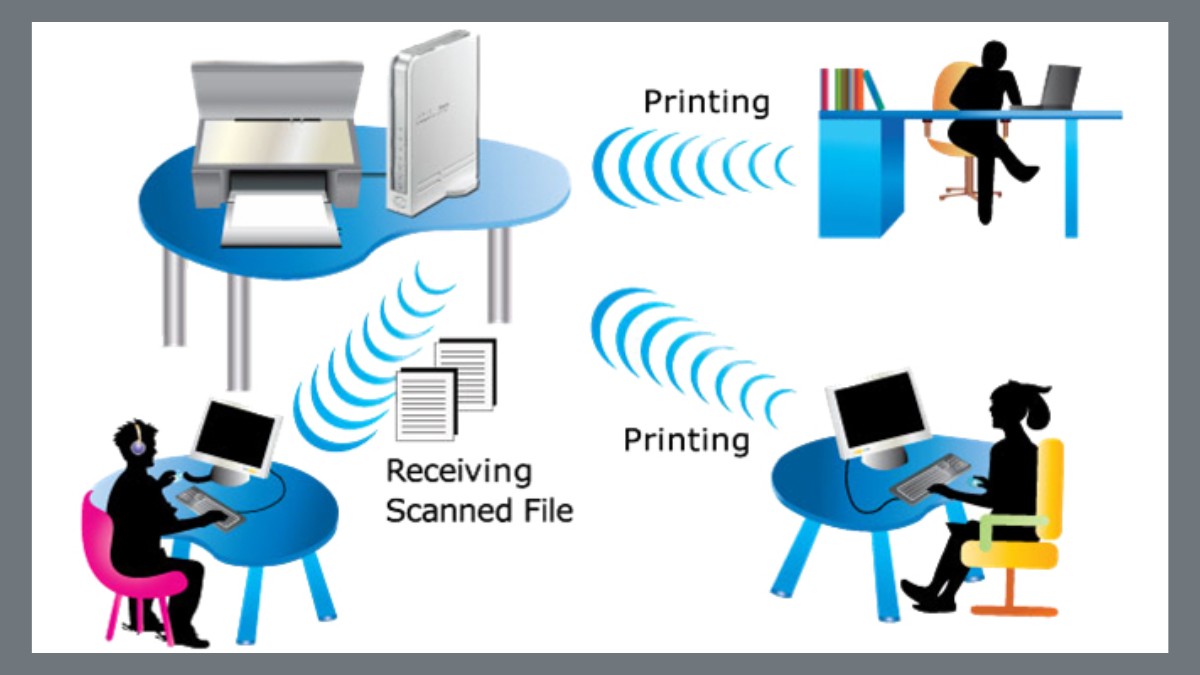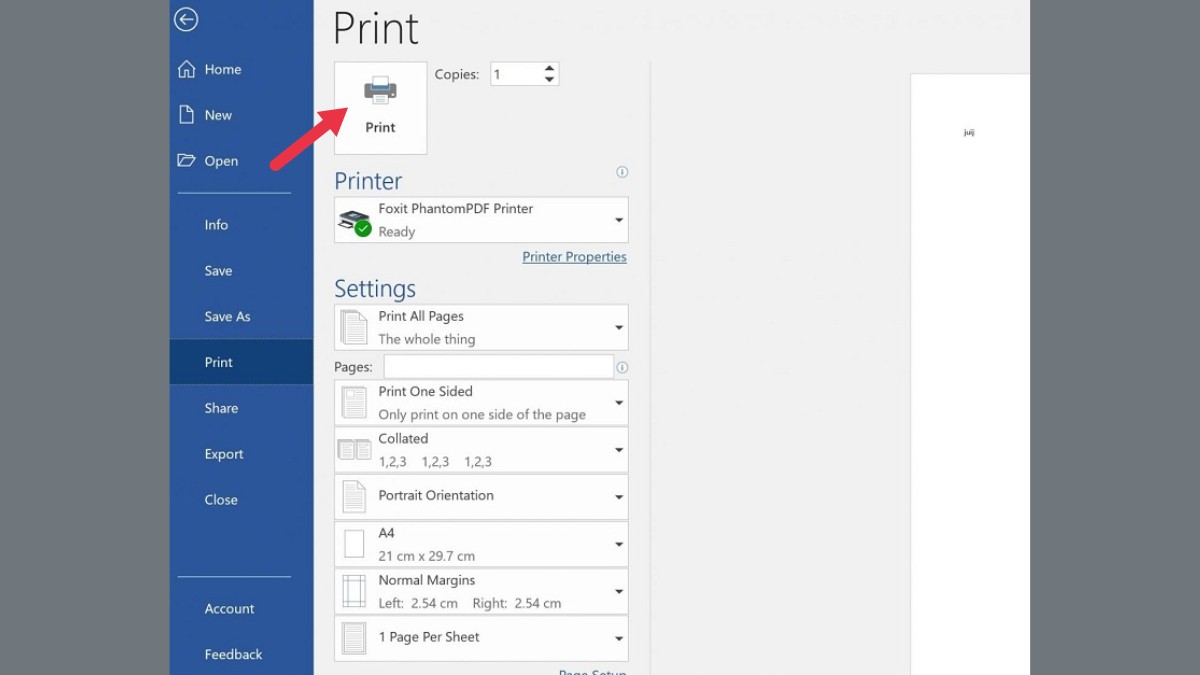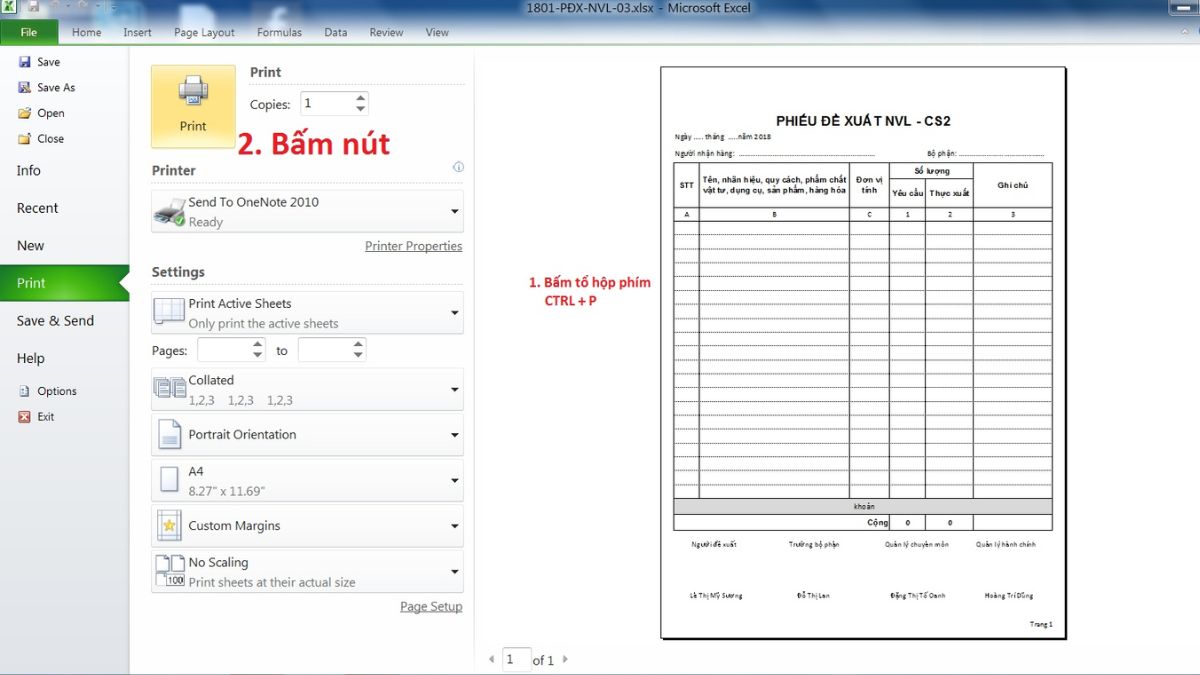Nhân viên văn phòng, học sinh, sinh viên là đối tượng phải sử dụng máy in để phục vụ cho công việc, học tập hàng ngày. Tuy nhiên, nếu đây là lần đầu tiên bạn sử dụng máy in thì chắc chắn sẽ là thử thách “khó nhằn” đấy. Đừng ngần ngại mà hãy lưu ngay cách in trên máy tính đơn giản trong nội dung sau đây.
Nhân viên văn phòng, học viên, sinh viên là đối tượng người tiêu dùng phải sử dụng máy in để Giao hàng cho việc làm, học tập hàng ngày. Tuy nhiên, nếu đây là lần tiên phong bạn sử dụng máy in thì chắc như đinh sẽ là thử thách “ khó nhằn ” đấy. Đừng ngần ngại mà hãy lưu ngay cách in trên máy tính đơn thuần trong nội dung sau đây .

Chuẩn bị kiểm tra trước khi thực thi cách in trên máy tính
Đầu tiên, chúng ta sẽ cùng nhau chuẩn bị và kiểm tra máy in trước khi in. Đầu tiên, bạn phải kết nối máy tính/ Đầu tiên, tất cả chúng ta sẽ cùng nhau chuẩn bị sẵn sàng và kiểm tra máy in trước khi in. Đầu tiên, bạn phải liên kết máy tính / máy tính đang sử dụng với máy in bằng cổng USB, dây cáp hoặc link qua mạng LAN ( so với máy có tương hỗ ). Nếu muốn kiểm tra xem hai thiết bị này đã được liên kết với nhau hay chưa ? Hãy thực thi theo những bước sau đây :
- Bước 1: Truy cập vào Start Menu (nằm ở thanh công cụ có biểu tượng hình lá cờ) => Chọn Devices and Printer.
- Bước 2: Tiếp theo, bạn kiểm tra xem tên và biểu tượng của máy in cần kết nối đã xuất hiện hay chưa.

Chú ý:Chú ý :
- Cách thực hiện trên chỉ thực hiện đối với thiết bị chạy Window 10. Đối với hệ điều hành khác thì bạn có thao tác tương tự, tuy nhiên sẽ có sự khác biệt đôi chút.
- Trong trường hợp, biểu tượng máy in bị mờ hoặc không sáng lên thì bạn hãy kiểm tra lại cổng USB hoặc dây cáp. Đặc biệt là check xem máy in đã được cắm điện, bật nguồn hay chưa.
Cách in trên máy tính đúng quy trình tiến độ
Hãy cùng tìm hiểu cách in trên máy tính đúng quy trình cực đơn giản và dễ dàng mà bất cứ ai cũng có thể thực hiện ngay sau đây nhé!Hãy cùng khám phá cách in trên máy tính đúng quá trình cực đơn thuần và thuận tiện mà bất kỳ ai cũng hoàn toàn có thể triển khai ngay sau đây nhé !
Bước 1: Tiến hành Cài đặt Driver máy in trên máy tính/ laptop.Tiến hành Cài đặt Driver máy in trên máy tính / máy tính .
Đầu tiên, bạn hãy kết nối dây cáp máy in vào cổng USB của máy tính để hai thiết bị kết nối với nhau. Mỗi một máy in sẽ tương thích với một Driver riêng biệt mà nhà sản xuất cung cấp. Trong trường hợp, bạn làm mất Driver thì có thể tìm chúng trên nền tảng thiết bị để tải xuống.Đầu tiên, bạn hãy liên kết dây cáp máy in vào cổng USB của máy tính để hai thiết bị liên kết với nhau. Mỗi một máy in sẽ thích hợp với một Driver riêng không liên quan gì đến nhau mà đơn vị sản xuất phân phối. Trong trường hợp, bạn làm mất Driver thì hoàn toàn có thể tìm chúng trên nền tảng thiết bị để tải xuống .

Bước 2: Thiết lập quyền chia sẻ máy in cho các thiết bị còn lại.Thiết lập quyền san sẻ máy in cho các thiết bị còn lại .
Truy cập vào mục Start Menu => Nhấn Control Panel => Chọn Printers and Device or Printers and Faxes => Chọn máy in cần sử dụng => Click chuột phải và nhấn chọn Sharing => Tiếp theo, bạn nhấn vào ô Share This Printer => Chọn Apply => Nhấn OK là hoàn tất quyền chia sẻ.Truy cập vào mục Start Menu => Nhấn Control Panel => Chọn Printers and Device or Printers and Faxes => Chọn máy in cần sử dụng => Click chuột phải và nhấn chọn Sharing => Tiếp theo, bạn nhấn vào ô Share This Printer => Chọn Apply => Nhấn OK là hoàn tất quyền san sẻ .
Bước 3: Kết nối máy tính/ laptop và máy in thành một hệ thống.Kết nối máy tính / máy tính và máy in thành một mạng lưới hệ thống .
Tiến hành kết nối mạng nội bộ với nhau => Truy cập vào mục Control Panel => Nhấn vào Printers and Devices => Chọn Add a Network để chia sẻ máy in cho hệ thống và sử dụng như bình thường.Tiến hành liên kết mạng nội bộ với nhau => Truy cập vào mục Control Panel => Nhấn vào Printers and Devices => Chọn Add a Network để san sẻ máy in cho mạng lưới hệ thống và sử dụng như thông thường .
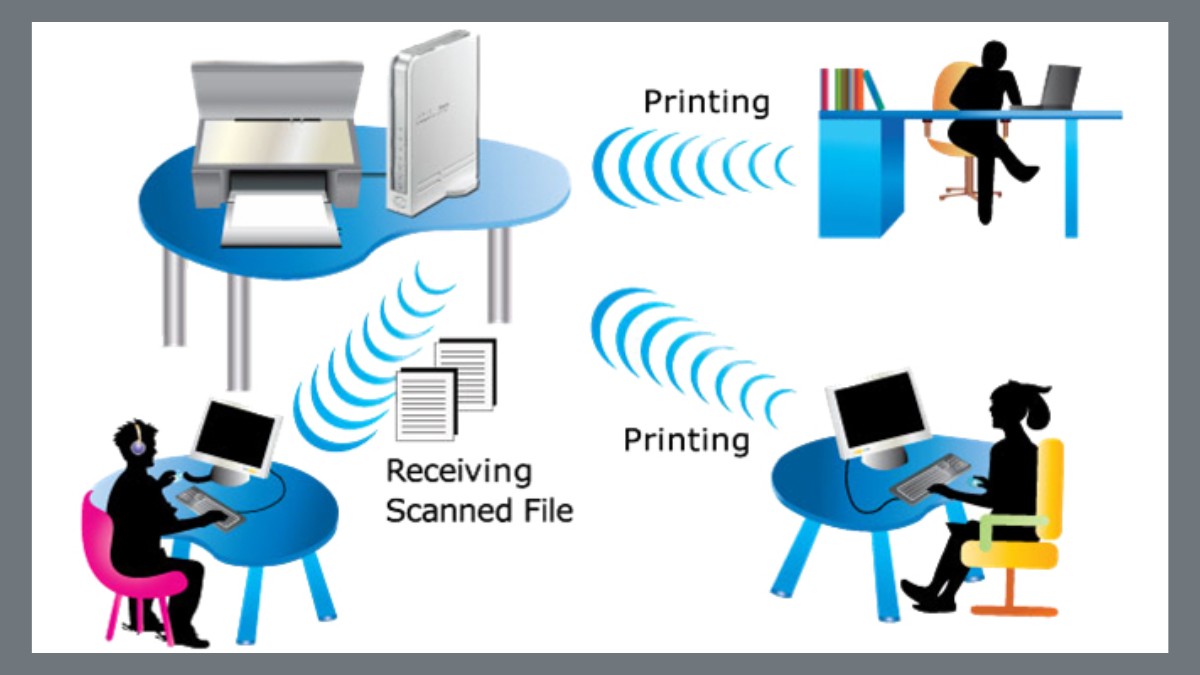
Bước 4: In tài liệu, in hình ảnh trên máy tính.In tài liệu, in hình ảnh trên máy tính .
Mở File in tài liệu, in hình ảnh lên => Nhấn tổ hợp phím Ctrl + P. Lúc này, trên màn hình sẽ hiển thị hộp hội thoại như hình bên dưới => Tùy chỉnh thông số theo nhu cầu cần in => Chọn OK và chờ đợi trong giây lát để máy in ấn.Mở File in tài liệu, in hình ảnh lên => Nhấn tổng hợp phím Ctrl + P. Lúc này, trên màn hình hiển thị sẽ hiển thị hộp hội thoại như hình bên dưới => Tùy chỉnh thông số kỹ thuật theo nhu yếu cần in => Chọn OK và chờ đón trong giây lát để máy in ấn .
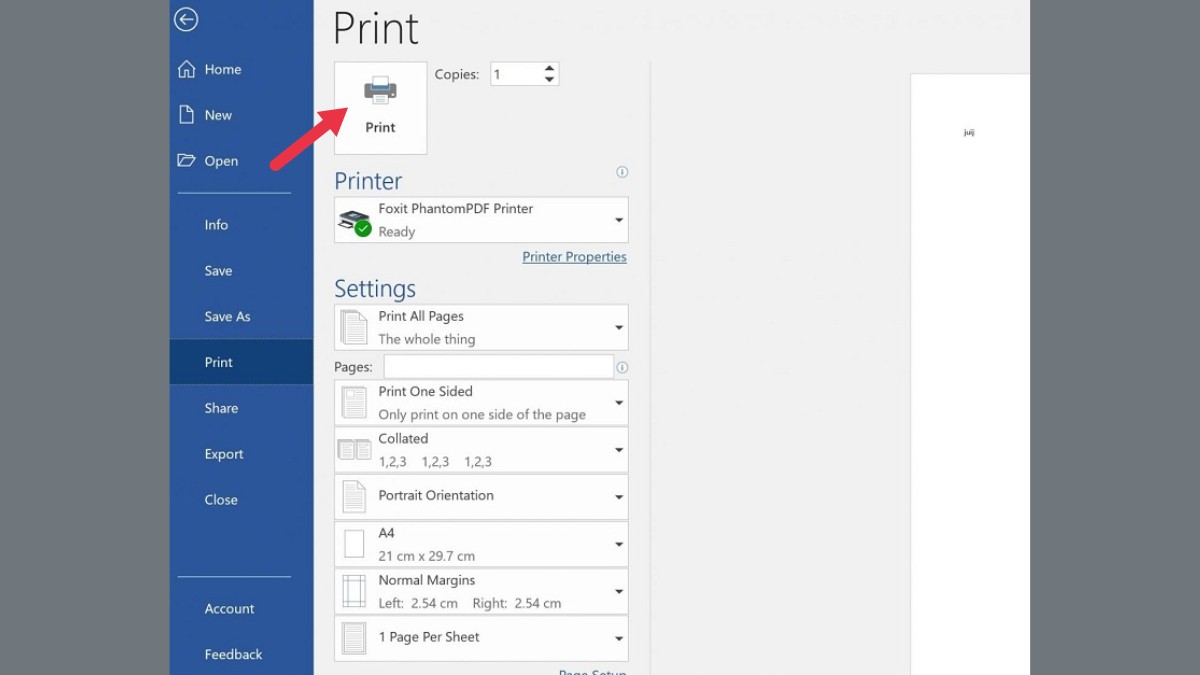
Các công dụng cơ bản trong cách in trên máy tính
Sau đây là một số chức năng cơ bản mà các bạn cần ghi nhớ trong cách in trên máy tính.Sau đây là một số ít công dụng cơ bản mà các bạn cần ghi nhớ trong cách in trên máy tính .

Cách in trên máy tính cho ra hình ảnh, tài liệu nhanh gọn
Các bạn có thể tham khảo cách in tài liệu, cách in ảnh chính xác nhanh chóng qua hai cách sau đây:Các bạn hoàn toàn có thể tìm hiểu thêm cách in tài liệu, cách in ảnh đúng chuẩn nhanh gọn qua hai cách sau đây :
Đầu tiên, bạn chọn file tài liệu, hình ảnh (PDF, Excel, Word,…) => Nhấn tổ hợp phím Ctrl + P => Nhấn vào phím Print là hoàn thành cách in trên máy tính.Đầu tiên, bạn chọn file tài liệu, hình ảnh ( PDF, Excel, Word, … ) => Nhấn tổng hợp phím Ctrl + P => Nhấn vào phím Print là triển khai xong cách in trên máy tính .
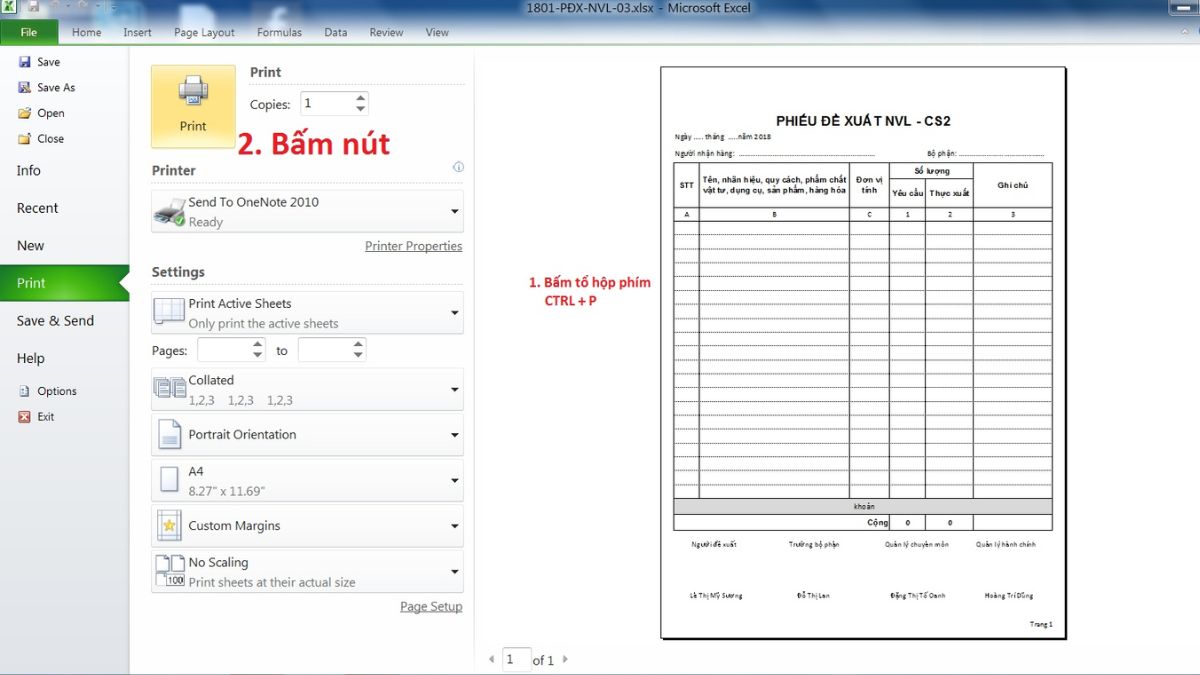
Bạn mở file tài liệu, hình ảnh (PFD, Excel, Word,…) cần in lên => Chọn vào mục File => Nhấn vào Print => Bấm vào nút Print là hoàn tất cách in trên máy tính.Bạn mở file tài liệu, hình ảnh ( PFD, Excel, Word, … ) cần in lên => Chọn vào mục File => Nhấn vào Print => Bấm vào nút Print là hoàn tất cách in trên máy tính .

Những chú ý quan tâm về cách in trên máy tính
Trong nội dung trên chúng ta đã tìm hiểu về cách in tài liệu, in ảnh và các chức năng của máy in. Tuy nhiên, để in tài liệu, hình ảnh nhanh chóng thì bạn phải lưu ý một số điều về cách in trên máy tính sau đây:Trong nội dung trên tất cả chúng ta đã tìm hiểu và khám phá về cách in tài liệu, in ảnh và các tính năng của máy in. Tuy nhiên, để in tài liệu, hình ảnh nhanh gọn thì bạn phải chú ý quan tâm 1 số ít điều về cách in trên máy tính sau đây :

- Cần đặt vị trí máy in thích hợp
Trong cách in tài liệu, in ảnh thì vị trí đặt máy cũng vô cùng quan trọng. Bạn nên đặt máy in ở nơi bằng phẳng, bề mặt không gồ ghề. Đồng thời, phải đảm bảo dây điện, dây cáp ngăn nắp, không bị rối.Trong cách in tài liệu, in ảnh thì vị trí đặt máy cũng vô cùng quan trọng. Bạn nên đặt máy in ở nơi phẳng phiu, mặt phẳng không không nhẵn. Đồng thời, phải bảo vệ dây điện, dây cáp ngăn nắp, không bị rối .
- Vệ sinh máy sạch sẽ khi thực hiện cách in trên máy tính
Bất cứ một thiết bị nào cũng cần được vệ sinh sau khoảng thời gian dài hoạt động. Tốt nhất là bạn nên vệ sinh máy in ít nhất 3 tháng một lần. Vệ sinh máy nhằm tránh tình trạng bụi bám khiến cho thiết bị hoạt động không tốt.Bất cứ một thiết bị nào cũng cần được vệ sinh sau khoảng chừng thời hạn dài hoạt động giải trí. Tốt nhất là bạn nên vệ sinh máy in tối thiểu 3 tháng một lần. Vệ sinh máy nhằm mục đích tránh thực trạng bụi bám khiến cho thiết bị hoạt động giải trí không tốt .
- Tránh tắt máy đột ngột trong quá trình in
Nếu bạn đang thực hiện cách in trên máy tính thì hãy tránh việc tắt máy đột ngột. Đặc biệt là máy in loại phun màu. Bạn nên chờ cho máy đủ thời gian sau đó che đầu in lại để cho mực không bị khô.Nếu bạn đang triển khai cách in trên máy tính thì hãy tránh việc tắt máy bất ngờ đột ngột. Đặc biệt là máy in loại phun màu. Bạn nên chờ cho máy đủ thời hạn sau đó che đầu in lại để cho mực không bị khô .
- Không sử dụng hộp mực khô
Bên cạnh những lưu ý khi in trên máy tính đã được đưa vào sử dụng. Thì tuyệt đối không để hộp mực bên ngoài không khí trong thời gian dài bởi chúng sẽ bị khô. Bên nên bỏ hộp mực vào túi nhựa màu đen và cột nó lại. Nếu không sử dụng máy in thường xuyên bạn hãy tháo hộp mực ra vào bảo quản trong hộp kín.Bên cạnh những quan tâm khi in trên máy tính đã được đưa vào sử dụng. Thì tuyệt đối không để hộp mực bên ngoài không khí trong thời hạn dài bởi chúng sẽ bị khô. Bên nên bỏ hộp mực vào túi nhựa màu đen và cột nó lại. Nếu không sử dụng máy in tiếp tục bạn hãy tháo hộp mực ra vào dữ gìn và bảo vệ trong hộp kín .
Chọn không đúng chức năng sẽ khiến cho việc in tài liệu trên máy tính không chính xác, gây mất thời gian. Hãy lựa chọn đúng chức năng và kiểm tra kỹ bản in đã đúng với ý muốn chưa. Sau đó hãy thực hiện lệnh in ấn bạn nhé.
Chọn không đúng chức năng sẽ khiến cho việc in tài liệu trên máy tính không chính xác, gây mất thời gian. Hãy lựa chọn đúng chức năng và kiểm tra kỹ bản in đã đúng với ý muốn chưa. Sau đó hãy thực hiện lệnh in ấn bạn nhé.

Trên đây là các cách in trên máy tính đơn giản mà ai xem qua đều thực hiện được. Hi vọng qua bài viết trên, các bạn sẽ biết cách in tài liệu, in ảnh nhanh chóng. Nếu bạn còn điều gì thắc mắc, hãy bình luận bên dưới để Sforum giải đáp nhé. Đừng quên theo dõi Sforum để cập nhật những tin tức mới nhất.
Trên đây là các cách in trên máy tính đơn thuần mà ai xem qua đều thực thi được. Hi vọng qua bài viết trên, các bạn sẽ biết cách in tài liệu, in ảnh nhanh gọn. Nếu bạn còn điều gì vướng mắc, hãy phản hồi bên dưới để Sforum giải đáp nhé. Đừng quên theo dõi Sforum để update những tin tức mới nhất .