Trước đây mình đã có viết bài này trên Sierra : Hướng dẫn chia ổ cứng trong MacOS Sierra 10.12
Nên chia:
– Nếu ổ cứng của bạn có dung lượng lớn hơn 128gb và cần 1 phân vùng riêng để chứa dữ liệu, hạn chế mất dữ liệu gặp lỗi, phải cài lại hệ điều hành.
Không nên chia:
– Nếu ổ cứng của bạn có dung lượng chỉ 128Gb. Thực ra sau khi sau khi cài hệ điều hành thì bản thân macOS đã chiếm khoảng 20gb, cài thêm một số phần mềm phổ biến (Office, Photoshop…) dung lượng trống trên ổ cứng của bạn chỉ còn khoảng 80gb. Nếu bạn nào chỉ sử dụng toàn bộ văn phòng (các file văn bản) thì chia thêm phân vùng chứa DATA khoảng 50Gb cũng được. Tuy nhiên chắc chắn sau 1 thời gian sử dụng, ổ hệ thống sẽ đầy, bạn sẽ phải thường xuyên dọn dẹp khá khó chịu. Giải pháp là lưu trữ trên Cloud hoặc ổ cứng gắn ngoài.
– Nếu bạn đang dùng phiên bản macOS thấp hơn Mojave và có ý định cài Windows bằng Bootcamp: Do việc cài Windows bằng Bootcamp bắt buộc máy bạn chưa được chia ổ cứng, mà phải chạy chia ổ cứng bằng Bootcamp Assistant, nếu trc đó bạn có chia ổ cứng, để cài Windows bằng Bootcamp bạn buộc phải gộp ổ cứng lại mới có thể cài được. (Trên Mojave 10.14 vẫn cài được Windows bằng Bootcamp nhưng vẫn giữ phân vùng DATA mà không bắt gộp lại)
Tới đây, bạn xem xét tùy nhu yếu để quyết định hành động có nên chia ổ cứng hay không nha, nếu có thì đọc tiếp ^ _ ^
1. Cách chia ổ cứng trên Mac
Mình chụp và hướng dẫn trên macOS Mojave 10.14.6. Các bản khác cũng tựa như .
– Đầu tiên các bạn mở Disk Utility (Nhấn vào Launchpad, gõ Disk là thấy)
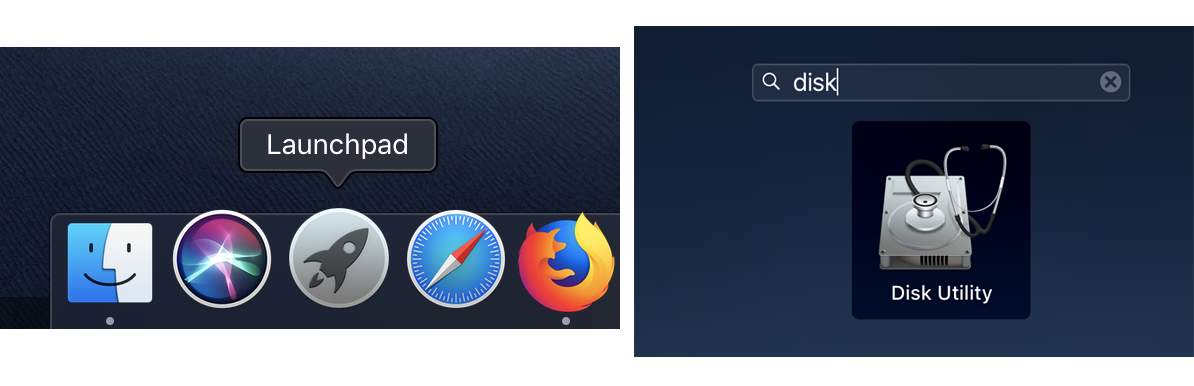
Dùng Mac nên tập làm quen với Lauhchpad ( tương tự như Start trên Windows )
– Tại giao diện Disk Utility, các bạn chọn Partion
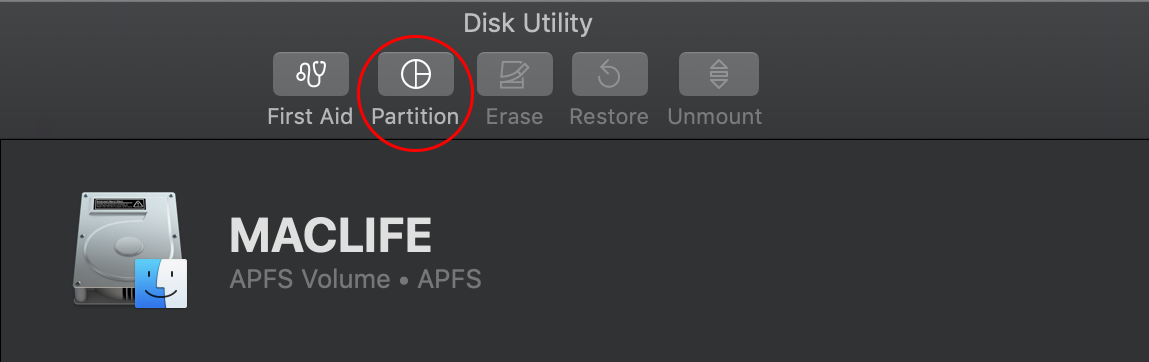
Để chia thêm phân vùng cho ổ cứng, các bạn click chọn vào dấu +
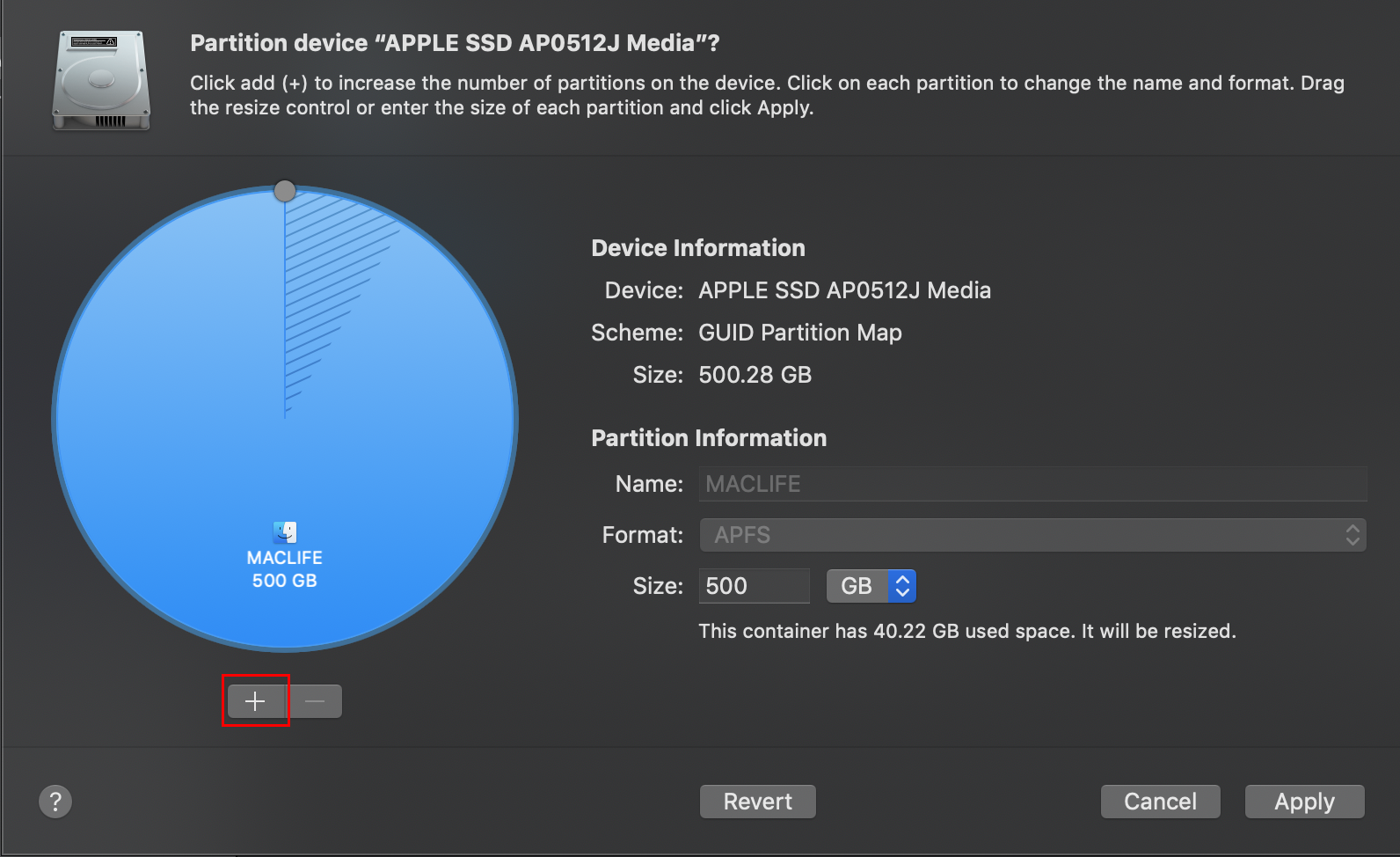
Sau đó đặt tên, kiểu format (Từ High Sierra trở lên nên để APFS), và dung lượng phân vùng cần chia.
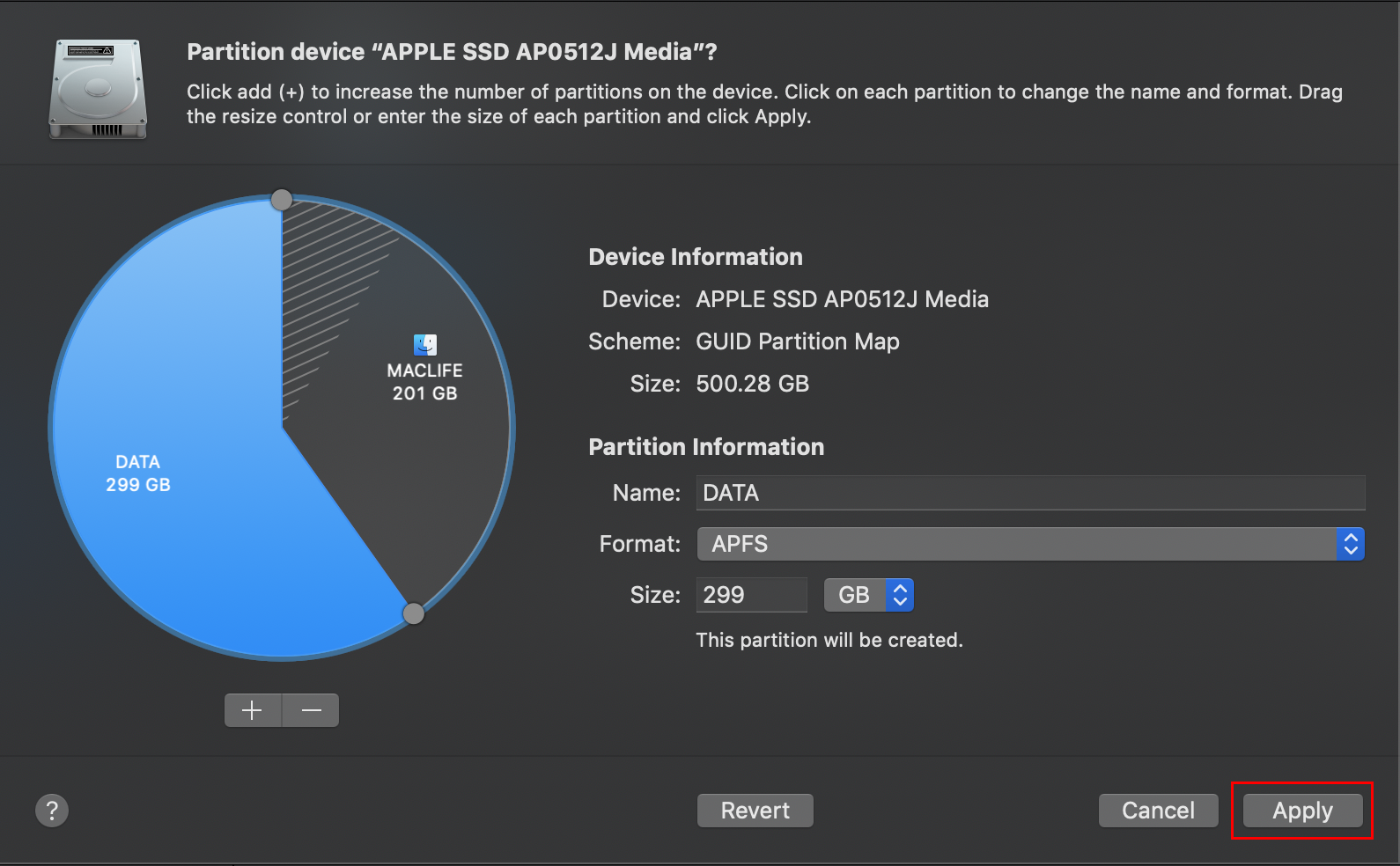
Sau đó nhấn Apply, đợi 1 xíu cho Disk Utility báo thành công là được. Sau khi chia thành công, ổ cứng sẽ có 2 phân vùng như sau:
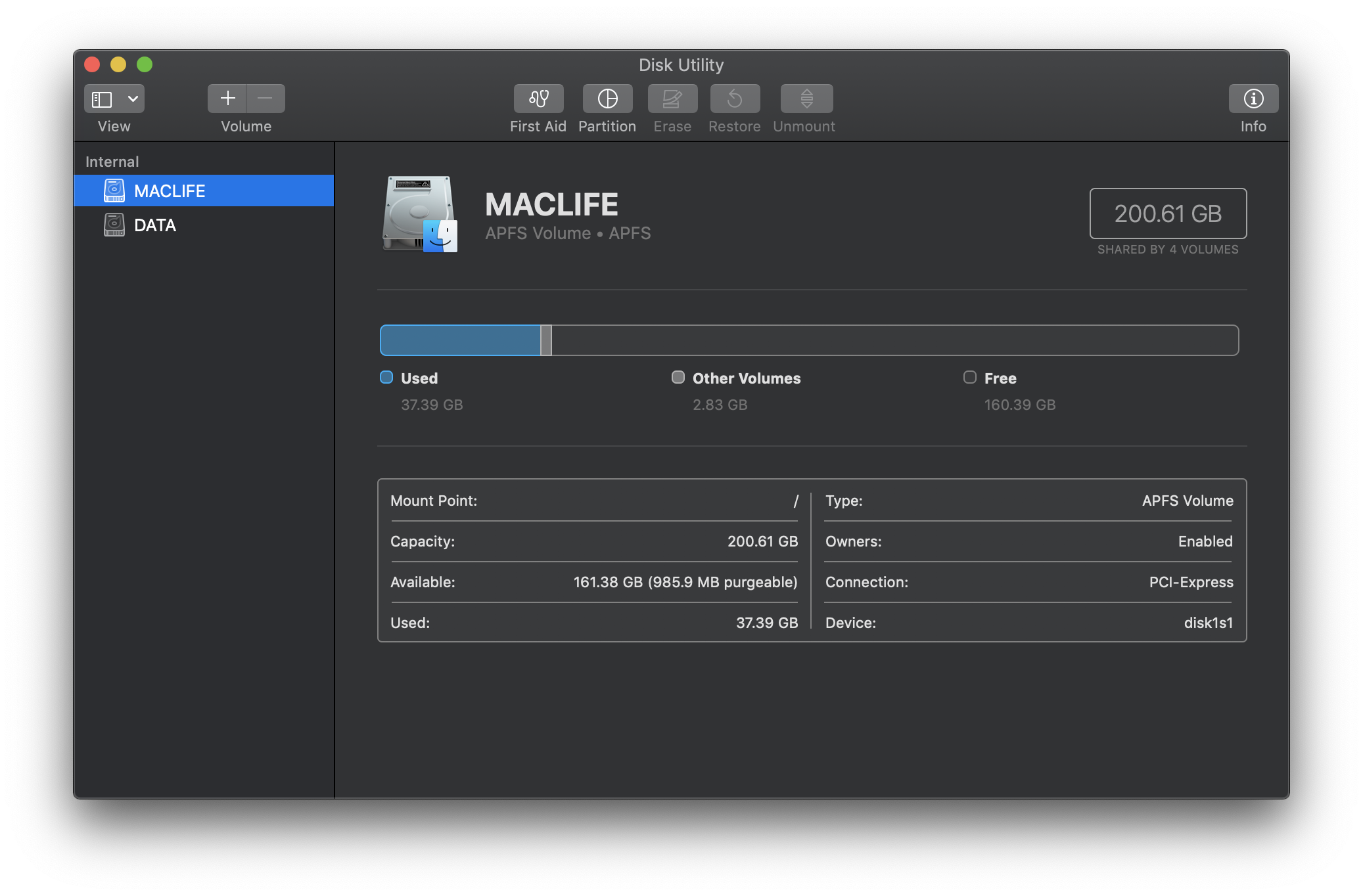
Từ giờ bạn hoàn toàn có thể chứa tài liệu trong phân vùng DATA, trường hợp gặp lỗi bạn chỉ cần tạo USB cài lại, Format phân vùng chứa macOS sẽ không làm mất tài liệu phân vùng DATA .
1. Cách gộp ổ cứng trên Mac
Chú ý
Việc chia thêm phân vùng ổ cứng hoàn toàn không làm mất dữ liệu. Tuy nhiên việc gộp ổ cứng lại thành 1 sẽ làm mất hoàn toàn dữ liệu của phân vùng được gom (cụ thể trong bài này là phân vùng DATA). Các bạn nên Backup dữ liệu trước khi tiến hành Gộp ổ cứng
– Để gộp thì các bạn làm hoàn toàn ngược lại. Cũng vào Disk Utility như trên. Các bạn cũng chọn vào Partion 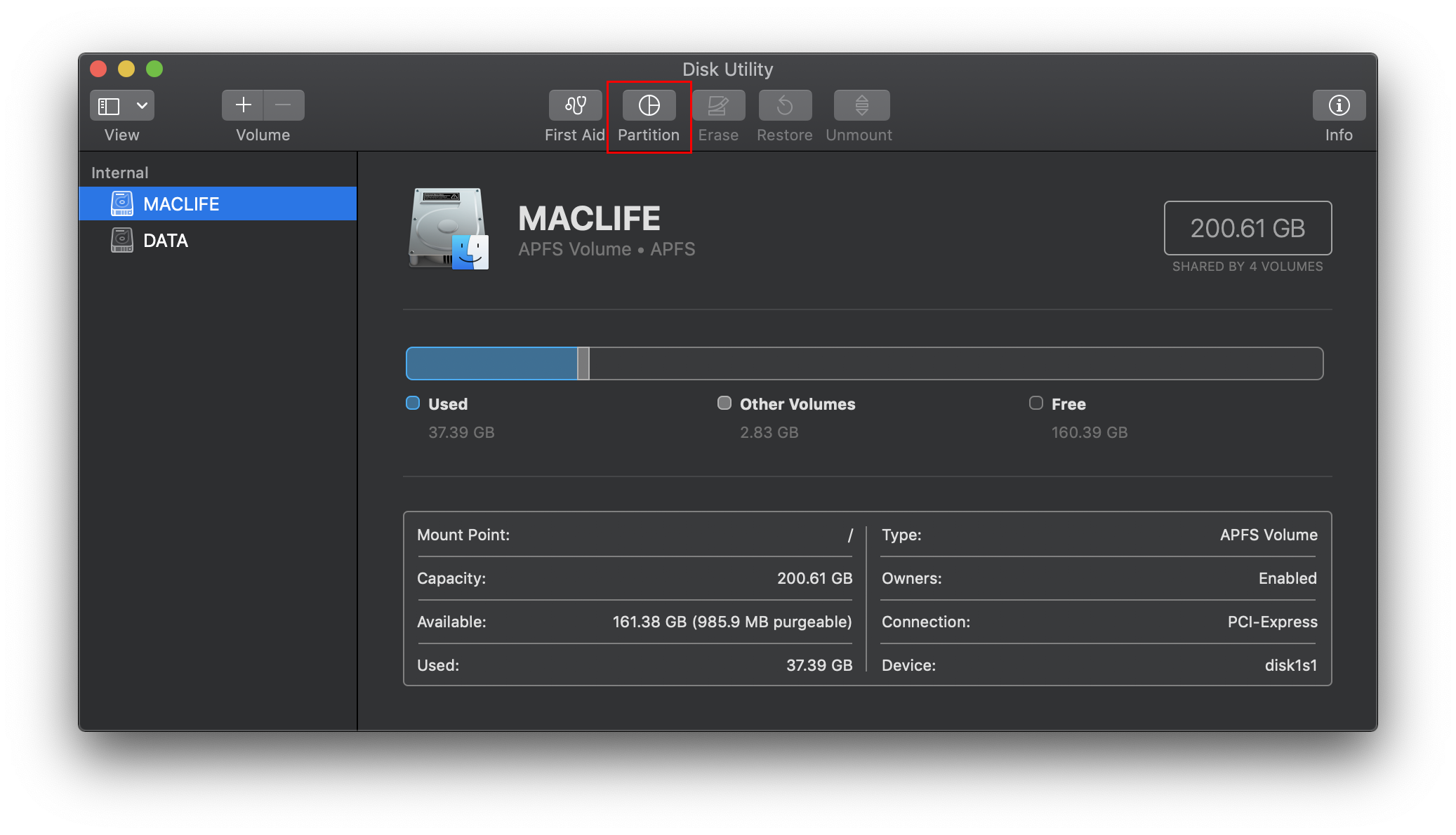
Bạn sẽ gặp thông báo như hình, các bạn chọn tiếp vào Partion

Sau đó click chọn vào phân vùng DATA (không phải phân vùng chứa macOS), rồi nhấn dấu –
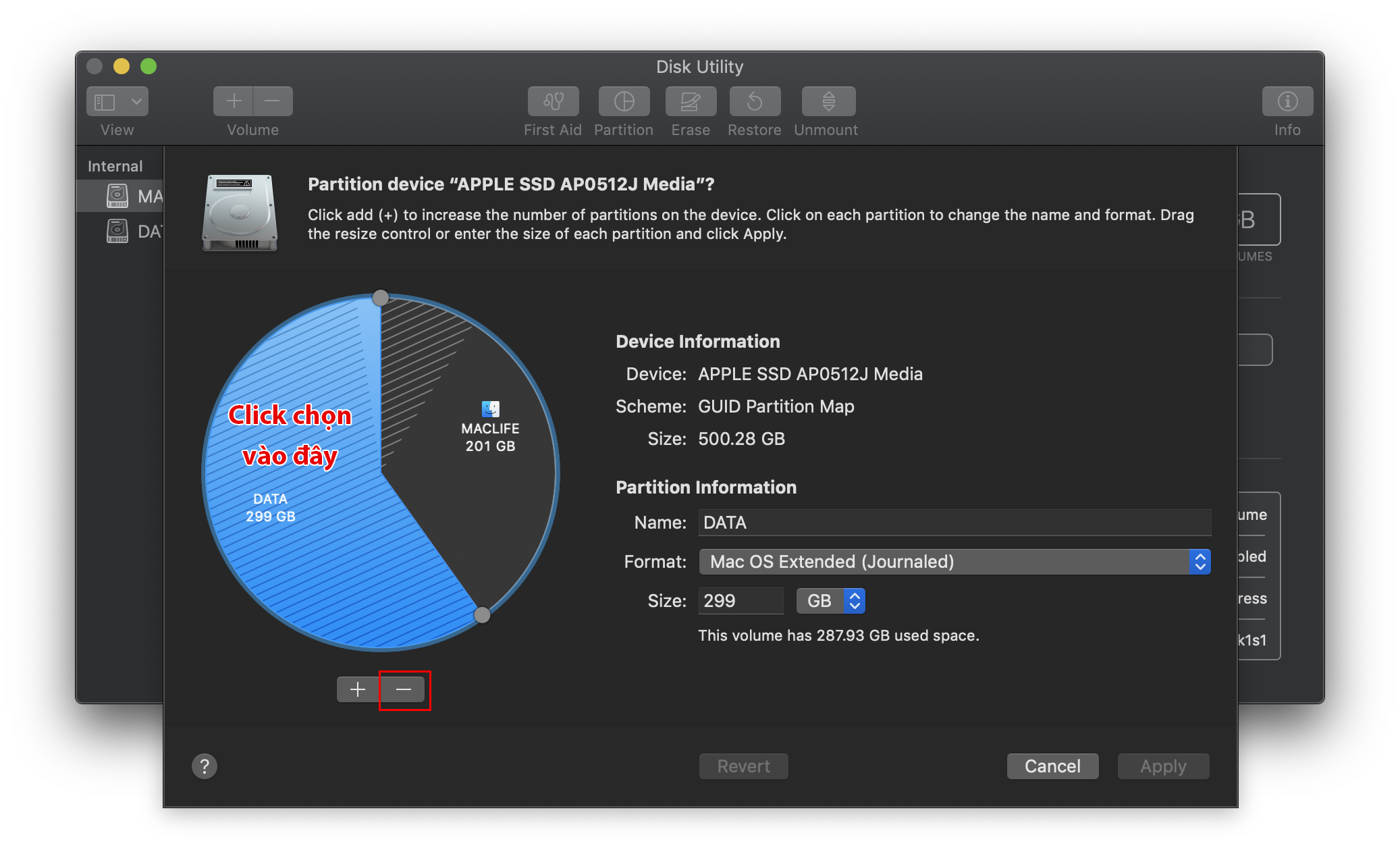
Nhấn Apply để lưu lại
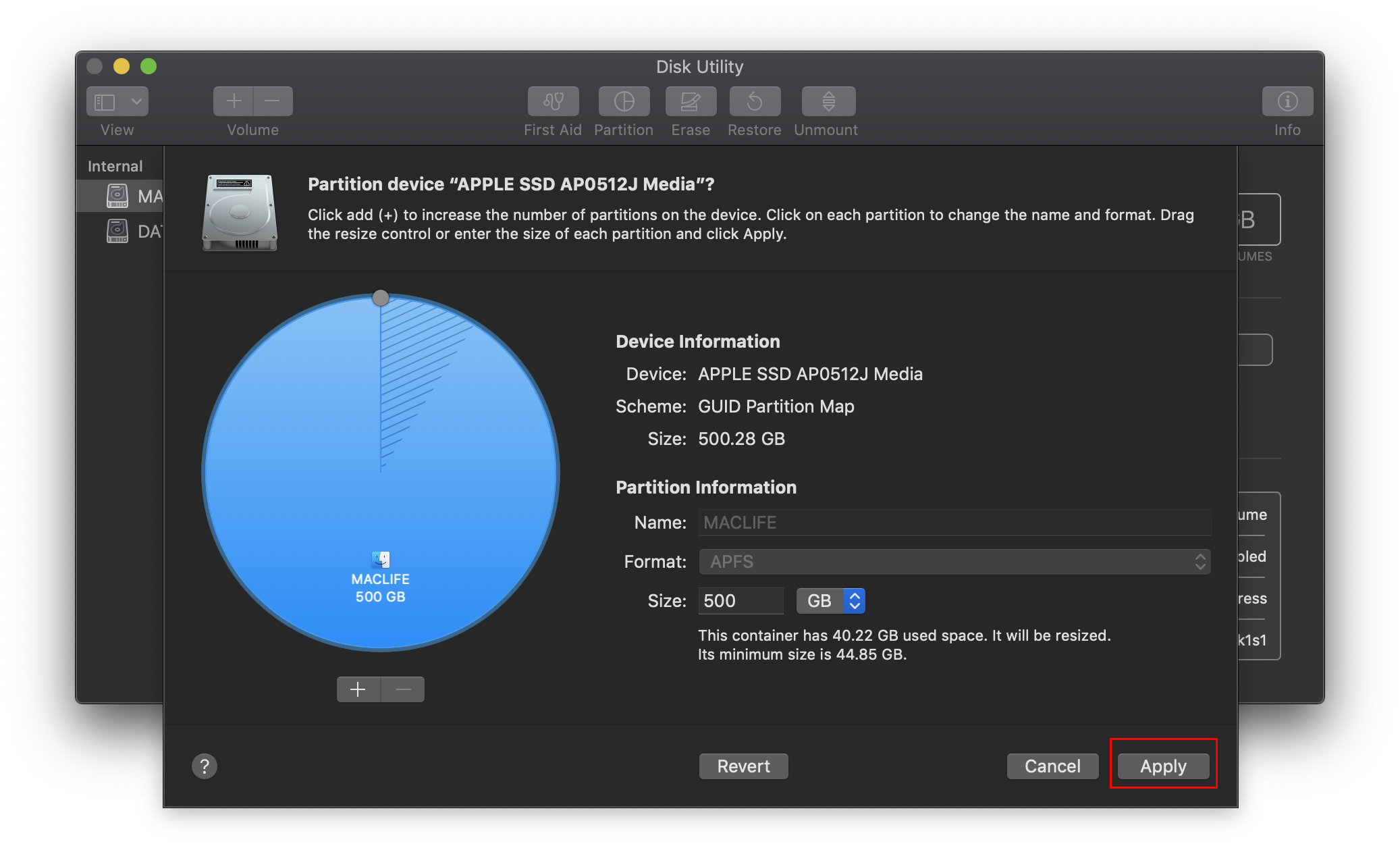 Đợi vài giây cho Disk Utility làm việc là xong
Đợi vài giây cho Disk Utility làm việc là xong
Chúc các bạn thành công xuất sắc – maclife.io
Lưu ý cần đọc
- MacLife Group. Cộng đồng sẽ HỖ TRỢ RẤT NHANHThắc mắc và lỗi tham giaCộng đồng sẽ
- đây.
Để cài được ứng dụng ngoài App Store bạn cần phải tắt Gatekeeper theo hướng dẫn ở
- Một số Apps ( rất ít, nếu có sẽ ghi chú ở cuối post ) nhu yếu thêm tắt SIP cách SIP tìm hiểu thêm ởđây

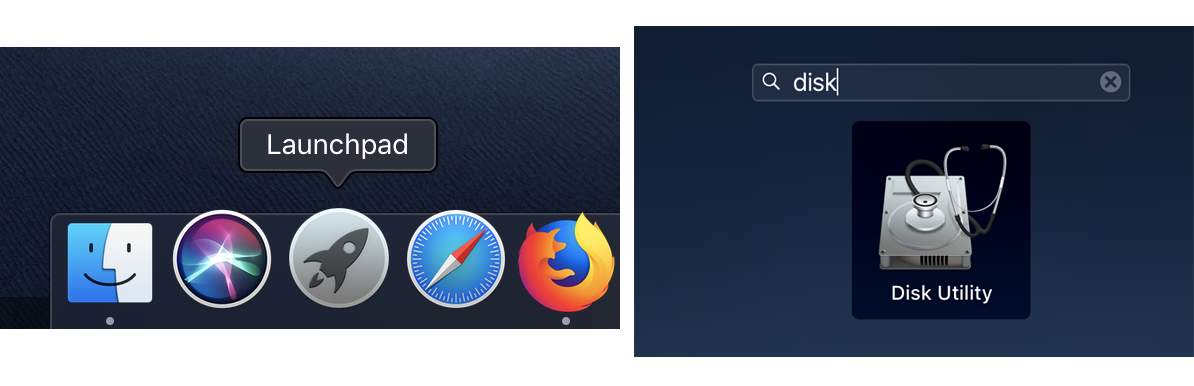
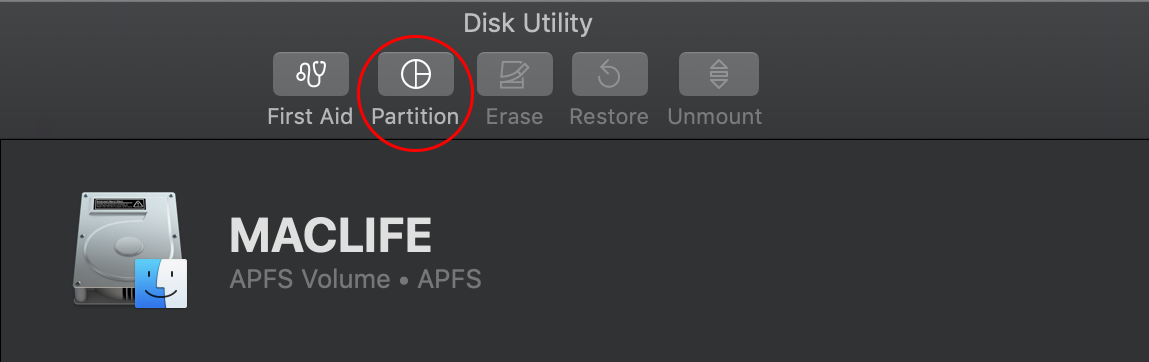
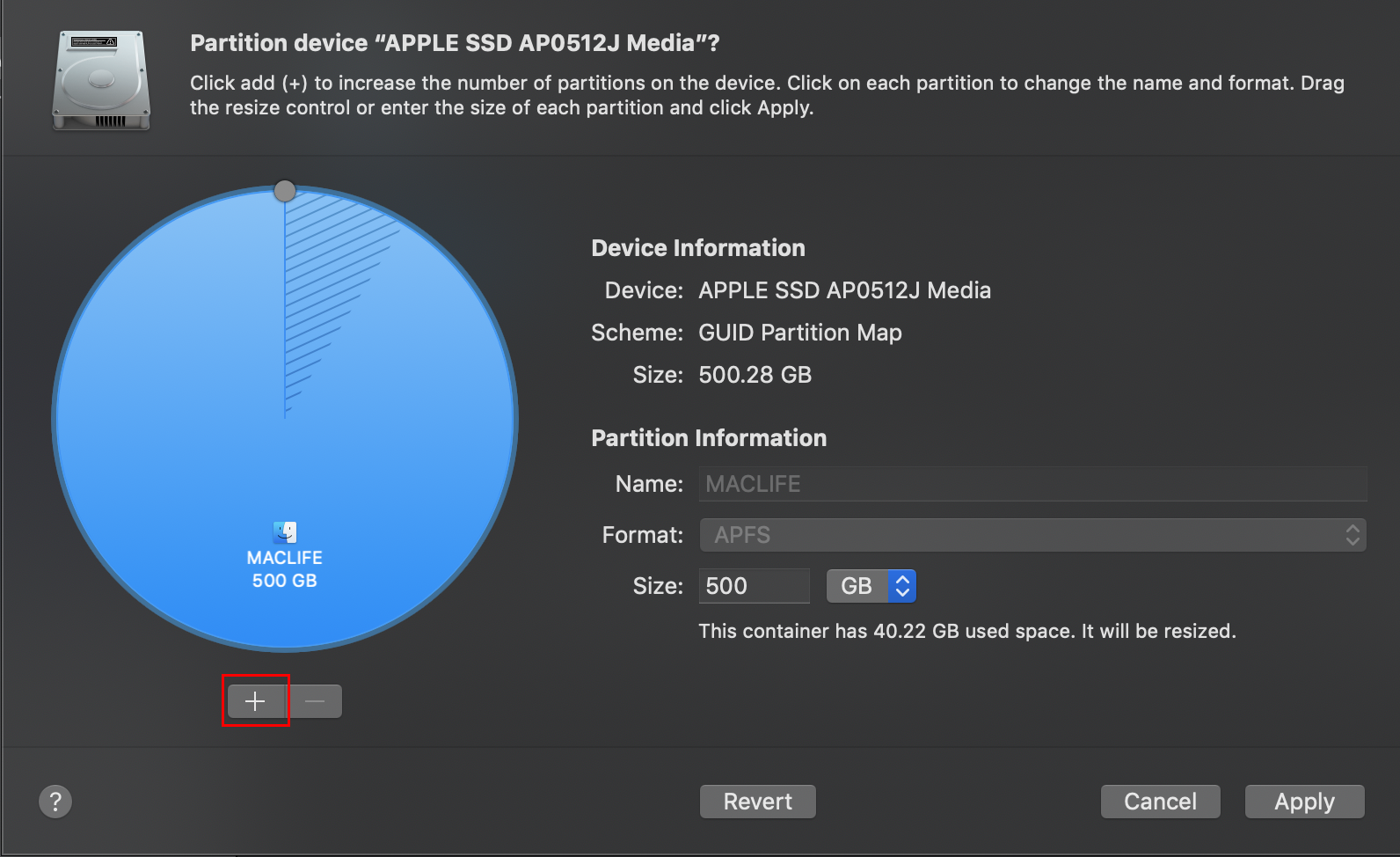
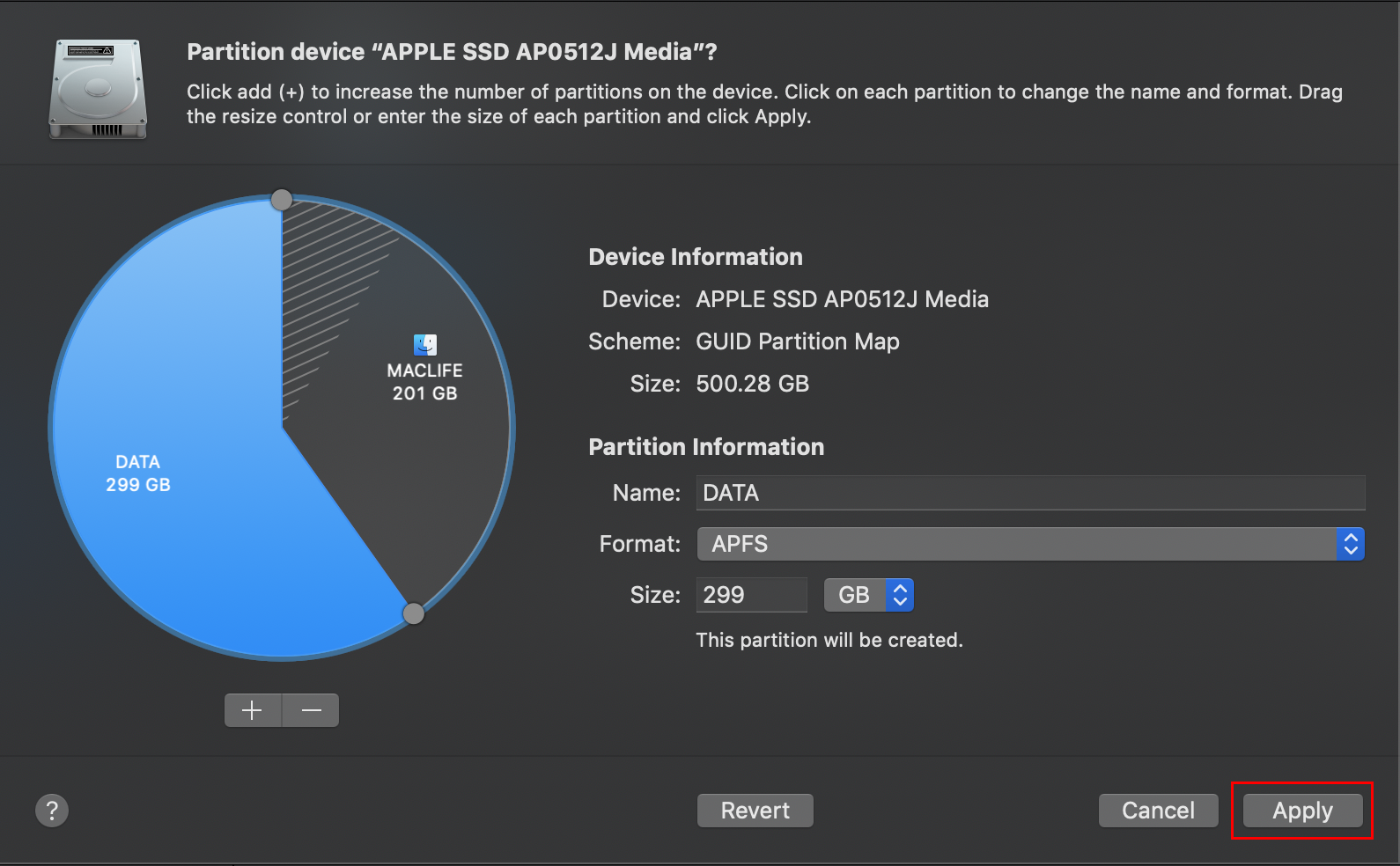
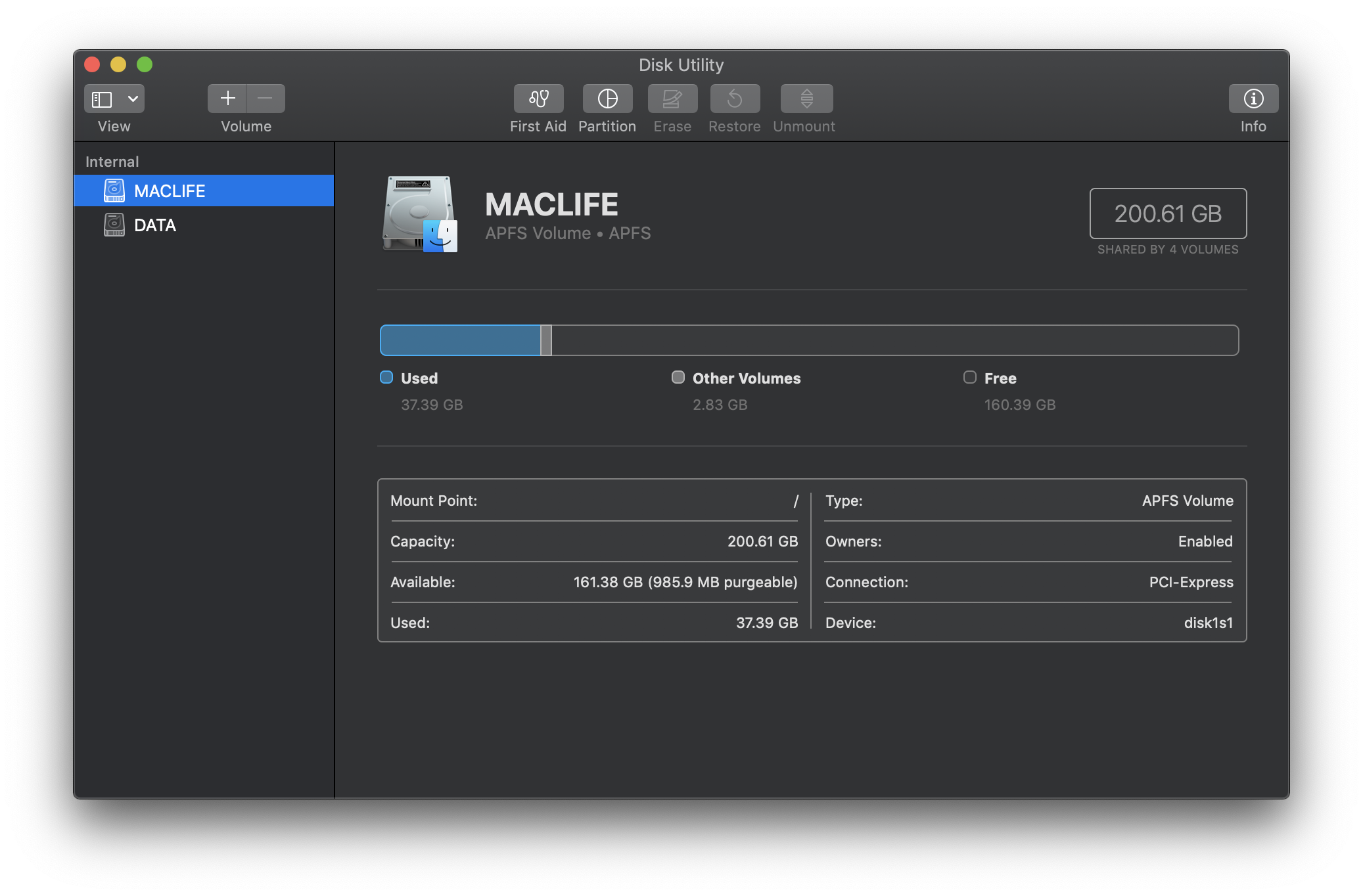
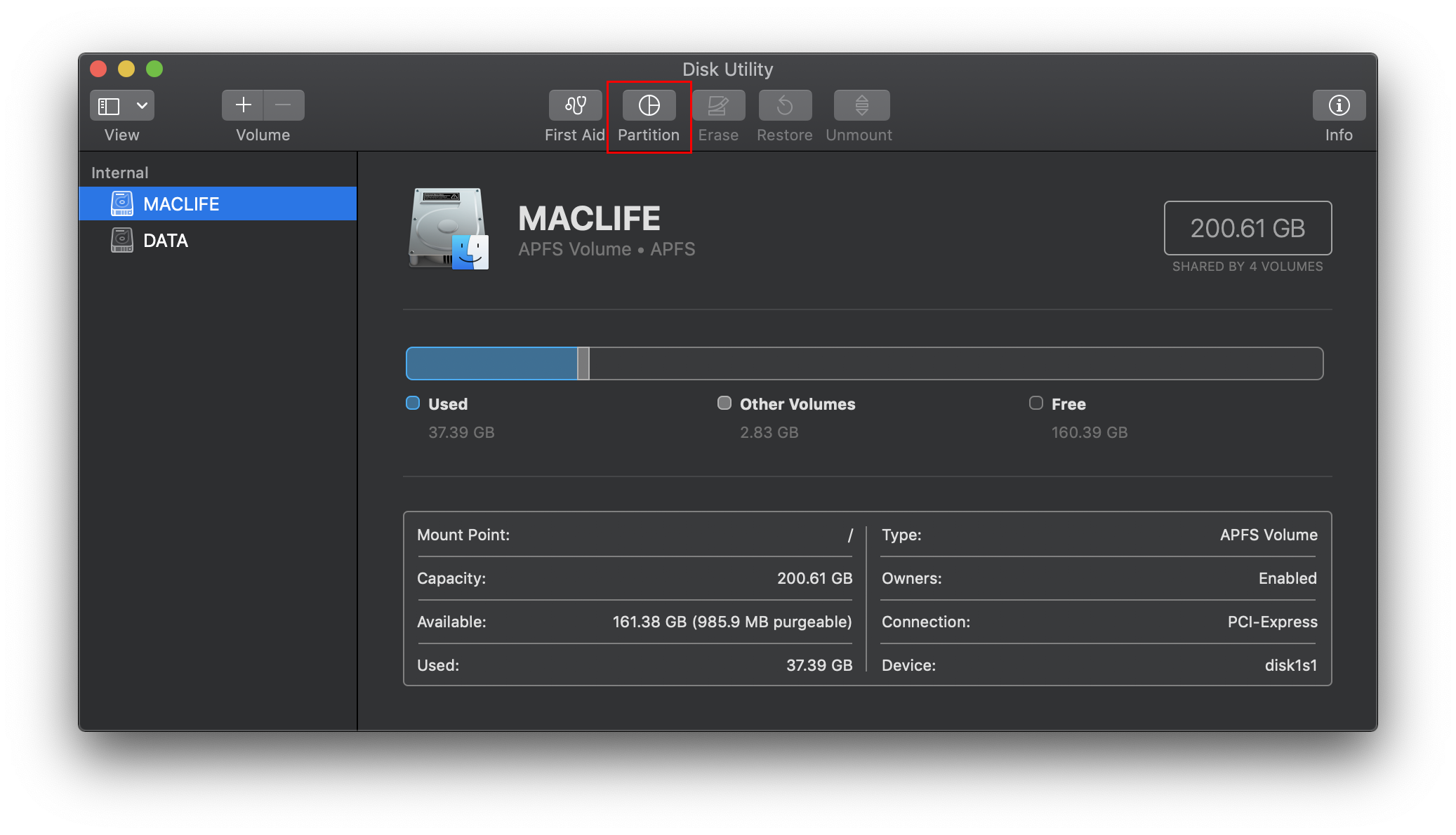

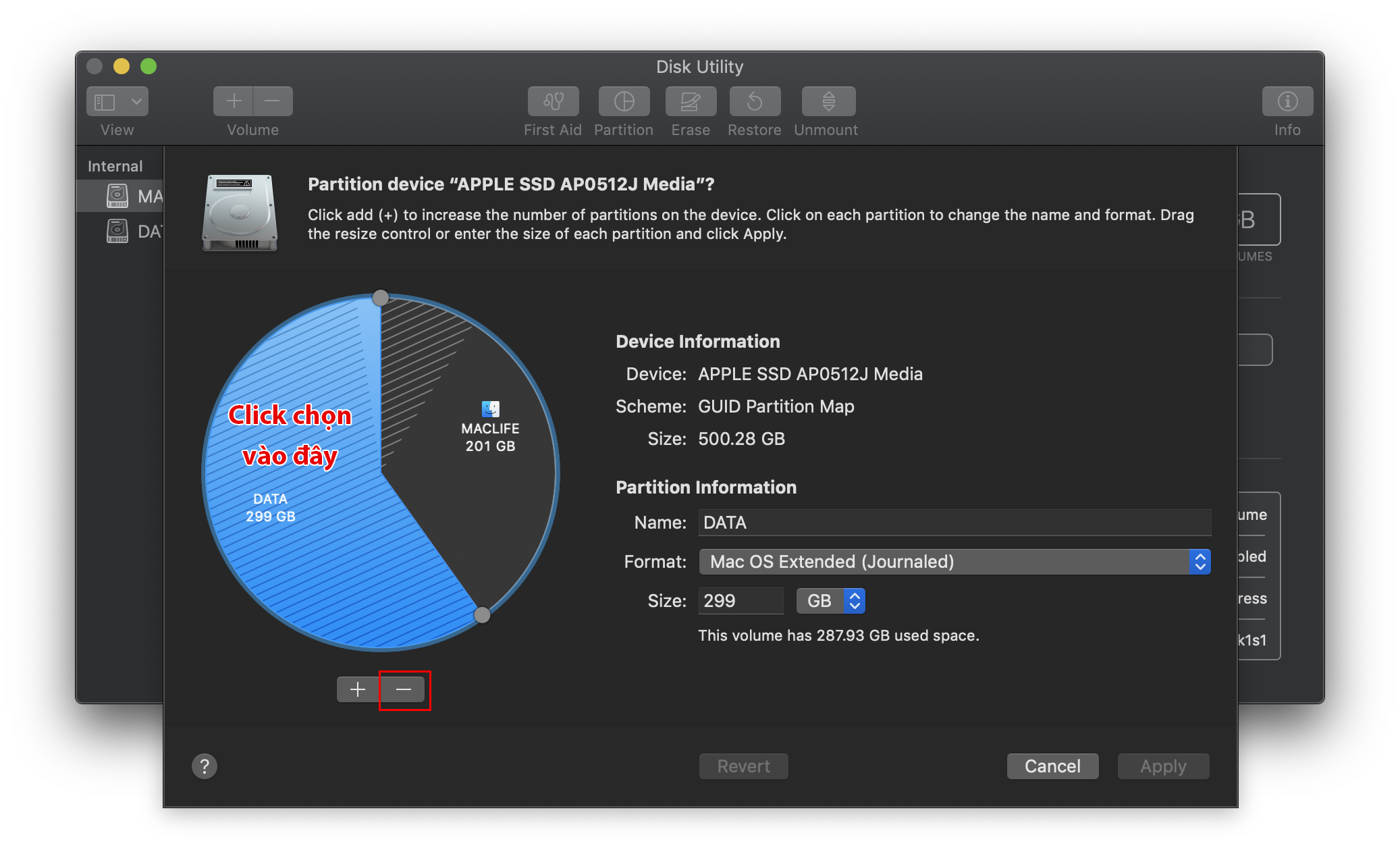
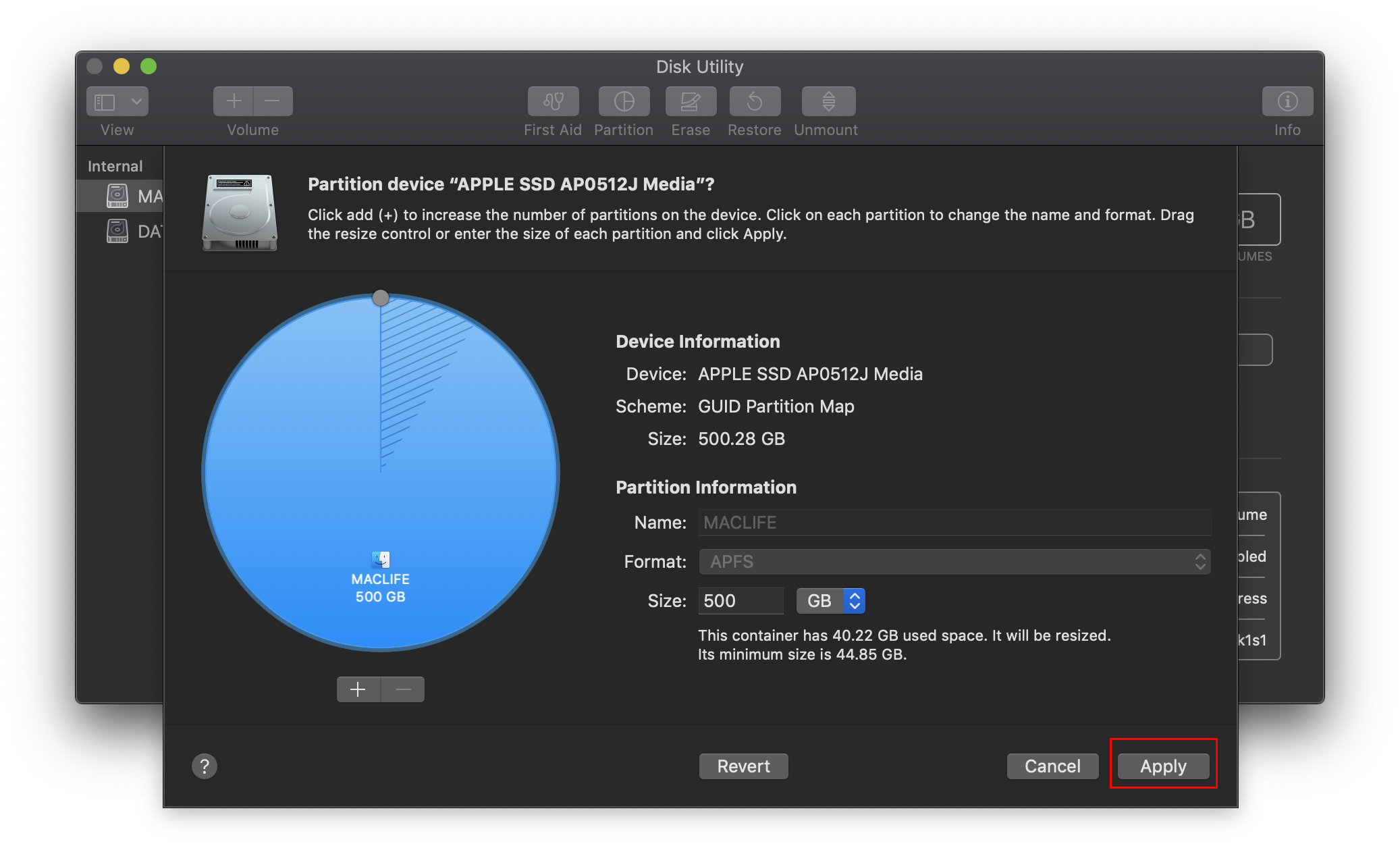 Đợi vài giây cho Disk Utility làm việc là xong
Đợi vài giây cho Disk Utility làm việc là xong


