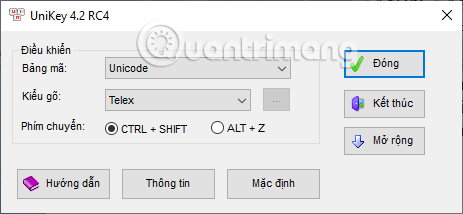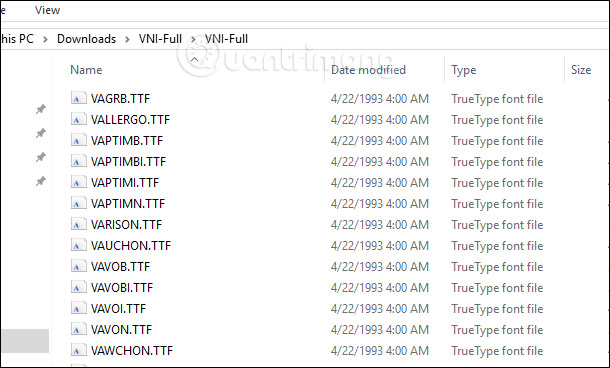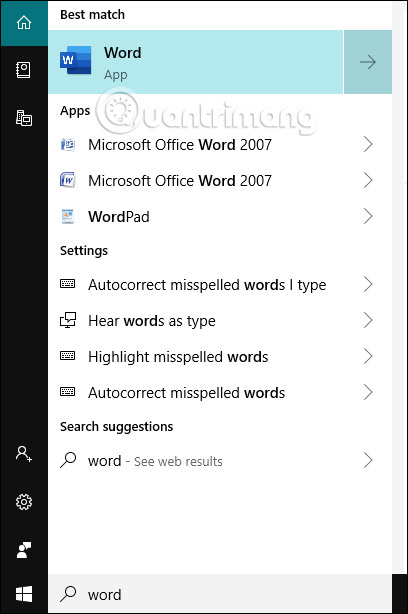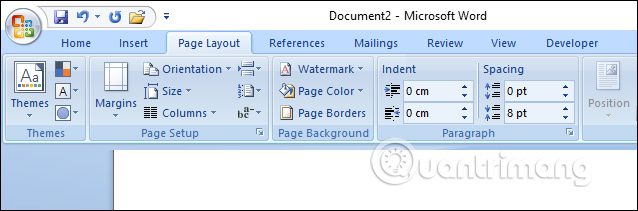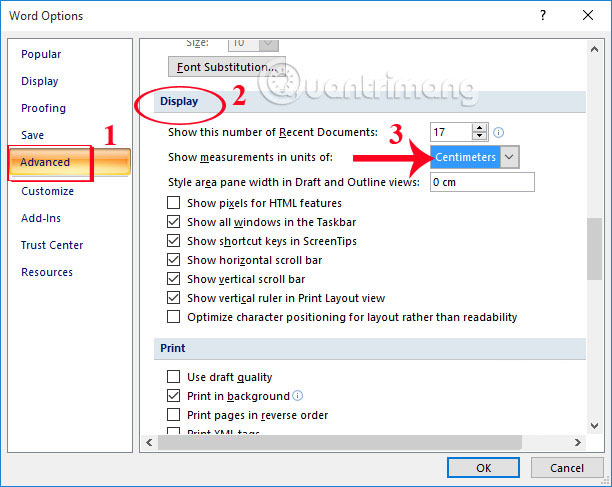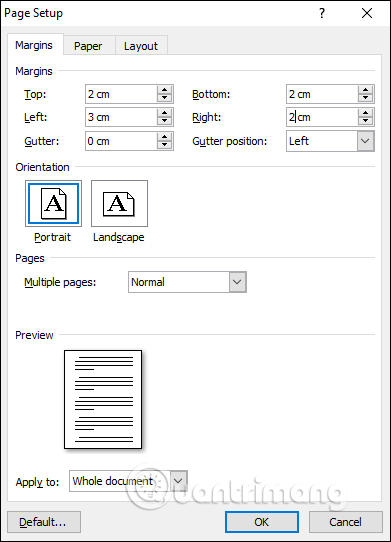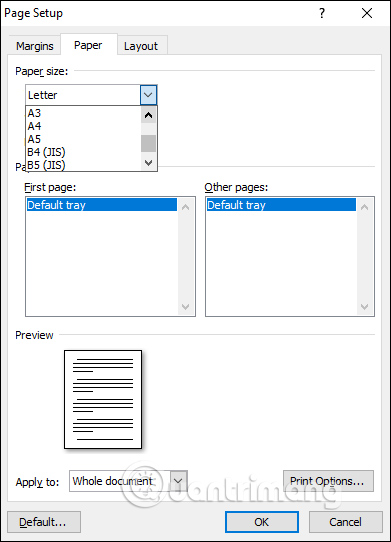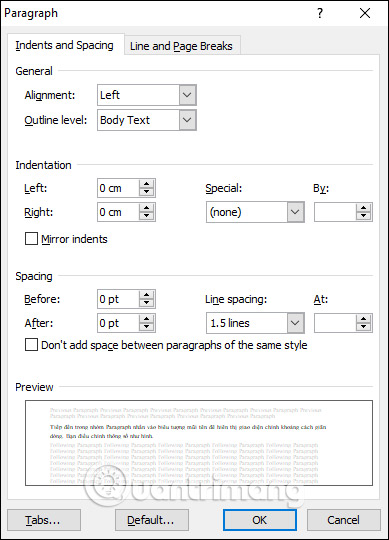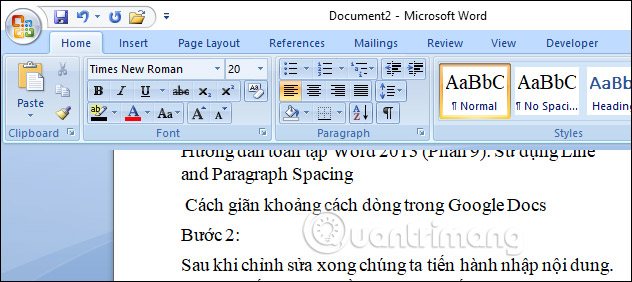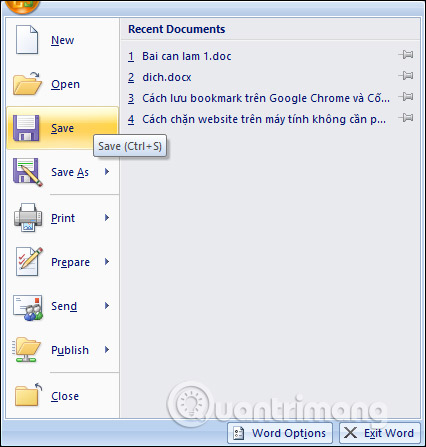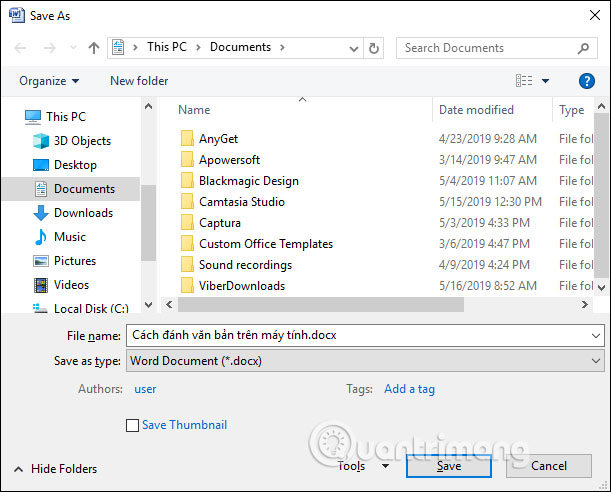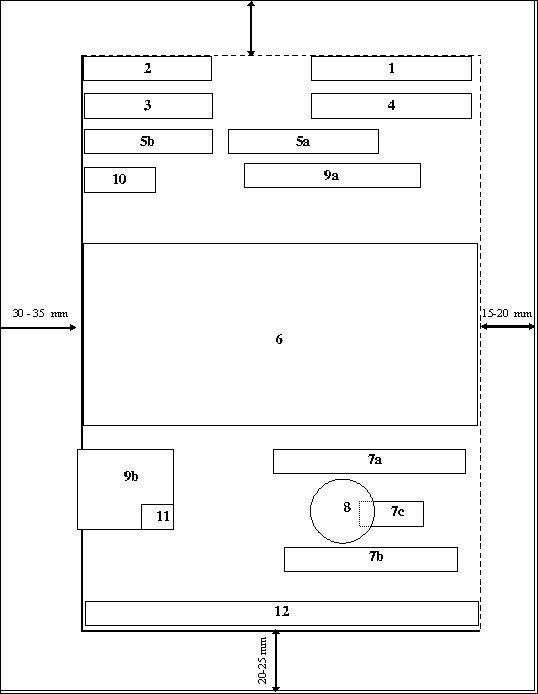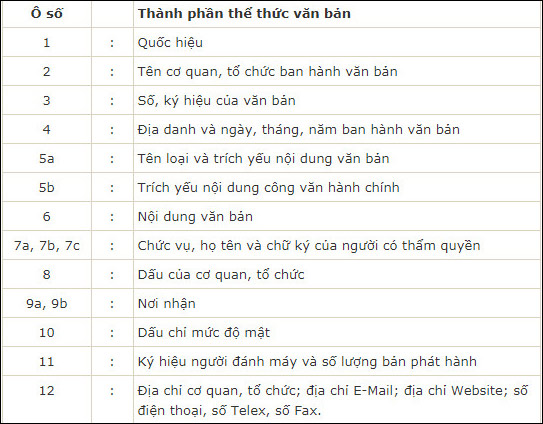Những thao tác cơ bản soạn thảoSoạn thảo văn bản trên máy tính không phải là thao tác quá phức tạp, nhưng những quy tắc khi soạn thảo thì không phải ai cũng biết hay những thao tác cơ bản nhiều lúc lại bị bỏ lỡ. Với những người mới làm quen với máy tính và muốn đánh văn bản thì những bước mở màn của soạn thảo nên biết và cần nắm rõ để gõ văn bản theo đúng quy chuẩn, cũng như thực thi những kỹ năng và kiến thức soạn thảo thành thạo hơn. Bài viết dưới đây sẽ tổng hợp những thao tác cơ bản khi đánh văn bản trên máy tính .
Để gõ văn bản trên máy tính trước hết người dùng cần setup những công cụ thiết yếu. Đầu tiên là bộ công cụ soạn thảo như Microsoft Office, WPS Office hay sử dụng những công cụ soạn thảo trực tuyến như Word Online, Google Docs .
Hiện nay có rất nhiều công cụ soạn thảo văn bản, ngoài Microsoft Word đã quen thuộc với nhiều người. Bạn đọc có thể tham khảo thêm một số công cụ soạn thảo trong bài viết 7 lựa chọn tốt thay thế Microsoft Office.
Tiếp đến tất cả chúng ta cần cài công cụ gõ tiếng Việt trên máy tính. Bạn nên cài Unikey là công cụ gõ thông dụng lúc bấy giờ. Sau đó tất cả chúng ta thiết lập công cụ gõ tiếng Việt trên máy tính .
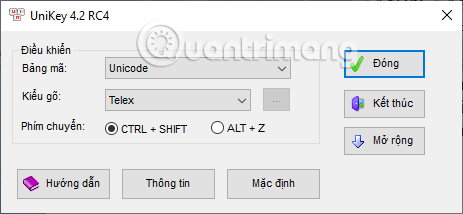
Bên cạnh đó nếu cần bạn cũng hoàn toàn có thể setup thêm 1 số ít font tiếng Việt để Giao hàng cho việc soạn thảo, khi có thêm nhiều font thích mắt hơn. Tham khảo trong bài viết Cách tải và cài font tiếng Việt cho máy tính .
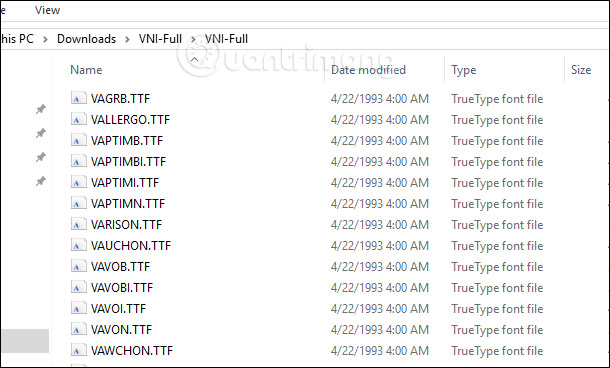
2. Thiết lập định dạng ban đầu cho văn bản
Chúng ta mở công cụ soạn thảo trên máy tính, ví dụ điển hình Microsoft Word. Khi setup xong bộ Office vào máy tính thì hình tượng của bộ công cụ hiển thị sẵn trên Desktop .Hoặc bạn hoàn toàn có thể mở qua thanh tìm kiếm với máy tính Windows 10 .Nếu dùng Windows XP, Windows 7 để mở Word lên tất cả chúng ta nhấn Start > All Programs > Microsoft Office > Microsoft Word .
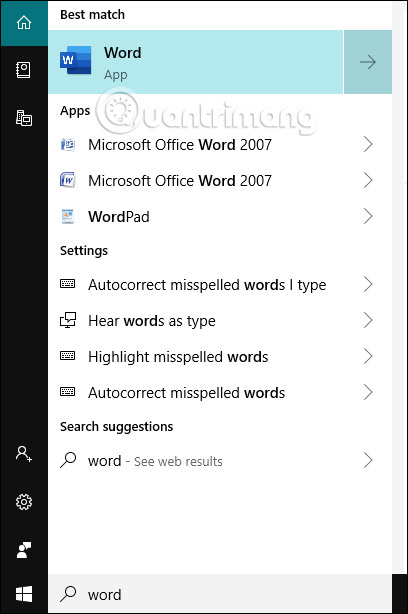
Tiếp đến giao diện của Word được mặc định là tiếng Anh. Nếu muốn cài giao diện tiếng Việt cho Word thì bạn tìm hiểu thêm một số ít bài viết dưới đây .Trong giao diện Word có thanh ribbon là nơi chứa những công cụ thiết yếu trong khi soạn thảo .
- Home: Giúp bạn tùy chỉnh Fonts chữ, cỡ chữ, căn lề.
- Insert: Chèn bảng biểu, hình ảnh và đồ thị.
- Page Layot: Tùy chỉnh lề, hướng giấy, bố cục văn bản.
- Resfrences: Chèn mục lục, tiêu đề bảng biểu, đồ thị.
- Maillings: Hỗ trợ trộn tài liệu.
- Review: Chỉnh sửa cũng như comments trên tài liệu.
- View: Tùy chỉnh cách hiển thị vùng soạn thảo.
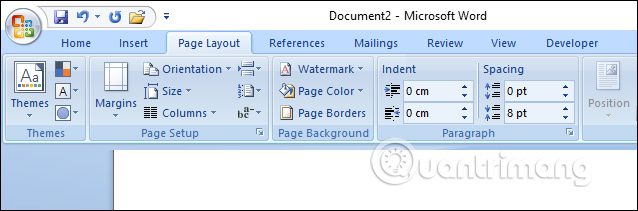
Bước 1:
Mở giao diện Word và tiến hành thiết lập một số nội dung khi gõ văn bản. Đầu tiên người dùng cần chuyển đơn vị đo hiện tại của văn bản từ inch sang centimeters hoặc millimeters.
Để đổi đơn vị chức năng trên Word tất cả chúng ta tìm hiểu thêm bài viết Hướng dẫn cách đổi Inch sang cm trên Word 2007. Áp dụng cách triển khai này với hầu hết các phiên bản Word .
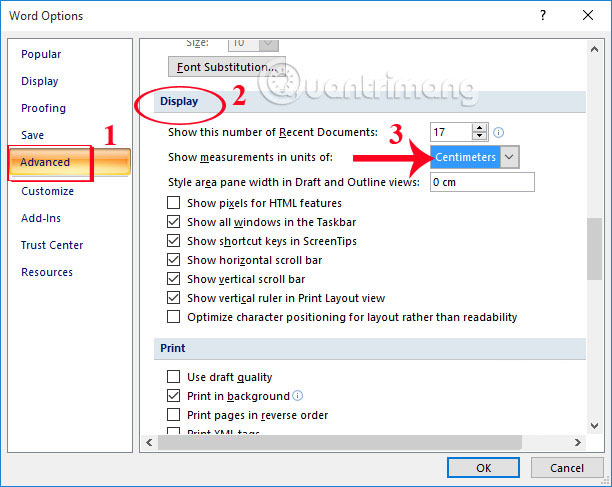
Bước 2:
Tiếp đến chúng ta điều chỉnh lề văn bản. Nhấn Page Layout rồi chọn Page Setup để mở giao diện căn chỉnh lề cho văn bản.

Tại giao diện này tất cả chúng ta nhập các thông số kỹ thuật với kích cỡ căn lề chuẩn .
- Lề trên: cách mép trên từ 2 – 2,5 cm.
- Lề dưới: cách mép dưới từ 2 – 2,5 cm.
- Lề trái: cách mép trái từ 3 – 3,5 cm.
- Lề phải: cách mép phải từ 1,5 – 2 cm.
Tiếp đến lựa chọn hướng giấy chiều dọc là Portrait, chiều ngang là Landscape.
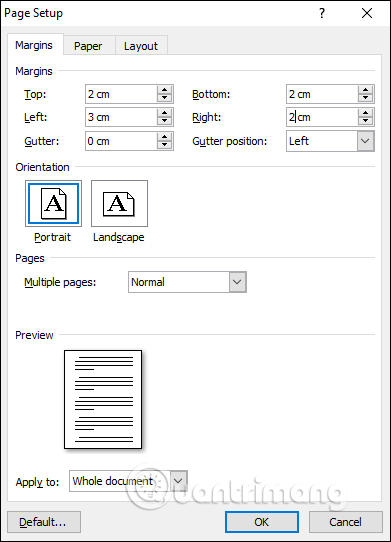
Chuyển sang tab Paper để lựa chọn khổ giấy trong phần Paper size .
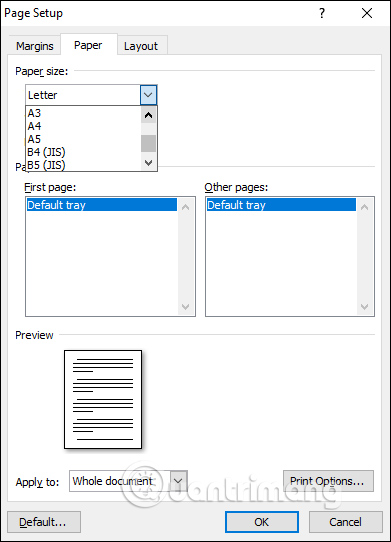
Tham khảo 1 số ít bài chỉnh định dạng trang Word dưới đây .
3. Hướng dẫn định dạng, gõ văn bản
Bước 1:
Nhấn vào mục Home rồi lựa chọn font chữ, kiểu chữ cho văn bản. Kiểu chữ sử dụng là Times new Roman, cỡ chữ 13 hoặc 14 cm .Tiếp đến trong nhóm Paragraph nhấn vào hình tượng mũi tên để hiển thị giao diện chỉnh khoảng cách giãn dòng. Bạn kiểm soát và điều chỉnh thông số kỹ thuật như hình .
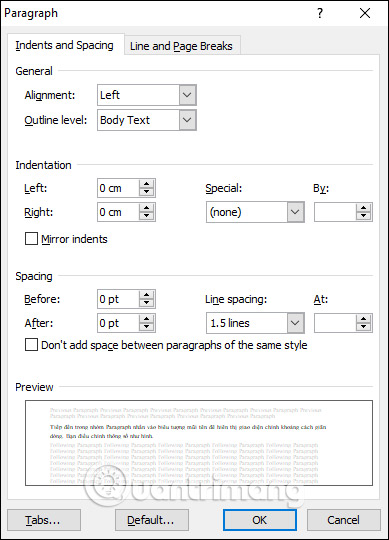
Để tìm hiểu và khám phá thêm về chỉnh độ giãn dòng bạn đọc tìm hiểu thêm thêm trong bài viết dưới đây .
Bước 2:
Sau khi chỉnh sửa xong chúng ta tiến hành nhập nội dung. Với một số nội dung cần chú ý và nhấn mạnh người dùng có thể sử dụng các định dạng chữ bôi đậm, in nghiêng, gạch chân, chọn màu sắc cho chữ. Sau đó căn chỉnh vị trí của chữ như ở giữa, lui sang trái hay sang phải tại mục Font và Paragraph.
Một số thao tác nâng cao hơn cho việc định dạng phông trên Word đọc thêm trong Hướng dẫn định dạng phông chữ, đổi khác độ giãn và tạo chữ thẩm mỹ và nghệ thuật trong Word .
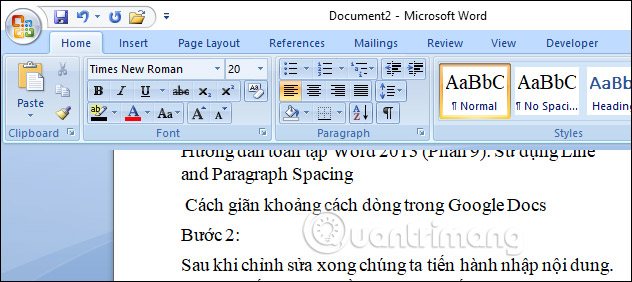
Trong quy trình gõ văn bản nếu không gõ được tiếng Việt thì cần xem lại Unikey đã thiết lập đúng chưa. Tham khảo lỗi gõ tiếng Việt trong bài viết dưới đây .Ngoài việc nhập nội dung chữ thường thì, khi soạn thảo hoàn toàn có thể người dùng được nhu yếu chèn bảng trong Word hay chèn sơ đồ. Cách thực thi tìm hiểu thêm bài viết dưới đây .
Bước 3:
Khi đã hoàn thành xong việc nhập nội dung vào Word, bạn nhấn vào biểu tượng Office chọn Save.
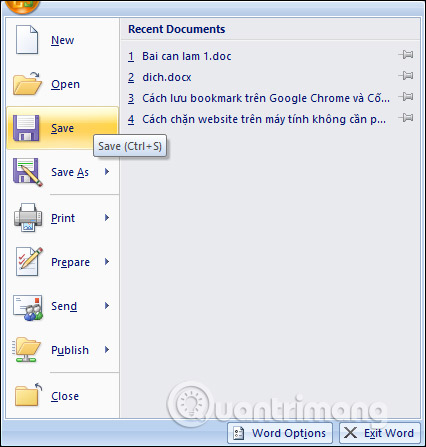
Hiển thị thư mục máy tính để chọn nơi lưu văn bản. Nhập tên cho văn bản vào khung File name. Để chuyển từ docx sang doc hay chuyển định dạng doc sang docx bạn đọc triển khai ngay trong phần Save as type .
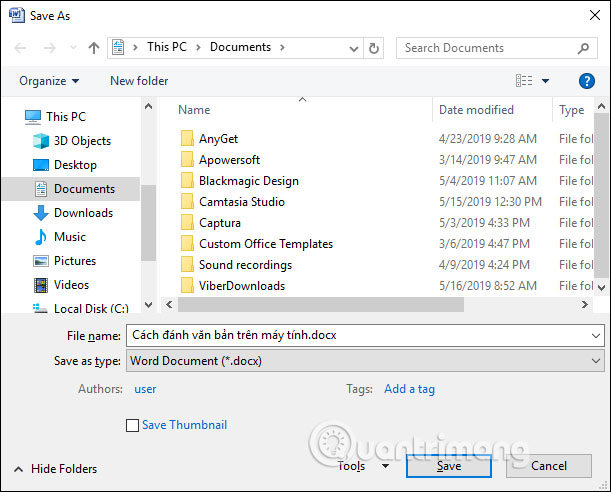
4. Quy tắc chuẩn cho văn bản hành chính
Với những văn bản hành chính thì có thêm rất nhiều nội dung nhỏ khác trong khi soạn thảo, và người thực thi phải triển khai theo đúng quy chuẩn soạn thảo .
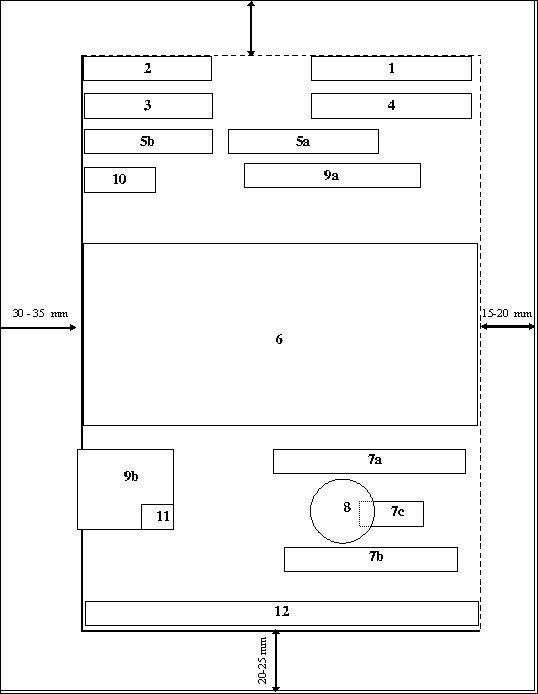
Nội dung cụ thể trong từng vùng khi soạn thảo theo quy chỉnh bao gồm:
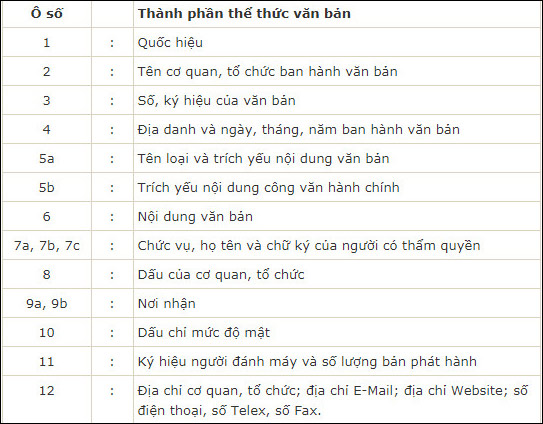
Trên đây là những thao tác cơ bản nhất để hoàn toàn có thể gõ, soạn thảo văn bản trên máy tính. Có các nguyên tắc soạn thảo văn bản mà tất cả chúng ta cần phải triển khai đúng, vừa biểu lộ sự chuyên nghiệp, vừa tạo được văn bản với bố cục tổng quan chuẩn và thích mắt .