Bật mí cách thay đổi ngôn ngữ bàn phím trong Win 10
Bạn đã biết cách thay đổi ngôn ngữ bàn phím trong Win 10 hay chưa? Nếu chưa, hãy để admin chia sẻ cách thực hiện đơn giản và nhanh chóng nhé! Nếu đây là vấn đề bạn đang cần tìm kiếm, đựng vội lướt qua bài viết của mình nha!
Trong quá trình sử dụng máy tính, có đôi khi bạn phải sử dụng nhiều ngôn ngữ khác nhau để gõ văn bản. Do đó, nhu cầu thay đổi ngôn ngữ bàn phím trên laptop cũng rất phổ biến. Tuy nhiên, có những bạn sử dụng Win 10 lại chưa rõ lắm cách đổi ngôn ngữ bàn phím. Đừng quá lo lắng! Admin sẽ hướng dẫn cách thay đổi ngôn ngữ bàn phím trong Win 10 chi tiết trong bài viết dưới đây. Cách thực hiện không quá phức tạp như bạn nghĩ đâu!
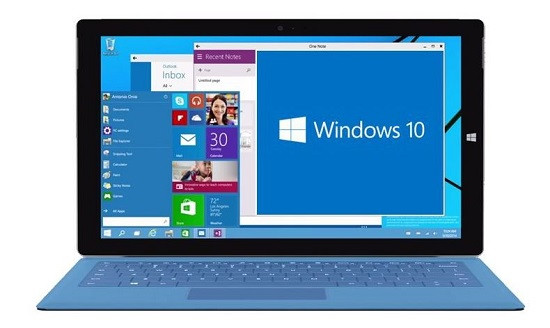 Cách thay đổi ngôn ngữ bàn phím trong Win 10
Cách thay đổi ngôn ngữ bàn phím trong Win 10
Chia sẻ cách thay đổi ngôn ngữ bàn phím trong Win 10 cực đơn giản
Cách thay đổi ngôn ngữ trên bàn phím máy tính rất đơn giản và không mất nhiều thời gian. Bạn có thể tùy chỉnh, sử dụng phím tắt để thay đổi trong “một nốt nhạc”. Vì vậy, điều này sẽ giúp cho công việc, học tập của bạn trở nên thuận lợi hơn nhiều. Dưới đây là cách thay đổi ngôn ngữ bàn phím trong Win 10 chi tiết.
Dùng phím tắt để thay đổi bàn phím trong Win 10
Một trong những cách nhanh nhất để chỉnh ngôn ngữ bàn phím Win 10 chính là sử dụng phím tắt. Bạn chỉ cần nhấn tổ hợp phím Windows + phím cách Space, để chuyển đổi qua lại các ngôn ngữ bàn phím hiện có trên laptop của bạn. Hoặc nhấn giữ Windows và bấm phím cách để lựa chọn ngôn ngữ bạn cần. Trong trường hợp bàn phím không thay đổi tức là trên máy của bạn chỉ được cài đặt một ngôn ngữ duy nhất. Hoặc cách đơn giản hơn nữa là bạn chỉ cần nhấn vào biểu tượng ngôn ngữ trên thanh taskbar > Nhấn chọn ngôn ngữ mà người dùng đang cần.
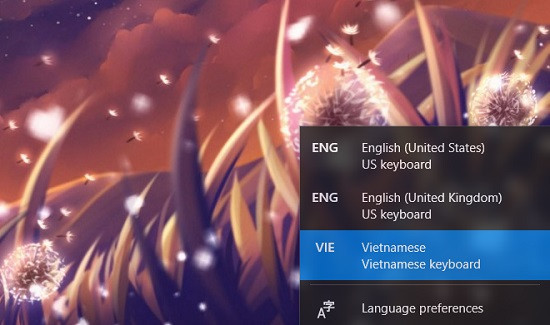 Thay đổi ngôn ngữ bàn phím Win 10
Thay đổi ngôn ngữ bàn phím Win 10
Nếu anh em đang cần truy cập vào bàn phím biểu tượng cảm xúc, hãy nhấn Windows + dấu chấm (.) là được.
Thêm một bàn phím mới trên Win 10
Nếu bạn sử dụng cách trên nhưng không tìm thấy ngôn từ bàn phím mà mình cần. Người dùng hãy thực thi cách đổi khác ngôn từ bàn phím trong Win 10 bằng cách thêm bàn phím mới. Các bước thao tác như sau :
► B1: Nhấn vào biểu tượng Windows > Chọn vào Cài đặt (Settings) > Chọn vào Thời gian và ngôn ngữ (Time & Language).
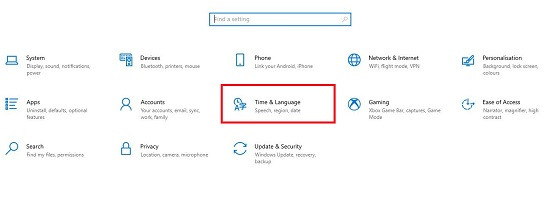 Chọn vào Thời gian và ngôn ngữ
Chọn vào Thời gian và ngôn ngữ
► B2: Chọn vào Ngôn ngữ (Language).
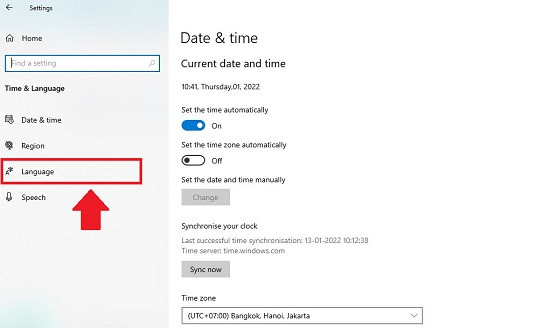 Chọn vào Ngôn ngữ
Chọn vào Ngôn ngữ
► B3: Tại mục Preferred Languages > Bạn hãy chọn vào Add a language (Thêm ngôn ngữ).
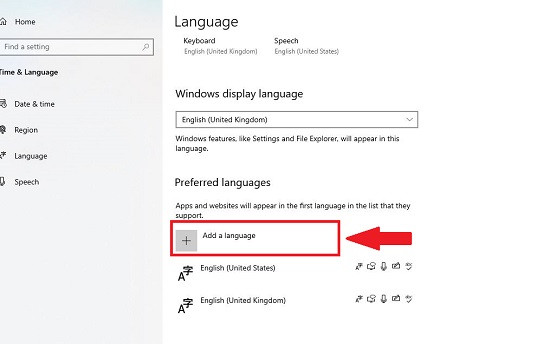 Chọn vào Thêm một ngôn ngữ
Chọn vào Thêm một ngôn ngữ
► B4: Tìm kiếm và chọn vào ngôn ngữ bạn muốn > Ở đây mình chọn Tiếng Việt > Bấm vào Next > Bấm Install để hoàn thành.
 Chọn vào Tiếng Việt
Chọn vào Tiếng Việt
► B5: Quay trở lại cửa sổ Language > Bạn cần nhấn chọn vào dòng “Spelling, typing, & keyboard settings” (Có màu xanh ở phía cột bên phải màn hình).
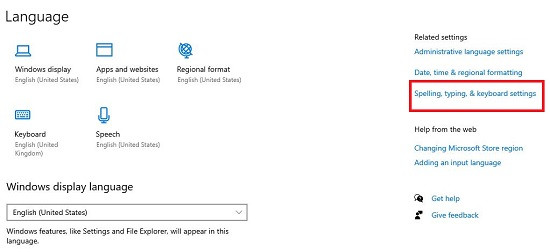
Spelling, typing, & keyboard settings
► B6: Kéo xuống dưới cùng và chọn vào Advanced keyboard settings.
► B7: Khi cửa sổ hiện lên > Chọn vào “Language bar option”.
► B8: Tại mục Advanced Key Settings > Bạn hãy chọn vào Change Key Sequence…để cài đặt phím tắt bấm OK là xong.
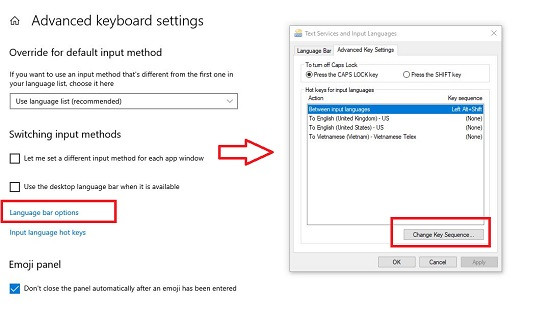 Cài đặt ngôn ngữ mới trên Win 10( Giờ thì bạn hãy bấm vào hình tượng ngôn từ trên thanh taskbar, ngôn từ bạn mới thêm vào đã xuất hiện ở đó ).
Cài đặt ngôn ngữ mới trên Win 10( Giờ thì bạn hãy bấm vào hình tượng ngôn từ trên thanh taskbar, ngôn từ bạn mới thêm vào đã xuất hiện ở đó ).
Xóa một ngôn ngữ bàn phím trên Win 10
Nếu bạn muốn xóa ngôn từ bàn phím bổ trợ mình không cần dùng đến. Bạn hãy triển khai các bước :
► B1: Nhấn nút Start > Chọn Cài đặt > Chọn Thời gian & Ngôn ngữ.
► B2: Chọn vào Ngôn ngữ > Tại mục Preferred Languages > Nhấn chuột phải vào bàn phím bổ sung đó > Chọn Remove là được.
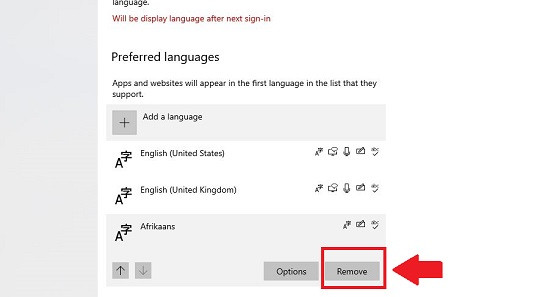 Chọn xóa ngôn ngữ bàn phím bổ sung
Chọn xóa ngôn ngữ bàn phím bổ sung
Lưu ý:
Trong trường hợp anh em gặp lỗi gõ sai ký tự, có thể là do bạn đang để mặc định là English (United Kingdom). Hãy đổi lại English (United States) – US là có thể khắc phục. Nếu chưa thấy ngôn ngữ này, hãy thực hiện cách thêm ngôn ngữ như trên. Rồi thực hiện cách thay đổi ngôn ngữ bàn phím trong Win 10 nha!

Có thể bạn quan tâm:
Cách thay đổi ngôn ngữ bàn phím trong Win 10 quá đơn giản đúng không nè? Chúc anh em thực hiện thành công nhé! Đừng quên đọc thêm nhiều bài thủ thuật hấp dẫn, hữu ích và thú vị khác của FASTCARE. Để việc dùng laptop cũng như smartphone “mượt mà” hơn nữa!

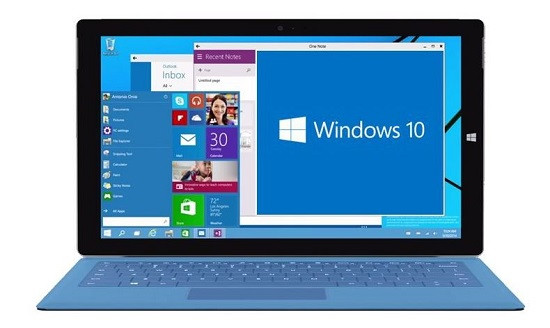 Cách thay đổi ngôn ngữ bàn phím trong Win 10
Cách thay đổi ngôn ngữ bàn phím trong Win 10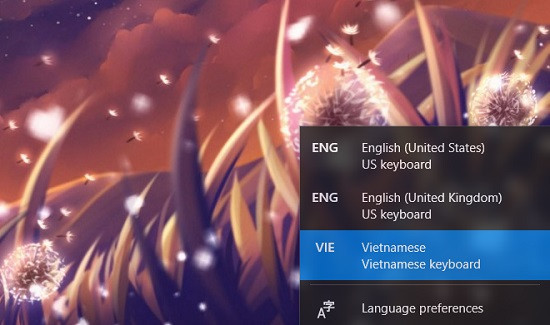 Thay đổi ngôn ngữ bàn phím Win 10
Thay đổi ngôn ngữ bàn phím Win 10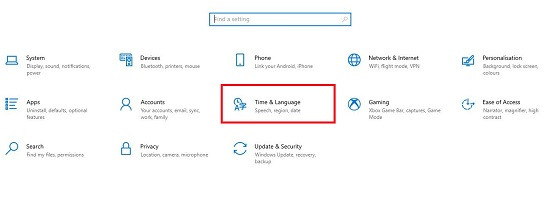 Chọn vào Thời gian và ngôn ngữ
Chọn vào Thời gian và ngôn ngữ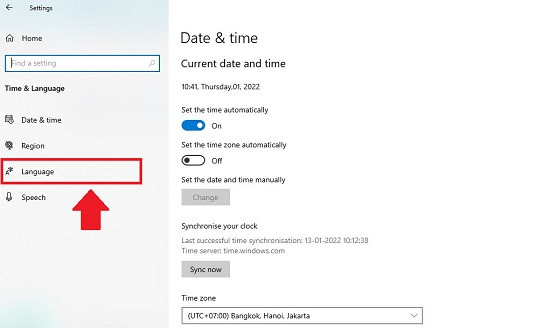 Chọn vào Ngôn ngữ
Chọn vào Ngôn ngữ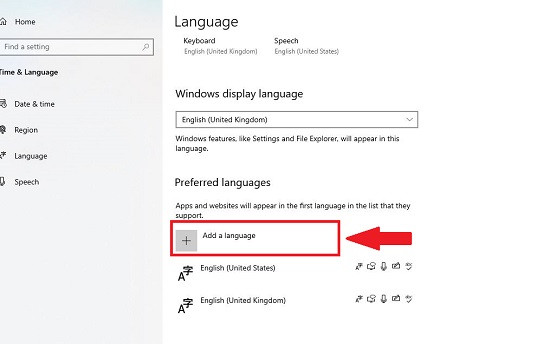 Chọn vào Thêm một ngôn ngữ
Chọn vào Thêm một ngôn ngữ Chọn vào Tiếng Việt
Chọn vào Tiếng Việt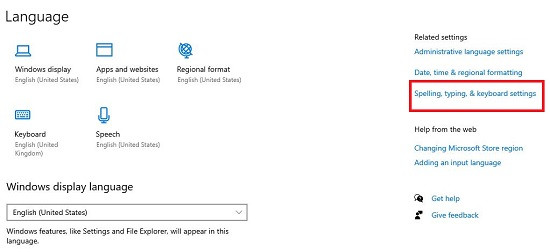
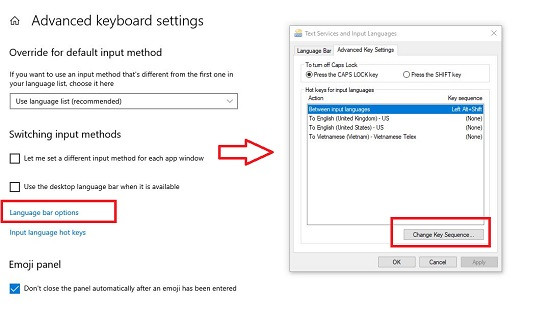 Cài đặt ngôn ngữ mới trên Win 10( Giờ thì bạn hãy bấm vào hình tượng ngôn từ trên thanh taskbar, ngôn từ bạn mới thêm vào đã xuất hiện ở đó ).
Cài đặt ngôn ngữ mới trên Win 10( Giờ thì bạn hãy bấm vào hình tượng ngôn từ trên thanh taskbar, ngôn từ bạn mới thêm vào đã xuất hiện ở đó ). 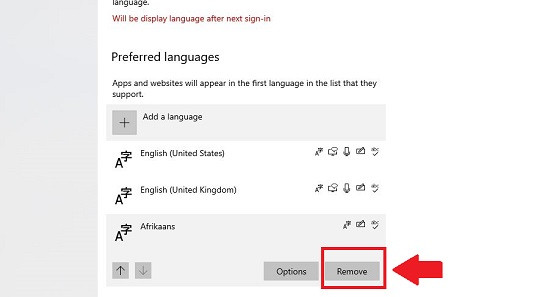 Chọn xóa ngôn ngữ bàn phím bổ sung
Chọn xóa ngôn ngữ bàn phím bổ sung


