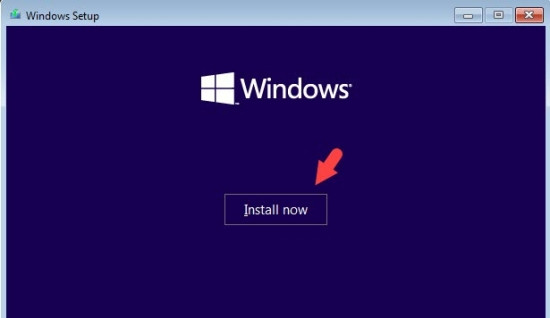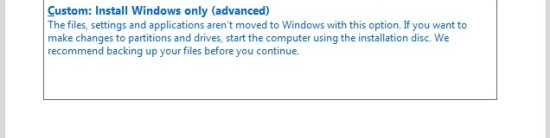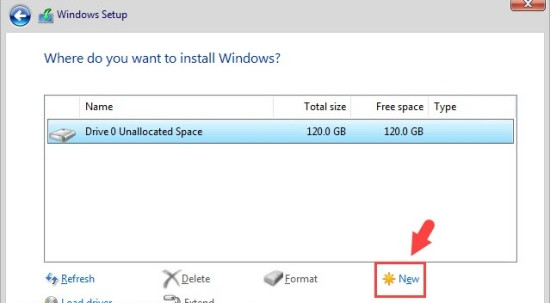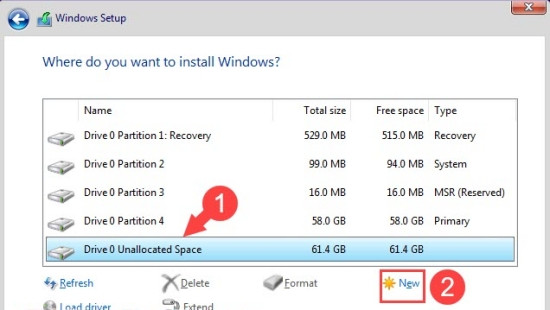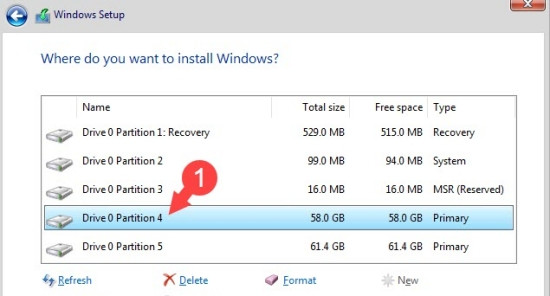Cách chia ổ cứng khi cài Win 10 đơn giản hơn ăn kẹo
Cách chia ổ cứng khi cài Win 10 tưởng chừng là một thao tác phức tạp. Tuy nhiên sau khi đọc xong bài viết này, bạn sẽ thấy thủ thuật này đơn giản đến thế nào.
Khi máy tính bỗng nhiên xuất hiện những vấn đề bất thường như đơ, chậm hay giật lag, cài Win 10 lại trở thành giải pháp được nhiều người tìm đến. Với những ai đã quen thuộc với thao tác cài Win, việc set up Win 10 vốn chỉ là chuyện nhỏ. Thế nhưng, với những ai chưa từng làm qua việc này, việc thiết lập một số tính năng trong quá trình cài Win lại trở thành một nhiệm vụ khó khăn. Cách chia ổ cứng khi cài Win 10 là một trong số đó.
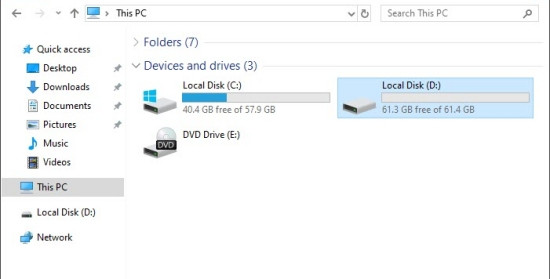 Chia ổ cứng khi cài Win 10 là thủ thuật được nhiều người quan tâm
Chia ổ cứng khi cài Win 10 là thủ thuật được nhiều người quan tâm
Cách chia ổ cứng khi cài Win 10 đơn giản nhất
Cách phân chia ổ đĩa Win 10 thực ra không quá phức tạp và bạn nên thực hiện ngay trong quá trình cài Win. Bởi đây là một thao tác cần thiết, nhất là khi bạn sử dụng ổ cứng có dung lượng lớn, nhằm giúp dung lượng được phân chia và quản lý hiệu quả trong thời gian bạn trải nghiệm chiếc máy tính của mình.
Cách chia ổ cứng Win 10 khi cài lại Win bao gồm một số bước cơ bản như sau:
Bước 1: Trong quá trình cài Win, sau khi khởi động lại máy tính để boot vào USB cài đặt, bạn sẽ thấy cửa sổ cài đặt ngôn ngữ hiển thị như bên dưới. Tại đây, bạn bấm Next để tiếp tục và bấm Install Now ở cửa sổ tiếp theo để bắt đầu cài đặt.
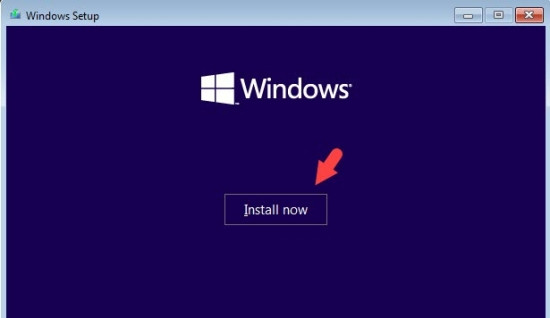
Bước 2: Trong cửa sổ Active Windows, bạn nhấn I don’t have a product key rồi chọn phiên bản Windows mình muốn cài trong danh sách hiện ra => Next.
Bước 3: Nhấn dấu tick vào mục I accept the licence terms để đồng ý với những chính sách của nhà phát triển => Next. Ở cửa sổ sau đó, bạn nhấn chọn vào dòng Custom: Install Windows Only. Như vậy, bạn đã hoàn thành xong phần thiết lập cài Windows và có thể chuyển sang phần chia ổ cứng Win 10 trong các bước tiếp theo.
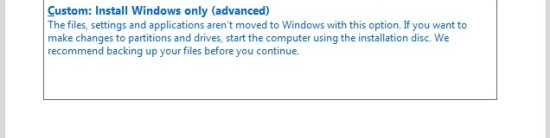
Bước 4: Trong cửa sổ Windows Setup, bạn chọn New để tạo ổ đĩa mới. Trong phần Size, bạn nhập dung lượng của ổ đĩa như mong muốn (đơn vị MB) rồi nhấn Apply. Nếu có thông báo hiện lên, bạn nhớ chọn OK nhé.
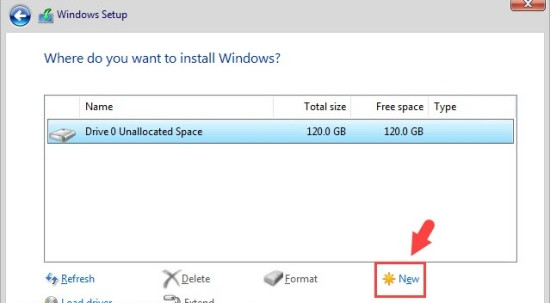
Bước 5: Sau khi chia ổ đĩa xong, Windows sẽ tự phân vùng bao gồm ổ đĩa chính để cài Win cùng những ổ đĩa phụ như Recovery, MSR, System. Để tạo thêm ổ đĩa mới, bạn nhấn vào mục Drive 0 Unallocated Space => New. Sau đó, bạn cũng thực hiện những thao tác như trên: Nhập dung lượng của ổ đĩa và nhấn Apply.
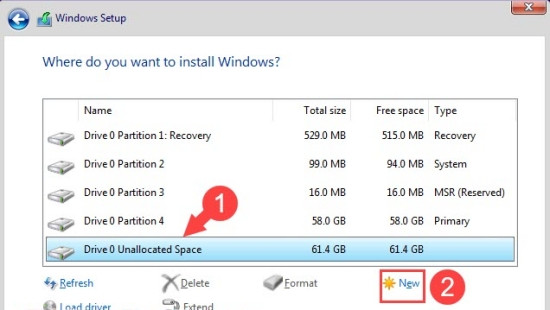
Bước 6: Bạn Format lại ổ đĩa bằng cách nhấn vào ổ đĩa phụ (Drive 0 Partition 5) => Format => OK. Nếu muốn chia ổ nhiều hơn, bạn có thể lặp lại bước này, nhưng cần đảm bảo dung lượng trống còn đủ cho ổ đĩa.
Bước 7: Bạn click vào Drive 0 Partition 4 => Next để cài Win. Riêng ổ dùng để cài Windows bạn không cần Format vì điều này đã được tiến hành tự động. Bạn chỉ cần Format các ổ đĩa phụ mà thôi.
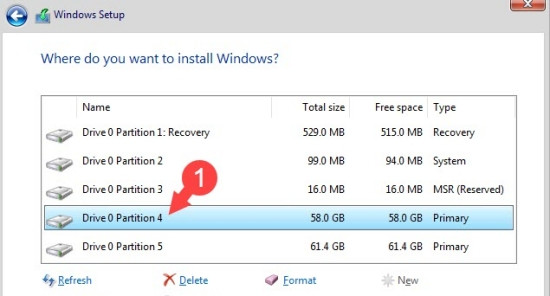
Bước 8: Khi quá trình cài Win hoàn tất, bạn vào This PC. Tại đây, các ổ đĩa đã được phân chia và hiển thị đầy đủ dung lượng. Như vậy, cách phân chia ổ đĩa Win 10 đã được thực hiện thành công!

Chỉ với một vài thao tác đơn giản, bạn đã có thể hoàn tất cách chia ổ cứng khi cài Win 10. Hy vọng những thông tin trong bài viết hữu ích với bạn!
Có thể bạn quan tâm:

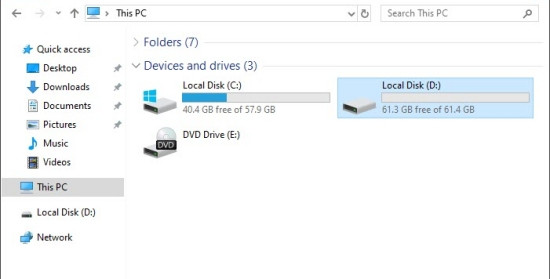 Chia ổ cứng khi cài Win 10 là thủ thuật được nhiều người quan tâm
Chia ổ cứng khi cài Win 10 là thủ thuật được nhiều người quan tâm