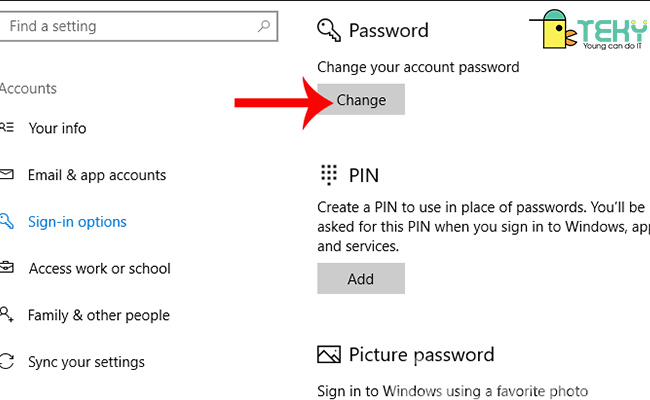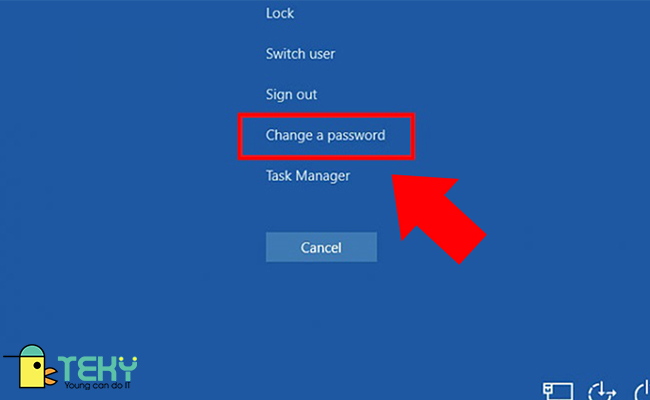5/5 – ( 6 votes )
Tᚥo mášt khášĐu mÃĄy tÃnh, sáš― giÚp bášĢo mášt cao hÆĄn cho ngÆ°áŧi sáŧ dáŧĨng. TrÃĄnh viáŧc báŧ lášĨy cášŊp dáŧŊ liáŧu. Bà i viášŋt nà y sáš― giÚp cÃĄc bᚥn tÃŽm hiáŧu cÃĄch Äáš·t mášt khášĐu mÃĄy tÃnh win 10 dáŧ
dà ng, bášĢo mášt cao nhÃĐ.
Háŧ quášĢn lÃ― win 10 và nháŧŊng Äiáŧu cᚧn biášŋt
TrÆ°áŧc khi khÃĄm phÃĄ váŧ cÃĄch Äáš·t mášt khášĐu mÃĄy tÃnh win 10 thuášn tiáŧn. MÃŽnh sáš― ra mášŊt qua cho cÃĄc bᚥn biášŋt váŧ háŧ quášĢn lÃ― và Äiáŧu hà nh win 10 cÅĐng nhÆ° 1 sáŧ Æ°u Äiáŧm cáŧ§a nÃģ .Win 10 ÄÆ°áŧĢc biášŋt Äášŋn là háŧ Äiáŧu hà nh quášĢn lÃ― thÃīng dáŧĨng lÚc bášĨy giáŧ. CÃģ rášĨt nhiáŧu phiÊn bášĢn nhÆ° trang cháŧ§, Pro, Enterprise, Education âĶ Giao diáŧn phong cÃĄch thiášŋt kášŋ theo Menu Start cáŧ§a cÃĄc phiÊn bášĢn trÆ°áŧc. ÄÆ°áŧĢc tÃch háŧĢp thÊm láŧi tášŊt và nÚt All Apps. Háŧ quášĢn lÃ― và Äiáŧu hà nh ra Äáŧi trÃŽnh duyáŧt web Microsoft Edge thay thášŋ sáŧa cháŧŊa cho Internet Explore. ChÃnh vÃŽ Äiáŧu nà y mà rášĨt nhiáŧu ngÆ°áŧi khÃĄm phÃĄ cÃĄch Äáš·t mášt khášĐu mÃĄy tÃnh win 10 Äáŧ sáŧ dáŧĨng .Win 10 cÃģ mᚥng lÆ°áŧi háŧ tháŧng bášĢo mášt thÃīng tin táŧt, trášĢi qua Windows Hello và náŧn tášĢng háŧ chiášŋu. Qua ÄÃģ ÄÆ°áŧĢc cho phÃĐp ngÆ°áŧi dÃđng cášĢm áŧĐng vÃĒn tay, nhášn diáŧn khuÃīn máš·t . Win 10 cÃģ pháŧi háŧĢp tráŧĢ lÃ― ášĢo cáŧ§a Microsoft là Cortana .Váŧi Microsoft Family, cha mášđ hoà n toà n cÃģ tháŧ giÃĄm sÃĄt trášŧ nháŧ máŧt cÃĄch cáŧĨ tháŧ trášĢi qua mail ÄÆ°áŧĢc gáŧi váŧ. Cung cášĨp tÃnh nÄng Wifi sence giÚp táŧą Äáŧng hÃģa liÊn kášŋt váŧi hotspot ÄÆ°áŧĢc yÊu cᚧu, san sášŧ mášt khášĐu wifi cho mÃĄi ášĨm gia ÄÃŽnh. CÃĄch Äáš·t mášt khášĐu mÃĄy tÃnh win 10 cÅĐng sáš― gáŧm cÃģ nháŧŊng Äiáŧu nà y. Háŧ sinh thÃĄi Xbox trÊn win 10 ÄÆ°áŧĢc cho phÃĐp ngÆ°áŧi dÃđng Äiáŧu khiáŧn và tinh cháŧnh và chÆĄi cÃĄc game show. CÃĄc bᚥn thášĨy ÄášĨy thášt tuyáŧt váŧi khi mÃĄy tÃnh cáŧ§a cÃĄc bᚥn chiášŋm háŧŊu háŧ quášĢn lÃ― win 10 .
Win 10 cÃģ pháŧi háŧĢp tráŧĢ lÃ― ášĢo cáŧ§a Microsoft là Cortana .Váŧi Microsoft Family, cha mášđ hoà n toà n cÃģ tháŧ giÃĄm sÃĄt trášŧ nháŧ máŧt cÃĄch cáŧĨ tháŧ trášĢi qua mail ÄÆ°áŧĢc gáŧi váŧ. Cung cášĨp tÃnh nÄng Wifi sence giÚp táŧą Äáŧng hÃģa liÊn kášŋt váŧi hotspot ÄÆ°áŧĢc yÊu cᚧu, san sášŧ mášt khášĐu wifi cho mÃĄi ášĨm gia ÄÃŽnh. CÃĄch Äáš·t mášt khášĐu mÃĄy tÃnh win 10 cÅĐng sáš― gáŧm cÃģ nháŧŊng Äiáŧu nà y. Háŧ sinh thÃĄi Xbox trÊn win 10 ÄÆ°áŧĢc cho phÃĐp ngÆ°áŧi dÃđng Äiáŧu khiáŧn và tinh cháŧnh và chÆĄi cÃĄc game show. CÃĄc bᚥn thášĨy ÄášĨy thášt tuyáŧt váŧi khi mÃĄy tÃnh cáŧ§a cÃĄc bᚥn chiášŋm háŧŊu háŧ quášĢn lÃ― win 10 .
>> Xem thÊm:
HÆ°áŧng dášŦn cÃĄch Äáš·t mášt khášĐu cho mÃĄy tÃnh Win 10 bášĢo mášt thÃīng tin cao
- CÃĄch cà i mášt khášĐu cho mÃĄy tÃnh win 10:
- Cà i mášt khášĐu thÃīng qua windows setting:
- BÆ°áŧc 1: cÃĄc bᚥn và o âStartâ và cháŧn âSettingsâ
- BÆ°áŧc 2: và o máŧĨc âAccountsâ
- BÆ°áŧc 3: cháŧn âSign-in optionsâ-> âpasswordâ, ráŧi cháŧn âChangeâ.
- BÆ°áŧc 4: nhášp mášt khášĐu máŧi và xÃĄc nhášn mášt khášĐu. Sau ÄÃģ cháŧn ânextâ
- BÆ°áŧc 5: bášĨm âfinishâ Äáŧ hoà n thà nh viáŧc Äáš·t mášt khášĐu cho mÃĄy tÃnh
- CÃĄch Äáš·t mášt khášĐu cho mÃĄy tÃnh thÃīng qua tà i khoášĢn Microsoft:
- BÆ°áŧc 1: cÃĄc bᚥn và o âStarâ và cháŧn âSettingsâ
- BÆ°áŧc 2: cháŧn âaccountsâ
- BÆ°áŧc 3: và o phᚧn âYour infoâ sau ÄÃģ cháŧn âSign-in with a Microsoft account insteadâ.
- BÆ°áŧc 4: nhášp tà i khoášĢn Microsoft sau ÄÃģ ášĨn next.
- BÆ°áŧc 5: nhášp mášt khášĐu ráŧi ášĨn next
- BÆ°áŧc 6: ášĨn next Äáŧ tᚥo mÃĢ PIN
- BÆ°áŧc 7: nhášp mÃĢ pin và xÃĄc nhášn lᚥi mÃĢ pin, ráŧi ášĨn OK Äáŧ hoà n thà nh.
- CÃĄch Äáš·t mášt khášĐu bášąng táŧ háŧĢp phÃm Ctrl+Alt+Delete:
- BÆ°áŧc 1: nhášĨn táŧ háŧĢp phÃm Ctrl+Alt+Delete.
- BÆ°áŧc 2: cháŧn âChange a passwordâ
- BÆ°áŧc 3: nhášp mášt khášĐu cÅĐ nášŋu cÃģ. Nhášp mášt khášĐu máŧi tᚥi Ãī ânew passwordâ ráŧi xÃĄc nhášn lᚥi mášt khášĐu máŧi. Ráŧi cháŧn mÅĐi tÊn bÊn cᚥnh Ãī âconfirm passwordâ Äáŧ tiášŋp táŧĨc.
- BÆ°áŧc 4: bášĨm âokâ Äáŧ hoà n tášĨt viáŧc Äáš·t mášt khášĐu.
NhÆ° cÃĄc bᚥn thášĨy, mÃŽnh ÄÃĢ hÆ°áŧng dášŦn cÃĄc bᚥn cÃĄch Äáš·t mášt khášĐu mÃĄy tÃnh win 10 bášĢo mášt cao. Cháŧ cᚧn là m theo nháŧŊng bÆ°áŧc trÊn, chÚng ta ÄÃĢ cÃģ tháŧ set up riÊng mášt khášĐu cho mÃŽnh. TÃnh bášĢo mášt cho mÃĄy tÃnh, laptop cÅĐng tráŧ nÊn táŧt hÆĄn. CÃĄc bᚥn sáš― khÃīng phášĢi lo báŧ láŧ thÃīng tin. Äáŧi váŧi nháŧŊng ngÆ°áŧi sáŧ dáŧĨng chung mÃĄy tÃnh, thÃŽ Äiáŧu nà y cà ng tráŧ nÊn quan tráŧng hÆĄn. CÃĄc bᚥn cÅĐng cÃģ tháŧ cà i Äáš·t nhiáŧu tà i khoášĢn trÊn win 10 và Äáš·t mášt khášĐu riÊng.
>> KhÃĄm phÃĄ thÊm:
Thay Äáŧi mášt khášĐu â cÃĄch Äáš·t mášt khášĐu mÃĄy tÃnh win 10
Vášy, nášŋu bᚥn khÃīng muáŧn sáŧ dáŧĨng mášt khášĐu cÅĐ náŧŊa, hoáš·c mášt khášĐu cÅĐ cáŧ§a bᚥn ÄÃĢ báŧ ngÆ°áŧi khÃĄc biášŋt thÃŽ phášĢi là m thášŋ nà o. Phᚧn trÊn, mÃŽnh ÄÃĢ hÆ°áŧng dášŦn cÃĄch Äáš·t mášt khášĐu mÃĄy tÃnh win 10. Sau ÄÃĒy, là cÃĄch biášŋn hÃģa mášt khášĐu mÃĄy tÃnh win 10 .
Thay Äáŧi mášt khášĐu táŧŦ Windows Setting
- BÆ°áŧc 1: và o Start và cháŧn máŧĨc âSettingsâ
- BÆ°áŧc 2: cháŧn âAccountsâ
- BÆ°áŧc 3: cÃĄc bᚥn và o phᚧn âSign-in optionsâ. Cháŧn âpasswordâ, tiášŋp Äášŋn cÃĄc bᚥn cháŧn âChangeâ.
- BÆ°áŧc 4: nhášp mášt khášĐu hiáŧn tᚥi ráŧi cháŧn ânextâ.
- BÆ°áŧc 5: nhášp mášt khášĐu váŧi và xÃĄc nhášn lᚥi mášt khášĐu máŧi. NhášĨn âpassword hintâ ráŧi cháŧn ânextâ
- BÆ°áŧc 6: bášĨm âfinishâ Äáŧ hoà n tášĨt viáŧc Äáŧi mášt khášĐu.
Thay Äáŧi mášt khášĐu trášĢi qua Control Panel
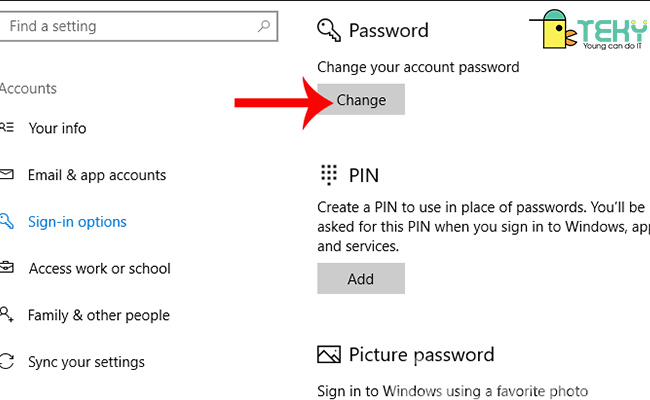
- BÆ°áŧc 1: tᚥi thanh tÃŽm kiášŋm, cÃĄc bᚥn nhášp táŧŦ khoÃĄ Control Panel. Sau ÄÃģ cháŧn biáŧu tÆ°áŧĢng Control Panel Äáŧ máŧ.
- BÆ°áŧc 2: cháŧn âuser accountsâ
- BÆ°áŧc 3: cháŧn âmanage another accountâ
- BÆ°áŧc 4: nhášĨp và o ngÆ°áŧi dÃđng mà bᚥn muáŧn Äáŧi mášt khášĐu. Ráŧi cháŧn âChange the passwordâ.
- BÆ°áŧc 5: xÃĄc nhášn lᚥi mášt khášĐu hiáŧn tᚥi, mášt khášĐu máŧi. Ráŧi ášĨn âchange passwordâ.
Äáŧi mášt khášĐu bášąng Netplwiz
- BÆ°áŧc 1: nhášĨn phÃm tášŊt windows+R
- BÆ°áŧc 2: cáŧa sáŧ Run xuášĨt hiáŧn, cÃĄc bᚥn nhášp ânetplwizâ ráŧi ášĨn âokâ.
- BÆ°áŧc 3: trong cáŧa sáŧ âuser accountsâ, cháŧn tà i khoášĢn muáŧn Äáŧi mášt khášĐu. Ráŧi cháŧn âreset passwordâ.
- BÆ°áŧc 4: nhášp mášt khášĐu máŧi và xÃĄc nhášn lᚥi. Ráŧi ášĨn âokâ
Äáŧi mášt khášĐu bášąng Computer Management
- BÆ°áŧc 1: nhášĨp chuáŧt phášĢi và o biáŧu tÆ°áŧĢng âThis PCâ trÊn mà n hÃŽnh mÃĄy tÃnh. Ráŧi cháŧn âmanageâ.
- BÆ°áŧc 2: cÃĄc bᚥn cháŧn âlocal users and groupsâ. Cháŧn âusersâ. Sau ÄÃģ, cÃĄc bᚥn nhášĨn chuáŧt phášĢi và o tà i khoášĢn muáŧn Äáŧi mášt khášĐu và cháŧn âset passwordâ.
- BÆ°áŧc 3: nhášp mášt khášĐu máŧi, xÃĄc nhášn mášt khášĐu và ášĨn âokâ
Äáŧi mášt khášĐu bášąng Command Prompt â cÃĄch Äáš·t mášt khášĐu mÃĄy tÃnh win 10
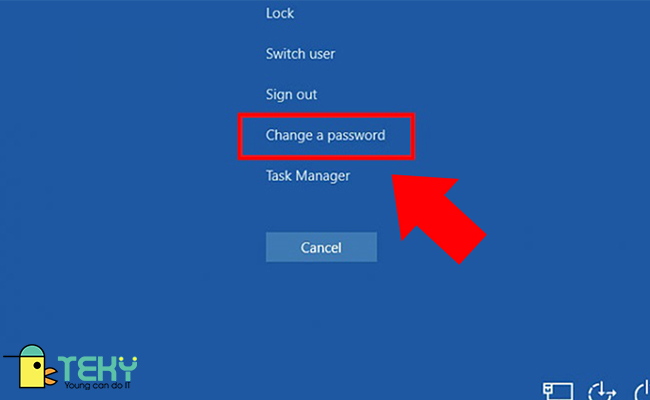
- BÆ°áŧc 1: trÊn thanh tÃŽm kiášŋm cÃĄc bᚥn nhášp âcmdâ. Ráŧi cháŧn ârun as administratorâ.
- BÆ°áŧc 2: nhášp ânet userâ ráŧi ášĨn âenterâ
- BÆ°áŧc 3: gÃĩ láŧnh ânet user USERNAME*â (Trong ÄÃģ USERNAME là tÊn tà i khoášĢn cᚧn Äáŧi mášt khášĐu) ráŧi ášĨn Enter.
- BÆ°áŧc 4: nhášp mášt khášĐu máŧi và ášĨn Enter.
Ngoà i cÃĄch Äáš·t mášt khášĐu cho mÃĄy tÃnh thÆ°áŧng thÃŽ, tášĨt cášĢ chÚng ta cÃēn hoà n toà n cÃģ tháŧ bášĢo mášt thÃīng tin trášĢi qua sinh trášŊc háŧc, nhášn diáŧn khuÃīn máš·t, quÃĐt vÃĒn tay, mÃĢ PIN, máŧ khoÃĄ bášąng USB cÃģ cháŧĐa key hoáš·c Picture Password ( sáŧ dáŧĨng hÃŽnh ášĢnh yÊu dášĨu cáŧ§a bᚥn và máŧ khoÃĄ bášąng cháŧn và o nháŧŊng báŧĐc ášĢnh ÄÃĢ ÄÆ°áŧĢc setup )
Láŧi kášŋt
CÃģ tháŧ nÃģi, cÃĄch Äáš·t mášt khášĐu mÃĄy tÃnh win 10 rášĨt phong phÚ và nhiáŧu mášŦu mÃĢ. NháŧŊng thÃīng tin chÚng tÃīi Äáŧ cášp Äášŋn trÊn ÄÃĒy hoà n toà n cÃģ tháŧ phᚧn nà o giÚp cho cÃĄc bᚥn thuášn tiáŧn triáŧn khai hÆĄn. CÃĄc bᚥn nÊn cà i mášt khášĐu Äáŧ bášĢo mášt thÃīng tin tà i liáŧu và thÃīng tin nhanh gáŧn. CášĢm ÆĄn cÃĄc bᚥn ÄÃĢ ÄÃģn Äáŧc bà i viášŋt cáŧ§a chÚng tÃīi .Tham khášĢo thÊm : HÆ°áŧng dášŦn tášĢi váŧ win 10 iso thuášn tiáŧn nhanh gáŧn
TÃŽm Hiáŧu Teky Háŧc Viáŧn CÃīng Ngháŧ Trášŧ Hà ng Äᚧu NÆ°áŧc Ta
TEKY là Háŧc viáŧn sÃĄng tᚥo cÃīng ngháŧ váŧi chÆ°ÆĄng trÃŽnh giášĢng dᚥy STEAM (Science â Technology â Engineering â Art â Mathematics) theo chuášĐn Máŧđ Äᚧu tiÊn tᚥi Viáŧt Nam dà nh cho trášŧ em táŧŦ 4 Äášŋn 18 tuáŧi.
ÄÆ°áŧĢc xÃĒy dáŧąng và o thÃĄng 6 nÄm nÄm nay, TEKY quyášŋt tÃĒm triáŧn khai thiÊn cháŧĐc mang Äášŋn cho thášŋ háŧ trášŧ NÆ°áŧc Ta kiášŋn tháŧĐc và káŧđ nÄng táŧng láŧąc váŧ STEAM, Äáš·c biáŧt quan tráŧng là cÃĄc tÆ° duy cÃīng ngháŧ tiÊn tiášŋn, khoa háŧc mÃĄy tÃnh và káŧđ nÄng và kiášŋn tháŧĐc thášŋ káŧ· 21 â 4C s ( Critical Thinking : TÆ° duy phášĢn biáŧn â Communication : Giao tiášŋp â Creativity : SÃĄng tᚥo â Collaboration : Là m viáŧc nhÃģm ) .
ÄÃĒy là chÆ°ÆĄng trÃŽnh khÃīng cháŧ trang báŧ káŧđ nÄng và kiášŋn tháŧĐc lášp trÃŽnh mà cÃēn rÃĻn luyáŧn nhÃģm káŧđ nÄng và kiášŋn tháŧĐc 4C s. Trášŧ sáš― ÄÆ°áŧĢc :
- Â Háŧc tÆ° duy phášĢn biáŧn thÃīng qua viáŧc phÃĒn tÃch cÃĄc vášĨn Äáŧ.
-  Háŧc tÃnh sÃĄng tᚥo tÆ° duy Logic thÃīng qua viáŧc lášŊp Äáš·t và lášp trÃŽnh robot th Ãīng qua cÃĄc mÃī hÃŽnh Lego Mindstorm, app trÃē chÆĄi. GiÚp con háŧc giáŧi mÃīn ToÃĄn trÊn láŧp
-  Káŧđ nÄng háŧĢp tÃĄc thÃīng qua cÃĄc trÃē chÆĄi team-building, cÃĄc dáŧą ÃĄn nhÃģm trÊn láŧp.
-  PhÃĄt huy khášĢ nÄng giao tiášŋp hiáŧu quášĢ bášąng nhiáŧu bà i tášp và hoᚥt Äáŧng hášĨp dášŦn.
CÃĄc báŧ mÃīn giášĢng dᚥy tᚥi Teky gáŧm : Lášp trÃŽnh và tÄng trÆ°áŧng áŧĐng dáŧĨng, lášp trÃŽnh game, lášp trÃŽnh web váŧi python Lášp trÃŽnh Scratch Robotics Engineering, CÃīng ngháŧ 3D và MultiMedia. ChÚng tÃīi tin rášąng trášŧ nháŧ NÆ°áŧc Ta cÃģ tháŧi cÆĄ tÄng trÆ°áŧng can ÄášĢm và mᚥnh máš― trong máŧt náŧn kinh tášŋ tà i chÃnh sáŧ và cᚧn ÄÆ°áŧĢc trang báŧ chuášĐn báŧ sášĩn sà ng Äáŧ tráŧ thà nh nháŧŊng ngÆ°áŧi kinh doanh cÃīng ngháŧ tiÊn tiášŋn trong tÆ°ÆĄng lai .
LiÊn háŧ ngay háŧc viáŧn cÃīng ngháŧ sÃĄng tᚥo TEKY Äáŧ ÄÆ°áŧĢc tÆ° vášĨn khÃģa háŧc:
Website https://vvc.vn | E-Mail : [email protected] |

 Win 10 cÃģ pháŧi háŧĢp tráŧĢ lÃ― ášĢo cáŧ§a Microsoft là Cortana .Váŧi Microsoft Family, cha mášđ hoà n toà n cÃģ tháŧ giÃĄm sÃĄt trášŧ nháŧ máŧt cÃĄch cáŧĨ tháŧ trášĢi qua mail ÄÆ°áŧĢc gáŧi váŧ. Cung cášĨp tÃnh nÄng Wifi sence giÚp táŧą Äáŧng hÃģa liÊn kášŋt váŧi hotspot ÄÆ°áŧĢc yÊu cᚧu, san sášŧ mášt khášĐu wifi cho mÃĄi ášĨm gia ÄÃŽnh. CÃĄch Äáš·t mášt khášĐu mÃĄy tÃnh win 10 cÅĐng sáš― gáŧm cÃģ nháŧŊng Äiáŧu nà y. Háŧ sinh thÃĄi Xbox trÊn win 10 ÄÆ°áŧĢc cho phÃĐp ngÆ°áŧi dÃđng Äiáŧu khiáŧn và tinh cháŧnh và chÆĄi cÃĄc game show. CÃĄc bᚥn thášĨy ÄášĨy thášt tuyáŧt váŧi khi mÃĄy tÃnh cáŧ§a cÃĄc bᚥn chiášŋm háŧŊu háŧ quášĢn lÃ― win 10 .
Win 10 cÃģ pháŧi háŧĢp tráŧĢ lÃ― ášĢo cáŧ§a Microsoft là Cortana .Váŧi Microsoft Family, cha mášđ hoà n toà n cÃģ tháŧ giÃĄm sÃĄt trášŧ nháŧ máŧt cÃĄch cáŧĨ tháŧ trášĢi qua mail ÄÆ°áŧĢc gáŧi váŧ. Cung cášĨp tÃnh nÄng Wifi sence giÚp táŧą Äáŧng hÃģa liÊn kášŋt váŧi hotspot ÄÆ°áŧĢc yÊu cᚧu, san sášŧ mášt khášĐu wifi cho mÃĄi ášĨm gia ÄÃŽnh. CÃĄch Äáš·t mášt khášĐu mÃĄy tÃnh win 10 cÅĐng sáš― gáŧm cÃģ nháŧŊng Äiáŧu nà y. Háŧ sinh thÃĄi Xbox trÊn win 10 ÄÆ°áŧĢc cho phÃĐp ngÆ°áŧi dÃđng Äiáŧu khiáŧn và tinh cháŧnh và chÆĄi cÃĄc game show. CÃĄc bᚥn thášĨy ÄášĨy thášt tuyáŧt váŧi khi mÃĄy tÃnh cáŧ§a cÃĄc bᚥn chiášŋm háŧŊu háŧ quášĢn lÃ― win 10 .