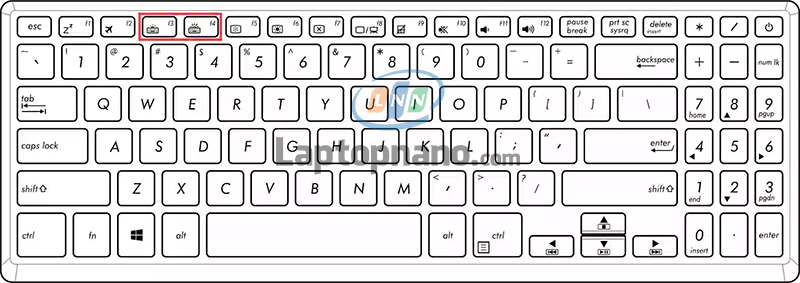Tin tức
Những quyá»n lợi khi báșt ÄĂšn bĂ n phĂm laptop hp
Báșt ÄĂšn bĂ n phĂm laptop HP mang láșĄi nhiá»u lợi Ăch cho ngÆ°á»i dĂčng, Äáș·c biá»t khi lĂ m viá»c trong Äiá»u kiá»n thiáșżu ĂĄnh sĂĄng. DÆ°á»i ÄĂąy lĂ má»t sá» lợi Ăch chĂnh của viá»c báșt ÄĂšn bĂ n phĂm trĂȘn laptop HP:
-
LĂ m viá»c hiá»u quáșŁ trong bĂłng tá»i: ÄĂšn bĂ n phĂm giĂșp báșĄn dá»
dĂ ng nhĂŹn tháș„y cĂĄc kĂœ tá»± vĂ phĂm chức nÄng, giĂșp báșĄn gĂ” nhanh hÆĄn vĂ chĂnh xĂĄc hÆĄn trong mĂŽi trÆ°á»ng thiáșżu ĂĄnh sĂĄng.
-
BáșŁo vá» máșŻt: Sá» dỄng ÄĂšn bĂ n phĂm giáșŁm thiá»u ĂĄp lá»±c cho máșŻt khi lĂ m viá»c trong Äiá»u kiá»n tá»i, giáșŁm nguy cÆĄ má»i máșŻt vĂ cĂĄc váș„n Äá» liĂȘn quan Äáșżn thá» lá»±c.
-
TÄng nÄng suáș„t lĂ m viá»c: Vá»i ÄĂšn bĂ n phĂm, báșĄn cĂł thá» lĂ m viá»c hiá»u quáșŁ hÆĄn trong má»i hoĂ n cáșŁnh, báș„t ká» ban ngĂ y hay ban ÄĂȘm, giĂșp nĂąng cao nÄng suáș„t lĂ m viá»c.
-
Tiáșżt kiá»m nÄng lÆ°á»Łng: ÄĂšn bĂ n phĂm sá» dỄng Ăt nÄng lÆ°á»Łng hÆĄn so vá»i viá»c báșt ÄĂšn phĂČng, giĂșp tiáșżt kiá»m nÄng lÆ°á»Łng cho laptop vĂ kĂ©o dĂ i thá»i gian sá» dỄng pin.
-
TĂnh di Äá»ng: ÄĂšn bĂ n phĂm giĂșp báșĄn cĂł thá» lĂ m viá»c má»i lĂșc má»i nÆĄi mĂ khĂŽng cáș§n phỄ thuá»c vĂ o nguá»n sĂĄng tá»± nhiĂȘn hay ÄĂšn phĂČng, tÄng tĂnh di Äá»ng cho laptop của báșĄn.
- Tháș©m má»č: ÄĂšn bĂ n phĂm khĂŽng chá» hữu Ăch mĂ cĂČn tÄng tháș©m má»č cho
ÄĂšn bĂ n phĂm khĂŽng chá» hữu Ăch mĂ cĂČn tÄng tháș©m má»č cho laptop Hp của báșĄn, táșĄo ra má»t hiá»u ứng ĂĄnh sĂĄng háș„p dáș«n vĂ hiá»n ÄáșĄi.

Những lợi Ăch trĂȘn chứng tá» ráș±ng viá»c báșt ÄĂšn bĂ n phĂm laptop HP lĂ má»t tĂnh nÄng hữu Ăch vĂ ÄĂĄng giĂĄ Äá» báșĄn táșn dỄng. HĂŁy thá» báșt ÄĂšn bĂ n phĂm vĂ tráșŁi nghiá»m sá»± tiá»n lợi mĂ nĂł mang láșĄi ngay hĂŽm nay!
CĂĄch nháșn ra laptop cĂł ÄĂšn bĂ n phĂm hay khĂŽng ?
Äá» nháșn biáșżt liá»u laptop của báșĄn cĂł ÄĂšn bĂ n phĂm hay khĂŽng, báșĄn cĂł thá» tham kháșŁo cĂĄc bÆ°á»c sau:
-
Kiá»m tra thĂŽng sá» ká»č thuáșt: TrÆ°á»c tiĂȘn, báșĄn nĂȘn tĂŹm kiáșżm thĂŽng sá» ká»č thuáșt của laptop trĂȘn trang web của nhĂ cung cáș„p hoáș·c trong tĂ i liá»u kĂšm theo mĂĄy. Náșżu laptop cĂł ÄĂšn bĂ n phĂm, thĂŽng thÆ°á»ng thĂŽng sá» ká»č thuáșt sáșœ ghi rĂ” tĂnh nÄng nĂ y.
-
TĂŹm biá»u tÆ°á»Łng ÄĂšn bĂ n phĂm: ÄĂšn bĂ n phĂm thÆ°á»ng ÄÆ°á»Łc kĂch hoáșĄt báș±ng phĂm táșŻt trĂȘn bĂ n phĂm. HĂŁy tĂŹm kiáșżm biá»u tÆ°á»Łng ÄĂšn bĂ n phĂm (thÆ°á»ng lĂ hĂŹnh bĂłng ÄĂšn hoáș·c má»t bĂ n phĂm cĂł ÄÆ°á»ng sĂĄng bĂȘn dÆ°á»i) trĂȘn má»t trong cĂĄc phĂm chức nÄng (F1-F12) hoáș·c phĂm khĂĄc.
-
Báșt ÄĂšn bĂ n phĂm: BáșĄn cĂł thá» thá» kĂch hoáșĄt ÄĂšn bĂ n phĂm báș±ng cĂĄch nháș„n phĂm táșŻt tÆ°ÆĄng ứng (thÆ°á»ng lĂ káșżt hợp giữa phĂm Fn vĂ phĂm chức nÄng cĂł biá»u tÆ°á»Łng ÄĂšn bĂ n phĂm). Náșżu ÄĂšn bĂ n phĂm sĂĄng lĂȘn, Äiá»u ÄĂł chứng tá» laptop của báșĄn cĂł tĂnh nÄng nĂ y.
-
Kiá»m tra ÄĂšn LED dá»c theo cĂĄc phĂm: Má»t sá» laptop cĂł ÄĂšn LED dá»c theo cĂĄc phĂm Äá» chiáșżu sĂĄng bĂ n phĂm. HĂŁy kiá»m tra xem liá»u laptop của báșĄn cĂł ÄĂšn LED nĂ y khĂŽng.
-
TĂŹm kiáșżm cĂ i Äáș·t liĂȘn quan Äáșżn ÄĂšn bĂ n phĂm: Trong má»t sá» trÆ°á»ng hợp, báșĄn cĂł thá» kiá»m tra cĂ i Äáș·t của há» Äiá»u hĂ nh hoáș·c pháș§n má»m Äiá»u khiá»n của laptop Äá» xĂĄc Äá»nh liá»u laptop cĂł ÄĂšn bĂ n phĂm hay khĂŽng.

Náșżu báșĄn váș«n khĂŽng cháșŻc cháșŻn liá»u laptop của báșĄn cĂł ÄĂšn bĂ n phĂm hay khĂŽng sau khi thá»±c hiá»n cĂĄc bÆ°á»c trĂȘn, hĂŁy tham kháșŁo tĂ i liá»u hÆ°á»ng dáș«n sá» dỄng của laptop hoáș·c liĂȘn há» vá»i nhĂ cung cáș„p Äá» biáșżt thĂŽng tin chĂnh xĂĄc.
TĂŹm hiá»u vá» ÄĂšn bĂ n phĂm laptop
ÄĂšn bĂ n phĂm lĂ má»t tĂnh nÄng hữu Ăch trĂȘn nhiá»u dĂČng laptop HP, giĂșp ngÆ°á»i dĂčng dá»
dĂ ng gĂ” phĂm vĂ lĂ m viá»c trong Äiá»u kiá»n ĂĄnh sĂĄng yáșżu hoáș·c tá»i. Äáș·c biá»t, Äá»i vá»i những ngÆ°á»i thÆ°á»ng xuyĂȘn lĂ m viá»c vĂ o ban ÄĂȘm hoáș·c á» những nÆĄi thiáșżu ĂĄnh sĂĄng, ÄĂšn bĂ n phĂm trá» thĂ nh cĂŽng cỄ khĂŽng thá» thiáșżu Äá» tÄng tráșŁi nghiá»m sá» dỄng mĂĄy tĂnh.
ÄĂšn bĂ n phĂm trĂȘn laptop HP thÆ°á»ng ÄÆ°á»Łc thiáșżt káșż dÆ°á»i dáșĄng ÄĂšn LED nhá», chiáșżu sĂĄng từ bĂȘn dÆ°á»i cĂĄc phĂm hoáș·c từ giữa cĂĄc phĂm, giĂșp ngÆ°á»i dĂčng nhĂŹn rĂ” cĂĄc kĂœ tá»± vĂ biá»u tÆ°á»Łng trĂȘn bĂ n phĂm. Má»t sá» dĂČng laptop HP cĂČn cho phĂ©p Äiá»u chá»nh Äá» sĂĄng của ÄĂšn bĂ n phĂm, giĂșp ngÆ°á»i dĂčng tĂčy chá»nh mức Äá» chiáșżu sĂĄng phĂč hợp vá»i mĂŽi trÆ°á»ng vĂ nhu cáș§u sá» dỄng.
CĂĄc dĂČng laptop HP há» trợ ÄĂšn bĂ n phĂm thÆ°á»ng thuá»c phĂąn khĂșc cao cáș„p hoáș·c chuyĂȘn dỄng, cháșłng háșĄn nhÆ° HP Spectre, HP Envy, HP Elitebook, HP Zbook hay HP Omen. Tuy nhiĂȘn, ngÆ°á»i dĂčng cĆ©ng cáș§n lÆ°u Ăœ ráș±ng khĂŽng pháșŁi táș„t cáșŁ cĂĄc sáșŁn pháș©m trong cĂĄc dĂČng nĂ y Äá»u cĂł tĂnh nÄng báșt ÄĂšn bĂ n phĂm. NĂȘn kiá»m tra ká»č thĂŽng sá» ká»č thuáșt trÆ°á»c khi mua Äá» ÄáșŁm báșŁo mĂĄy tĂnh của báșĄn cĂł chức nÄng nĂ y.

Äiá»u kiá»n Äá» báșt ÄĂšn bĂ n phĂm trĂȘn laptop HP
Äá» báșt ÄĂšn bĂ n phĂm trĂȘn laptop HP, báșĄn cáș§n ÄáșŁm báșŁo ráș±ng mĂĄy tĂnh của báșĄn ÄĂĄp ứng cĂĄc Äiá»u kiá»n sau:
- MĂŽ hĂŹnh laptop há» trợ: KhĂŽng pháșŁi táș„t cáșŁ cĂĄc mĂŽ hĂŹnh laptop HP Äá»u cĂł ÄĂšn bĂ n phĂm tĂch hợp. Chủ yáșżu lĂ cĂĄc dĂČng HP Envy, HP Spectre, hoáș·c HP Omen má»i cĂł ÄĂšn bĂ n phĂm. HĂŁy kiá»m tra thĂŽng sá» ká»č thuáșt của mĂĄy Äá» xĂĄc Äá»nh xem nĂł cĂł há» trợ ÄĂšn bĂ n phĂm hay khĂŽng.
KhĂŽng pháșŁi táș„t cáșŁ cĂĄc mĂŽ hĂŹnh laptop HP Äá»u cĂł ÄĂšn bĂ n phĂm tĂch hợp. Chủ yáșżu lĂ cĂĄc dĂČng laptop cao cáș„p, chuyĂȘn dỄng, hoáș·c dĂ nh cho gaming nhÆ°má»i cĂł ÄĂšn bĂ n phĂm. HĂŁy kiá»m tra thĂŽng sá» ká»č thuáșt của mĂĄy Äá» xĂĄc Äá»nh xem nĂł cĂł há» trợhay khĂŽng.
- Nguá»n Äiá»n: ÄáșŁm báșŁo ráș±ng
ÄáșŁm báșŁo ráș±ng mĂĄy tĂnh xĂĄch tay của báșĄn Äang káșżt ná»i vá»i nguá»n Äiá»n hoáș·c pin Äang cĂł Äủ nÄng lÆ°á»Łng. ÄĂšn bĂ n phĂm sáșœ khĂŽng hoáșĄt Äá»ng náșżu mĂĄy tĂnh khĂŽng cĂł nguá»n Äiá»n.
-
ÄĂšn bĂ n phĂm khĂŽng bá» há»ng: Náșżu báșĄn ÄĂŁ kiá»m tra vĂ xĂĄc Äá»nh ráș±ng mĂĄy tĂnh của báșĄn há» trợ ÄĂšn bĂ n phĂm nhÆ°ng váș«n khĂŽng thá» báșt nĂł, cĂł thá» ÄĂšn bĂ n phĂm bá» há»ng hoáș·c gáș·p sá»± cá» pháș§n cứng. Trong trÆ°á»ng hợp nĂ y, báșĄn nĂȘn liĂȘn há» trung tĂąm báșŁo hĂ nh hoáș·c dá»ch vỄ sá»a chữa chuyĂȘn nghiá»p Äá» kiá»m tra vĂ kháșŻc phỄc sá»± cá».

Sau khi ÄáșŁm báșŁo cĂĄc Äiá»u kiá»n trĂȘn, báșĄn cĂł thá» báșt ÄĂšn bĂ n phĂm laptop Hp báș±ng cĂĄch nháș„n tá» hợp phĂm táșŻt (thÆ°á»ng lĂ phĂm “F5” hoáș·c “F12” káșżt hợp vá»i phĂm “Fn”) hoáș·c thĂŽng qua pháș§n má»m Äiá»u khiá»n ÄĂšn bĂ n phĂm (Äá»i vá»i má»t sá» dĂČng mĂĄy cĂł pháș§n má»m Äi kĂšm).
CĂĄch báșt ÄĂšn bĂ n phĂm laptop Hp core i3, i5, i7 trĂȘn Win 10 | Win 11
CĂĄch báșt ÄĂšn bĂ n phĂm laptop Hp Core i3, i5, i7 cháșĄy há» Äiá»u hĂ nh Win10, Win 11 thÆ°á»ng tÆ°ÆĄng tá»± nhau. DÆ°á»i ÄĂąy lĂ hÆ°á»ng dáș«n cĂĄch báșt ÄĂšn bĂ n phĂm:
PhÆ°ÆĄng phĂĄp 1 : Sá» dỄng phĂm táșŻt
-
BÆ°á»c 1: ÄáșŁm báșŁo ráș±ng laptop HP của báșĄn há» trợ ÄĂšn bĂ n phĂm. ÄĂšn bĂ n phĂm thÆ°á»ng chá» cĂł trĂȘn cĂĄc dĂČng laptop cao cáș„p, chuyĂȘn dỄng, hoáș·c dĂ nh cho gaming nhÆ° HP Envy, HP Spectre, hoáș·c HP Omen. BáșĄn cáș§n kiá»m tra thĂŽng sá» ká»č thuáșt của mĂĄy Äá» xĂĄc Äá»nh xem nĂł cĂł há» trợ ÄĂšn bĂ n phĂm hay khĂŽng.
-
BÆ°á»c 2: Má» mĂĄy tĂnh vĂ ÄáșŁm báșŁo ráș±ng nĂł Äang káșżt ná»i vá»i nguá»n Äiá»n hoáș·c pin Äang cĂł Äủ nÄng lÆ°á»Łng.
-
BÆ°á»c 3: Báșt ÄĂšn bĂ n phĂm laptop Hp báș±ng cĂĄch nháș„n tá» hợp phĂm táșŻt trĂȘn bĂ n phĂm. Tá» hợp phĂm táșŻt thÆ°á»ng lĂ phĂm “F5” hoáș·c “F12” káșżt hợp vá»i phĂm “Fn”. VĂ dỄ, báșĄn cĂł thá» nháș„n “Fn” + “F5” hoáș·c “Fn” + “F12” Äá» má»Â ÄĂšn bĂ n phĂm laptop Hp. LÆ°u Ăœ ráș±ng tá» hợp phĂm táșŻt cĂł thá» khĂĄc nhau tĂčy thuá»c vĂ o mĂŽ hĂŹnh mĂĄy tĂnh của báșĄn. HĂŁy kiá»m tra hÆ°á»ng dáș«n sá» dỄng hoáș·c trang web há» trợ của HP Äá» biáșżt thĂŽng tin chĂnh xĂĄc vá» tá» hợp phĂm táșŻt trĂȘn mĂĄy tĂnh của báșĄn.

Sau khi thá»±c hiá»n cĂĄc bÆ°á»c trĂȘn, ÄĂšn bĂ n phĂm của laptop HP sáșœ ÄÆ°á»Łc báșt. BáșĄn cĂł thá» Äiá»u chá»nh Äá» sĂĄng của ÄĂšn bĂ n phĂm (náșżu mĂĄy há» trợ) báș±ng cĂĄch nháș„n tá» hợp phĂm tÄng/giáșŁm Äá» sĂĄng, thÆ°á»ng lĂ “Fn” + “F2” (giáșŁm) vĂ “Fn” + “F3” (tÄng).
PhÆ°ÆĄng phĂĄp 2 : Thay Äá»i thiáșżt láșp trong máșĄng lÆ°á»i há» thá»ng
Trong trÆ°á»ng hợp báșĄn khĂŽng thá» báșt ÄĂšn bĂ n phĂm laptop Hp báș±ng phĂm táșŻt, hĂŁy thá» thay Äá»i cĂ i Äáș·t ÄĂšn bĂ n phĂm trong há» thá»ng.
-
BÆ°á»c 1: Má» CĂ i Äáș·t Windows báș±ng cĂĄch nháș„n tá» hợp phĂm “Windows” + “I” hoáș·c nháș„p vĂ o biá»u tÆ°á»Łng “Settings” (CĂ i Äáș·t) trĂȘn thanh cĂŽng cỄ Start Menu.
-
BÆ°á»c 2: Chá»n “System” (Há» thá»ng) vĂ sau ÄĂł chá»n “Power & sleep” (Nguá»n & ngủ) á» bĂȘn trĂĄi cá»a sá».
-
BÆ°á»c 3: Chá»n “Additional power settings” (CĂ i Äáș·t nguá»n bá» sung) á» phĂa dÆ°á»i cá»a sá».
-
BÆ°á»c 4: Má»t cá»a sá» má»i sáșœ xuáș„t hiá»n. Chá»n “Change plan settings” (Thay Äá»i cĂ i Äáș·t káșż hoáșĄch) bĂȘn cáșĄnh káșż hoáșĄch nguá»n hiá»n táșĄi của báșĄn.
-
BÆ°á»c 5: Chá»n “Change advanced power settings” (Thay Äá»i cĂ i Äáș·t nguá»n nĂąng cao).
-
BÆ°á»c 6: Trong cá»a sá» “Power Options” (TĂčy chá»n nguá»n) má»i, tĂŹm “Built-in Keyboard” (BĂ n phĂm tĂch hợp) hoáș·c “Keyboard backlight” (ÄĂšn ná»n bĂ n phĂm) trong danh sĂĄch cĂĄc tĂčy chá»n. Má» rá»ng tĂčy chá»n ÄĂł vĂ thay Äá»i cĂ i Äáș·t ÄĂšn bĂ n phĂm thĂ nh “On” (Báșt) hoáș·c Äiá»u chá»nh thá»i gian tá»± Äá»ng táșŻt ÄĂšn bĂ n phĂm theo mong muá»n.
-
BÆ°á»c 7: Nháș„n “Apply” (Ăp dỄng) vĂ sau ÄĂł nháș„n “OK” Äá» lÆ°u láșĄi thay Äá»i cĂ i Äáș·t.
Sau khi thá»±c hiá»n cĂĄc bÆ°á»c trĂȘn, má» ÄĂšn bĂ n phĂm của laptop HP sáșœ ÄÆ°á»Łc báșt. HĂŁy kiá»m tra xem ÄĂšn bĂ n phĂm cĂł hoáșĄt Äá»ng ÄĂșng cĂĄch khĂŽng vĂ Äiá»u chá»nh Äá» sĂĄng náșżu cáș§n thiáșżt.

CĂĄch báșt ÄĂšn bĂ n phĂm laptop hp pavilion 14, 15 cĆ©ng thao tĂĄc tÆ°ÆĄng tá»± nhÆ° trĂȘn.
Â
CĂĄch tĂčy chá»nh Äá» sĂĄng của ÄĂšn bĂ n phĂm laptop HP
Äá» tĂčy chá»nh Äá» sĂĄng của ÄĂšn bĂ n phĂm laptop HP, báșĄn cĂł thá» lĂ m theo cĂĄc bÆ°á»c sau:
PhÆ°ÆĄng phĂĄp 1 : Sá» dỄng phĂm táșŻt
-
ÄáșŁm báșŁo ráș±ng ÄĂšn bĂ n phĂm ÄĂŁ ÄÆ°á»Łc báșt .
-
TĂčy thuá»c vĂ o máș«u laptop HP của báșĄn, hĂŁy tĂŹm phĂm tÄng hoáș·c giáșŁm Äá» sĂĄng ÄĂšn bĂ n phĂm. PhĂm nĂ y thÆ°á»ng ÄÆ°á»Łc gáșŻn káșżt vá»i má»t trong cĂĄc phĂm Function (F1-F12) trĂȘn bĂ n phĂm vĂ cĂł biá»u tÆ°á»Łng ÄĂšn bĂ n phĂm hoáș·c má»t mĆ©i tĂȘn lĂȘn/xuá»ng.
-
Äá» tÄng Äá» sĂĄng, nháș„n phĂm ” Fn ” tĂch hợp vá»i phĂm tÄng Äá» sĂĄng ( thÆ°á»ng lĂ F9, F10 hoáș·c F11 ). Äá» giáșŁm Äá» sĂĄng, nháș„n phĂm ” Fn ” tĂch hợp vá»i phĂm giáșŁm Äá» sĂĄng ( thÆ°á»ng lĂ F5, F6 hoáș·c F7 ) .
-
Nháș„n tá»ng hợp phĂm nĂ y nhiá»u láș§n cho Äáșżn khi ÄáșĄt ÄÆ°á»Łc Äá» sĂĄng mong Æ°á»c .
PhÆ°ÆĄng phĂĄp 2 : Thay Äá»i setup trong ứng dỄng tinh chá»nh vĂ Äiá»u khiá»n ÄĂšn bĂ n phĂm ( náșżu cĂł )
Má»t sá» laptop HP cĂł pháș§n má»m Äiá»u khiá»n báșt ÄĂšn bĂ n phĂm, giĂșp báșĄn tĂčy chá»nh Äá» sĂĄng vĂ cĂĄc tĂčy chá»n khĂĄc.
-
Má» pháș§n má»m Äiá»u khiá»n báșt ÄĂšn bĂ n phĂm laptop Hp báș±ng cĂĄch tĂŹm kiáșżm nĂł trong Start Menu hoáș·c truy cáșp trang web há» trợ của HP Äá» táșŁi xuá»ng vĂ cĂ i Äáș·t (náșżu chÆ°a cĂł).
-
MỠứng dỄng vĂ tĂŹm tĂčy chá»n Äá» sĂĄng ÄĂšn bĂ n phĂm .
-
Sá» dỄng thanh trÆ°á»Łt hoáș·c cĂĄc nĂșt tÄng / giáșŁm Äá» kiá»m soĂĄt vĂ Äiá»u chá»nh Äá» sĂĄng cho ÄĂšn bĂ n phĂm .
-
LÆ°u láșĄi thiáșżt láșp vĂ ÄĂłng ứng dỄng .
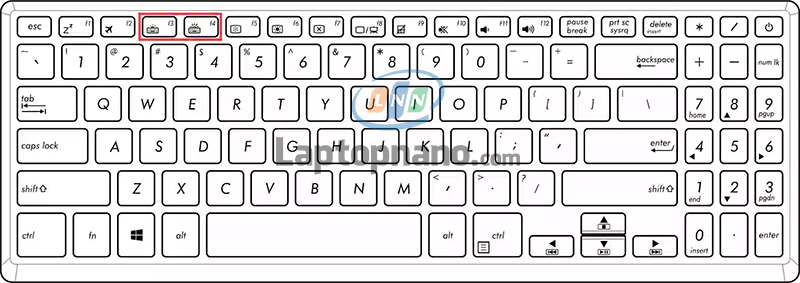
Sau khi Äiá»u chá»nh Äá» sĂĄng, ÄĂšn bĂ n phĂm laptop HP sáșœ hiá»n thá» ÄĂșng mức sĂĄng mong muá»n, giĂșp báșĄn dá»
dĂ ng lĂ m viá»c trong Äiá»u kiá»n thiáșżu ĂĄnh sĂĄng.
KháșŻc phỄc sá»± cá» â khĂŽng báșt ÄÆ°á»Łc ÄĂšn bĂ n phĂm laptop hp â
Náșżu báșĄn gáș·p sá»± cá» khĂŽng báșt ÄÆ°á»Łc ÄĂšn bĂ n phĂm laptop hp, hĂŁy thá» cĂĄc giáșŁi phĂĄp sau Äá» kháșŻc phỄc:
-
Kiá»m tra phĂm táșŻt:
ÄáșŁm báșŁo ráș±ng báșĄn Äang sá» dỄng ÄĂșng tá» hợp phĂm táșŻt Äá» báșt ÄĂšn bĂ n phĂm laptop Hp. Tham kháșŁo hÆ°á»ng dáș«n sá» dỄng hoáș·c trang web há» trợ của HP Äá» biáșżt tá» hợp phĂm táșŻt chĂnh xĂĄc cho máș«u mĂĄy của báșĄn.
-
Khá»i Äá»ng láșĄi mĂĄy tĂnh:
ÄĂŽi khi, viá»c khá»i Äá»ng láșĄi mĂĄy tĂnh hoĂ n toĂ n cĂł thá» giĂșp xá» lĂœ cĂĄc yáșżu tá» tÆ°ÆĄng quan Äáșżn pháș§n cứng và ứng dỄng. TáșŻt mĂĄy tĂnh, chá» vĂ i giĂąy, sau ÄĂł báșt láșĄi vĂ kiá»m tra xem ÄĂšn bĂ n phĂm cĂł hoáșĄt Äá»ng giáșŁi trĂ khĂŽng .
-
Cáșp nháșt trĂŹnh Äiá»u khiá»n bĂ n phĂm:
Truy cáșp website tÆ°ÆĄng há» của HP, tĂŹm máș«u mĂĄy tĂnh của báșĄn vĂ táșŁi xuá»ng trĂŹnh Äiá»u khiá»n vĂ tinh chá»nh bĂ n phĂm má»i nháș„t. CĂ i Äáș·t trĂŹnh Äiá»u khiá»n vĂ tinh chá»nh má»i vĂ khá»i Äá»ng láșĄi mĂĄy tĂnh, sau ÄĂł kiá»m tra xem ÄĂšn bĂ n phĂm cĂł hoáșĄt Äá»ng giáșŁi trĂ khĂŽng .
-
Kiá»m tra pháș§n má»m Äiá»u khiá»n ÄĂšn bĂ n phĂm (náșżu cĂł):
Náșżu mĂĄy tĂnh của báșĄn cĂł ứng dỄng tinh chá»nh vĂ Äiá»u khiá»n ÄĂšn bĂ n phĂm, hĂŁy mỠứng dỄng ÄĂł vĂ kiá»m tra xem cĂł tĂčy chá»n nĂ o bá» vĂŽ hiá»u khĂŽng. Náșżu cĂł, hĂŁy báșt láșĄi tĂčy chá»n ÄĂł vĂ kiá»m tra xem ÄĂšn bĂ n phĂm cĂł hoáșĄt Äá»ng giáșŁi trĂ khĂŽng .
-
Kiá»m tra káșżt ná»i pháș§n cứng:
Náșżu ÄĂšn bĂ n phĂm váș«n khĂŽng hoáșĄt Äá»ng sau khi thá» cĂĄc giáșŁi phĂĄp trĂȘn, cĂł thá» cĂł váș„n Äá» vá»i káșżt ná»i pháș§n cứng. Trong trÆ°á»ng hợp nĂ y, báșĄn nĂȘn mang mĂĄy tĂnh Äáșżn LAPTOP NANO Äá» kiá»m tra vĂ sá»a chữa.

LÆ°u Ăœ: Náșżu báșĄn khĂŽng tá»± tin vá»i viá»c thĂĄo mĂĄy tĂnh vĂ kiá»m tra pháș§n cứng, hĂŁy mang mĂĄy Äáșżn má»t ÄÆĄin vá» chuyĂȘn sá»a chữa laptop ÄnhÆ° LAPTOP NANO Äá» ÄáșŁm báșŁo an toĂ n cho báșĄn vĂ mĂĄy tĂnh.
Lá»i khuyĂȘn khi sá» dỄng ÄĂšn bĂ n phĂm laptop HP
Khi sá» dỄng ÄĂšn bĂ n phĂm trĂȘn laptop HP, hĂŁy chĂș Ăœ Äáșżn những lá»i khuyĂȘn sau Äá» ÄáșŁm báșŁo tráșŁi nghiá»m tá»t nháș„t vĂ báșŁo vá» mĂĄy tĂnh của báșĄn:
-
Chá» báșt ÄĂšn bĂ n phĂm laptop Hp khi cáș§n thiáșżt: Viá»c sá» dỄng ÄĂšn bĂ n phĂm liĂȘn tỄc cĂł thá» tiĂȘu thỄ pin nhanh hÆĄn. HĂŁy báșt ÄĂšn bĂ n phĂm laptop Hp chá» khi báșĄn cáș§n thiáșżt, nhÆ° khi lĂ m viá»c trong mĂŽi trÆ°á»ng thiáșżu ĂĄnh sĂĄng.
-
Äiá»u chá»nh Äá» sĂĄng hợp lĂœ: Äiá»u chá»nh Äá» sĂĄng của ÄĂšn bĂ n phĂm sao cho vừa Äủ giĂșp báșĄn nhĂŹn tháș„y cĂĄc phĂm mĂ khĂŽng gĂąy chĂłi máșŻt. Viá»c nĂ y cĆ©ng giĂșp tiáșżt kiá»m pin.
- TrĂĄnh lĂ m báș©n ÄĂšn bĂ n phĂm: HĂŁy giữ bĂ n phĂm sáșĄch sáșœ vĂ trĂĄnh Äá» Äá» Än, Äá» uá»ng gáș§n mĂĄy tĂnh. BỄi báș©n vĂ cháș„t lá»ng cĂł thá» lĂ m há»ng ÄĂšn bĂ n phĂm hoáș·c cĂĄc
HĂŁy giữ bĂ n phĂm sáșĄch sáșœ vĂ trĂĄnh Äá» Äá» Än, Äá» uá»ng gáș§n mĂĄy tĂnh. BỄi báș©n vĂ cháș„t lá»ng cĂł thá» lĂ m há»ng ÄĂšn bĂ n phĂm hoáș·c cĂĄc linh kiá»n khĂĄc của mĂĄy tĂnh.
-
Vá» sinh Äá»nh kỳ: ThÆ°á»ng xuyĂȘn vá» sinh bĂ n phĂm vĂ ÄĂšn bĂ n phĂm báș±ng cĂĄch sá» dỄng khÄn lau má»m vĂ dung dá»ch lau chuyĂȘn dỄng. Äiá»u nĂ y giĂșp duy trĂŹ hiá»u suáș„t tá»t của ÄĂšn bĂ n phĂm vĂ báșŁo vá» cĂĄc linh kiá»n khĂĄc.
-
Cáșp nháșt pháș§n má»m vĂ trĂŹnh Äiá»u khiá»n: ÄáșŁm báșŁo ráș±ng báșĄn cáșp nháșt pháș§n má»m vĂ trĂŹnh Äiá»u khiá»n liĂȘn quan Äáșżn ÄĂšn bĂ n phĂm của laptop HP Äá» ÄáșŁm báșŁo hiá»u nÄng tá»t nháș„t vĂ kháșŻc phỄc cĂĄc lá»i phĂĄt sinh.
-
Kiá»m tra hÆ°á»ng dáș«n sá» dỄng: Náșżu báșĄn gáș·p váș„n Äá» vá»i ÄĂšn bĂ n phĂm, hĂŁy kiá»m tra hÆ°á»ng dáș«n sá» dỄng hoáș·c ÄÆĄn vá» bĂĄn laptop HP Äá» tĂŹm giáșŁi phĂĄp. Há» cĂł thá» cung cáș„p thĂŽng tin cỄ thá» cho máș«u mĂĄy tĂnh của báșĄn vĂ giĂșp báșĄn giáșŁi quyáșżt váș„n Äá» nhanh chĂłng.

Nhá» lÆ°u Ăœ những lá»i khuyĂȘn trĂȘn Äá» táșn dỄng tá»i Äa tĂnh nÄng báșt ÄĂšn bĂ n phĂm laptop HP của báșĄn vĂ báșŁo vá» mĂĄy tĂnh trong quĂĄ trĂŹnh sá» dỄng.
Lá»i káșżt:
TĂłm láșĄi, viá»c sá» dỄng vĂ báșŁo quáșŁn ÄĂšn bĂ n phĂm trĂȘn laptop HP má»t cĂĄch ÄĂșng cĂĄch giĂșp báșĄn lĂ m viá»c hiá»u quáșŁ hÆĄn trong mĂŽi trÆ°á»ng thiáșżu ĂĄnh sĂĄng vĂ kĂ©o dĂ i tuá»i thá» của mĂĄy tĂnh. HĂŁy tuĂąn thủ cĂĄc hÆ°á»ng dáș«n vĂ lá»i khuyĂȘn ÄĂŁ nĂȘu trong bĂ i viáșżt Äá» ÄáșŁm báșŁo tráșŁi nghiá»m tá»t nháș„t khi báșt ÄĂšn bĂ n phĂm laptop HP của báșĄn. Äừng quĂȘn cáșp nháșt pháș§n má»m vĂ trĂŹnh Äiá»u khiá»n thÆ°á»ng xuyĂȘn, vá» sinh bĂ n phĂm Äá»nh kỳ vĂ sá» dỄng ÄĂšn bĂ n phĂm má»t cĂĄch hợp lĂœ Äá» tiáșżt kiá»m pin vĂ báșŁo vá» mĂĄy tĂnh.