Bạn đã biết chưa, nếu như khi đang sử dụng máy tính, chiếc webcam máy tính bỗng dưng gặp trục trặc, bạn vẫn hoàn toàn có thể tận dụng chiếc iPhone cũ của mình để sửa chữa thay thế làm chiếc camera trong thời điểm tạm thời. Vậy làm cách nào để biến iPhone thành webcam sử dụng cho máy tính, hãy cùng tìm hiểu và khám phá qua bài viết dưới đây nhé .
EpocCam là một ứng dụng biến iPhone của bạn thành webcam cho máy tính. Ứng dụng này hỗ trợ cả dạng video lẫn audio và có thể sử dụng miễn phí hoặc trả phí nếu người dùng muốn được trải nghiệm những tính năng cao cấp.
a. Phiên bản EpocCam miễn phí:
EpocCam không tính tiền là phiên bản người dùng hoàn toàn có thể tải về và sử dụng mà không cần phải trả bất kể khoản phí nào .
 Biểu tượng ứng dụng EpocCam không lấy phí
Biểu tượng ứng dụng EpocCam không lấy phí
Với phiên bản này, người dùng sẽ nhận được :
-
Chất lượng ảnh, video là 640×480 .
-
Hỗ trợ liên kết USB, dùng được cả camera trước và sau .
-
Kết nối với cùng một mạng Wifi .
-
Điều phiền phức duy nhất là bạn không hề sử dụng ứng dụng xuyên suốt từ đầu đến cuối bởi có những quảng cáo sẽ thình lình Open và có một số ít hình mờ .
b. Phiên bản EpocCam Pro:
EpocCam Pro nhu yếu người dùng phải trả một khoản phí từ USD 5 trở lên để sử dụng được những tính năng hạng sang mà chỉ phiên bản này mới có .
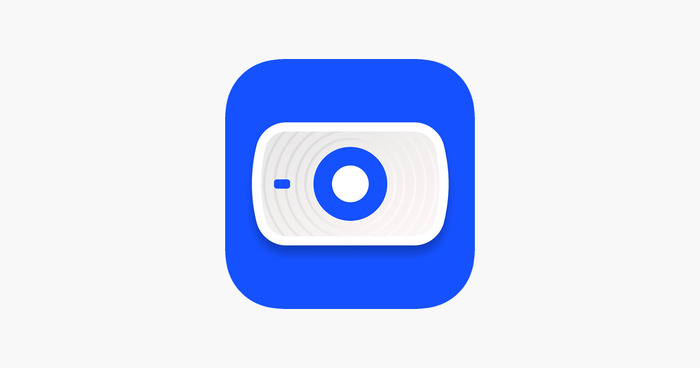 Biểu tượng EpocCam Pro
Biểu tượng EpocCam Pro
Các tính năng đặc biệt quan trọng của EpocCam Pro :
-
Độ phân giải hình ảnh, video cải tổ rõ ràng, 1920×1080 .
-
Không bị những quảng cáo và hình mờ làm phiền .
-
Được sử dụng những tính năng chuyên nghiệp như pinch – to – zoom, lấy nét thủ công bằng tay, sử dụng đèn pin, chính sách HDR, …
-
Tuy nhiên, hạn chế của phiên bản này đó là nó chỉ thực sự tương thích với những thiết bị chạy hệ điều hành quản lý macOS bởi những tính năng đặc biệt quan trọng này chỉ tương hỗ trên những dòng máy tính đến từ nhà Apple .
Bạn sẽ cần phải thiết lập ứng dụng này trên cả iPhone và máy tính. Các bước tải và setup EpocCam như sau :
Bước 1: Truy cập Appstore trên điện thoại iPhone mà bạn muốn sử dụng làm Webcam máy tính, tìm kiếm ứng dụng EpocCam và Download về máy như bình thường.
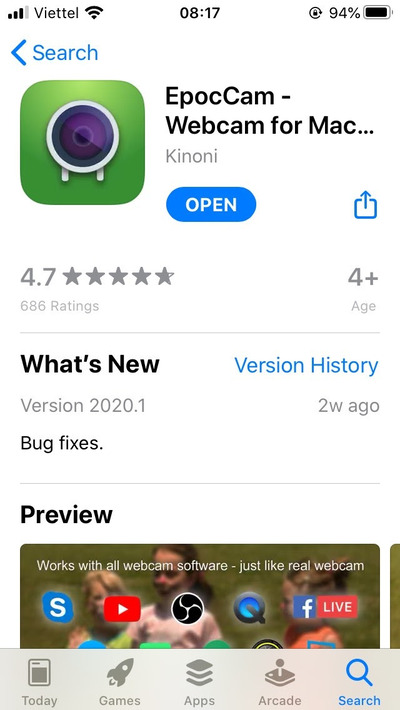 Ứng dụng EpocCam
Ứng dụng EpocCam
Bước 2: Tải EpocCam về máy tính từ trang chủ của EpocCam qua đường link https://elgato.com/en/downloads.
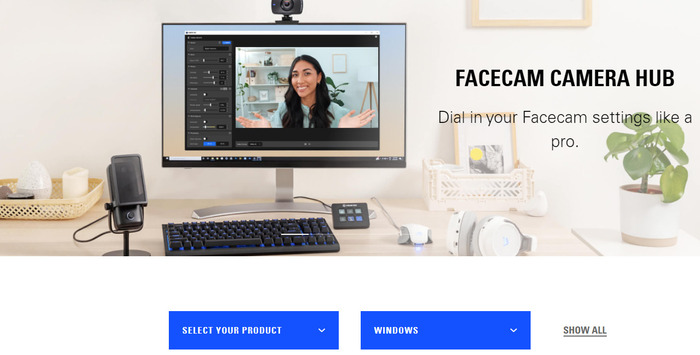 Giao diện trang chủ Download EpocCam
Giao diện trang chủ Download EpocCam
Tiếp theo, chúng ta lựa chọn EpocCam, chọn loại máy tính của bạn rồi chọn phiên bản mà bạn muốn tải về.
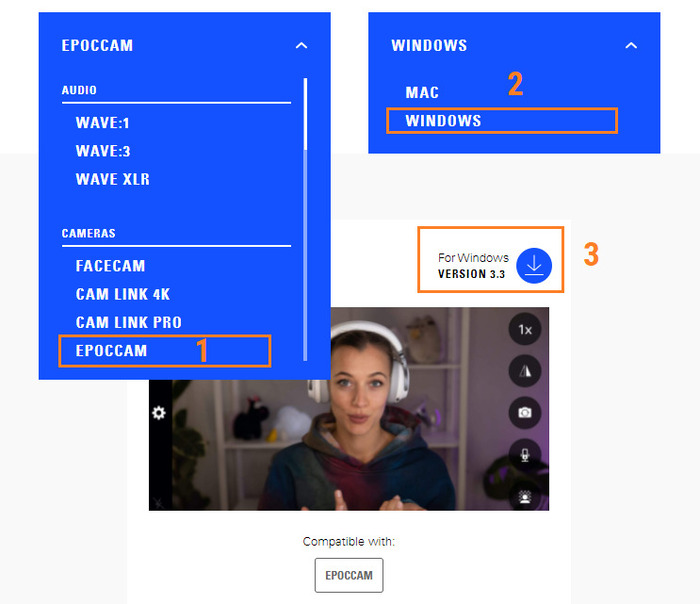 Các bước thực thi đã được đánh số thứ tự
Các bước thực thi đã được đánh số thứ tự
Bước 3: Sau khi đã tải về thành công, bạn vào mục Download và tìm đến file EpocCam, phải chuột và chọn Administrator.
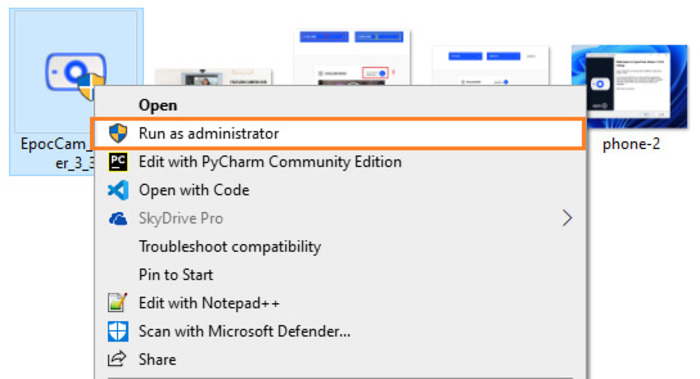 Chọn “ Administrator ”
Chọn “ Administrator ”
Sau khi có cửa sổ hiện ra như hình dưới đây, chọn Next.
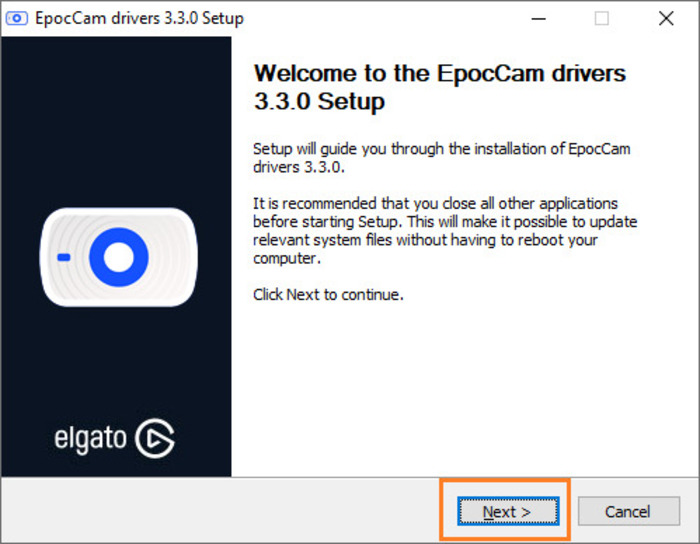 Nhấn “ Next ” để liên tục
Nhấn “ Next ” để liên tục
Chọn I Agree để xác nhận đồng ý với các điều khoản chính sách của ứng dụng.
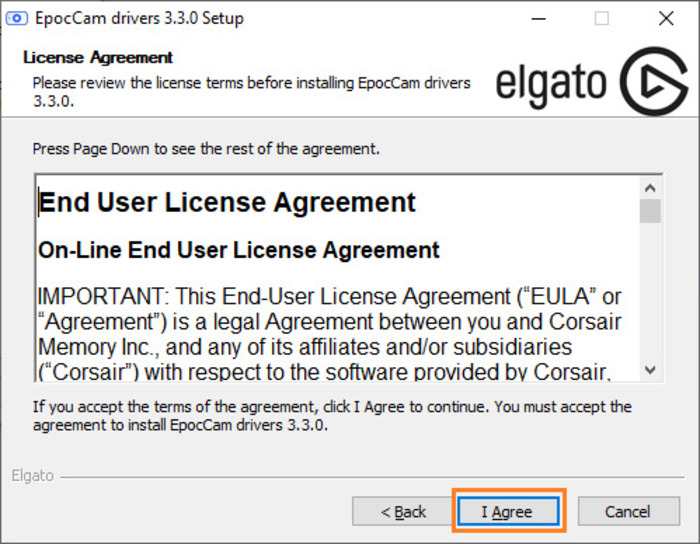 Chọn I Agree
Chọn I Agree
Cuối cùng, bạn chọn Install rồi chờ trong vài phút để máy tiến hành cài đặt.
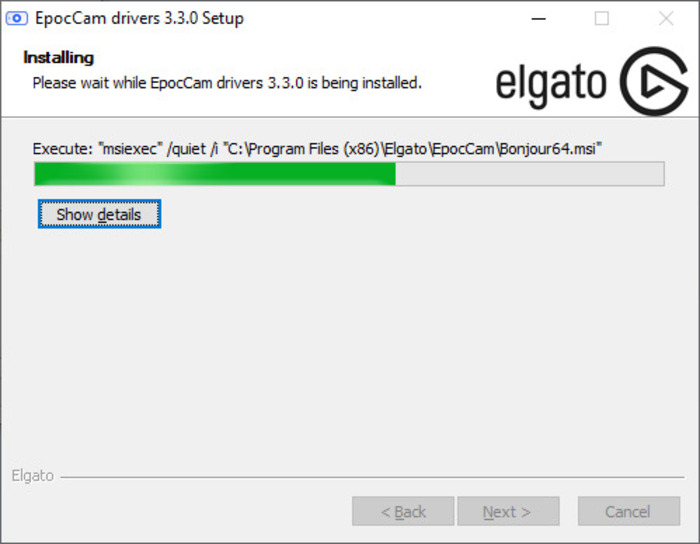 Đợi giây lát để máy tính triển khai thiết lập EpocCam
Đợi giây lát để máy tính triển khai thiết lập EpocCam
Nhấn Finish để hoàn thành.
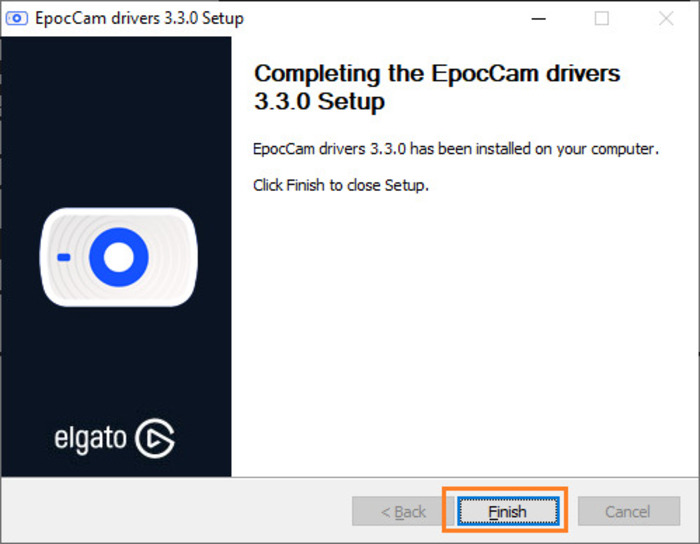 Chọn Finish để đóng hành lang cửa số thiết lập
Chọn Finish để đóng hành lang cửa số thiết lập
Bạn truy vấn vào ứng dụng EpocCam trên điện thoại thông minh, cấp quyền truy vấn vào camera, micro và network. Sau đó, bạn khởi động ứng dụng ở trên máy tính, bảo vệ rằng cả hai thiết bị đều sử dụng chung địa chỉ Wifi hoặc có thiết bị liên kết .
Lúc này, màn hình hiển thị máy tính của bạn sẽ hiển thị hình ảnh do iPhone của bạn quay được. Vậy là bạn hoàn toàn có thể sử dụng iPhone làm webcam trải qua ứng dụng EpocCam trên máy tính rồi .
2. Sử dụng phần mềm iVCam trên iPhone
iVCam là một ứng dụng chất lượng biến chiếc iPhone của bạn thành Webcam để sử dụng với máy tính. Ứng dụng này có tương hỗ độ phân giải phong phú hơn từ 360 p, 480 p, 540 p. đến 720 p, 1080 p và thậm chí còn là 4K. Ngoài ra, bạn còn hoàn toàn có thể dữ thế chủ động kiểm soát và điều chỉnh vận tốc khung hình cũng như chất lượng âm thanh của video .
Trái với ứng dụng EpocCam, iVCam chỉ sử dụng được trên máy tính Windows và không tương hỗ những loại máy tính chạy hệ điều hành quản lý MacOS. Bạn cũng cần setup ứng dụng này cả trên iPhone lẫn máy tính để hoàn toàn có thể biến iPhone thành Webcam. Cách thực thi chi tiết cụ thể như sau :
Bước 1: Truy cập vào trang chủ https://ivcam.softonic.vn/ của iVCam rồi tiến hành Download như ứng dụng EpocCam đã đề cập đến ở trên.
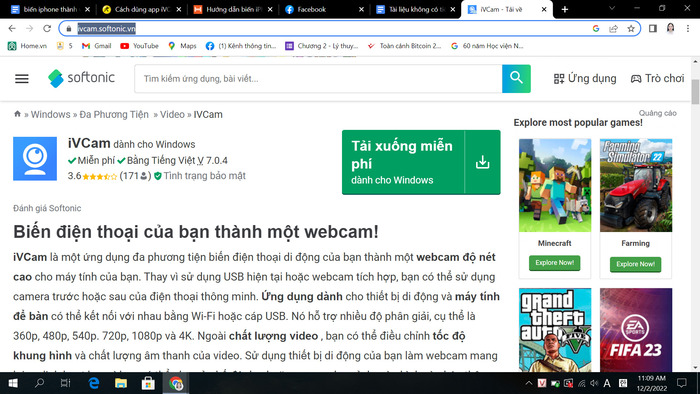 Giao diện trang chủ iVCam
Giao diện trang chủ iVCam
Bước 2: Nháy đúp chuột vào file iVCam mà bạn vừa tải về trên máy tính, rồi nhấn Run.
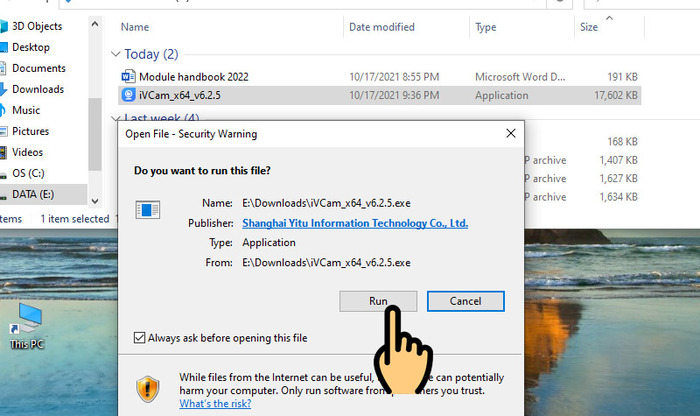 Chọn Run để khởi động ứng dụng
Chọn Run để khởi động ứng dụng
Bước 3: Chọn ngôn ngữ, bạn chọn English.
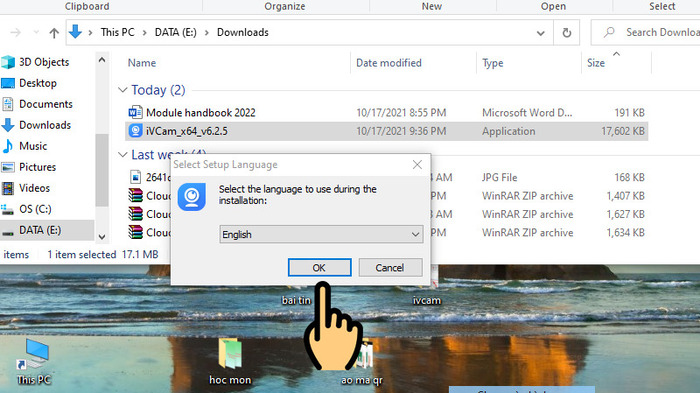 Chọn English làm ngôn từ
Chọn English làm ngôn từ
Bước 4: Sau khi cửa sổ hiện ra như sau, nhấn Next.
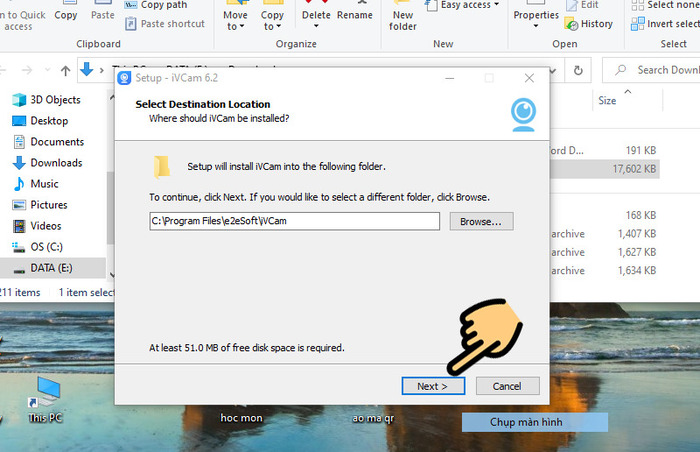 Chọn Next để liên tục
Chọn Next để liên tục
Bước 5: Tiếp theo, bạn lựa chọn các thiết lập mà mình mong muốn rồi tiếp tục nhấn Next.
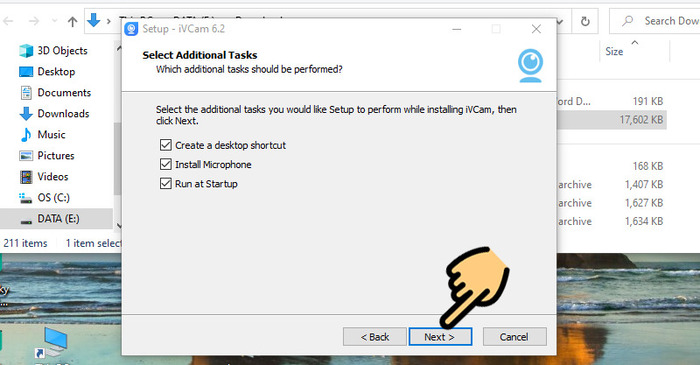 Lựa chọn những cài đặt mình mong ước rồi nhấn Next
Lựa chọn những cài đặt mình mong ước rồi nhấn Next
Bước 6: Khi cửa sổ mới hiện ra, bạn chọn Install. Sau khi đợi giây lát để máy cài đặt xong, bạn chọn Finish để kết thúc.
Bạn mở ứng dụng trên cả hai thiết bị là iPhone và PC ra, bảo vệ cả hai được liên kết cùng mạng Wifi, thiết lập những thông số kỹ thuật mà bạn muốn. Sau đó, bạn đã hoàn toàn có thể biến chiếc iPhone của mình thành Webcam thành công xuất sắc .
3. Sử dụng phần mềm Camo Studio trên iPhone
Một ứng dụng không tính tiền tuyệt vời tiếp theo giúp biến iPhone của bạn thành Webcam sử dụng cho máy tính là Camo Studio. Ứng dụng này cũng có vừa đủ những tính năng thiết yếu, độ phân giải cao để bạn có những thưởng thức tuyệt vời nhất .
Tuy nhiên, hạn chế của ứng dụng này là bạn cần phải có dây liên kết để liên kết iPhone với PC hoặc máy Mac .
Chi tiết cách tải và setup ứng dụng như sau :
Bước 1: Truy cập trang chủ https://reincubate.com/camo/ của Camo Studio và nhấn Download for Windows như các ứng dụng đã đề cập ở trên.
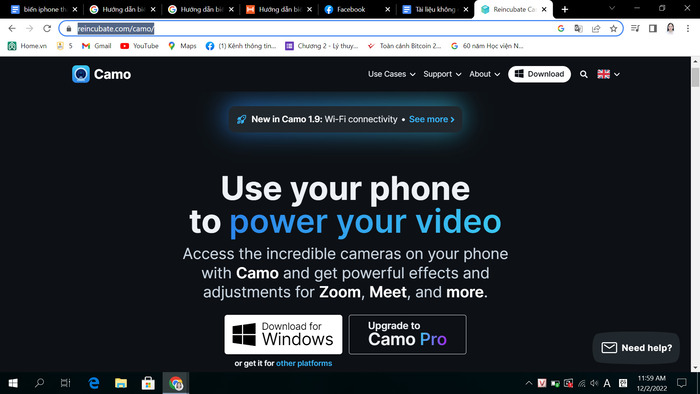 Giao diện trang chủ của Camo Studio
Giao diện trang chủ của Camo Studio
Bước 2: Tìm đến File Camo Studio vừa Download trên máy tính và thực hiện giải nén rồi cài đặt giống như ứng dụng EpocCam và iVCam.
Bước 3: Vào cửa hàng ứng dụng Appstore trên iPhone rồi cài đặt ứng dụng Camo Studio cho điện thoại.
Khi setup xong, bạn cũng mở ứng dụng trên cả hai thiết bị máy tính và iPhone, nhu yếu đã cắm thiết bị liên kết, thiết lập thông số kỹ thuật kỹ thuật và cấp quyền truy vấn. Vậy là bạn hoàn toàn có thể sử dụng được chiếc iPhone sửa chữa thay thế cho Webcam rồi .
4. Sử dụng phần mềm Iriun Webcam
Iriun Webcam cũng là một ứng dụng không lấy phí, có ích Giao hàng cho việc biến chiếc iPhone thành Webcam máy tính. Phần mềm này tương hỗ chất lượng video hình ảnh lên tới 4K và sử dụng được hầu hết trên những thiết bị máy tính PC hoặc máy tính hiện hành. Các bước setup về cơ bản cũng giống như những ứng dụng đã nêu ở trên .
Chi tiết thực thi như sau :
Bước 1: Truy cập Appstore và Download ứng dụng về điện thoại, cấp quyền truy cập camera, micro và network cho Iriun Webcam.
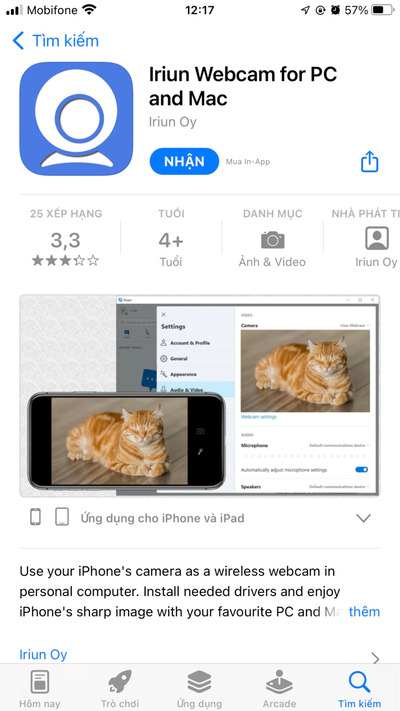 Iriun Webcam trên Appstore
Iriun Webcam trên Appstore
Bước 2: Tải Iriun Webcam về trên máy tính qua link https://iriun.com/.
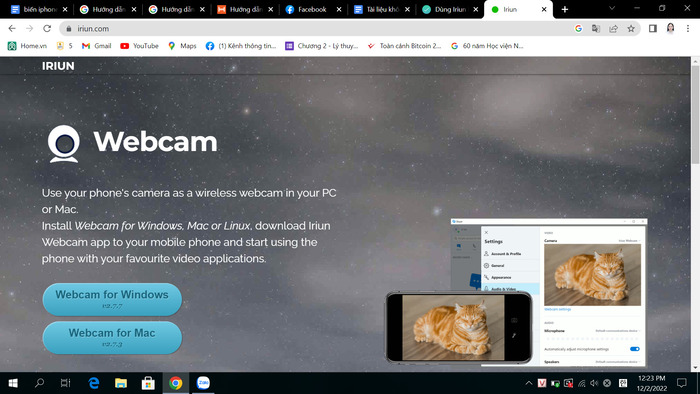 Giao diện trang tải về Iriun Webcam
Giao diện trang tải về Iriun Webcam
Bước 3: Lựa chọn phiên bản phù hợp với máy tính của bạn và nhấn Download.
Bước 4: Bạn tìm File Iriun Webcam vừa mới download trên máy tính rồi thực hiện giống như các ứng dụng EpocCam và iVCam.
Trên đây là gợi ý và cách cài đặt một số ứng dụng giúp chiếc iPhone của bạn trở thành Webcam máy tính. HnamMobile hy vọng bài viết đã giúp ích cho bạn. Chúc bạn thực hiện thành công và gặp lại bạn ở các bài viết sau.

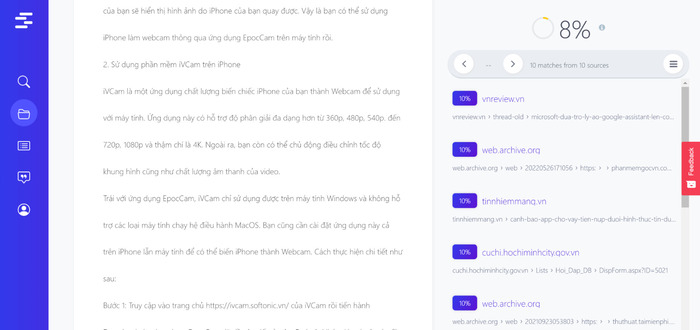 Biến chiếc iPhone của bạn thành một webcam một cách đơn thuần nhất
Biến chiếc iPhone của bạn thành một webcam một cách đơn thuần nhất
 Biểu tượng ứng dụng EpocCam không lấy phí
Biểu tượng ứng dụng EpocCam không lấy phí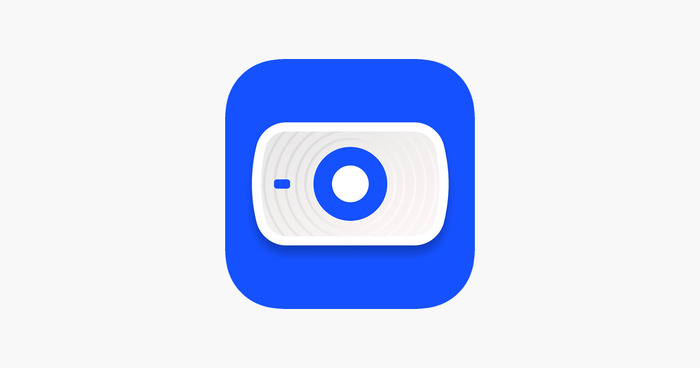 Biểu tượng EpocCam Pro
Biểu tượng EpocCam Pro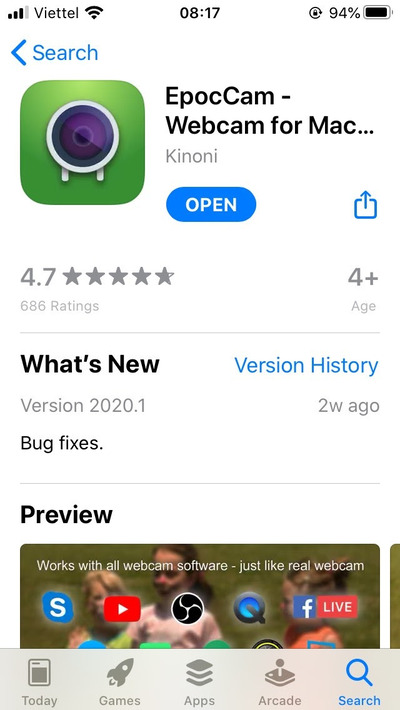 Ứng dụng EpocCam
Ứng dụng EpocCam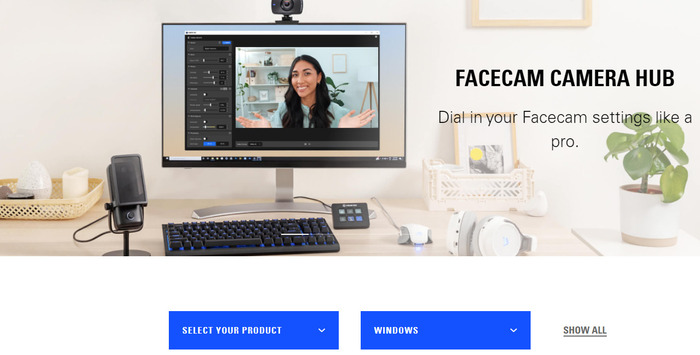 Giao diện trang chủ Download EpocCam
Giao diện trang chủ Download EpocCam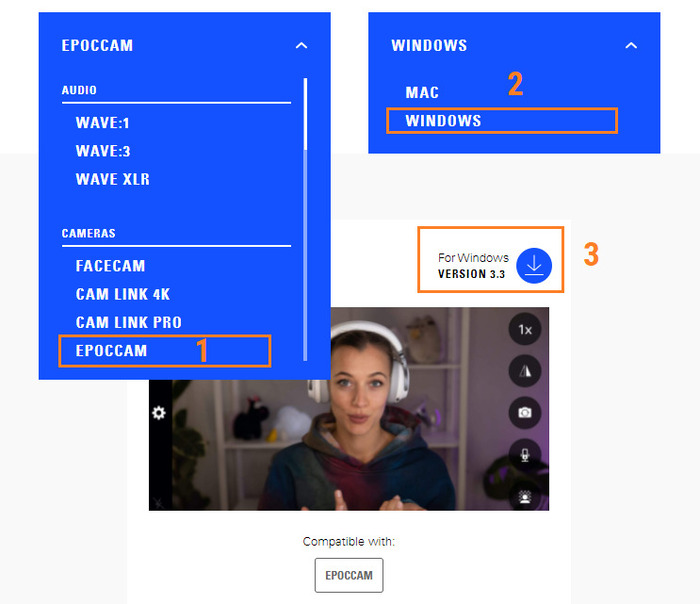 Các bước thực thi đã được đánh số thứ tự
Các bước thực thi đã được đánh số thứ tự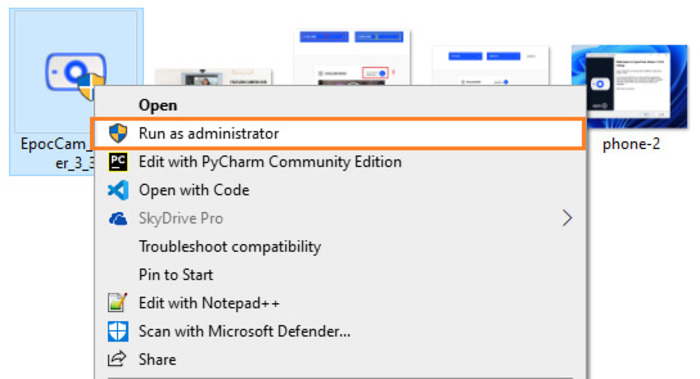 Chọn “ Administrator ”
Chọn “ Administrator ”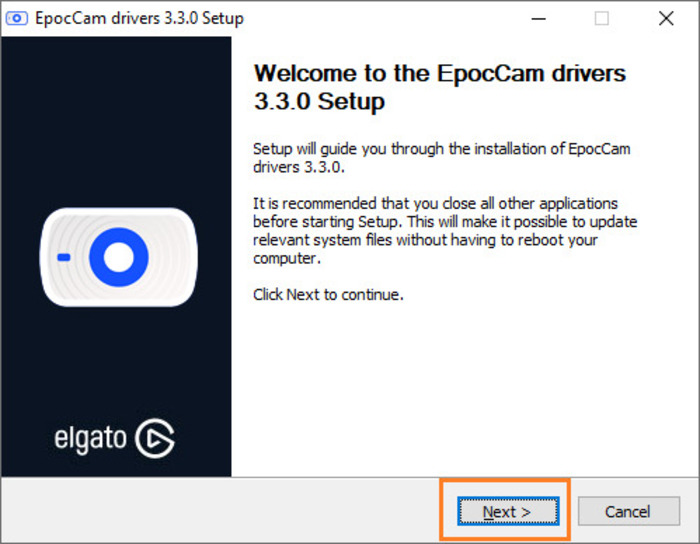 Nhấn “ Next ” để liên tục
Nhấn “ Next ” để liên tục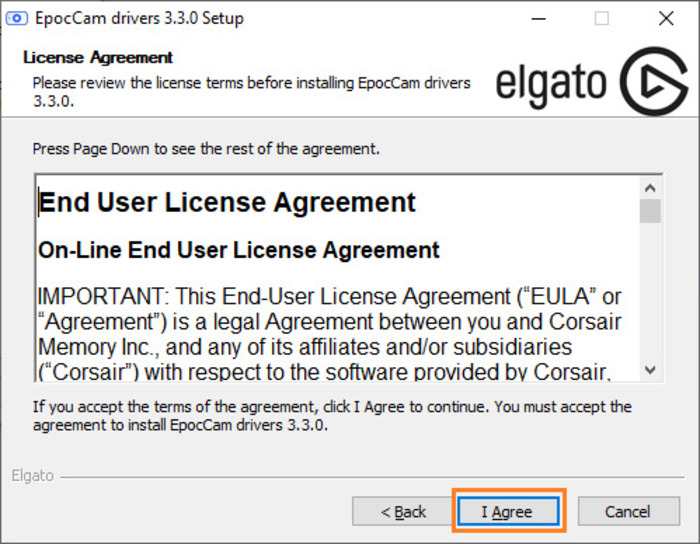 Chọn I Agree
Chọn I Agree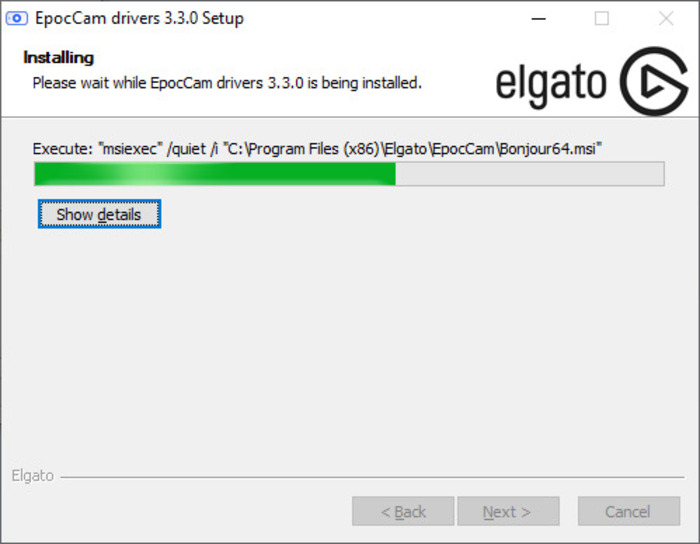 Đợi giây lát để máy tính triển khai thiết lập EpocCam
Đợi giây lát để máy tính triển khai thiết lập EpocCam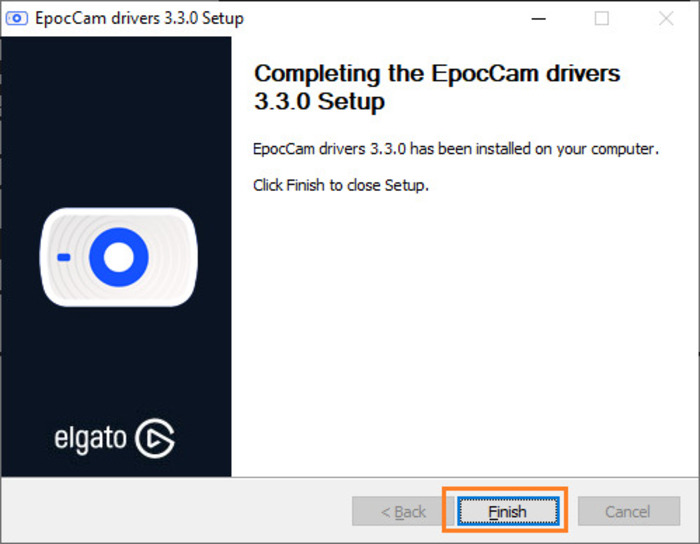 Chọn Finish để đóng hành lang cửa số thiết lập
Chọn Finish để đóng hành lang cửa số thiết lập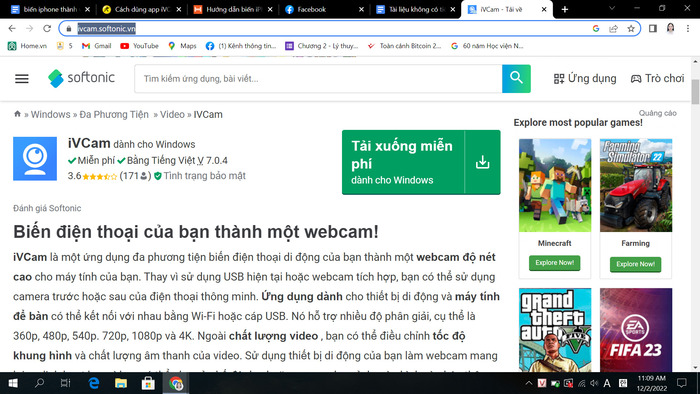 Giao diện trang chủ iVCam
Giao diện trang chủ iVCam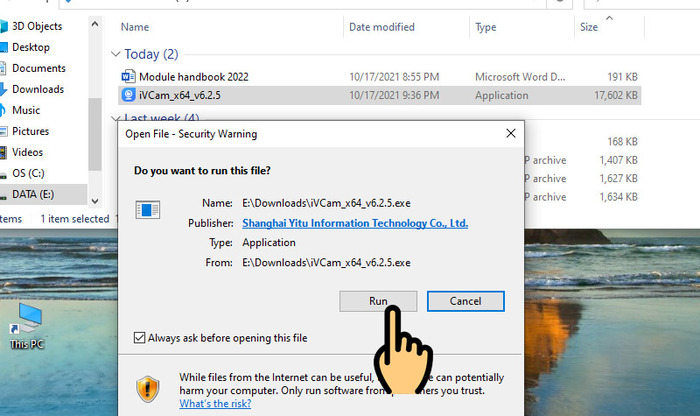 Chọn Run để khởi động ứng dụng
Chọn Run để khởi động ứng dụng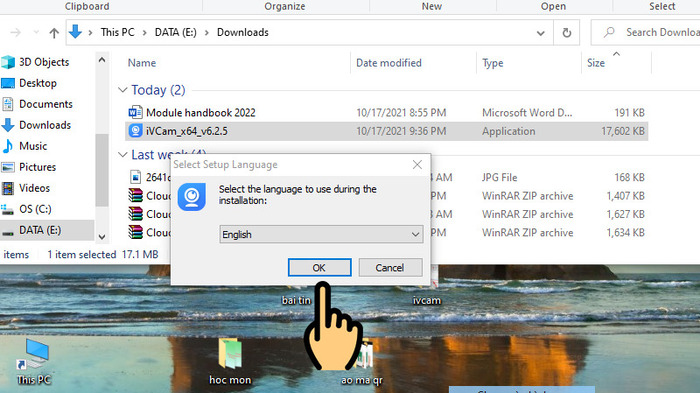 Chọn English làm ngôn từ
Chọn English làm ngôn từ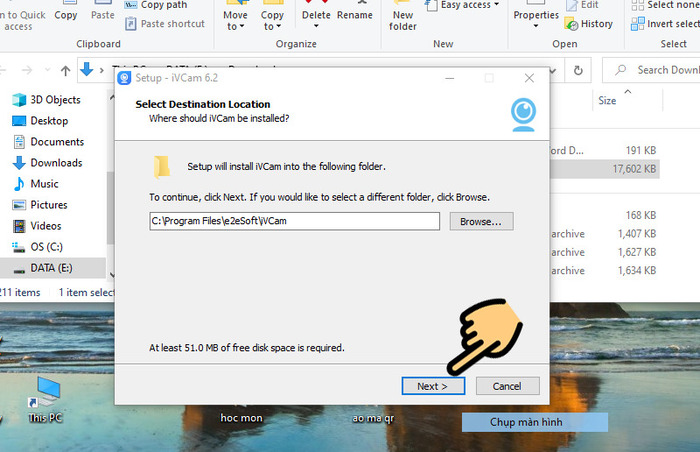 Chọn Next để liên tục
Chọn Next để liên tục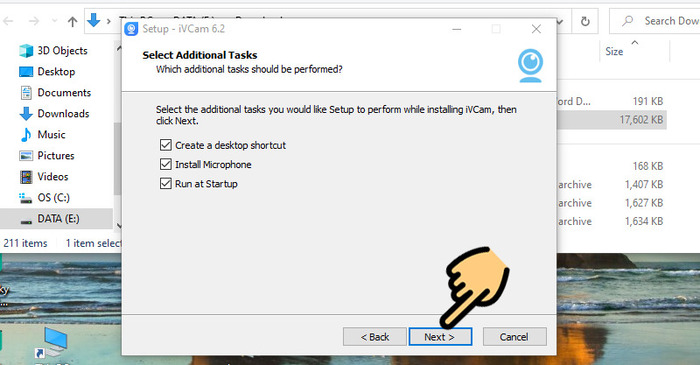 Lựa chọn những cài đặt mình mong ước rồi nhấn Next
Lựa chọn những cài đặt mình mong ước rồi nhấn Next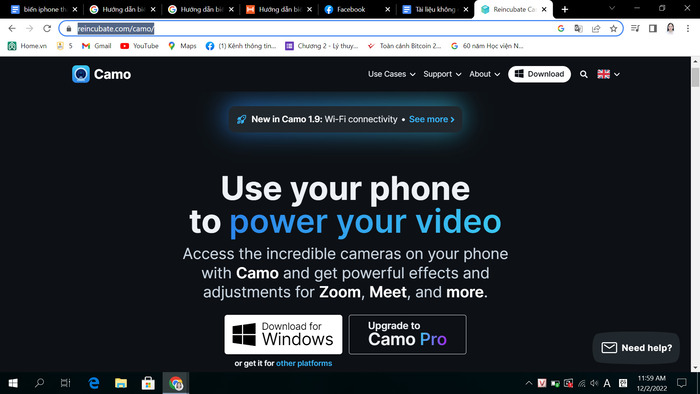 Giao diện trang chủ của Camo Studio
Giao diện trang chủ của Camo Studio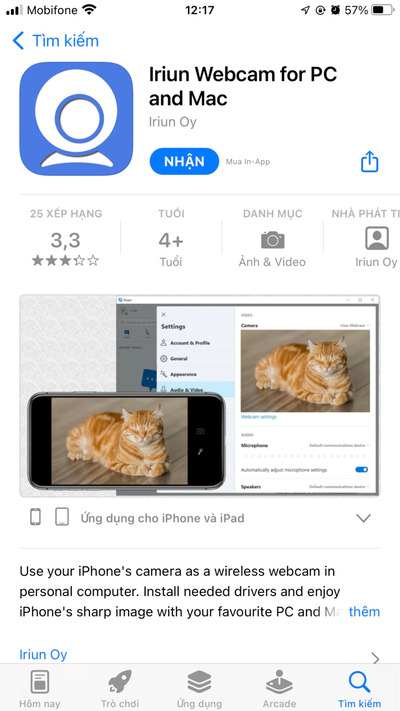 Iriun Webcam trên Appstore
Iriun Webcam trên Appstore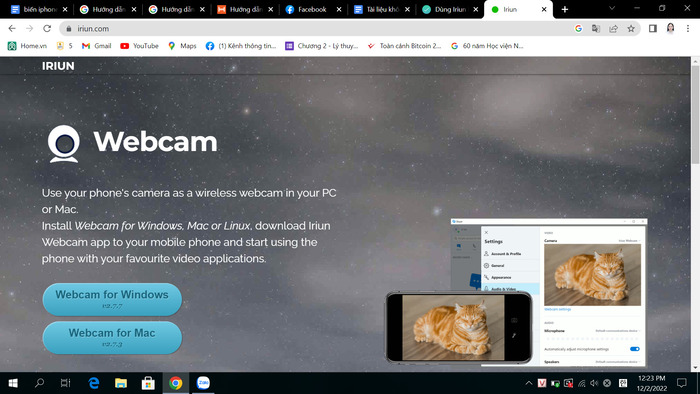 Giao diện trang tải về Iriun Webcam
Giao diện trang tải về Iriun Webcam

