Như đã nhắc đến ở trên, một trong những nguyên do nguyên do khiến bàn phím máy tính không gõ được phím số hoàn toàn có thể do phím NumLock đã bị tắt hoặc vô hiệu mà bạn không chú ý. Để giải quyết và xử lý lỗi này, người dùng chỉ cần nhấn bật lại phím NumLock để bật bàn phím số .
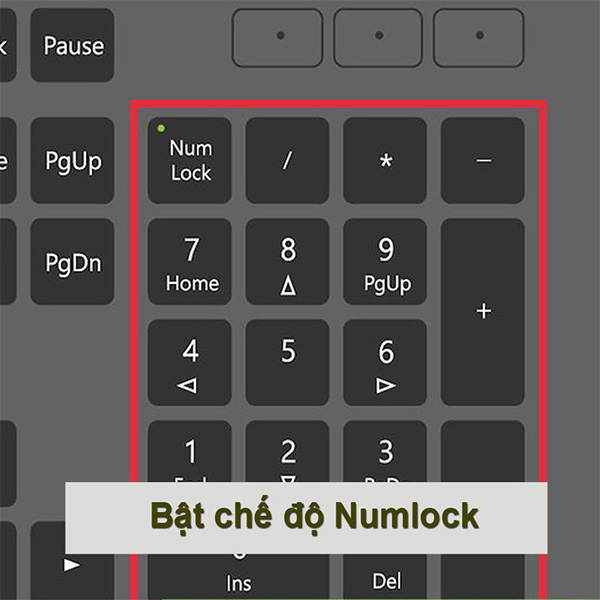 Nhấn bật lại phím NumLock để bật bàn phím số
Nhấn bật lại phím NumLock để bật bàn phím số
Khi thấy đèn LED phát sáng hoặc nhận được thông báo trên màn hình máy tính xác nhận bàn phím số đã được bật.
2. Tắt các phím chuột laptop
Trường hợp bàn phím số hoàn toàn có thể bị lỗi do những phím chuột đang được bật khiến người dùng không hề truy vấn được những phím số. Do vậy người dùng hoàn toàn có thể tắt những phím chuột theo những bước sau :
Bước 1: Nhấn tổ hợp phím Win + R để nhanh mở cửa sổ Run rồi nhấn Enter để mở mục Control Panel.
Bước 2: Tại cửa sổ Control Panel bạn chuyển tiếp đến mục Ease of Access Center > Change how your keyboard works.
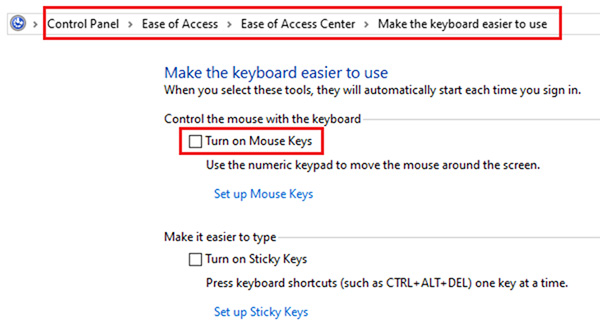 Tắt các phím chuột đang được bật
Tắt các phím chuột đang được bật
Bước 3: Tại đây, bạn nhấn bỏ chọn Turn ON Mouse Keys để tắt các phím chuột.
- Xem thêm: Tổng hợp 3 cách khóa bàn phím laptop đơn giản, dễ làm
3. Cập nhật phiên bản driver bàn phím mới
Trình điều khiển và tinh chỉnh phần cứng driver trên máy tính sẽ chịu nghĩa vụ và trách nhiệm quản trị tiếp xúc giữa phần cứng và ứng dụng của thiết bị. Nhưng chẳng may driver bị lỗi hoặc hỏng thì hoàn toàn có thể gây lỗi bàn phím không hoạt động giải trí tốt, không gõ được bàn phím số. Để update lại driver bàn phím bạn thực thi theo cách sau :
Bước 1: Mở cửa sổ lệnh Run bằng cách nhấn tổ hợp phím Win + R và nhập lệnh devmgmt.msc rồi nhấn Enter để mở cửa sổ Device Manager.
Bước 2: Nhấn chọn vào mục Keyboard và nhấn chuột phải vào driver bàn phím đang bị lỗi.
Bước 3: Chọn mục Update driver và update the driver.
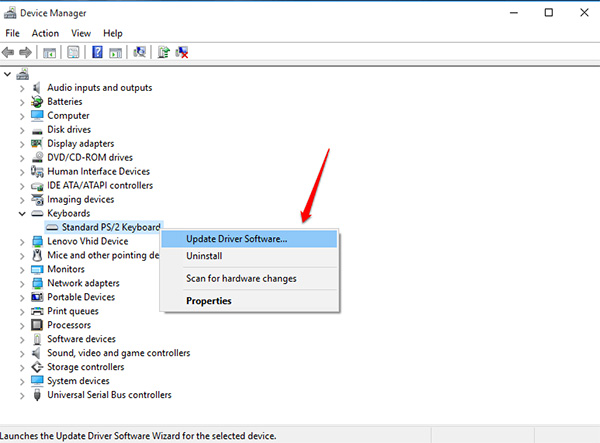 Cập nhật lại driver bàn phím mới
Cập nhật lại driver bàn phím mới
Bước 4: Tắt máy và khởi động lại hệ thống để kiểm tra vấn đề đã được giải quyết hay chưa.
Người dùng cũng hoàn toàn có thể tải driver xuống từ website của nhà phân phối thiết bị bàn phím và thiết lập chúng .
4. Khởi chạy công cụ Keyboard troubleshooter
Công cụ Keyboard troubleshooter được trang bị cho hệ điều hành quản lý Windows 10, giúp phân biệt nhanh những sự cố tương quan đến những thiết bị phần cứng đã được liên kết và giúp khắc phục nhanh sự cố. Quy trình chạy Keyboard troubleshooter cụ thể như sau :
Bước 1: Nhấn chọn Start > Settings > Updates and Security > Troubleshoot.
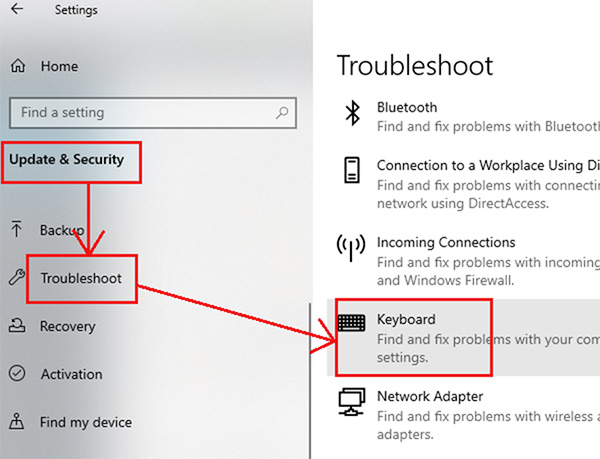 Khởi động công cụ Keyboard troubleshooter trên Windows 10
Khởi động công cụ Keyboard troubleshooter trên Windows 10
Bước 2: Chọn tiếp mục Keyboard troubleshooter trên danh sách trình khắc phục sự cố và nhấn chạy công cụ khắc phục lỗi.
Bước 3: Khởi động lại máy tính để kiểm tra và khắc phục lỗi hệ thống.
5. Đăng nhập lại tài khoản người dùng mới
Trường hợp người dùng đã thử tất cả cách cách trên mà vẫn chưa khắc phục được lỗi không gõ được số trên bàn phím trái laptop thì hãy thử đăng nhập lại hệ thống bằng một tài khoản khác như sau:
Bước 1: Nhấn chọn Start > Settings > Accounts > Family & other people > Add someone else to this PC rồi làm theo các hướng dẫn để tạo tài khoản người dùng mới.
Bước 2: Khởi động lại laptop và đăng nhập hệ thống với tư cách người dùng mới và xác minh sự cố đã được giải quyết hay chưa.
Từ tất cả những gợi ý cách khắc phục lỗi không gõ được số trên bàn phím trái laptop trên đây hy vọng người dùng có thể xử lý nhanh lỗi này. Trường hợp lỗi trên không thể giải quyết thì có thể bạn phải sử dụng bàn phím ngoài để thay thế kịp thời.

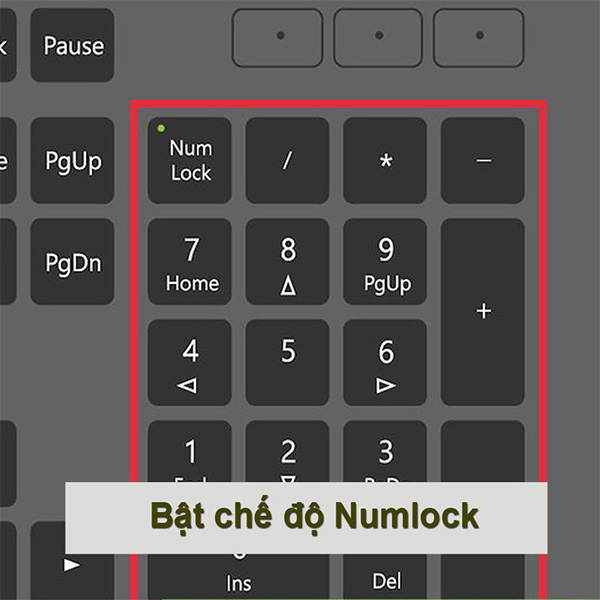 Nhấn bật lại phím NumLock để bật bàn phím số
Nhấn bật lại phím NumLock để bật bàn phím số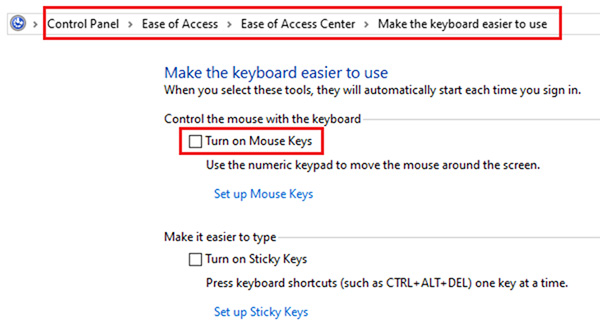 Tắt các phím chuột đang được bật
Tắt các phím chuột đang được bật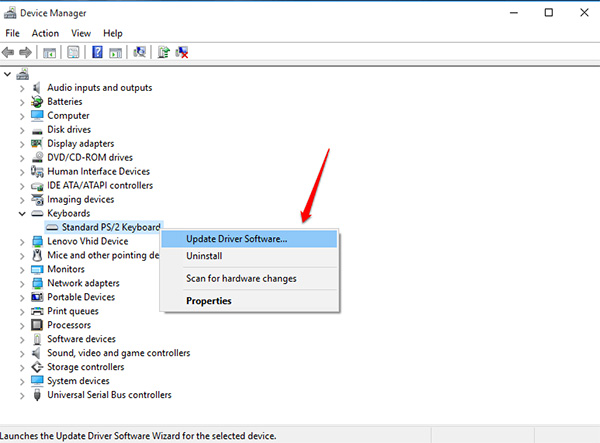 Cập nhật lại driver bàn phím mới
Cập nhật lại driver bàn phím mới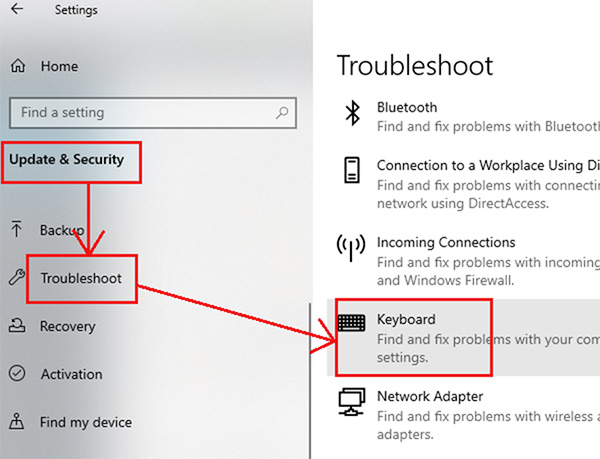 Khởi động công cụ Keyboard troubleshooter trên Windows 10
Khởi động công cụ Keyboard troubleshooter trên Windows 10

