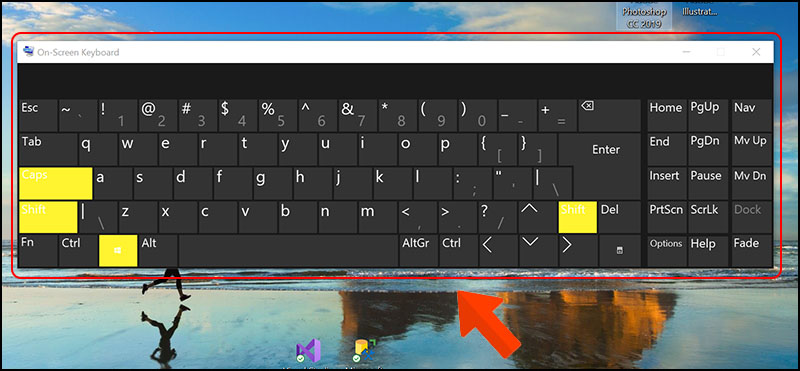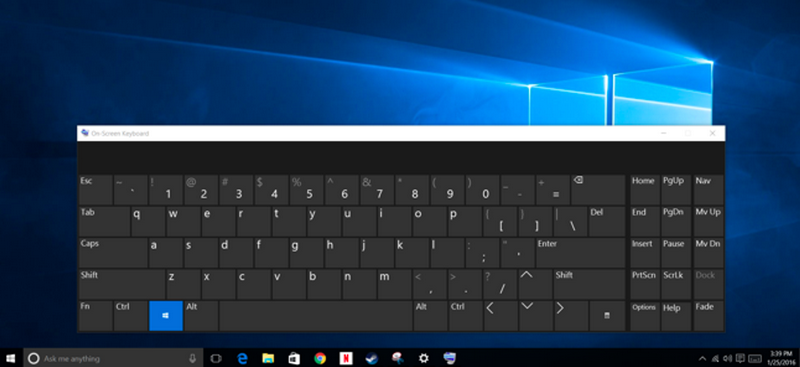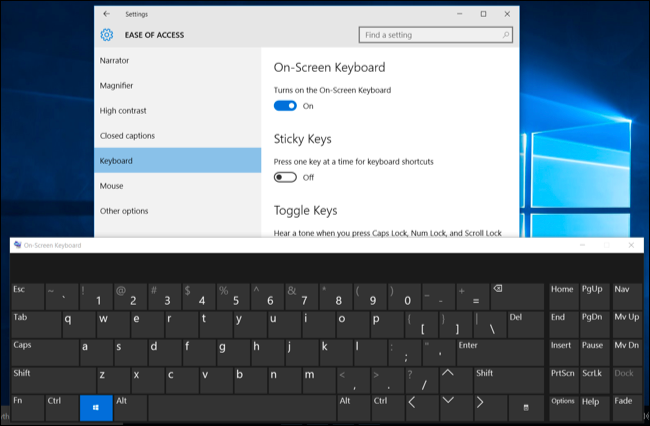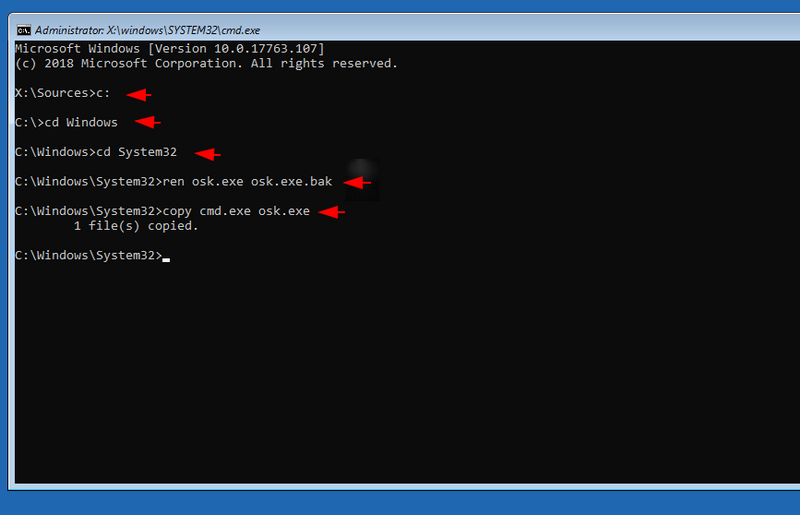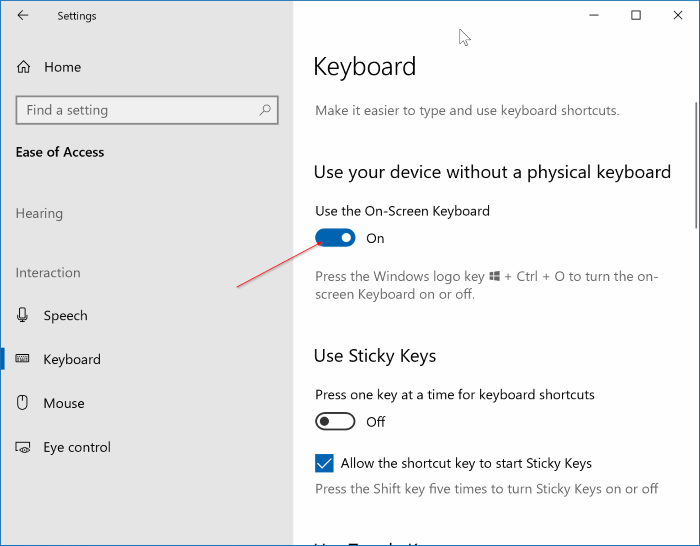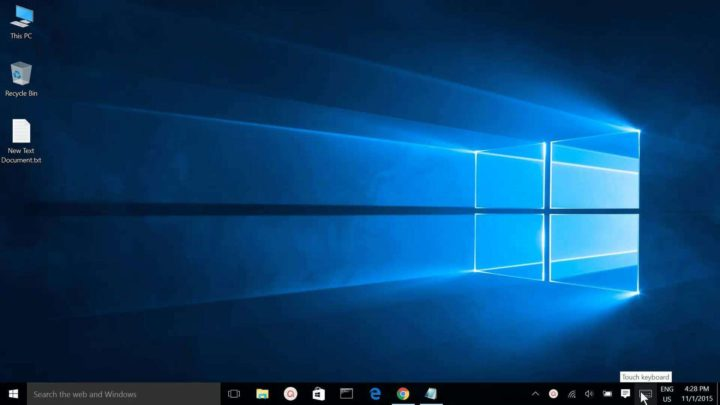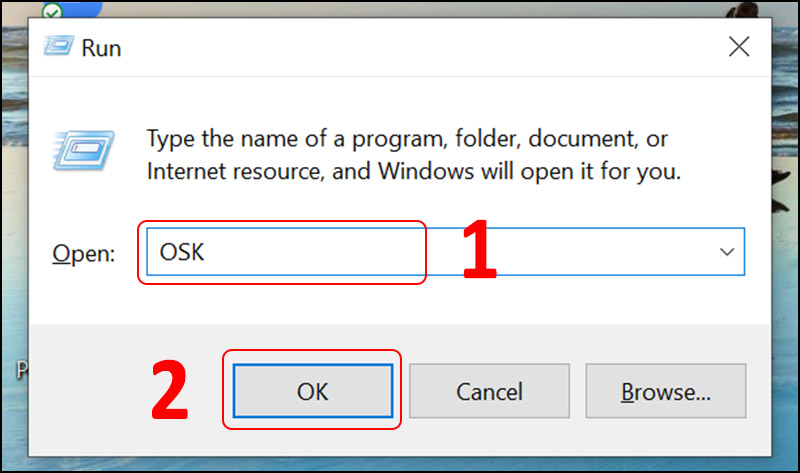Có thể nói bàn phím là một vật không thể thiếu trong quá trình làm việc với máy tính. Tuy nhiên có bao giờ bạn nghĩ khi bàn phím của mình bị hỏng thì bạn sẽ làm thế nào không? Thật ra trên máy tính có tích hợp bàn phím máy tính ảo và trong trường hợp này nó sẽ giúp bạn làm điều ấy. Vậy làm sao để kích hoạt bàn phím ảo trên máy tính? Cùng Võ Nguyễn tìm hiểu chi tiết trong bài viết này nhé.
Bàn phím máy tính ảo là tính năng khá hữu ích và cần thiết cho người dùng Windows trong một số trường hợp. Tính năng này lần đầu tiên được tích hợp trong Windows XP, bàn phím ảo đã được chứng minh là cực kỳ hữu ích khi bàn phím cứng của bạn bị đơ một số phím nhất định, bạn nghi ngờ máy tính bị nhiễm virus hoặc keylogger,…
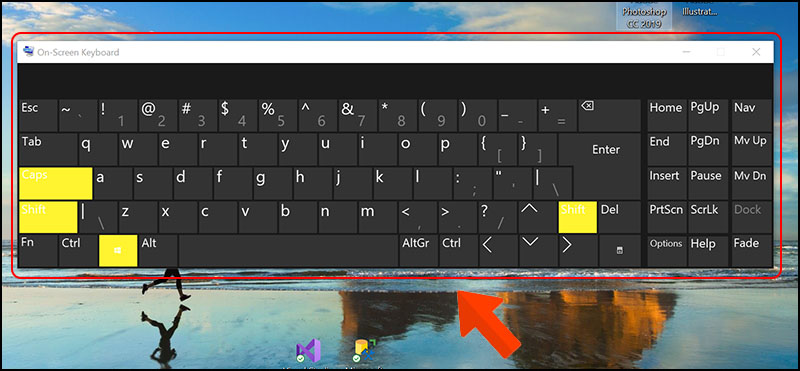
Tại sao nên sử dụng bàn phím máy tính ảo?
Thông thường thì người dùng sẽ sử dụng bàn phím tích hợp sẵn trên máy tính Laptop hoặc dùng bàn phím bên ngoài đối với máy tính cây.
Tuy nhiên trong 1 số ít trường hợp bàn phím bị liệt dẫn đến bạn không hề gõ được văn bản. Thế nên lúc này bạn sẽ cần đến sự trợ giúp của tính năng Bàn phím ảo trên máy tính .
Nhờ vào đó bạn có thể tạm thời khắc phục lỗi bàn phím bị hỏng và hoàn thành công việc. Vậy làm sao để có thể kích hoạt bàn phím máy tính ảo? Cùng chúng tôi tìm hiểu trong mục tiếp theo của bài viết nhé.
Hướng dẫn kích hoạt bàn phím máy tính ảo trên hệ điều hành Windows 11
Đối với hệ điều hành quản lý Windows 11 bạn hoàn toàn có thể kích hoạt Virtual Keyboard bằng những cách sau :
Sử dụng phím tắt
Phương pháp sử dụng phím tắt để kích hoạt bàn phím ảo trên máy tính Windows 11. Cụ thể những bạn chỉ cần sử dụng tổng hợp phím Ctrl + Windows + O để kích hoạt .

Sử dụng lệnh Run
Bạn cũng có thể sử dụng lệnh Run để kích hoạt bàn phím máy tính ảo.
Bước 1 : Sử dụng tổng hợp phím Windows + R để khởi động hộp thoại Run .
Bước 2 : Nhập dòng lệnh osk trong hộp thoại Run .
Bước 3 : Cuối cùng bạn nhấn Enter và bàn phím ảo trên máy tính sẽ Open .
Sử dụng tính năng tìm kiếm
Bước 1 : Mở Start trên máy tính rồi gõ từ khóa “ onsc ” .
Bước 2 : Tiếp đến bạn chỉ cần nhấn Enter là đã hoàn toàn có thể kích hoạt thành công xuất sắc bàn phím ảo .
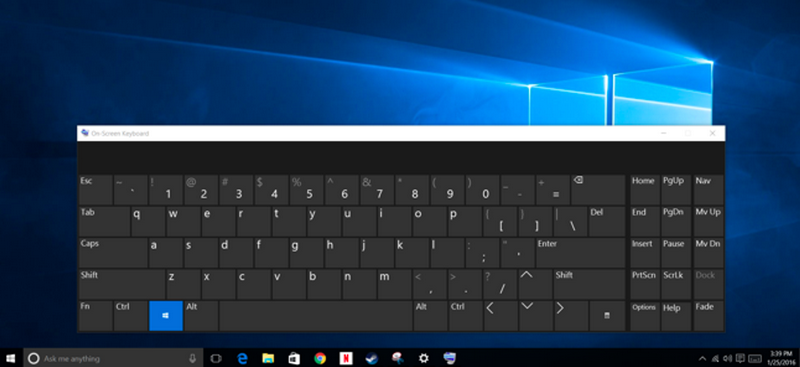
Sử dụng biểu tượng trên thanh Taskbar
Nếu muốn sử dụng thanh Taskbar để khởi động bàn phím ảo thì sẽ thực thi theo trình tự sau :
Bước 1 : Bấm chuột phải vào thanh Taskbar rồi chọn Settings .
Bước 2 : Trong giao diện Settings, bạn chọn mục Touch keyboard rồi chọn On .
Bước 3 : Khi hoàn thành xong bước 2 trên thanh Taskbar sẽ Open hình tượng bàn phím ảo. Bạn chỉ cần nhấn chuột và sử dụng bàn phím ảo như thông thường .
Sử dụng Settings
Khởi động bàn phím máy tính ảo thông qua Settings trong máy cũng là một cách được sử dụng phổ biến.
Bước 1 : Đầu tiên bạn sử dụng tổng hợp Windows + I để kích hoạt setup .
Bước 2 : Trong phần Accessibility bạn chọn Keyboard rồi chọn On .
Sử dụng Control Panel
Mở Bảng tinh chỉnh và điều khiển bằng cách nhấn Windows + R để mở Chạy, sau đó nhập tinh chỉnh và điều khiển và nhấn Enter .
Trong Bảng điều khiển và tinh chỉnh, đi tới Dễ Truy cập ( Ease of Access ) > Trung tâm Dễ Truy cập ( Ease of Access Center ). Truy cập nhanh vào phần công cụ chung .
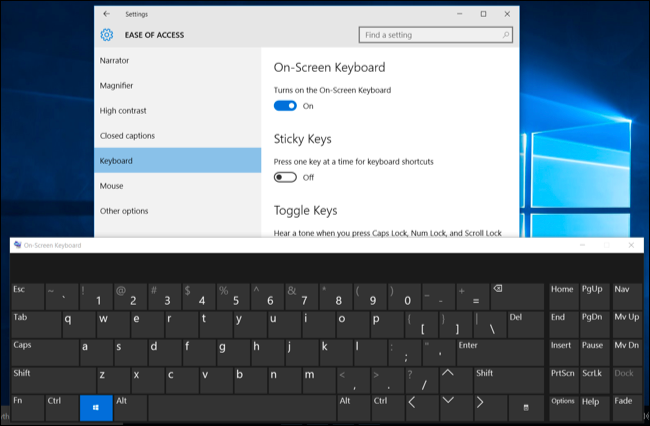
Sử dụng Start Menu của Windows 11
Bước 1 : Nhấp vào nút Bắt đầu rồi nhấn vào nút Tất cả ứng dụng .
Bước 2 : Trong list Tất cả ứng dụng, tìm và nhấp vào Windows Easy of Access. Sau đó nhấp vào Bàn phím ảo để khởi động trên máy tính .
Sử dụng PowerShell hoặc Command Prompt
Cách kích hoạt thông qua Command Prompt hoặc PowerShell thể hiện nhiều ưu điểm mạnh mẽ. Các bạn chỉ cần kích hoạt cửa sổ dòng lệnh rồi nhập “osk” và nhấn Enter. Ngay lập tức bàn phím máy tính ảo sẽ xuất hiện trên màn hình.
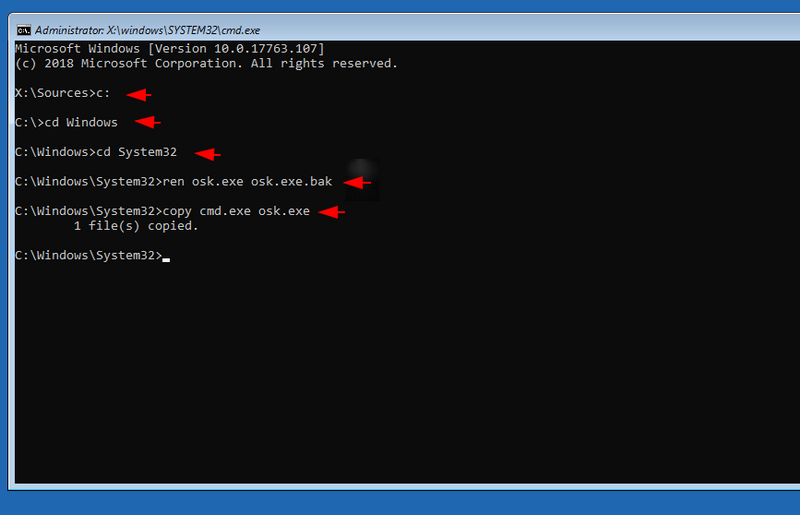
Sử dụng trên màn hình đăng nhập
Ngoài ra, bạn cũng hoàn toàn có thể mở bàn phím ảo từ màn hình hiển thị đăng nhập .
Đầu tiên bạn nhấp vào hình tượng ở dưới cùng bên phải cho Khả năng tiếp cận ( Hình người ) ở góc của màn hình hiển thị. Tại đây bạn nhấn vào On-screen keyboard để kích hoạt bàn phím ảo trên máy .
Hướng dẫn kích hoạt bàn phím máy tính ảo trên Windows 10
Tiếp sau đây sẽ là các cách giúp bạn kích hoạt bàn phím máy tính ảo trên hệ điều hành Windows 10.
Sử dụng Settings
Phương pháp sử dụng Settings để khởi động bàn phím ảo trên Windows 10 phát huy tính năng rất lớn khi bàn phím bị tê liệt trọn vẹn .
Bước 1: Đầu tiên mở Settings trong Start Menu của máy tính.
Bước 2 : Trong giao diện Settings thì bạn tìm kiếm mục Ease of Access. Tại đây bạn đến mục Keyboard rồi ở mục Turns on the on-screen keyboard chọn On .
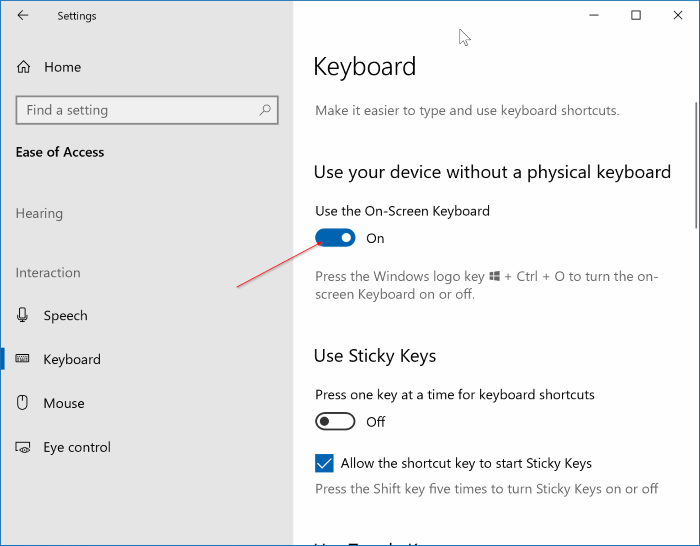
Sử dụng lệnh Run
Cũng như hệ điều hành quản lý Windows 11, với phiên bản hệ điều hành quản lý Windows 10 cũng hoàn toàn có thể mở bàn phím trên máy bằng lệnh Run .
Bước 1 : Trước hết bạn sử dụng tổng hợp phím Windows + R để khởi động hộp thoại Run .
Bước 2 : Trong hành lang cửa số lệnh Run ở đó, nhập OSK ( không viết hoa ) rồi nhấn Enter để mở bàn phím ứng dụng .
Sử dụng Bảng điều khiển (Control Panel)
Mở Bảng điều khiển và tinh chỉnh bằng cách nhấp chuột phải vào nút Bắt đầu, sau đó chọn Bảng tinh chỉnh và điều khiển .
Trong hành lang cửa số Bảng tinh chỉnh và điều khiển, xác lập vị trí và nhấp vào Dễ Truy cập. Bấm và chọn Trung tâm dễ truy vấn .
Cuối cùng, nhấp vào Khởi chạy bàn phím ảo để mở bàn phím ảo .
Như vậy bạn đã thành công xuất sắc mở bàn phím ảo trên máy tính cực kỳ nhanh gọn .
Bên cạnh đó bạn cũng có thể thực hiện các cách mở bàn phím máy tính ảo trên máy tính Windows 10 bằng cách sử dụng tính năng Windows Search, lệnh Cmd hoặc PowerShell. Cách thức thực hiện tương tự như trên phiên bản hệ điều hành Windows 11.
Hướng dẫn mở bàn phím máy tính ảo trên hệ điều hành Windows 7
Đối với hệ quản lý Win 7 thì bạn sẽ có 3 cách để mở bàn phím ảo trên máy, đơn cử như sau :
Sử dụng Start Menu
Cách thức mở bàn phím ảo máy tính ở Windows 7 bằng Start Menu có đôi chút độc lạ với hệ điều hành quản lý Windows 10, Windows 11 ở trên .
Bước 1 : Đầu tiên bạn nhấn Start rồi tìm đến mục Programs .
Bước 2 : Trong giao diện Programs bạn tìm đến mục Accessories rồi chọn Accessibility .
Bước 3 : Trong giao diện Accessibility hiện lên bạn chọn On-screen Keyboard .
Ngoài ra bạn cũng hoàn toàn có thể triển khai như sau : Nhấn Start rồi chọn All Programs. Sau đó điều hướng đến chọn Accessories rồi chọn Ease of Access. Cuối cùng bạn chọn On-screen Keyboard để hoàn tất thao tác .
Bạn cũng hoàn toàn có thể tìm thấy nút Start On-screen Keyboard trong mục Ease of Access Center của Bảng điều khiển và tinh chỉnh ( Control Panel ) .
Thêm vào đó, để thuận tiện hơn trong quy trình sử dụng thì bạn hoàn toàn có thể ghim Bàn phím ảo trên thanh Taskbar bằng cách chọn Pin this Program to Taskbar .
Sử dụng Run
Về cơ bản cách thức mở bàn phím máy tính ảo trên các phiên bản hệ điều hành Windows thì không có gì thay đổi. Bạn chỉ cần nhấn Windows + R rồi gõ osk rồi Enter là hoàn tất thao tác cực kỳ đơn giản.
Sử dụng Taskbar
Trên thanh Taskbar của máy tính Windows 7 bạn nhấn chuột phải rồi chọn Properties. Trong hành lang cửa số hiện lên trên màn hình hiển thị bạn chọn Toolbars rồi chọn tích trong mục Touch Keyboard .
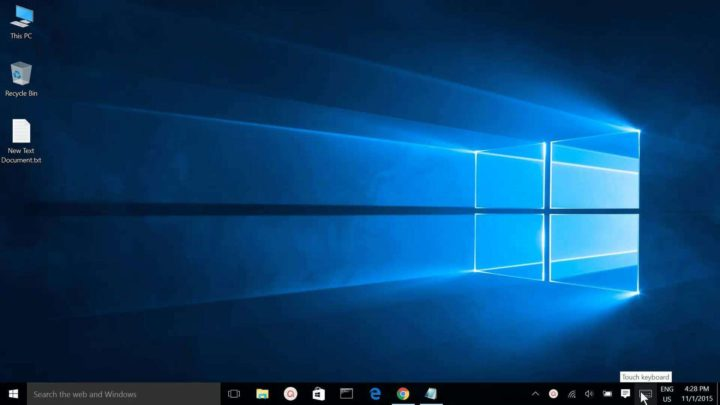
Nhìn chung thì phương pháp này nên vận dụng cho những thiết bị màn hình hiển thị cảm ứng. Nhờ vậy hoàn toàn có thể tiết kiệm ngân sách và chi phí quy trình và hoạt động giải trí hiệu suất cao hơn với phần số và phần chữ tách biệt .
Hướng dẫn mở bàn phím máy tính ảo trên hệ điều hành Windows 8
Nếu bạn đang sử dụng phiên bản hệ điều hành quản lý Windows 8 hoặc Windows 8.1 thì cũng đừng lo, chúng tôi sẽ ra mắt những cách cụ thể như sau :
Thật ra, hệ điều hành quản lý Windows 8 hoạt động giải trí tựa như như với hệ quản lý và điều hành Windows 10. Tuy nhiên ở những phiên bản hệ điều hành quản lý thì những tùy chọn thanh công cụ lại ở những nơi khác nhau .
Để hoàn toàn có thể truy vấn thì bạn kích chuột phải vào thanh Taskbar rồi chọn Toolbars rồi chọn tiếp Touch Keyboard .
Tiếp đến bạn sẽ thấy hình tượng của Touch Keyboard Open ở bên trái của khay mạng lưới hệ thống hoặc khu vực thông tin của máy tính. Bạn chỉ cần nhấn hoặc chạm màn hình hiển thị để khởi động bàn phím cảm ứng trên máy .
Thêm vào đó, cũng như so với những phiên bản hệ quản lý Windows khác thì bạn cũng nên ghim bàn phím ảo trên thanh tác vụ để dàng sử dụng. Tuy nhiên khuyến khích sử dụng trên những máy tính có tính năng cảm ứng. Như thế hoàn toàn có thể giúp bạn tối giản không cần mang theo bàn phím khi đi thao tác .
Đó là những cách để kích hoạt bàn phím máy tính ảo trên các phiên bản hệ điều hành Windows phổ biến nhất. Bên cạnh đó, trong khi thao tác, không ít khách hàng đặt ra những câu hỏi thắc mắc. Hãy cùng chúng tôi tìm hiểu và giải đáp trong mục sau của bài viết nhé.
Câu hỏi thường gặp về cách bật bàn phím ảo trên máy tính Windows 10/8/7
Sau đây là một số ít câu hỏi thường gặp về cách mở bàn phím ảo trên máy tính .
Cách nhanh nhất để mở bàn phím ảo trên máy tính xách tay Windows 10?
Với hệ điều hành Windows 10 thì bạn có rất nhiều cách để khởi động bàn phím máy tính ảo. Tuy nhiên cách thức dùng lệnh Run có thể nói là cách nhanh nhất.
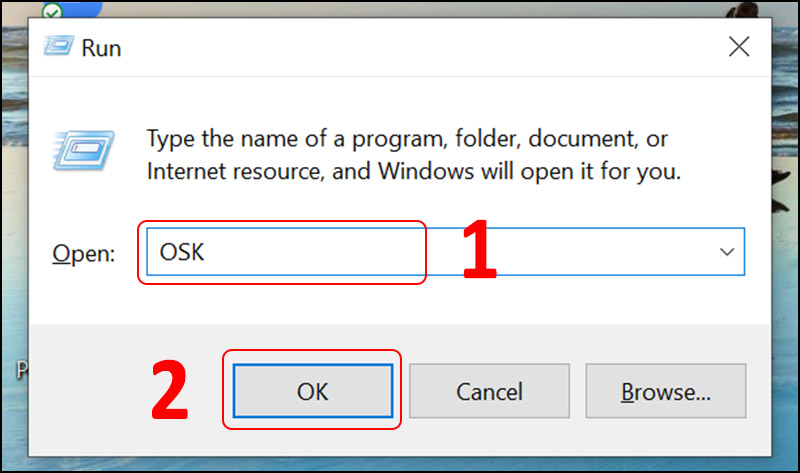
Từ OSK có nghĩa là gì?
Trong nội dung của phần trên những bạn thường phát hiện cụm từ “ Osk ”. Thật ra đây là từ viết tắt của cụm từ On Screen Keyboard. Dịch ra tiếng Việt có nghĩa là bàn phím ảo trên màn hình hiển thị tính .
Mở bàn phím ảo bằng phím tắt như thế nào?
Bàn phím ảo nhanh nhất trong Win 10 chỉ cần nhớ tổng hợp phím sau : Win + Ctrl + O. Tất cả những phím tắt này đều có công dụng mở hoặc đóng bàn phím ảo ngay lập tức .