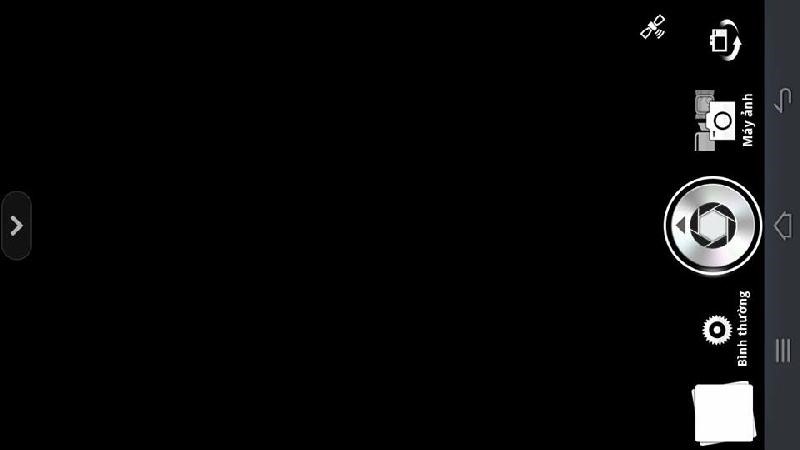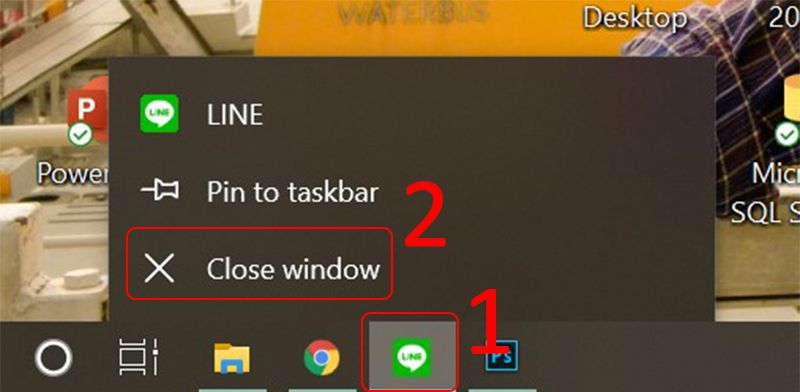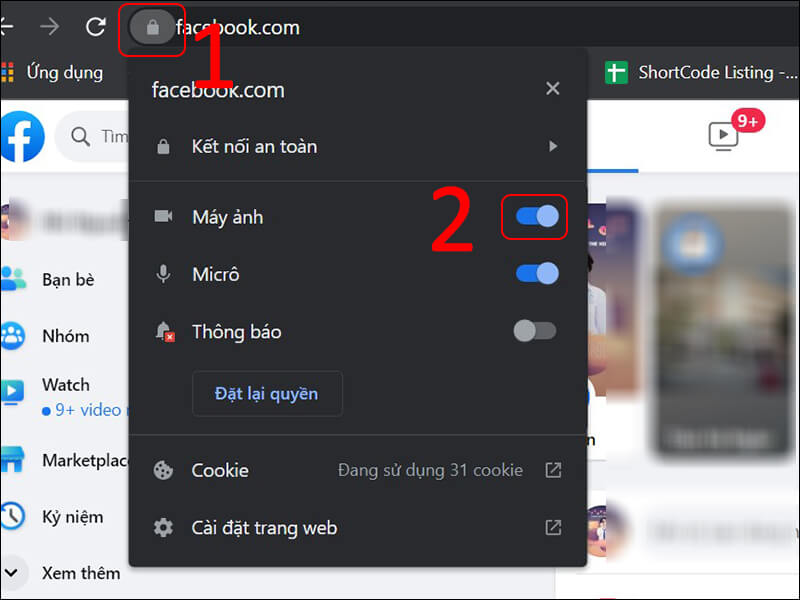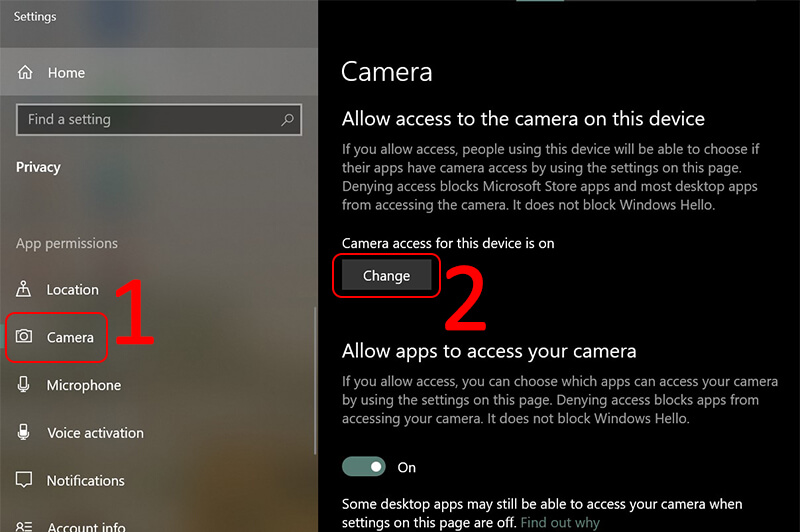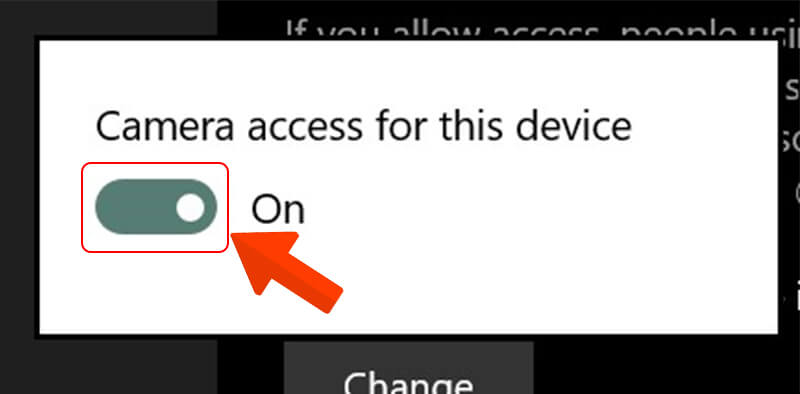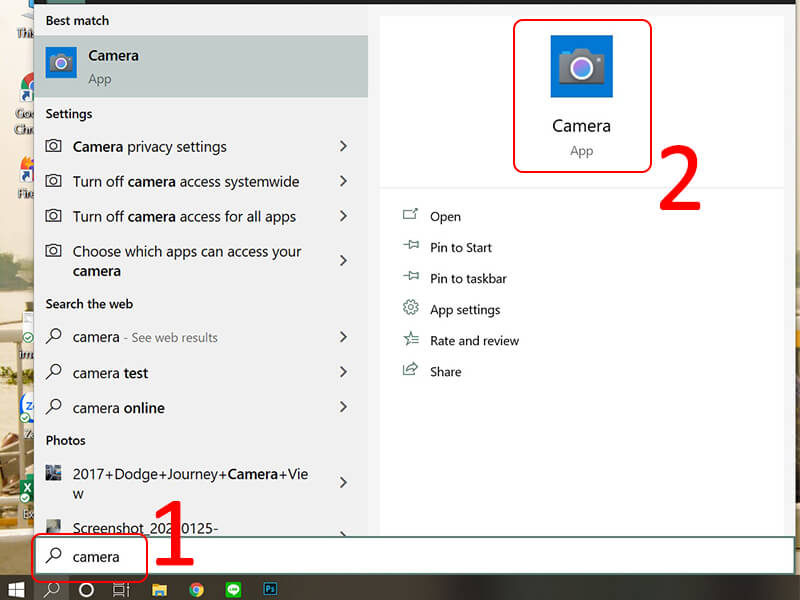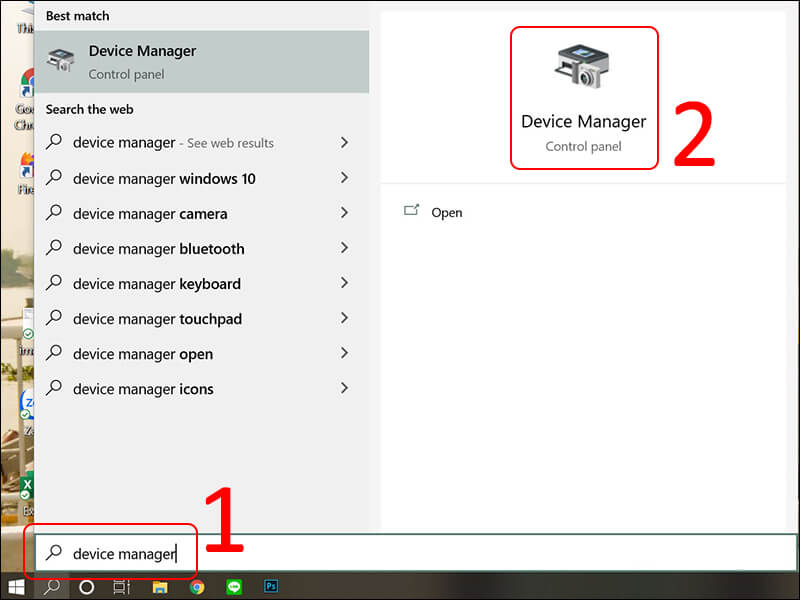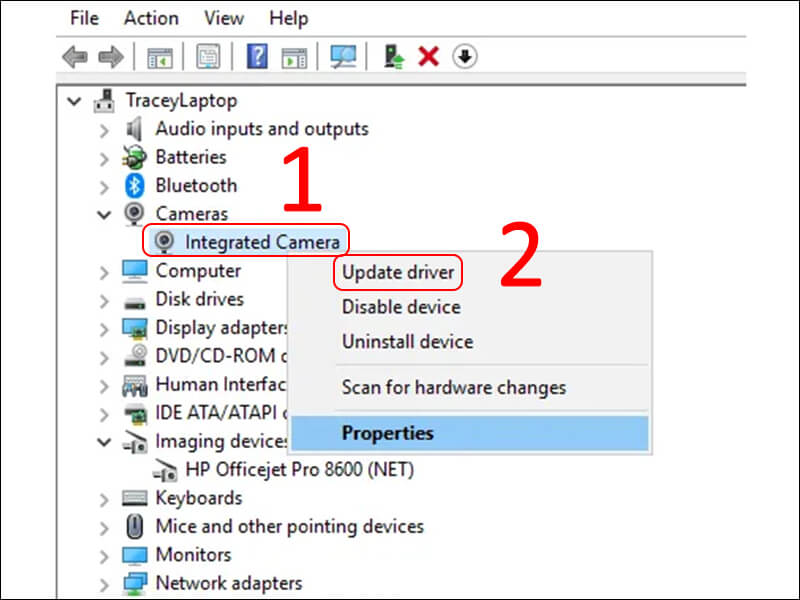– Webcam bị che khuất bởi vật cản .
– Phần mềm hoặc ứng dụng webcam bị lỗi.
– Nguyên nhân tiếp theo là phần cứng camera, linh phụ kiện bên trong camera bị hư .
– Driver về camera, webcam bị lỗi .
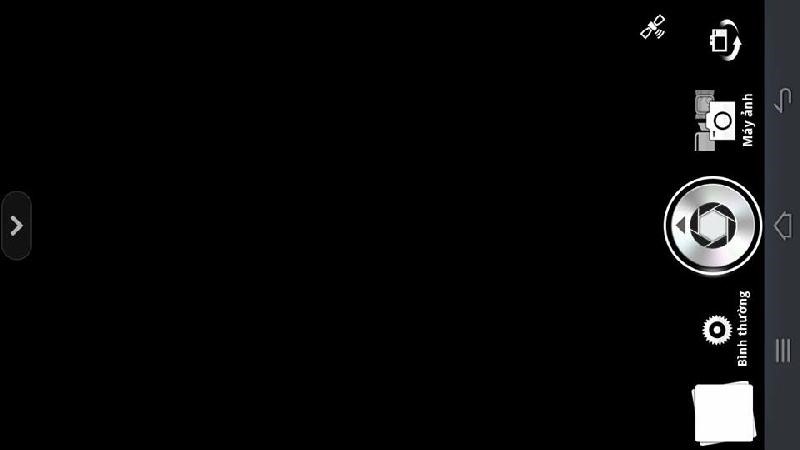
Cách khắc phục webcam bị lỗi đen màn hình
Đảm bảo rằng không có gì bịt thấu kính của webcam
Kiểm tra xem webcam của bạn có đang bị che bởi những vật cản, bụi bẩn, băng keo hay không Nếu webcam được tích hợp sẵn có cửa trập riêng bằng nhựa, hãy bảo vệ rằng nó được mở hết cỡ để thấu kính trong vắt. Các vật cản này hoàn toàn có thể làm ảnh hiện lên bị mờ, không hoặc hoặc thậm chí còn đen màn hình. . Nếu có thì hãy vô hiệu chúng ra khỏi webcam .
Trong trường hơp, bạn đang sử dụng webcam USB, hãy kiểm tra lại xem nó đã được cắm vào chưa .
Xem thêm: Vệ sinh laptop chất lượng tại Đà Nẵng

Đóng hết thẻ trình duyệt và ứng dụng đang mở
Nếu bạn nhìn thấy ánh sáng ở trên hoặc gần thấu kính của webcam ( thường là màu đỏ hoặc màu xanh lục ), có năng lực là camera đang được ứng dụng hoặc website khác sử dụng. Khi camera đang bị một website hoặc ứng dụng khác sử dụng thì cũng hoàn toàn có thể gây ra lỗi đen màn hình khi bạn dùng. Nếu không xác lập được đâu là ứng dụng đang dùng camera thì bạn hãy đóng toàn bộ ứng dụng .
Cách thực hiện: Nhấn chuột phải vào biểu tượng trên thanh Taskbar > Chọn Close window.
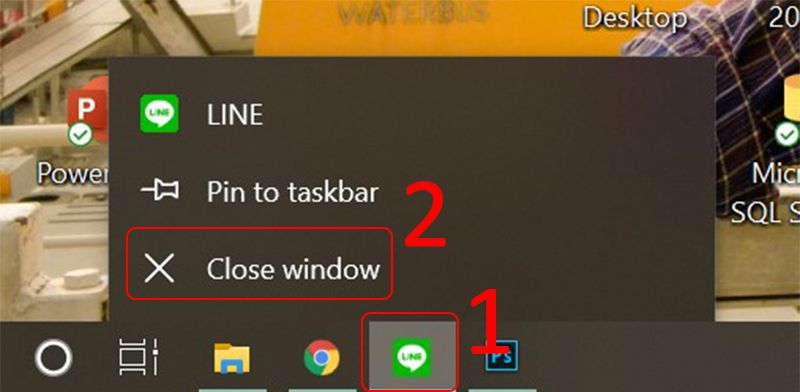
Kiểm tra tùy chọn webcam trong ứng dụng hoặc trang web
Phụ thuộc ứng dụng hoặc website mà bạn đang sử dụng ( ví dụ điển hình như Zoom, Facebook ), hoàn toàn có thể bạn sẽ cần lựa chọn webcam hoặc thiết lập 1 số ít tùy chọn trước khi phát hoặc chụp ảnh. Khi bạn đang dùng webcam trên một ứng dụng nào đó mà không được thì bạn hoàn toàn có thể kiểm tra lại mình đã cấp quyền được cho phép camera trên website hay ứng dụng đó chưa .
Bạn có thể cấp quyền dễ dàng qua các thao tác sau đây: Nhấn vào biểu tượng ổ khóa > Trong mục Máy ảnh, gạt nút sang phải.
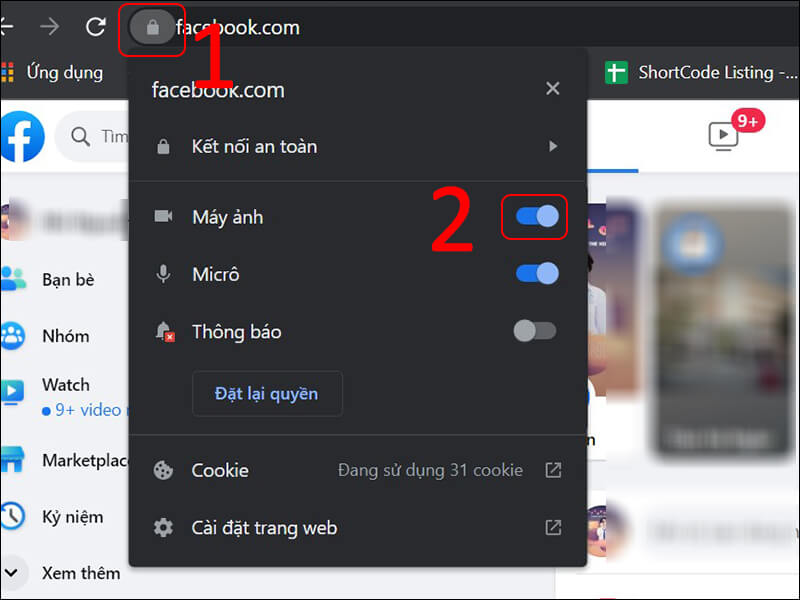
Điều chỉnh quyền truy cập
Màn hình của webcam hoàn toàn có thể bị đen trong ứng dụng mà bạn đang dùng nếu ứng dụng đó không có quyền ( permission ) truy nhập camera .
Cách thực thi :
Bước 1: Chọn biểu tượng tìm kiếm > Nhập ‘privacy settings‘ > Chọn Privacy settings.
Bước 2: Chọn Camera > Chọn Change.
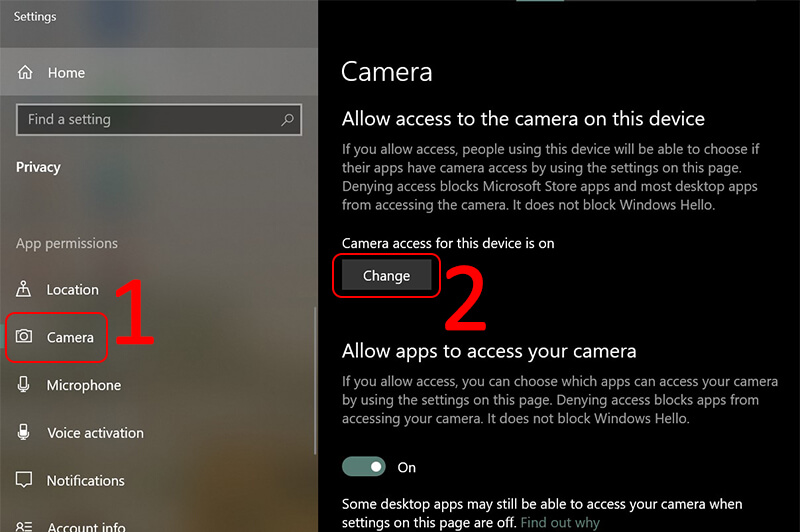
Bước 3 : Gạt nút sang phải để bật .
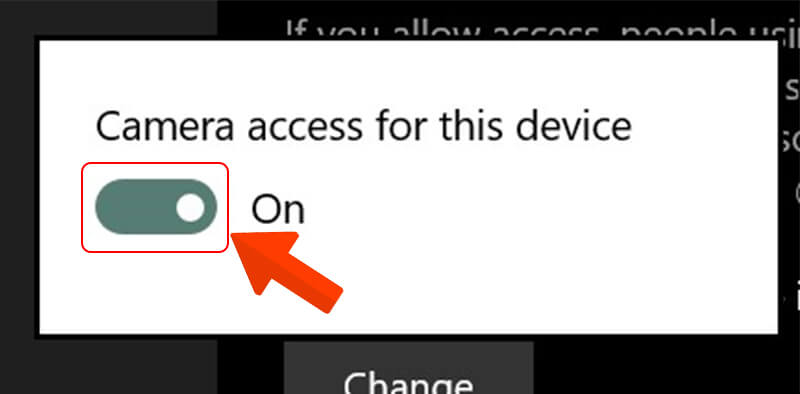
Thử dùng phần mềm chính thức của webcam
Một số trường hợp, phần thiết lập của ứng dụng webcam hoàn toàn có thể bị đặt lại ( reset ) hoặc trở nên lung tung sau khi update hệ quản lý .
- Nếu webcam được tích hợp sẵn, bạn có thể thử dùng ứng dụng Camera là một phần của Windows 10.
- Nếu đang sử dụng webcam USB do Logitech hoặc một số công ty khác sản xuất, có thể bạn sẽ cần tải về (download) phần mềm chính thức từ trang web của nhà sản xuất trước.
Nếu dùng trên laptop bạn cần mở camera trên laptop thông qua các bước sau: Chọn biểu tượng tìm kiếm > Nhập ‘camera‘ > Chọn ứng dụng Camera.
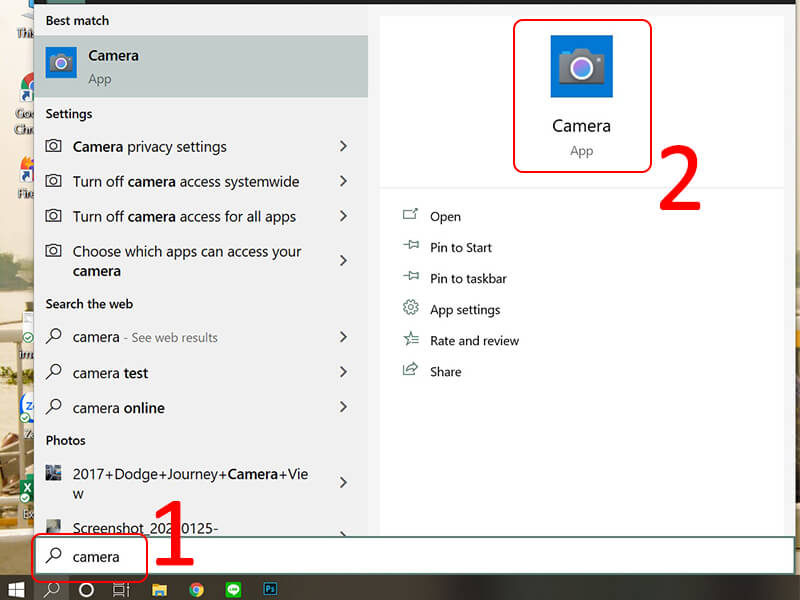
Rút thiết bị USB khác khỏi máy tính (Đối với webcam USB)
Vẫn không hề loại trừ năng lực là thiết bị USB khác đang gây cản trở cho webcam. Hãy cứ cắm webcam, nhưng rút thiết bị USB khác. Nếu vẫn chưa dùng được camera, hãy cắm vào cổng USB khác và thử lại .

Cập nhật driver webcam
Bước 1: Chọn biểu tượng tìm kiếm > Nhập ‘device manager‘ > Chọn Device Manager.
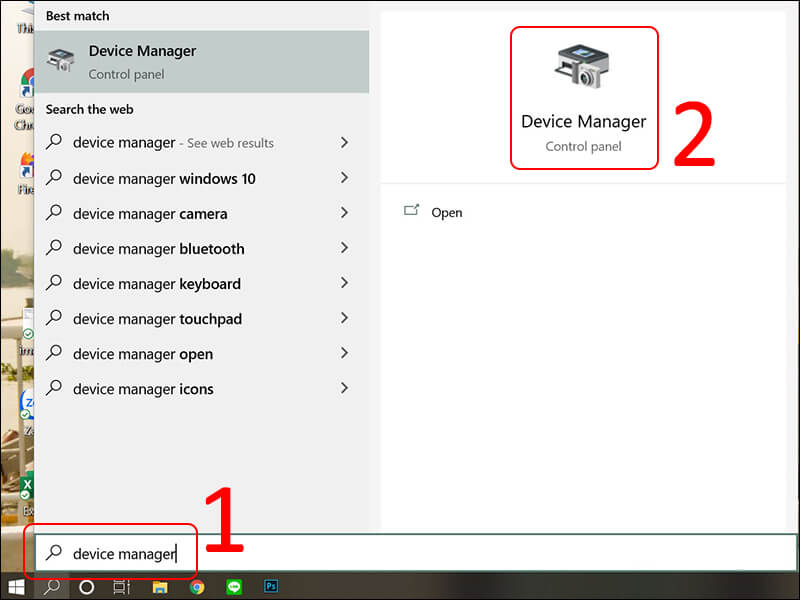
Bước 2: Chọn Cameras > Chọn thiết bị > Chọn Update driver.
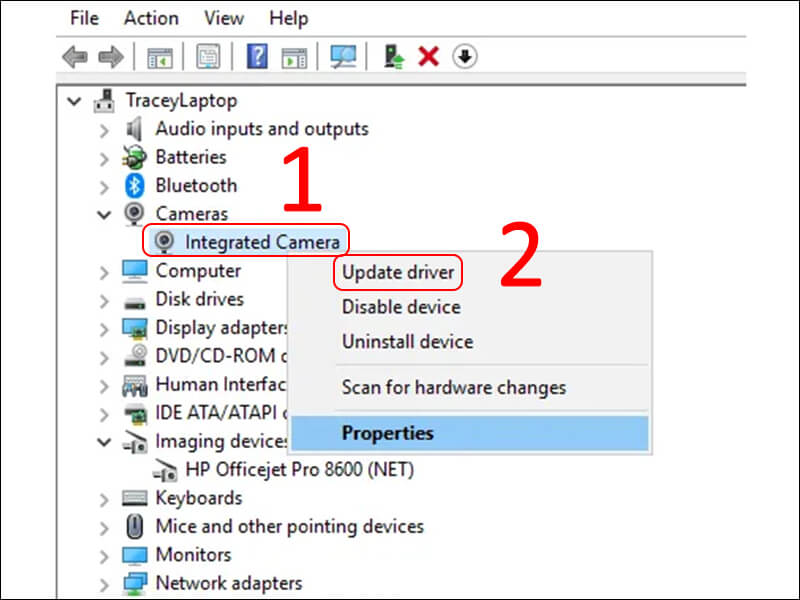
Trên đây là câu trả lời xoay quanh vấn đề: “Webcam bị lỗi đen màn hình” gồm hướng dẫn chi tiết để bạn có thể tham khảo và thực hiện.Tuy nhiên, khi đã thực hiện theo tất cả những hướng dẫn nói trênmà lỗi vẫn xảy ra. Lúc này việc của bạn là nhanh chóng chọn một cơ sở uy tín để được sửa chữa và tư vấn. Mách nhỏ bạn một nơi sửa chữa uy tín tại thành phố Đà Nẵng đó chính là Công ty sửa chữa laptop Minh Khoa ngụ tại 155 Hàm Nghi, Hải Châu, Đà Nẵng.
BÀI VIẾT THAM KHẢO:
Bài viết này có có ích không ?
Đánh giá 5 / 5. Số lượt nhìn nhận : 1 Hãy là người tiên phong nhìn nhận bài viết. Chia sẻ Laptop Minh Khoa