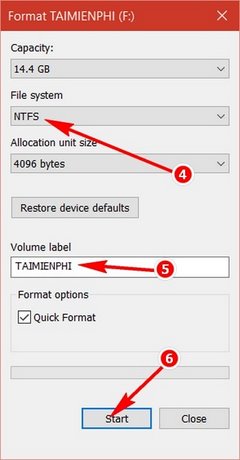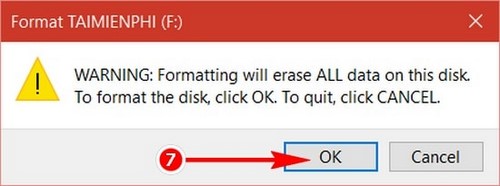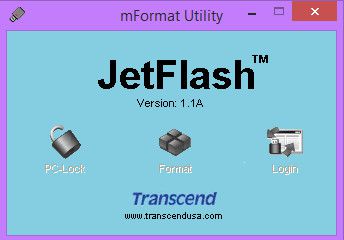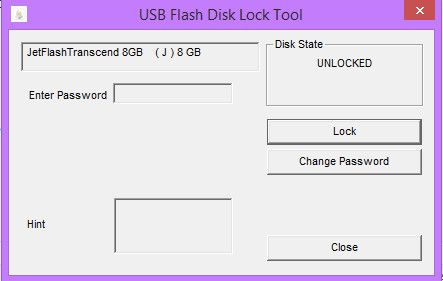Format USB là cứu cánh khi USB của bạn gặp lỗi trong lúc sử dụng. Đồng thời, đây còn là cách Phục hồi trạng thái của USB về mặc định. Dưới đây là những hướng dẫn giúp bạn định dạng lại USB trên máy tính Windows 7/10, Macbook đúng cách và trình làng những ứng dụng tương hỗ format USB tốt nhất lúc bấy giờ .Format USB là cứu cánh khi USB của bạn gặp lỗi trong lúc sử dụng. Đồng thời, đây còn là cách Phục hồi trạng thái của USB về mặc định. Dưới đây là những hướng dẫn giúp bạn định dạng lại USB trên máy tính Windows 7/10, Macbook đúng cách và trình làng những ứng dụng tương hỗ format USB tốt nhất lúc bấy giờ .
Một cách đơn thuần, format USB là xóa trọn vẹn tài liệu và tệp trong bộ nhớ USB. Trong quy trình sử dụng USB, đôi lúc hoàn toàn có thể xảy ra những sự cố hoặc bộ nhớ của USB đã đầy. Vì vậy cần phải triển khai kỹ thuật mang tên format USB để xóa trọn vẹn tài liệu, tệp và làm sạch bộ nhớ. Quá trình format USB cũng sẽ giúp bạn Phục hồi trạng thái USB như mới và hoàn toàn có thể sử dụng được .
Hệ thống file là chìa khóa để hệ điều hành hiểu được dữ liệu. Một hệ điều hành không thể đọc dữ liệu trên ổ đĩa mà được không hỗ trợ hệ thống file được định dạng. Khi bạn định dạng đĩa, hệ thống tệp bạn chọn về cơ bản sẽ chi phối thiết bị nào có thể đọc hoặc ghi vào ổ đĩa.
FAT32, exFAT và NTFS là những hệ thống tệp phổ biến trên Windows 10 còn với hệ điều hành macOS thông thường là APFS và HFS +. Chọn một hệ thống file để thiết bị của bạn có thể đọc được là một điều không hề đơn giản. Nếu không tìm hiểu kỹ có thể nhầm lẫn giữa các thiết bị hay hệ điều hành nào hỗ trợ dạng file của USB.
Hướng dẫn Cách Format USB trên máy tính Windows 7/10
Cách Format USB File Explorer
Cho dù bạn đang chạy Windows XP, Windows 7, Windows 8.1 hay Windows 10, những bước về cơ bản để format rất giống nhau .
Bước 1: Cắm USB vào ổ trên PC, laptop
Bước 2: Mở Windows File Explorer và truy cập “This PC”
Bước 3: Bấm chuột phải vào ổ đĩa USB và chọn “Format”

Chọn ổ đĩa USB cần format khi khi định dạng bằng Windows File Explorer
Bước 4: Một cửa sổ mới Format hiện lên. Ở mục “File System”, bạn có thể chọn 1 trong 3 định dạng NTFS, FAT32, exFAT. Chúng tôi khuyến khích các bạn sử dụng NTFS để tối ưu nhất. Ngoài ra bạn có thể thay đổi tên cho USB trong “Volume Label”.
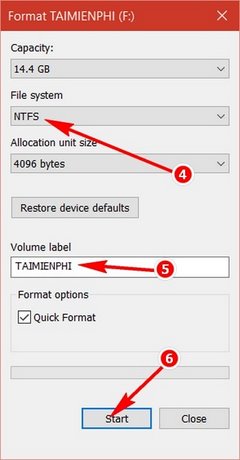
Thay đổi trên USB trong Volume Label
Bước 5: Màn hình xuất hiện một cảnh báo, bấm “OK” để tiếp tục. Cuối cùng chọn “OK” một lần nữa sau quá trình format.
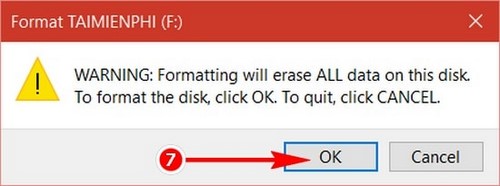
Chọn OK để hoàn thành các bước format USB
Format USB Bằng Command Prompt
Bước 1: Mở Start Menu gõ “CMD”, sau đó nhấn chuột phải vào kết quả tìm thấy chọn “Run as Administrator”.
Bước 2: Kết nối USB muốn format với máy tính.
Bước 3: Nhập lệnh “diskpart”.
Bước 4: Tiếp tục nhập lệnh “list disk” -> nhấn Enter để hiển thị các ổ cứng đang có trong máy.
Bước 5: Xác định ổ đĩa muốn định dạng bằng cách nhập cú pháp “select + thứ tự”. Ví dụ bạn muốn chọn USB 8GB cần dụng lệnh select disk 3.
Bước 6: Nhập “clean” để xóa toàn bộ dữ liệu
Bước 7: Nhập lần lượt các lệnh nhấn Enter mỗi lệnh để xác nhận
Bước 8: Định dạng và đặt tên cho USB
- Format fs=”định dạng” label=”tên usb” quick
b Nhập “exit” để kết thúc.
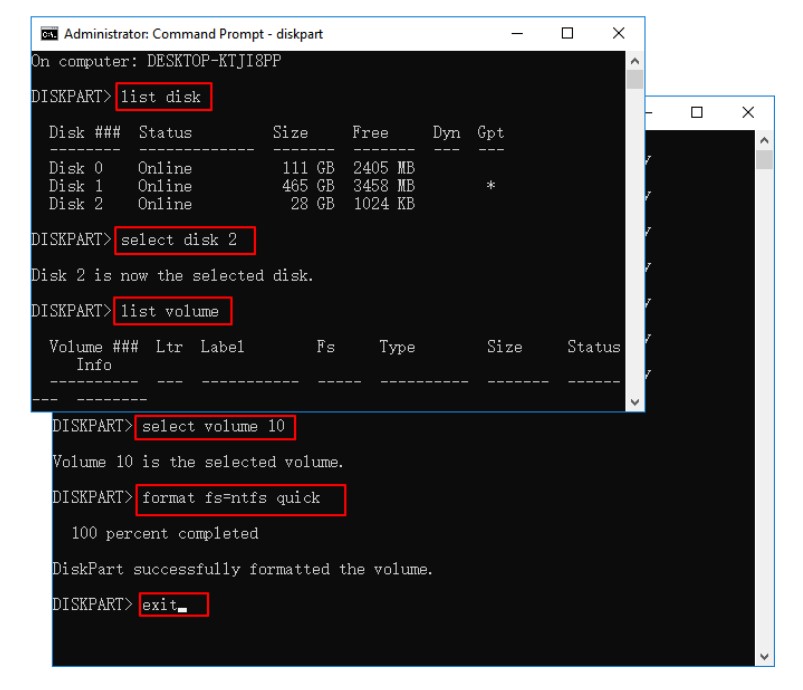
Format usb bằng Command Prompt trên laptop windows
Hướng dẫn Format USB trên Macbook
Bước 1 : Cắm trực tiếp USB vào Macbook
Bước 2: Mở thư mục “Applications”, chọn “Utilities”.

Mở mục Applications trên Macbook và chọn Utilities để định dạng USB
Bước 3: Chọn mục “Disk Utility”

Chọn Disk Utility trong danh mục Utilities để định dạng
Bước 4 : Màn hình Open list bên trái, tìm và click chọn vào tên USB mà bạn muốn format .

Chọn USB muốn format bằng cách nhấn vào tên
Bước 5: Trên thanh công cụ chọn nút “Erase”.

Nhấn nút Erase trên thanh công cụ Macbook
Bước 6: Màn hình Format sẽ hiện lên.
Tại mục “Name”, bạn có thể đặt tên khác cho ổ đĩa hoặc giữ nguyên.
Tại mục Format, bạn có thể chọn định dạng FAT32, exFAT hoặc Mac OS Extended (Journaled).

Điều chỉnh tên và định dạng format usb
Bước 7: Chọn “Erase” để tiến hành format và nhấn “Done” để kết thúc
11 Phần mềm format USB tốt nhất hiện nay
Ngoài những cách format USB trên máy tính Window 10, Window 8, Window 7 và Macbook thì những ứng dụng sau đây sẽ giúp bạn định dạng lại USB.
Trên những công cụ này bạn hoàn toàn có thể tự do lựa chọn định dạng USB phổ cập như FAT32, FAT, NTFS và exFAT. Các ứng dụng này có dung tích rất nhẹ để tải về và hữu dụng dành cho bạn .
1. Any Drive Formatter 3
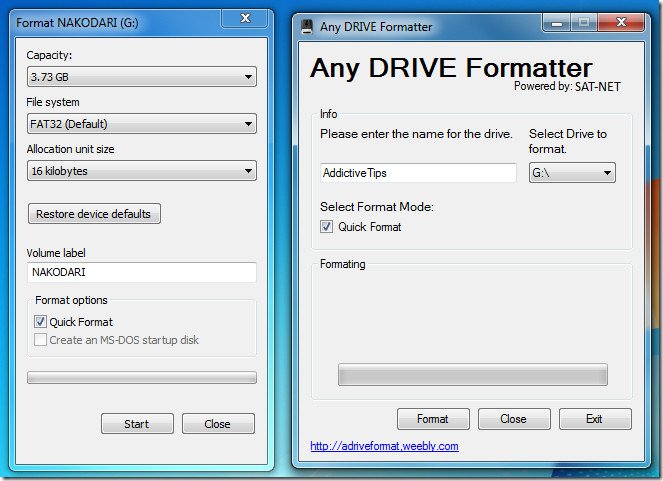
Any Drive Formatter 3
Link tải về
2. Phần mềm UTmake

Phần mềm UTmake
Link tải về
3. Hp USB Disk Storage Format Tool

Link tải về
4. Transcend JetFlash mFomat Utility (Chip Solid State System)
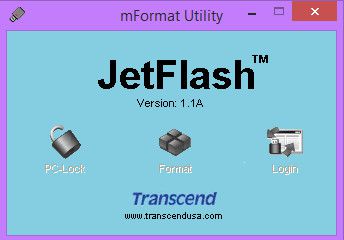
Link tải về
5. JetFlash Online Recovery
Không cần setup khi sử dụng .

Link tải về
6. Công cụ Lenovo Magicdisk Format Utility(Chip Solid State System)
Link tải về
7. Công cụ Patriot Memmory Format & Restore(chip Phison)
Không bắt buộc setup khi và tương hỗ Format USB
Link tải về
8. Công cụ Kingston Format Utility(Phison)

Link tải về
9. Công cụ Martik USB Disk Formatter
Link tải về
10. Công cụ My Disk Fix
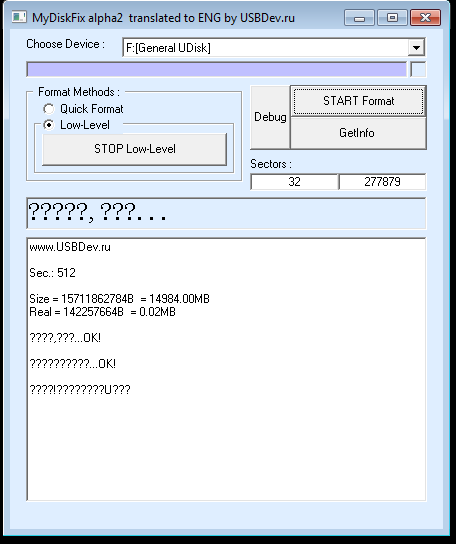
Link tải về :
11. Công cụ đặt password cho USB – Cool Flash Disk Format Tool (chip SMI)
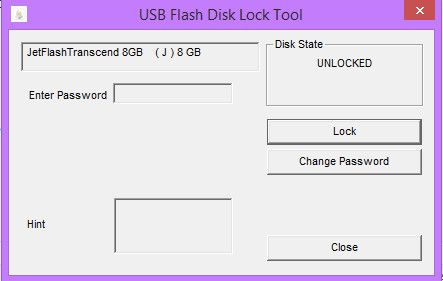
Link tải về
Một số dòng USB đang được bán tại Nguyễn Kim
Nếu bạn muốn được tư vấn thêm về phụ kiện chính hãng hiện đang có tại Nguyễn Kim, hãy liên hệ ngay với chúng tôi qua những kênh sau đây để được hỗ trợ nhanh nhất:
Hotline: 1800 6800 (miễn phí)
Email: [email protected]
Chat: Facebook NguyenKim (nguyenkim.com) hoặc Website Nguyenkim.com
Trung tâm mua sắm Nguyễn Kim trên toàn quốc
1. Format usb có mất dữ liệu không?
Sau khi format có thể mất dữ liệu. Vì vậy, trước khi format USB, bạn cần lưu dữ liệu ở một nơi khác. Thông tin đến bạn
2. Nên format usb định dạng nào?
Tùy theo mục tiêu bạn muốn sử dụng nhưng lúc bấy giờ định dạng mặc định của hầu hết những USB là FAT32. Nếu USB của bạn có dung tích hơn 32GB hãy chuyển sang NTFS .
3. Format usb nhiều có sao không?
Format USB là kỹ thuật để Phục hồi trạng thái USB tuy nhiên vẫn không nên sử dụng quá nhiều lần để bảo vệ hiệu năng của thiết bị này .
Chuẩn FAT32 được sử dụng cực kỳ thông dụng trên những thiết bị tàng trữ USB và thích hợp với hầu hết những thiết bị Windows, Mac. Thông tin đến bạn