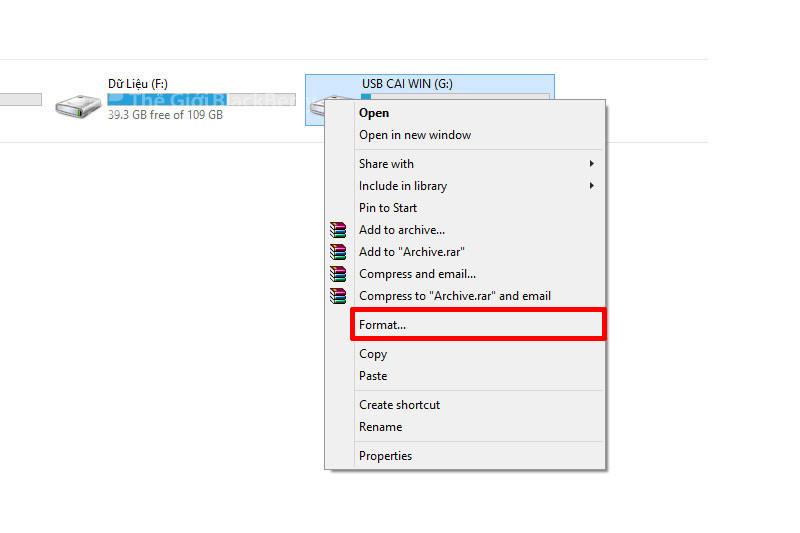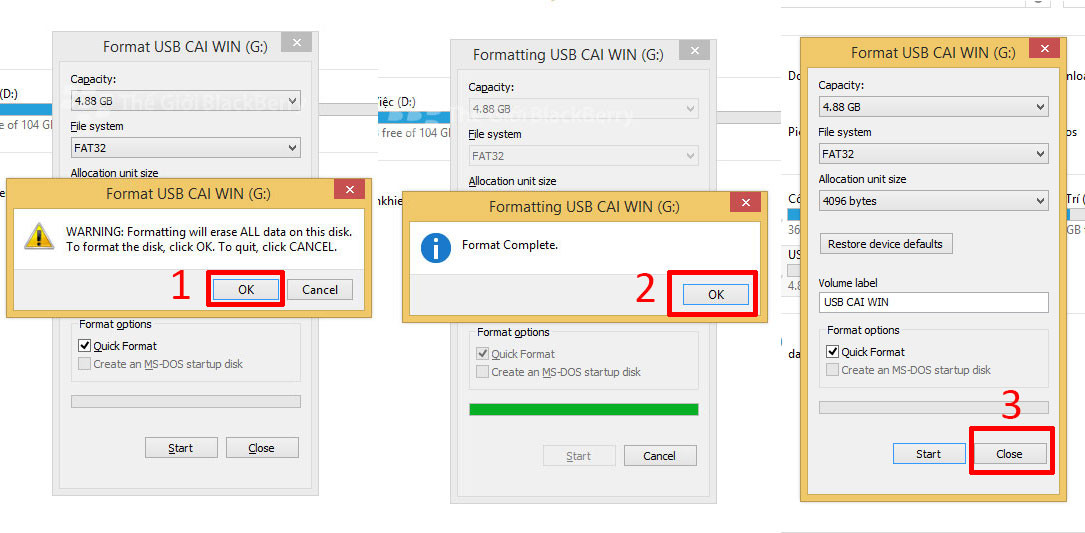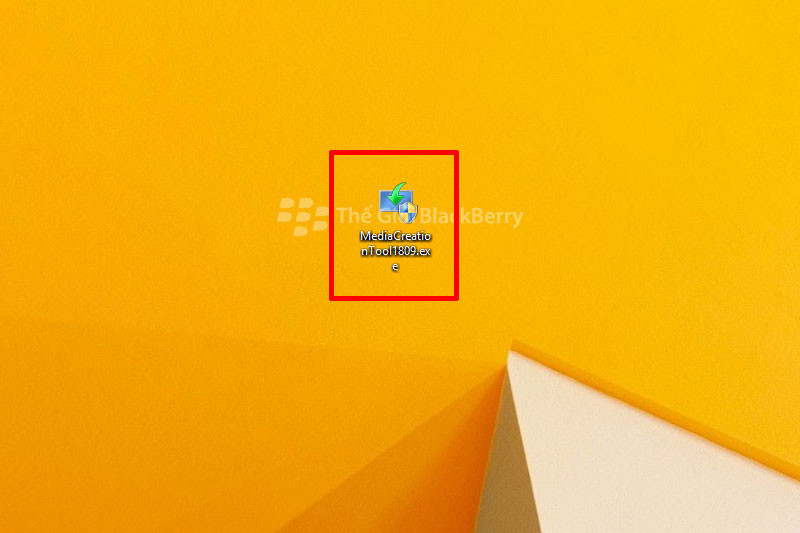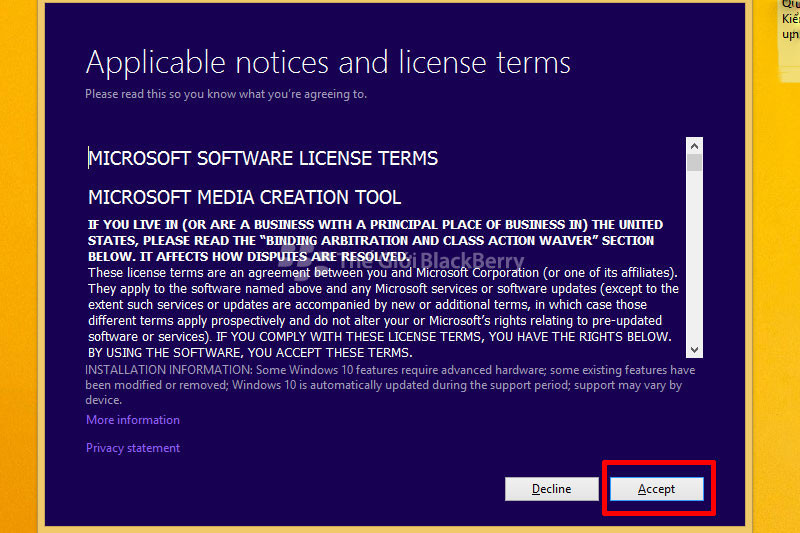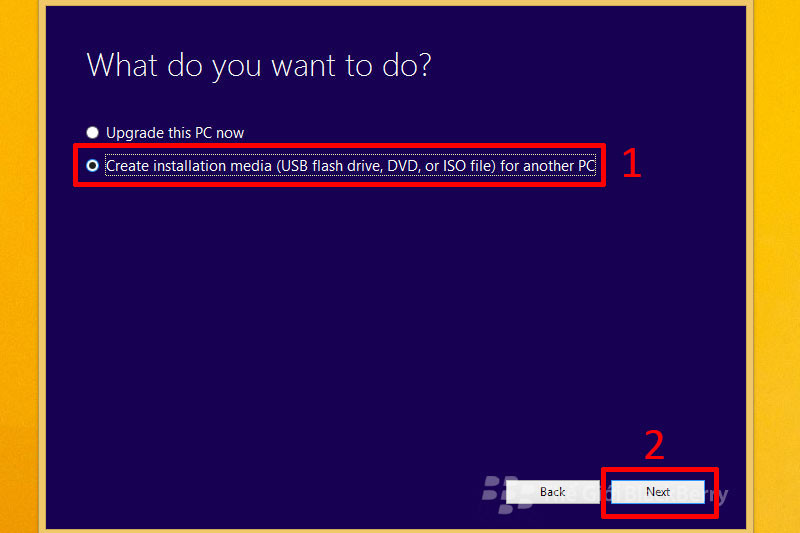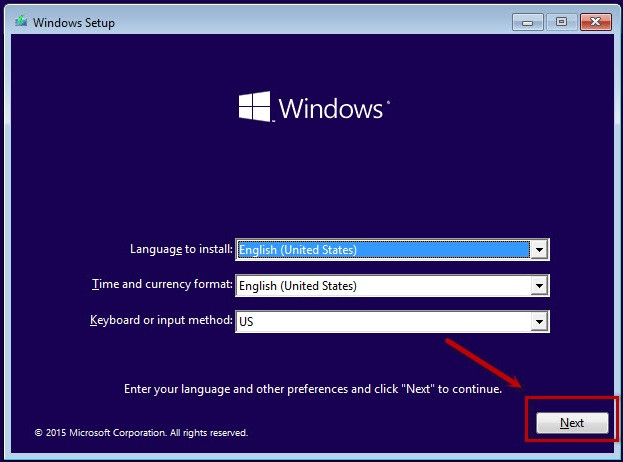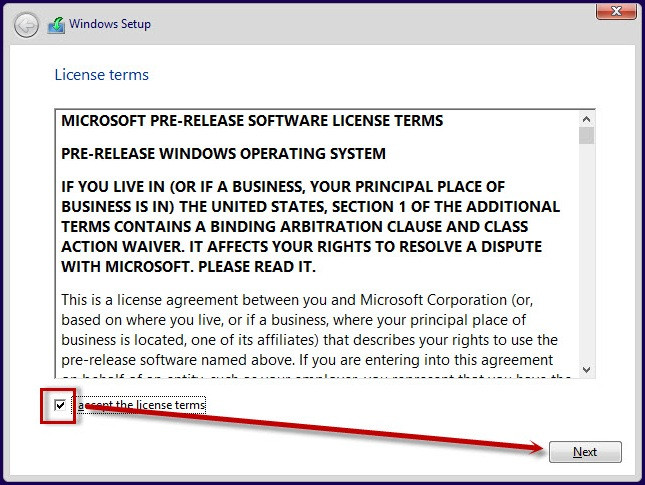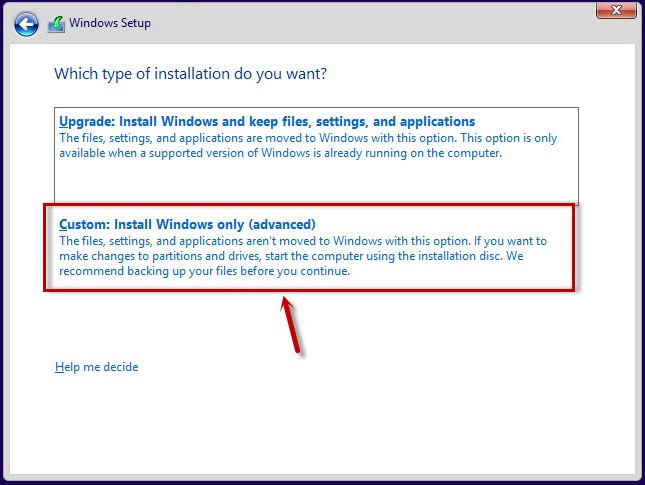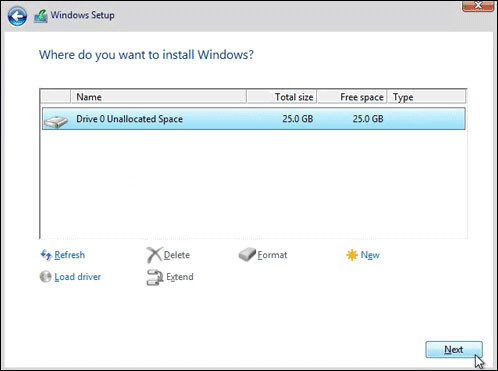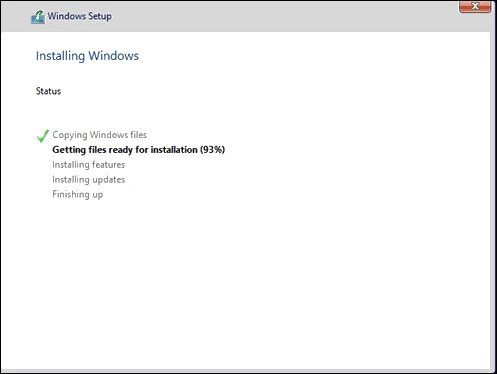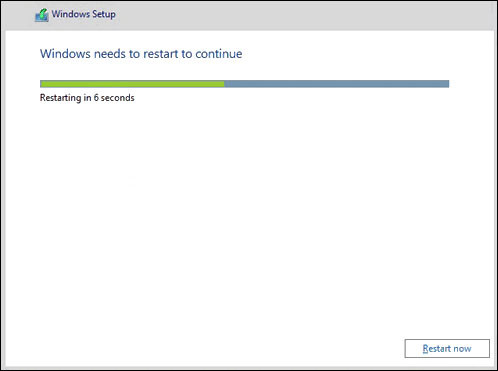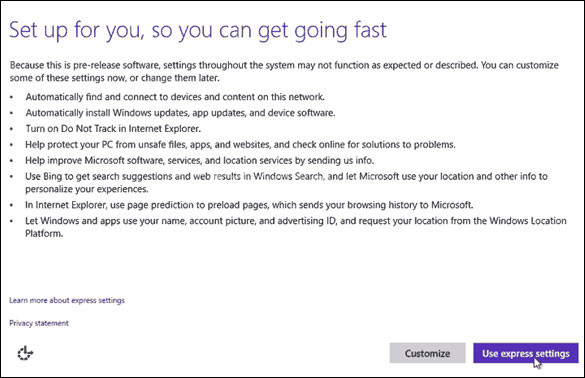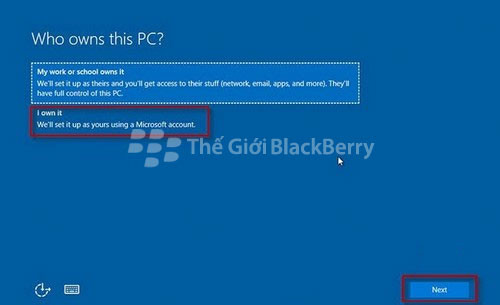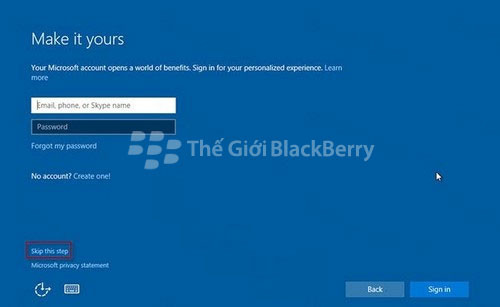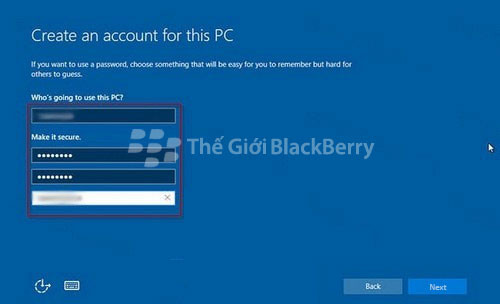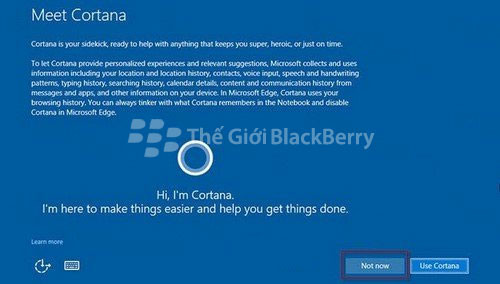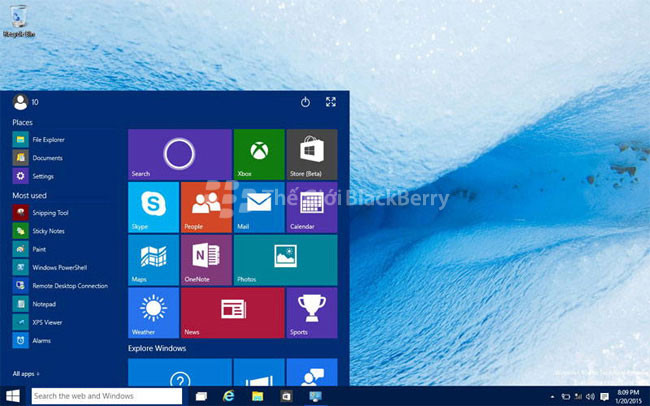Ngày nay, việc cài win đã trở nên thuận tiện hơn. Ngoài cách cài win 10 bằng đĩa CD / DVD, tất cả chúng ta hoàn toàn có thể triển khai cài win qua usb, vừa thuận tiện lại tiết kiệm ngân sách và chi phí thời hạn. Nếu bạn chưa biết cách thực thi, hãy theo dõi bài viết dưới đây để biết cách tạo usb cài win 10 đơn thuần nhất nhé .
+ Bộ vi giải quyết và xử lý 1GH z trở lên .
+ RAM 1GB trở lên (32 bit) và 2GB trở lên (64 bit).
+ Độ phân giải màn hình hiển thị lap : 800 x 600 .
Nếu không cung ứng được những nhu yếu này, máy tính của bạn sẽ rất dễ hoạt động giải trí không bình thường khi cố cài win 10 bằng bất kỳ cách nào .
Các bước hướng dẫn tạo usb boot cài win 10
Để cài win 10 bằng cách sử dụng usb, trước hết ta phải tạo bộ cài usb boot. Thủ thuật cách tạo usb boot gồm những bước sau :
Bước 1: Vào My computer => USB => Chuột Phải => Format. Bước này sẽ giúp bạn chọn format usb trên máy tính.
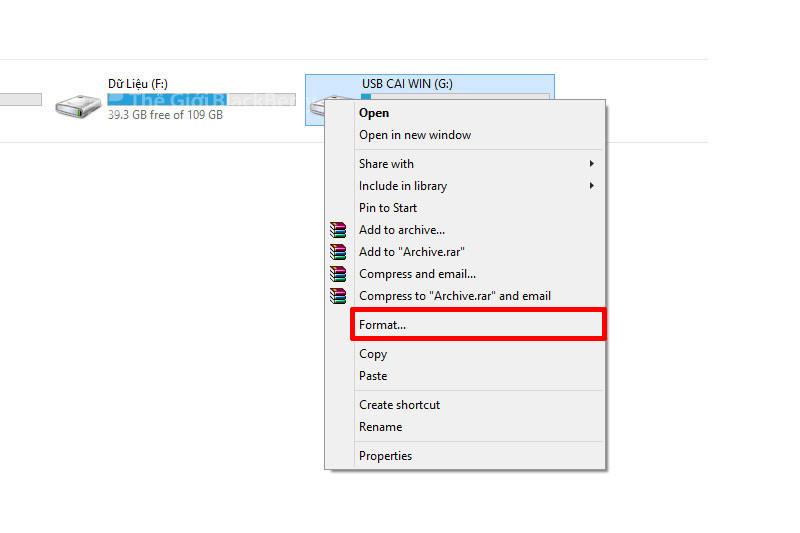
Click chuột phải vào USB và chọn “Format”
Bước 2: Trong mục “File system” của giao diện, chọn “FAT32 (default)“, và click vào “Start” để Format USB.

Bạn click vào “FAT32 (default)”
Bước 3: Đợi quá trình “Format USB” hoàn thành, sau đó click “OK“.
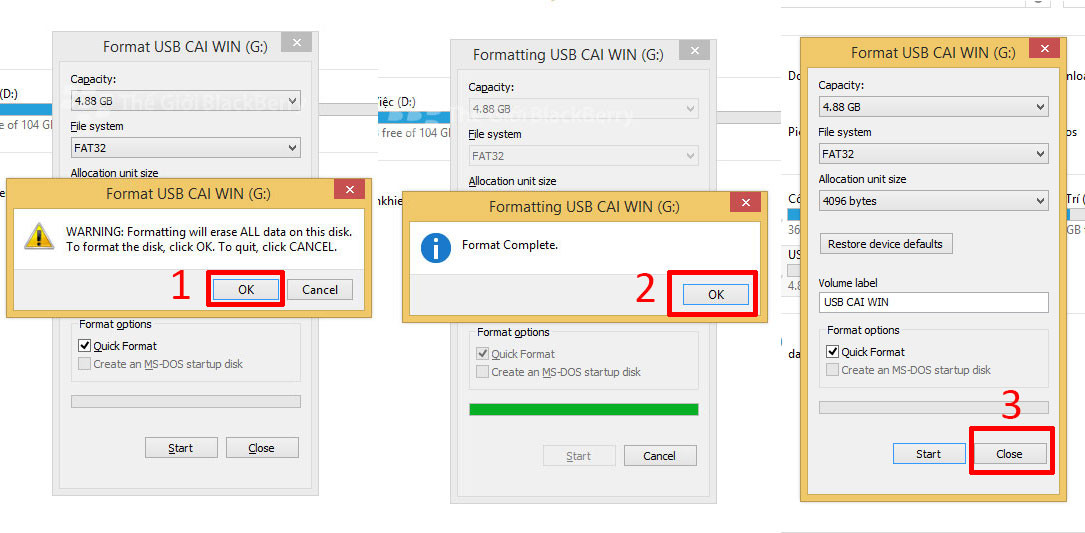
Bạn click “OK” => “OK” => “Close”
Bước 4: Tải file IOS cài win 10 trên trang chủ của Microsoft. Bạn có thể tải tại đây theo link trong ảnh:
Bước 5: Sau khi tải được công cụ, Khởi chạy công cụ.
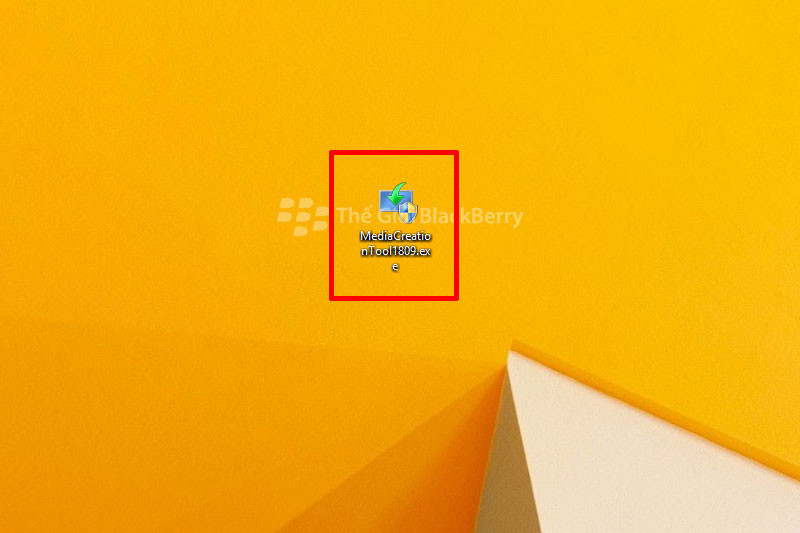
Click để khởi chạy công cụ
Bước 6: Click Accept.
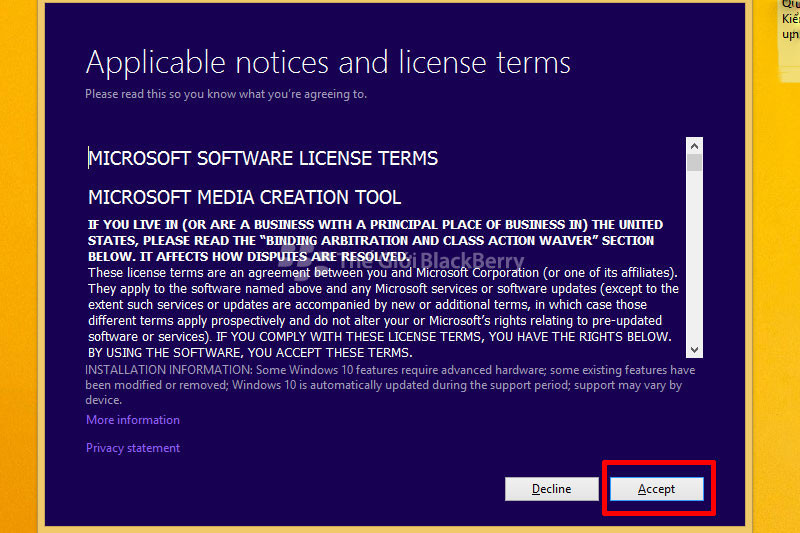
Click “Accept”
Bước 7: Click ô “Create installation media“ => “Next“.
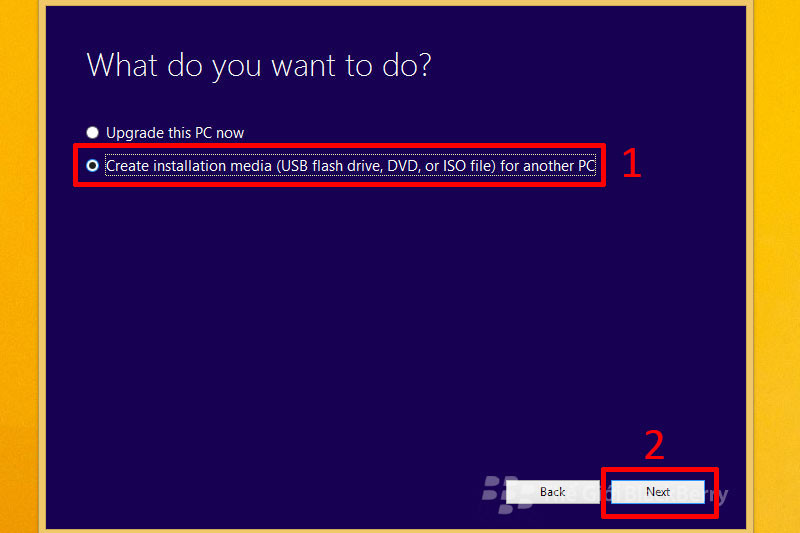
Click “Next”
Bước 8: click vào “USB Flash Drive“ => “Next“.

Chọn ” USB ” và click ” Next ”
Sau đó, tool sẽ tự cài đặt win 10 vào usb của bạn.
Ngoài cách sử dụng tool trực tiếp của Microsoft còn rất nhiều ứng dụng usb boot tương hỗ khác cho việc tạo USB Boot. Tuy nhiên, bạn nên sử dụng trực tiếp công cụ này để tránh gặp rủi ro đáng tiếc hoặc virus cho máy. Vậy là bạn đã hoàn thành xong trong bước đầu là làm usb cài win từ file iso .
Có thể sẽ giúp ích cho bạn:
Win 10 dù đã ra được tương đối lâu rồi, nhưng vẫn còn gặp một số ít lỗi cần phải được khắc phục, chúng tôi xin san sẻ bài viết sửa lỗi full disk win 10 cho những dòng máy đang gặp phải lỗi này. Đừng để thực trạng này lê dài, nó sẽ rất ảnh hưởng tác động tới CPU của bạn đấy .
Cài win 10 qua USB Boot
Sau khi đã tạo được usb boot, việc cài win 10 cho máy cực kỳ đơn thuần .
Bước 1: Cắm usb vào máy tính. Sau đó Reset, thiết lập First Boot để hiển thị được giao diện như hình dưới. Có thể sử dụng phím tắt để bật Boot với từng loại máy: F12 (Dell, Lenovo, Sony Vaio, Acer,…), F9 (HP), ESC (Asus).
Lưu ý rằng bạn phải ngắt liên kết mạng để tránh mất thời hạn vào việc đăng nhập thông tin tài khoản Microsoft .
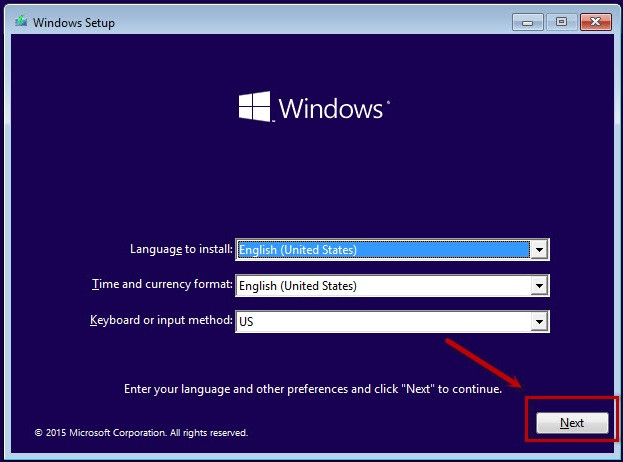
Khi vào được boot USB thành công, màn hình sẽ hiển thị như trên
Bước 2: Chọn ngôn ngữ – click Next.
Bước 3: Click Install Now.
Bước 4: Check vào “Accept the license terms“ => Click “Next“.
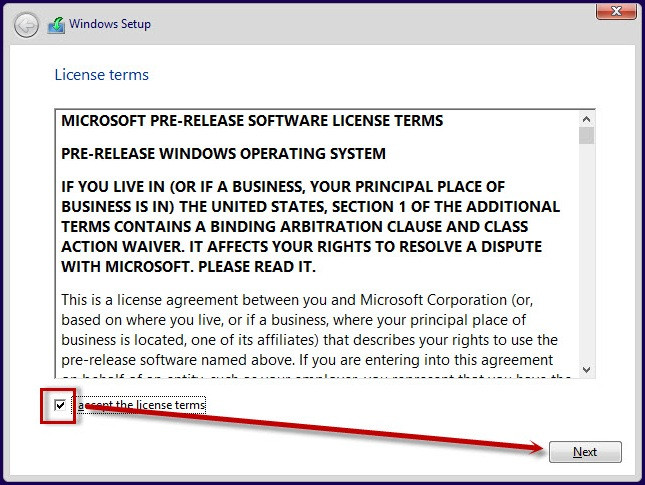
Tích chọn “Accept the license terms” click “Next”
Bước 5: Chọn “Custom: Install Windows only (advanced)“.
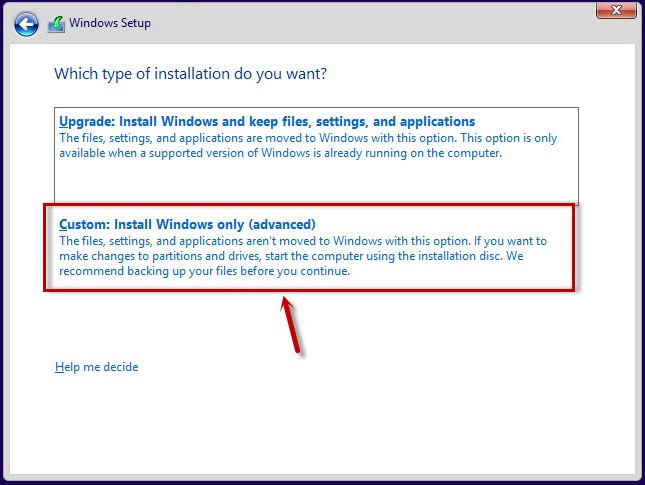
Chọn “Custom: Install Windows only (advanced)”
Bước 6: Bạn chọn ổ đĩa muốn cài win và click “Next“.
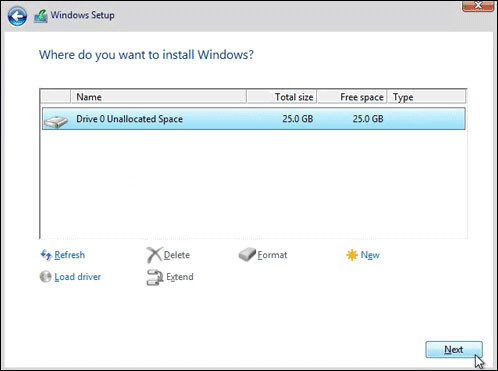
Chọn ổ đĩa để cài win và click next
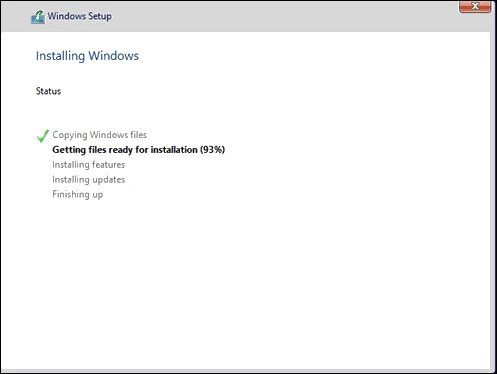
Quá trình cài win.
Bước 7: Hệ thông hỏi reset, bạn click vào “Reset now“
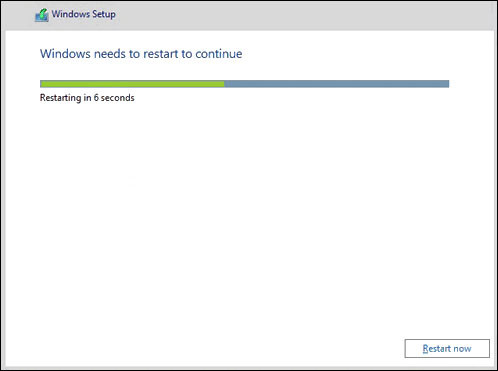
Click vào “Reset now” hoặc để máy tự reset
Bước 10: Bạn click vào “Use express settings” để bắt đầu quá trình thiết lập trong quá trình sử dụng lần đầu.
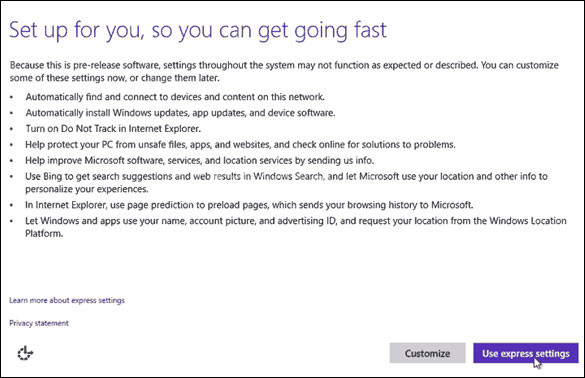
Click vào “Use express settings”
Bước 11: Bạn click vào “i own it” => “Next”
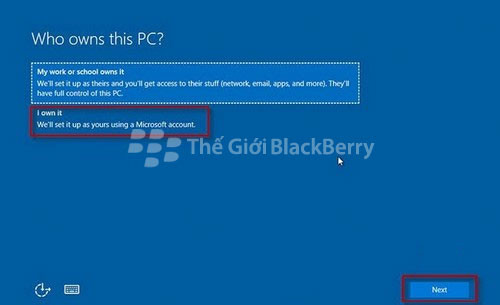
Tiếp theo bạn click “I own it” và ấn “Next”
Bưới 12: Click “Skip this step“ để bỏ qua bước đăng nhập.
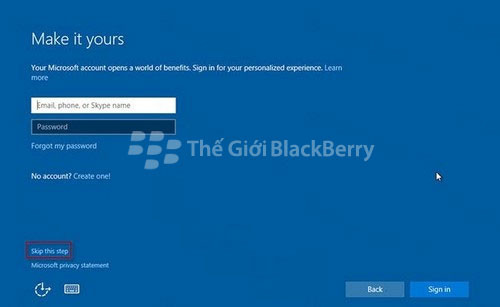
Click “Skip this step”
Bước 12: Tạo tài khoản và mật khẩu đăng nhập
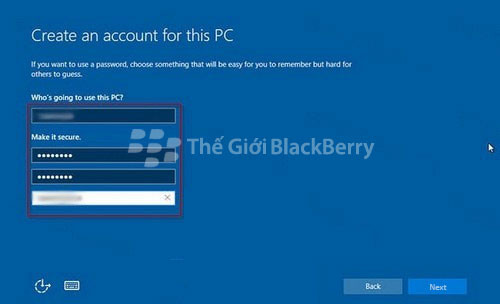
Tạo mật khẩu đăng nhập và tài khoản
Bước 13: Giao diện giới thiệu trợ lý ảo cho bạn và click “Not now” để bỏ qua giao diện này.
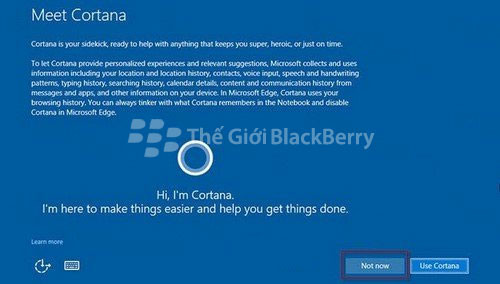
Click “Not now”
Bước 14: Sau khi hoàn tất xong, đợi win 10 thiết lập và nhận thành quả
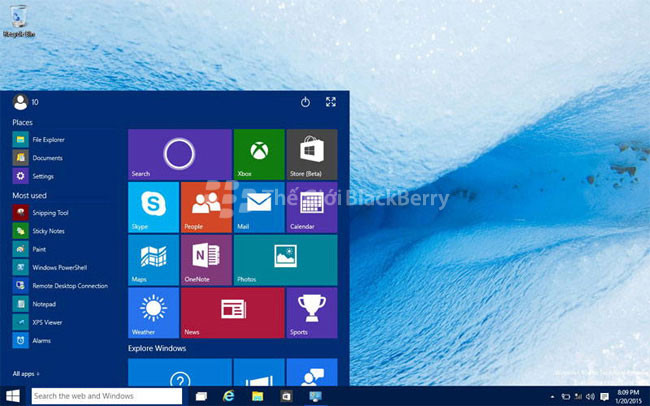
Giao diện win 10 đã cài thành công
Nhìn chung, giao diện win 10 khá giống với bản win 8. Tuy nhiên, nó khắc phục được những điểm yếu kém của phiên bản cũ và update thêm một số ít tính năng mới của những công cụ tin học văn phòng và một số ít công cụ hữu dụng khác. Ngoài ra khi đã cài xong win 10, bạn nên update lần đầu để máy tự nhận drive và nếu bạn cảm thấy không dễ chịu về thực trạng liên tục update của win 10, thì cũng hoàn toàn có thể tìm hiểu thêm cách tắt update win 10 để tranh gặp phải những update tiếp tục gây không dễ chịu cho bạn .
Tóm lại, so với cách cài win 10 bằng đĩa thì tạo usb cài win 10 khá đơn thuần và dễ hiểu. Chúng tôi mong rằng những thao tác trên sẽ giúp bạn hoàn toàn có thể tự thiết lập win 10 cho máy tính của mình mà không mất một khoản ngân sách nào. Chú ý kiểm tra thật kỹ những nhu yếu phân phối win 10 để không xảy ra sai sót trong quy trình thiết lập .
Hãy comment hoặc để lại vướng mắc nếu quy trình thiết lập của bạn phát sinh bất kỳ lỗi gì tại đây nhé. Chúc bạn thành công xuất sắc !