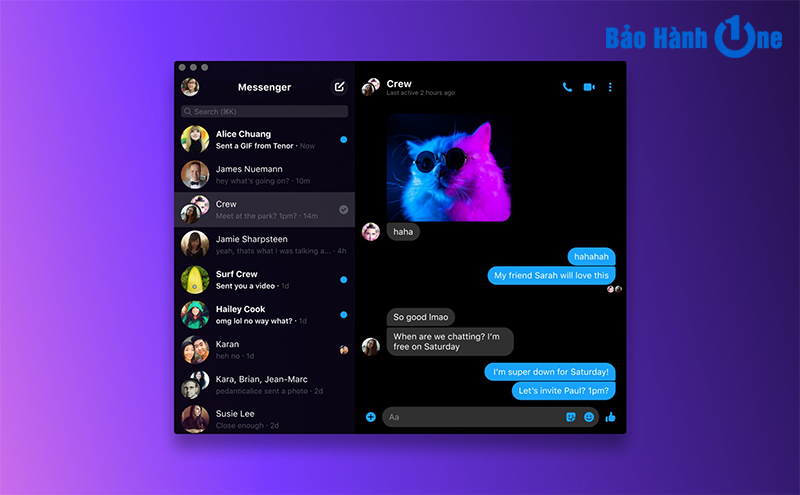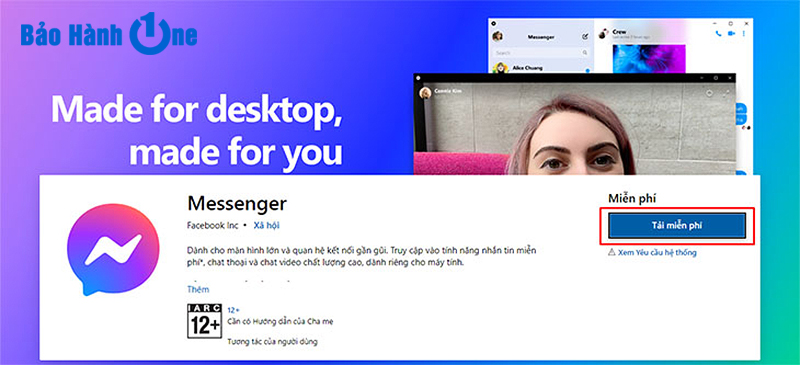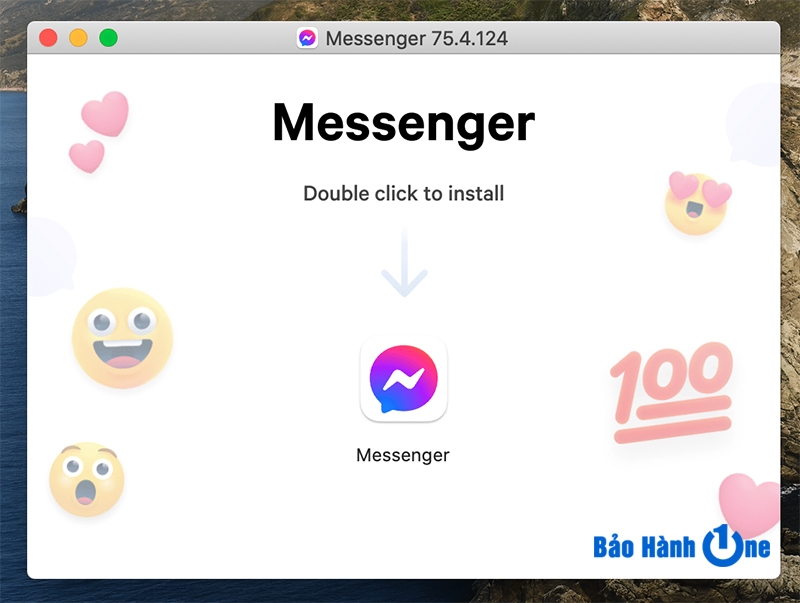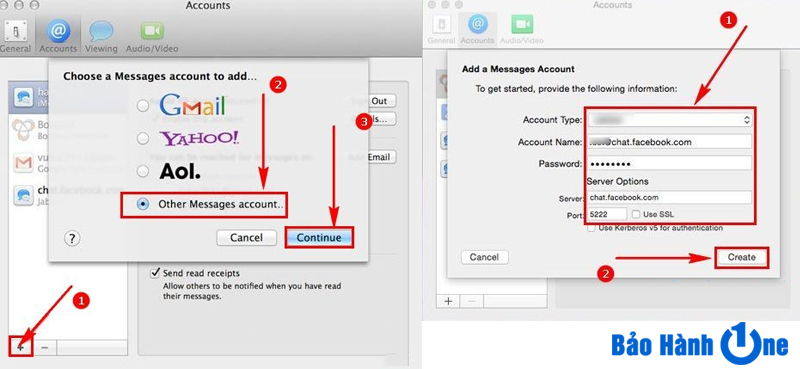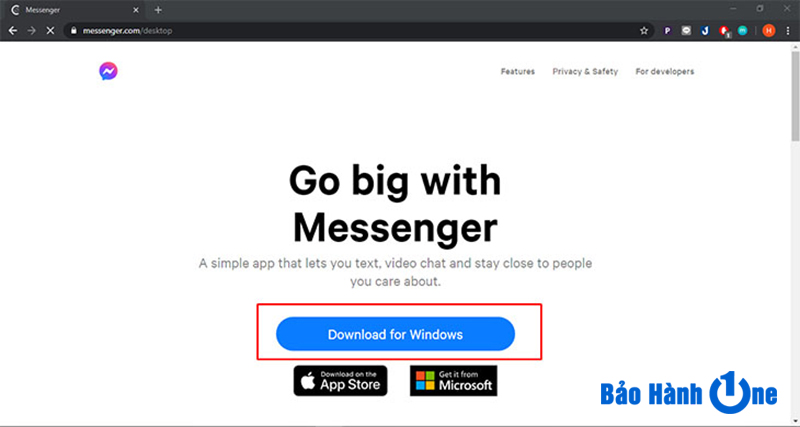Ứng dụng gửi tin nhắn Messenger đã trở nên quá quen thuộc so với phần nhiều người dùng mạng xã hội và ngày càng chiếm vai trò quan trọng trong đời sống. Bạn có nhu yếu sử dụng Messenger không chỉ gói gọn trên điện thoại cảm ứng mà còn cả máy tính ? Bạn do dự không biết setup Messenger trên máy tính sao cho chuẩn ? Đừng lo ngại vì BẢO HÀNH ONE sẽ mách bạn cách thiết lập tối ưu nhất ngay sau đây !
Vì sao nên tải Messenger về máy tính?
Sau nhiều tăng trưởng và tăng cấp, Messenger hiện tại không chỉ đơn thuần là ứng dụng giúp bạn tiếp xúc cùng bạn hữu, người thân trong gia đình mà đã đa năng hơn rất nhiều. Cùng điểm qua 1 số ít quyền lợi bạn thu được khi tải Messenger về máy tính .
Chia sẻ file đa dạng và dễ dàng: Được tích hợp khả năng đính kèm tệp, Messenger cho phép người dùng trao đổi dữ liệu một cách trực tiếp chỉ qua một thao tác kéo thả hoặc bấm nút đính kèm đơn giản. Bạn có thể gửi file dưới mọi định dạng với dung lượng tối đa là 25MB. Tuy không quá lớn, nhưng dung lượng này là thừa đủ cho các tệp văn phòng. Và nếu file nặng, bạn luôn có thể nén bằng WinRAR và chia sẻ qua Messenger dễ dàng.
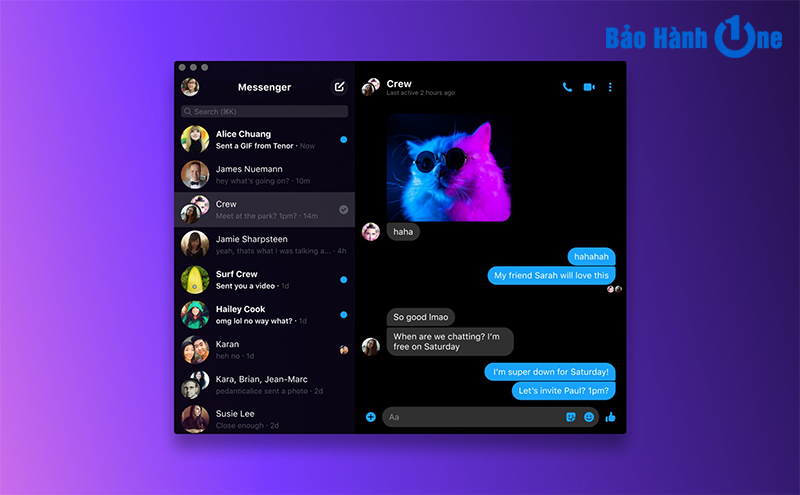
Phiên bản Messenger cho máy tính có nhiều tiện ích tinh chỉnh dành riêng cho desktop
Trao đổi mọi lúc mọi nơi: Với công việc văn phòng, bạn chủ yếu làm việc trên máy tính, do đó sẽ thật phiền phức và tốn thời gian nếu cứ phải chuyển đổi liên tục giữa máy tính và điện thoại khi sử dụng Messenger. Tải Messenger về máy tính và đồng bộ hóa dữ liệu từ mọi nền tảng của ứng dụng này giúp bạn trao đổi 24/24, không lo bỏ lỡ bất kỳ thông tin nào.
Giúp Facebook chạy mượt mà hơn: Việc sử dụng Messenger trực tiếp từ trang Facebook có thể khiến trang web này bị giật lag, nhất là khi bạn có một đường truyền mạng yếu hoặc số lượng tin nhắn quá nhiều. Tách biệt Messenger thành một app riêng giúp Facebook “dễ thở” hơn và bạn có thể thoải mái lướt web.
Hỗ trợ đa nhiệm tối ưu: Khi sử dụng Messenger dưới dạng app, bạn có thể thoải mái vừa chat video, vừa làm việc khi mở song song 2 tab (hay Split View). Điều này sẽ giúp bạn tăng hiệu suất công việc đáng kể. Mặt khác giao diện Messenger cũng được thiết kế khoa học giúp bạn tiếp cận với thanh công cụ trực quan và dễ dàng hơn, thay vì phải “mò mẫm” như trên phiên bản web (toolbar vẫn thường bị ẩn đi để tiết kiệm diện tích).
Xem thêm : Sửa Lỗi Macbook Không Cài Được Phần Mềm Đơn Giản Nhưng Hiệu Quả
Cách tải Messenger về máy tính đơn giản dễ dàng
Tải từ Microsoft Store
Đây là cách vận dụng cho máy tính chạy hệ quản lý và điều hành Windows. Messenger là ứng dụng không lấy phí nên bạn không cần phải điền bất kể thông tin giao dịch thanh toán nào cũng hoàn toàn có thể tải được. Khuyến nghị phiên bản Windows thích hợp với Messenger là Windows 10 64 – bit phiên bản 10240.0 trở lên .
- Bước 1: Truy cập vào trang chủ của ứng dụng Messenger trên Microsoft Store
- Bước 2: Nhấn vào nút Tải.
- Bước 3: Thông báo popup hiện lên, chọn Mở Microsoft Store.
- Bước 4: Cửa sổ Microsoft Store xuất hiện. Chọn Tải về / Install.
- Bước 5: Đăng nhập vào tài khoản Microsoft Store.
- Bước 6: Sau khi đã tải về thành công, nhấn Launch ở cửa sổ mới hiện ra (thường là góc phải dưới cùng màn hình).
- Bước 7: Đồng bộ hóa Messenger từ Facebook bằng cách nhấn Sign in with Facebook / Đăng nhập bằng Facebook.
- Bước 8: Cửa sổ mới trên trình duyệt (vừa dùng để tải Messenger về) hiện ra. Nhấn Open Messenger Desktop.
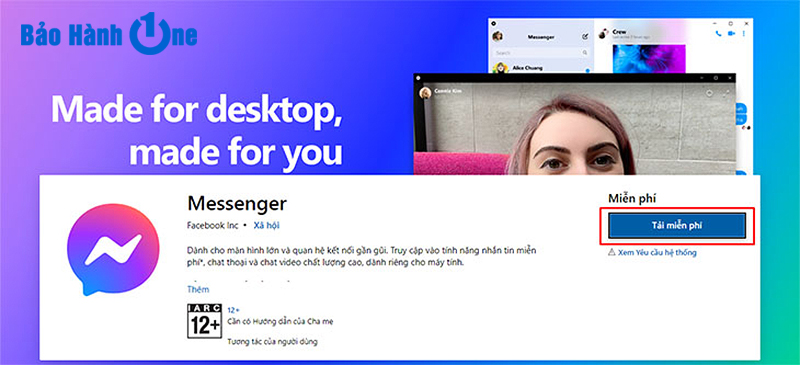
Messenger là ứng dụng miễn phí trên Microsoft Store
Sau khi đã đồng bộ thành công, bạn sẽ thấy danh sách các cuộc trò chuyện hiện lên theo thứ tự giống như trong app Messenger trên điện thoại. Vậy là bạn có thể thoải mái chia sẻ và trao đổi với hệ thống tiện ích của Messenger trên máy tính.
Xem thêm : Máy Tính Không Mở Được Ứng Dụng ? Nguyên Nhân Và Cách Sửa Lỗi Hiệu Quả
Tải từ Mac Store
Cũng như nhiều ứng dụng khác, Messenger có những hướng tăng trưởng app khác nhau trên nền tảng hệ quản lý và điều hành khác nhau. Do đó so với MacBook hay iMac, bạn cần có cách setup Messenger riêng để bảo vệ thích hợp nhất với thiết bị .
- Bước 1: Truy cập vào trang chủ của ứng dụng Messenger trên Mac Store
- Bước 2: Nhấn Get.
- Bước 3: Đăng nhập bằng Apple ID (nếu chưa có sẵn đăng nhập).
- Bước 4: Sau khi tải xong, nhấn Launch.
- Bước 5: Ở cửa sổ app Messenger, chọn Sign in with Facebook.
- Bước 6: Cửa sổ mới ở Safari hiện lên. Chọn đăng nhập và nhấn Mở Messenger Desktop để đồng bộ hóa app Messenger với dữ liệu từ Messenger trên Facebook.
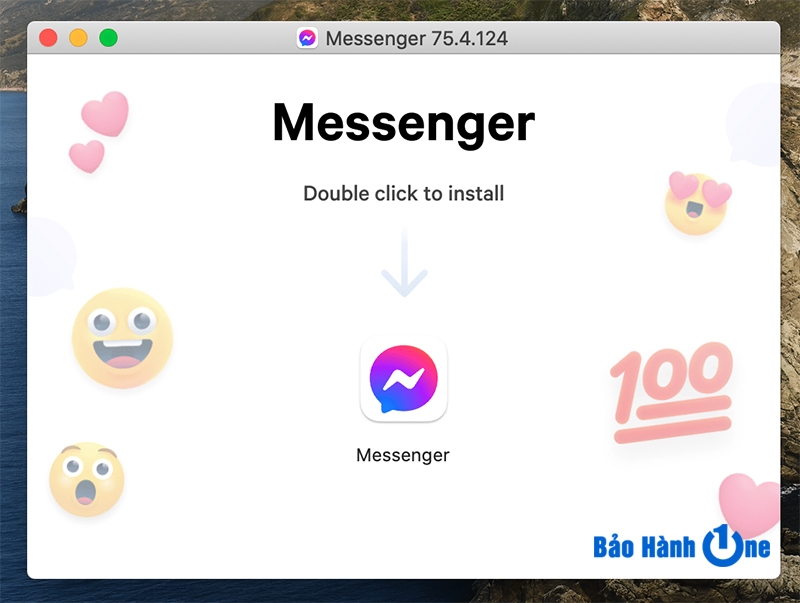
Giao diện trẻ trung của Messenger trên máy Mac
Ngoài ra nếu bạn chỉ đơn thuần sử dụng Messenger như một công cụ trò chuyện, bạn có thể tham khảo cách cài đặt Messenger dưới dạng một giao thức trò chuyện bổ sung trên MacOS. Có thể xem đây là phiên bản Lite của app Messenger.
- Bước 1: Mở Messenger App trên Mac > Add Account.
- Bước 2: Chọn Choose a messages account to add > Other messages account > Continue.
- Bước 3: Tại mục Account Type chọn Jaber.
- Bước 4: Nhập tên tài khoản tại mục Account name theo quy tắc: [email protected] Lưu ý YourUsername chính là tên phía sau URL Facebook của bạn. Ví dụ URL facebook của bạn là fb.com/abcxyz thì abcxyz chính là YourUsername. Cần nhập đúng cái tên này thì mới đồng bộ hóa được dữ liệu từ Messenger của bạn.
- Bước 5: Điền mật khẩu Facebook vào ô Password > Create.
Lưu ý nếu chưa thiết lập YourUsername hoặc có nhiều nhu yếu hơn chỉ là trò chuyện thường thì trên Messenger thì bạn không nên lựa chọn cách này .
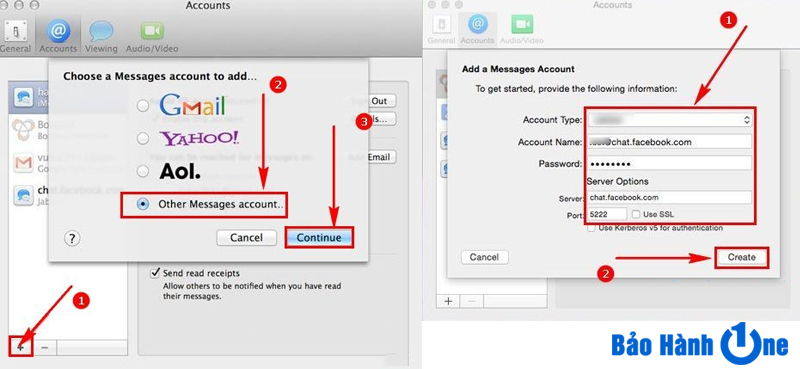
Các bước cần chú ý khi cài Messenger Lite cho MacOS
Xem thêm : Sửa Lỗi Macbook Không Cài Được Phần Mềm Đơn Giản Nhưng Hiệu Quả
Tải trực tiếp từ website
Ưu điểm của cách tải này là bạn hoàn toàn có thể chọn bất kể phiên bản nào của Messenger, không cần tìm kiếm trang chủ của app trên Store của mỗi hệ quản lý và điều hành khác nhau, và cũng không mất công đăng nhập ID trên những Store – rất thuận tiện nếu bạn chưa có thông tin tài khoản hoặc quên mật khẩu .
- Bước 1: Truy cập vào website tải Messenger phiên bản Desktop của Messenger
- Bước 2: Lựa chọn phiên bản hệ điều hành tương thích. Hiện có 2 lựa chọn: Get it from App Store và Get it from Microsoft
- Bước 3: Sau khi tải về xong, nhấn đúp vào file vừa tải về để cài đặt
- Bước 4: Sau khi cài đặt, bạn đồng bộ với Messenger trên Facebook bằng cách nhấn Sign in with Facebook.
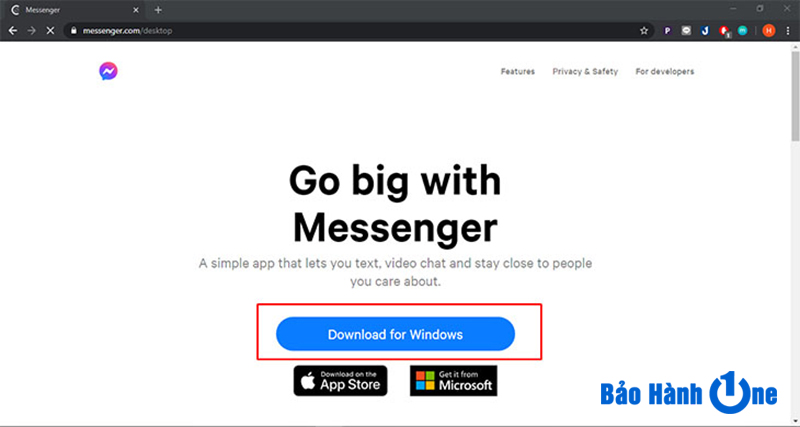
Thông thường website Messenger sẽ tự động nhận biết máy tính của bạn thuộc hệ điều hành nào
Không tải được Messenger về máy tính, phải làm sao?
Mặc dù việc tải ứng dụng Messenger về máy tính khá đơn thuần nhưng cũng hoàn toàn có thể tiềm ẩn những trục trặc nhất định. Chẳng hạn như bạn không biết làm thế nào để xác lập phiên bản Windows của mình có thích hợp với app không ? Vì sao app không đồng nhất được ? Thay vì mất công loay hoay mà chưa chắc tìm được câu vấn đáp thỏa đáng, bạn hoàn toàn có thể tìm đến BẢO HÀNH ONE để được tương hỗ xử lý thành công xuất sắc 100 % .BẢO HÀNH ONE hoàn toàn có thể giúp bạn setup Messenger nhanh gọn, bảo mật thông tin thông tin và sử dụng lâu bền hơn với ngân sách phải chăng nhất. Thêm vào đó, trong quy trình thiết lập bạn trọn vẹn có quyền đưa ra vướng mắc với những nhân viên kỹ thuật để nhận được giải đáp tận tình .

Bạn sẽ luôn hài lòng với mọi dịch vụ dù là nhỏ nhất tại BẢO HÀNH ONE
Không chỉ hỗ trợ cài đặt phần mềm, BẢO HÀNH ONE còn có thể sửa chữa và bảo dưỡng mọi vấn đề liên quan đến laptop. Luôn đặt sự hài lòng của khách hàng lên hàng đầu, BẢO HÀNH ONE cam kết chỉ sử dụng linh kiện thay thế chính hãng, mới 100%, thay sửa trực tiếp trước mặt khách hàng và có kèm bảo hành dài hạn tùy theo từng lỗi cụ thể của máy.
Đến với BẢO HÀNH ONE, bạn yên tâm tận thưởng dịch vụ tổng lực toàn vẹn !