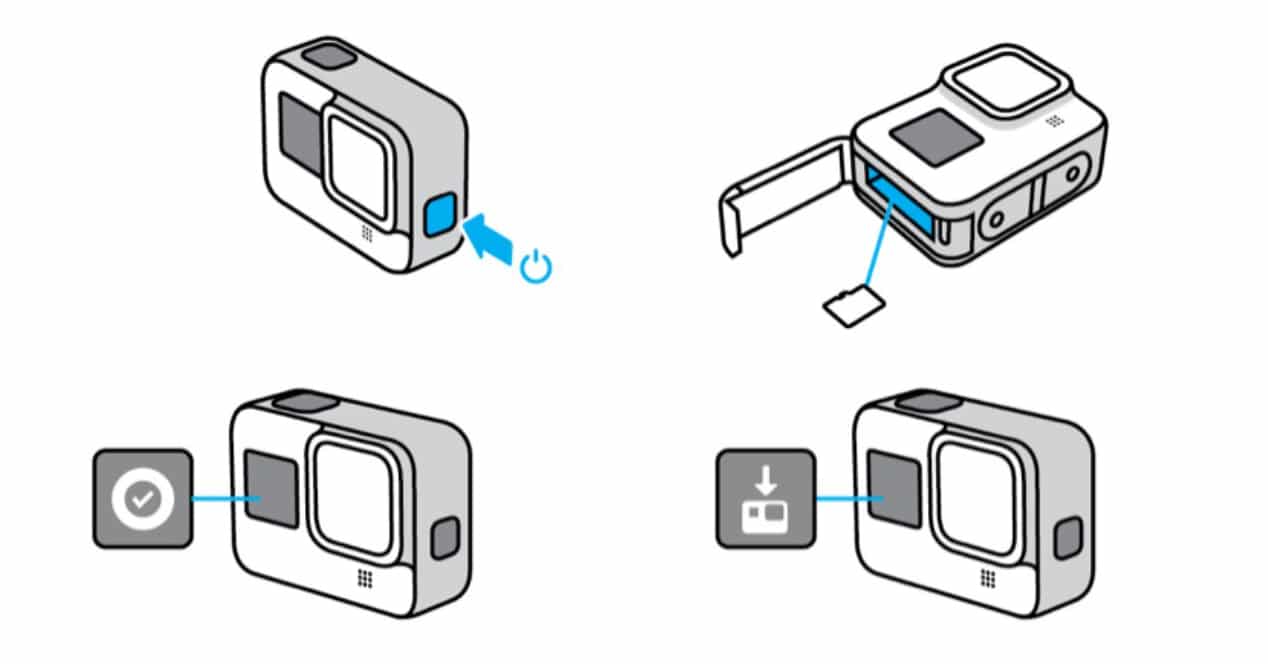Cách sử dụng GoPro làm webcam

Nhà sản xuất GoPro đã công bố vào giữa năm 2020 rằng mẫu máy của họ Hero8 Đen giờ đây, nó có thể thực hiện các chức năng webcam nhờ một phần mềm mới dành cho máy ảnh, cho phép bạn kết nối thiết bị với máy tính của mình và làm cho thiết bị hoạt động mà không cần bất kỳ loại plugin bổ sung nào của bên thứ ba. Kể từ đó, một số máy ảnh đã nhận được chức năng này, đầu tiên là từ chương trình beta và sau đó là chương trình GoPro Webcam.
Yêu cầu sử dụng GoPro WebCam
GoPro Webcam có sẵn cho cả hai máy tính Windows như đối với Mac —lúc đầu nó chỉ có trên máy tính Apple. Nếu chọn hệ thống Microsoft, bạn cần có máy tính chạy Windows 10 —Windows 11 chưa được thử nghiệm, mặc dù điều đó không có nghĩa là tiện ích sẽ không hoạt động trên hệ thống đó. Nếu bạn có máy tính chạy macOS, chương trình yêu cầu phiên bản 10.14 trở lên.
Chức năng này là có sẵn trên các máy ảnh sau:
- GoPro HERO8 Đen
- GoPro HERO9 Đen
- GoPro HERO10 Đen
- GoPro HERO11 Đen
Hiện tại, tính năng ghi âm vẫn hoạt động giải trí, nhưng nó có một vài hạn chế mà bạn nên biết trước khi khởi đầu :
- USB: Trước hết, bạn sẽ chỉ có thể sử dụng GoPro của mình làm webcam thông qua cáp USB. Hiện tại, nó không thể được sử dụng không dây.
- Định hướng: Bạn chỉ có thể sử dụng GoPro của mình làm webcam ở định dạng ngang.
- Micrô: Nếu bạn muốn sử dụng GoPro để thực hiện cuộc gọi video, bạn phải sử dụng micrô riêng và kết nối micrô đó với máy tính của mình vì micrô của máy ảnh không cho phép gửi âm thanh đến máy tính vào thời điểm này.
Nâng cấp GoPro của bạn
Điều rất quan trọng là bạn phải cập nhật GoPro của mình lên phiên bản mới nhất, vì trong nhiều trường hợp đã xảy ra sự cố kết nối ảnh hưởng đến một số kiểu máy và sự cố này sau đó đã được khắc phục bằng bản cập nhật chương trình cơ sở. Bạn có thể tải xuống chương trình cơ sở mới nhất thông qua ứng dụng GoPro trên điện thoại thông minh của mình hoặc bạn cũng có thể tải xuống bản cập nhật theo cách thủ công từ trang web hỗ trợ của nhà sản xuất. Sau đó, chúng tôi sẽ hướng dẫn bạn cách hoàn thành quy trình này.
Một bước khác mà bạn nên thực hiện là đặt lại cài đặt kết nối, vì trong trường hợp của GoPro Hero 11, các sự cố đã được tìm thấy với phần sụn được cung cấp theo mặc định từ nhà máy. Để đặt lại cài đặt kết nối, chỉ cần vào menu cài đặt của máy ảnh của bạn (Sở thích), sau đó trong Mạng không dây và cuối cùng trong đặt lại kết nối. Thao tác này sẽ đặt lại tất cả các kết nối đã thực hiện trước đó và ngăn bạn gặp sự cố khi kết nối máy ảnh với cổng USB của máy tính.
Tại sao nên sử dụng GoPro làm webcam ?

Có thể tại thời gian này, với toàn bộ những máy tính xách tay gồm có máy ảnh tích hợp và với nhiều người dùng đã thiết lập webcam trên PC, nhu yếu sử dụng GoPro làm webcam không phải là đặc biệt quan trọng điển hình nổi bật so với nhiều người. Nhưng thực ra nó có khoa học của nó .
Hero8 Black đã được chứng tỏ là có chất lượng hình ảnh tiêu biểu vượt trội và cùng với góc nhìn ngoạn mục, đây hoàn toàn có thể là lựa chọn tốt nhất cho nhiều người dùng muốn chọn máy ảnh góc rộng với chất lượng hình ảnh tuyệt vời. Chưa kể những quy mô sau đây đã được thêm vào list .
Hiện tại, các tùy chọn mà phần mềm cho phép chọn chất lượng chụp, có thể chọn giữa 1080p (tùy chọn mặc định) hoặc 720p. Sau này, với các phiên bản phần mềm hoàn chỉnh và phức tạp hơn, họ dự định bao gồm các tùy chọn như chọn góc nhìn, kết nối không dây và thậm chí sử dụng các máy ảnh GoPro khác, kể từ tại thời điểm này chỉ có một số mô hình tương thích với chức năng. Ngày nay, phần mềm cho phép bạn chọn giữa các chế độ xem Rộng, Hẹp, Tuyến tính và Siêu Xem.
Cách biến GoPro thành webcam
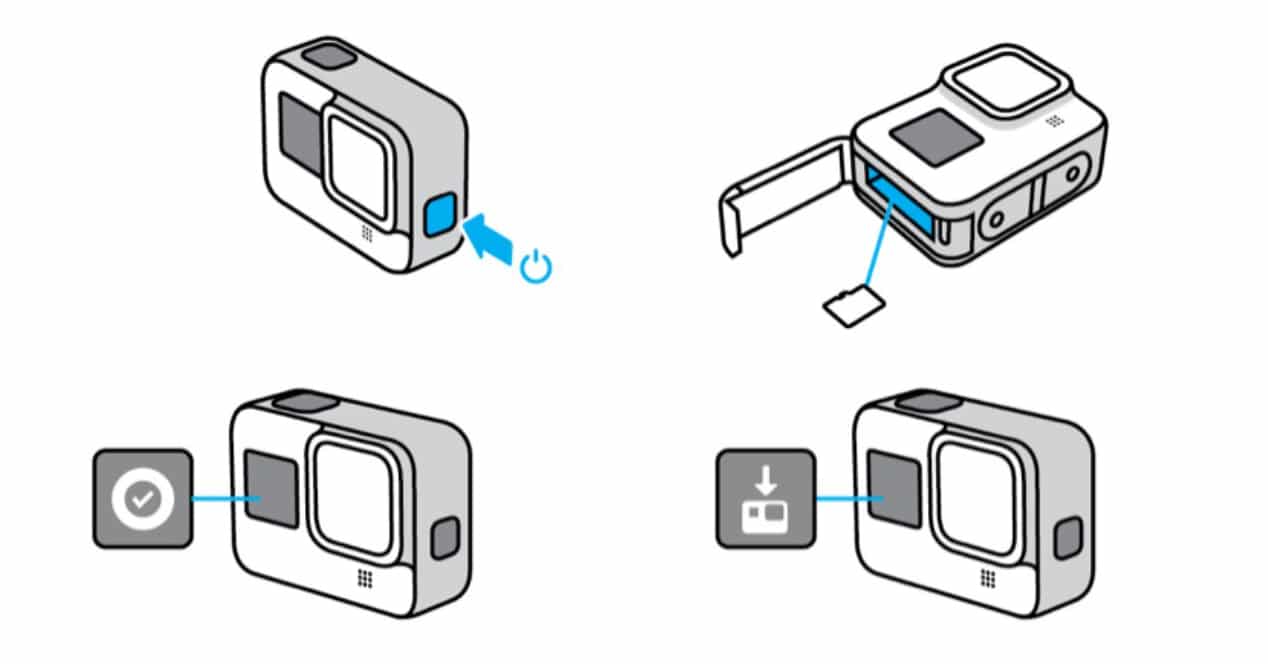
Trong khi chờ đón hay không, bạn cũng hoàn toàn có thể theo dõi những hướng dẫn mà chúng tôi để lại cho bạn bên dưới để hoàn tất quy trình tiến độ .
- Điều đầu tiên bạn cần làm là tải xuống phiên bản chương trình cơ sở mới cho máy ảnh GoPro của mình. Trong trường hợp này, mỗi mô hình sẽ cần gói cụ thể của nó. Để lấy tệp, hãy truy cập liên kết này từ trang web GoPro.
- Sao chép các tệp đã tải xuống vào thẻ nhớ microSD mà sau này bạn sẽ lắp vào máy ảnh. Bạn sẽ phải chuyển một thư mục có tên CẬP NHẬT mà bạn sẽ nhận được sau khi giải nén tệp tải xuống, thư mục này sẽ bao gồm tất cả các tệp cần thiết cho bản cập nhật.
- Lắp thẻ vào GoPro đã tắt nguồn của bạn, bật nó lên và máy ảnh sẽ tự động bắt đầu cập nhật. Vui lòng kiên nhẫn và không chạm vào máy ảnh cho đến khi quá trình hoàn tất để tránh mọi sự cố.
Sau những bước này, chúng tôi sẽ update máy ảnh lên phiên bản beta để biến nó thành webcam, tuy nhiên, chúng tôi vẫn sẽ phải setup ứng dụng PC hoặc Mac để nó nhận dạng trọn vẹn .

- Để thực hiện việc này, hãy tải xuống ứng dụng GoPro Webcam Desktop Utility và cài đặt phần mềm trên máy tính của bạn để bạn có thể nhìn thấy biểu tượng trạng thái trên thanh công cụ. Cho dù máy tính của bạn sử dụng Windows hay nếu bạn có máy Mac, bạn có thể tải xuống chương trình từ liên kết này.
- Sau khi cài đặt, biểu tượng sẽ xuất hiện trên thanh công cụ Windows hoặc ở thanh trên cùng nếu bạn dùng Mac, từ đó bạn có thể tương tác với máy ảnh của mình để thực hiện một số điều chỉnh (độ phân giải và góc nhìn của máy ảnh) và xem trước hình ảnh.
- Nếu bây giờ bạn vào một ứng dụng yêu cầu nguồn video, chẳng hạn như Thu phóng, bạn sẽ có thể chọn ‘Máy ảnh GoPro’ của mình làm thiết bị.
Từ giờ đây, toàn bộ những gì bạn phải làm là chọn GoPro làm nguồn video trong ứng dụng hội nghị truyền hình mà bạn chọn. Như bạn đã thấy, quy trình này rất đơn thuần, mặc dầu hiện tại ứng dụng vẫn còn khá xanh .
Những chương trình nào thích hợp ?

GoPro của bạn đã trở thành webcam USB truyền thống lịch sử, vì thế hầu hết không có số lượng giới hạn nào về cách bạn hoàn toàn có thể sử dụng nó. Như sẽ xảy ra với một webcam USB cơ bản, GoPro của bạn sẽ Open dưới dạng một thiết bị quay video thích hợp, vì thế toàn bộ những gì bạn phải làm là chọn nó để hiển thị hình ảnh. Một số ứng dụng mà bạn hoàn toàn có thể sử dụng máy ảnh là :

 Vào tháng 2020 năm XNUMX, tình trạng nhiễm vi-rút corona đã buộc chúng tôi phải tự nhốt mình ở nhà trong vài tuần — thời gian này có thể kéo dài hàng tháng. Trong suốt thời gian bị giam cầm đó, các cuộc gọi điện video là thứ gần gũi nhất với liên hệ thực sự mà chúng tôi có với bạn bè và gia đình của mình. Nhưng chúng tôi không chỉ thực hiện các cuộc gọi Zoom hoặc Skype; mọi người cũng nghĩ về việc dành thời gian rảnh để tạo nội dung. Không ít người tự trang bị cho mình webcam và bắt đầu Vlog hoặc ghi hình khi chơi trò chơi điện tử. Vấn đề là những người chưa có webcam ở nhà sẽ gặp khó khăn khi bắt đầu vào thời điểm đó, vì các cửa hàng máy tính đã đóng cửa và hết hàng trong thời gian ngắn. Vì lý do này, từ các phương tiện truyền thông như El Output chúng tôi đã giải thích làm thế nào bạn có thể sử dụng máy ảnh kết nối với máy tính của bạn và sử dụng nó như một webcam. Một số thương hiệu đã cung cấp khả năng đó trong nhiều năm và những thương hiệu khác đã tải lên các bản cập nhật chương trình cơ sở trong những ngày đó để chúng tôi có thể sử dụng chúng cho mục đích này. Một trong những thương hiệu tham gia xu hướng này là GoPro, đã cung cấp cho các máy ảnh nhỏ của mình khả năng sử dụng nó làm máy ảnh để phát nội dung phát trực tuyến. Trong bài đăng này, chúng tôi sẽ giải thích cách bạn có thể sử dụng máy ảnh của thương hiệu này cho cuộc gọi điện video hoặc quay video cho Twitch hoặc YouTube bằng cách kết nối máy ảnh với máy tính của bạn.
Vào tháng 2020 năm XNUMX, tình trạng nhiễm vi-rút corona đã buộc chúng tôi phải tự nhốt mình ở nhà trong vài tuần — thời gian này có thể kéo dài hàng tháng. Trong suốt thời gian bị giam cầm đó, các cuộc gọi điện video là thứ gần gũi nhất với liên hệ thực sự mà chúng tôi có với bạn bè và gia đình của mình. Nhưng chúng tôi không chỉ thực hiện các cuộc gọi Zoom hoặc Skype; mọi người cũng nghĩ về việc dành thời gian rảnh để tạo nội dung. Không ít người tự trang bị cho mình webcam và bắt đầu Vlog hoặc ghi hình khi chơi trò chơi điện tử. Vấn đề là những người chưa có webcam ở nhà sẽ gặp khó khăn khi bắt đầu vào thời điểm đó, vì các cửa hàng máy tính đã đóng cửa và hết hàng trong thời gian ngắn. Vì lý do này, từ các phương tiện truyền thông như El Output chúng tôi đã giải thích làm thế nào bạn có thể sử dụng máy ảnh kết nối với máy tính của bạn và sử dụng nó như một webcam. Một số thương hiệu đã cung cấp khả năng đó trong nhiều năm và những thương hiệu khác đã tải lên các bản cập nhật chương trình cơ sở trong những ngày đó để chúng tôi có thể sử dụng chúng cho mục đích này. Một trong những thương hiệu tham gia xu hướng này là GoPro, đã cung cấp cho các máy ảnh nhỏ của mình khả năng sử dụng nó làm máy ảnh để phát nội dung phát trực tuyến. Trong bài đăng này, chúng tôi sẽ giải thích cách bạn có thể sử dụng máy ảnh của thương hiệu này cho cuộc gọi điện video hoặc quay video cho Twitch hoặc YouTube bằng cách kết nối máy ảnh với máy tính của bạn.