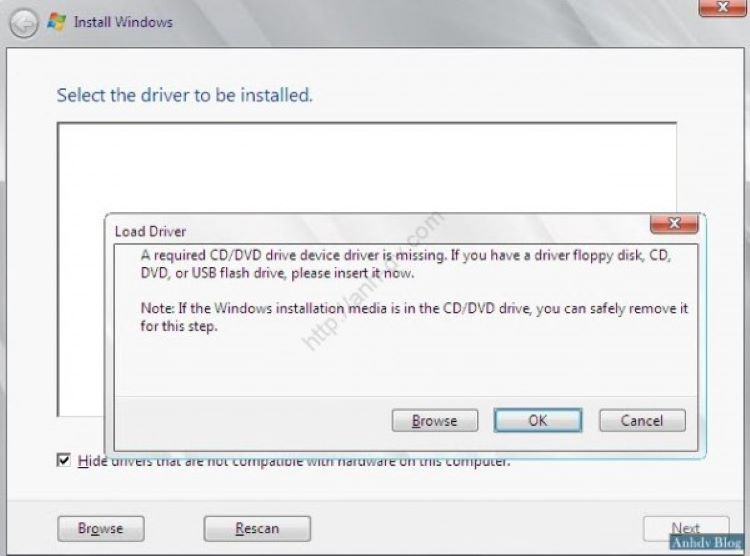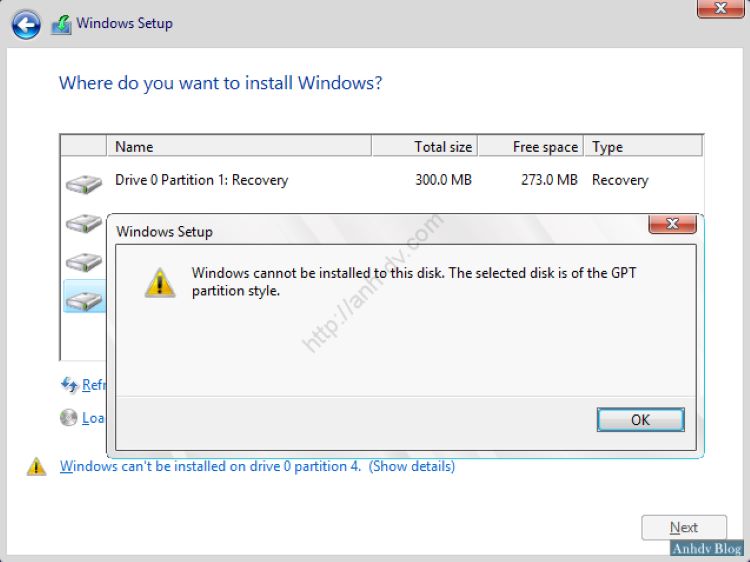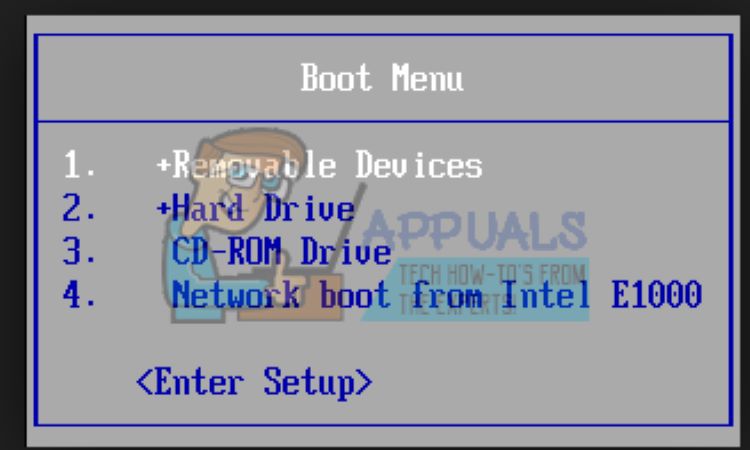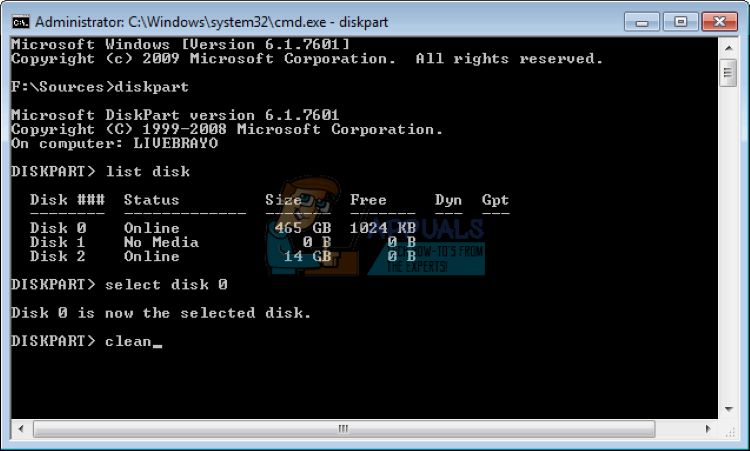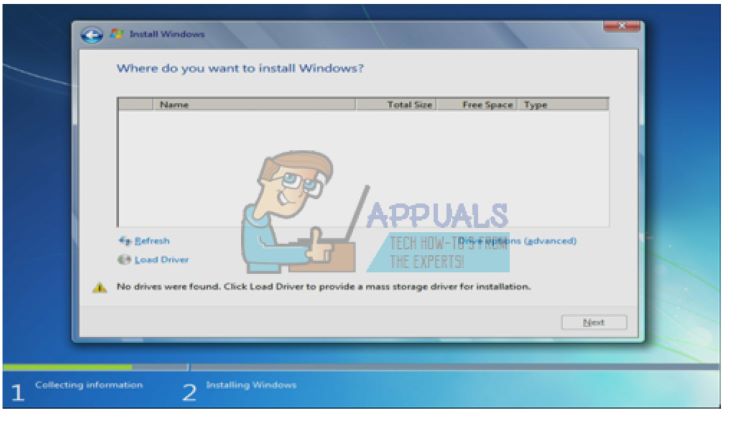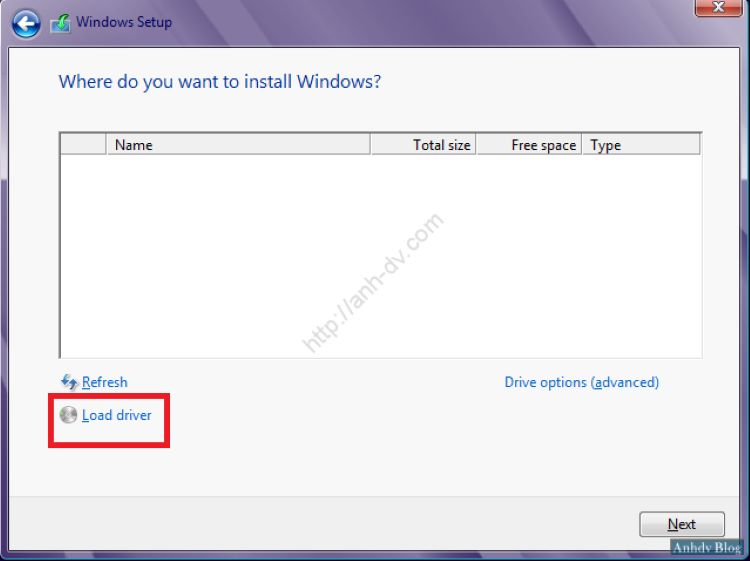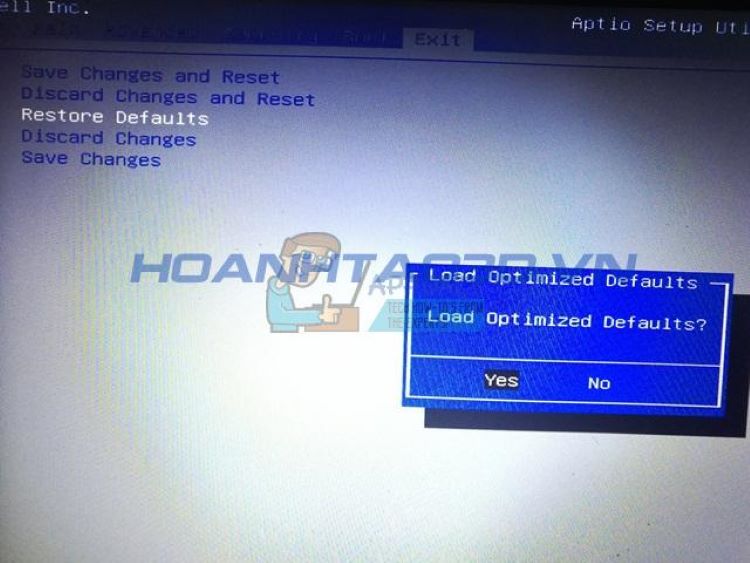Trong quá trình cài đặt Windows sẽ có một bước cho bạn thấy danh sách toàn bộ các ổ cứng và phân vùng đang có trên máy tính, lúc này bạn có thể chọn một trong các ổ cứng đó để làm nơi tải hệ điều hành. Dấu hiệu của cài win không nhận ổ cứng là trong quá trình cài đặt, ở bước chọn ổ cứng thì chỉ có một hộp thoại trống trơn cùng thông báo “ No drivers were found. Click load driver to provide a mass storage driver for installation.” Khi bạn không thấy danh sách nào thì sẽ không chọn được ổ cứng và cũng không thể tiếp tục cài Windows được. Lỗi này này thường xảy ra trên các máy tính tính lắp ổ cứng NVME hoặc khi cài đặt Windows quá cũ không được mainboard hỗ trợ, hoặc một số máy mới hiện nay cần driver SATA mới hơn. Và với mỗi một dạng lỗi sẽ có những cách sửa khác nhau nên mình sẽ đưa ra một số lỗi thường gặp để bạn nhận biết:
Lỗi Load driver thiếu Driver USB 3.0
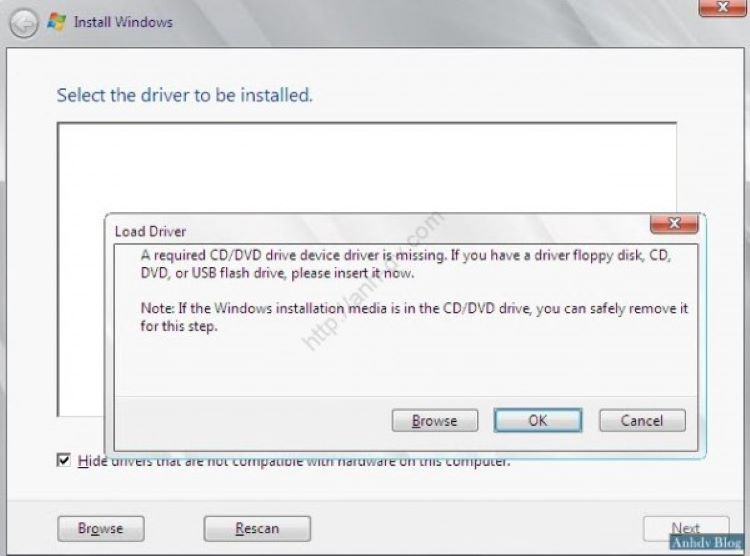
Lỗi này thường xảy ra với máy tính cài đặt Win 7 sử dụng mainboard đời mới ( như Skylake), khi mà bộ Win 7 không hỗ trợ driver USB 3.0. Nguyên nhân có thể do tạo USB từ file ISO bằng Rufus, Windows Creation Tools,…Nếu máy tính có cổng USB 2.0 thì cắm lại USB để cài đặt lại Win. Hoặc cài đặt Win bằng Mini Windows rồi tải driver USB 3.0 theo link dưới đây. https://maga.nz/#F!AQAXjYZb!r0R3V0EF9D0MqHcvqxGwhA
Lỗi nhấn Next khi cài Win
Lỗi này hoàn toàn có thể do phân vùng ổ cứng đang dùng có định dạng MBR, nhưng trong quy trình setup chọn phân vùng đó không phải phân vùng Primary. Trong giao diện tất cả chúng ta ấn Show details để xem cụ thể lỗi. Nếu lỗi này do file ISO trên USB thì copy vào ổ cứng trước khi mount để sửa đổi, sau đó nhấn vào file exe để thiết lập Win. Nếu do vùng khởi động Windows đã cũ thì cần phải xóa hết những phân vùng 500MB, sẽ có những phân vùng để xóa gồm Recovery, System, MSR, ổ C, ổ tài liệu .Kết quả còn lại là những ổ chứa tài liệu với phân vùng Unallocated. Nhấn vào phân vùng này rồi nhấn Next để setup .
Lỗi cài Window Cannot Be Installed to a Disk
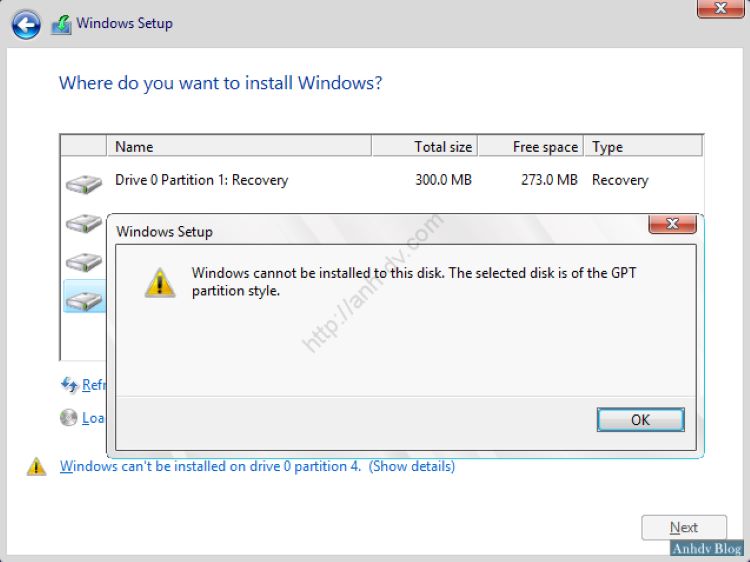
Nhóm lỗi thông tin Windows Cannot Be Installed to a Disk có rất nhiều kiểu báo lỗi khác nhau, như GPT Partition Style, MBR partition table, not Support Booting to This Disk, … Mỗi một dạng lỗi sẽ có những cách sửa khác nhau .
Lỗi thông tin Windows Cannot Copy File Required
Lỗi này là do bộ cài Windows mà bạn sử dụng bị lỗi, do đã qua chỉnh sửa hoặc do quy trình đóng bị lỗi. Có thể check lại mã MD5 và SHA1 để kiểm tra tính toàn vẹn của tập tin .
Lỗi không xóa được phân vùng cũ
Nếu quy trình thực thi cần phải xóa phân vùng cũ để sửa 1 số ít lỗi bên trên mà không xóa được, thì người dùng buộc phải khởi động lại máy tính. Nếu vẫn chưa xóa được thì setup ứng dụng Partition Wizard .
Lỗi cài đặt Windows với mã 0x80300024
Khi hiển thị mã lỗi này thì cách khắc phục duy nhất là cập nhập bản BIOS mới nhất cho máy tính. Một số trường hợp setup bản Win 10 mới mà treo máy thì đều hiển thị mã lỗi này .
Nguyên nhân nào dẫn đến lỗi cài Win 10 bằng USB không nhận ổ cứng

Không thấy ổ cứng khi cài Win khiến nhiều người sợ hãi không biết phải làm thế nào để liên tục quy trình cài lại Win của mình. Để biết cách khắc phục thứ nhất bạn cần nắm rõ những “ thủ phạm ” ẩn nấp sau thực trạng này .
Để đọc ổ cứng, Windows phải có trình tinh chỉnh và điều khiển tàng trữ ( controller drivers ). Vấn đề là do bo mạch chủ quá cũ khiến cho Windows không tải được controller drivers, do đó trường hợp này BIOS vẫn hoàn toàn có thể nhìn thấy ổ cứng nhưng khi cài Win thì không .
Một nguyên do phổ cập khác là do định dạng ổ cứng. Lỗi này thường xảy ra khi máy tính lắp ổ cứng NVME trong khi Windows thường đọc định dạng NTFS, vì cậy nếu ổ cứng của bạn trọn vẹn mới chưa được định dạng hoặc đã được sử dụng trước đó trong Mac hoặc Linux với một định dạng khác thì hoàn toàn có thể Windows sẽ không đọc được .
Bo mạch chủ và ổ cứng cũng liên kết với nhau theo những cách khác nhau, Các cách link thường gặp là EFI / UEFI, SATA / IDE, SATA / IDE, SATA / ATA, SATA / AHCI SATA / RAID. Sử dụng sai phương pháp liên kết hoàn toàn có thể dẫn đến xung đột, do đó ổ cứng của bạn sẽ không được BIOS và Windows phát hiện .
Hướng dẫn khắc phục tình trạng cài Win 10 không nhận ổ cứng
Dưới đây là cách bạn hoàn toàn có thể xử lý yếu tố này nếu BIOS của bạn không hề phát hiện ra ổ đĩa cứng .Lưu ý là cách này sẽ xóa hàng loạt mọi thứ có trong ổ cứng của bạn nên bạn cần chắc như đinh rằng bạn không cần tài liệu trong ổ cứng. Với những tài liệu quan trọng bạn nên tàng trữ những tài liệu sang máy tính khác để giảm rủi ro đáng tiếc trong quy trình cài Windows bạn thao tác xóa nhầm ổ đĩa dẫn tới mất tài liệu quan trọng .
Định dạng / Dọn dẹp ổ cứng bằng Diskpart
Nếu bạn vẫn thấy ổ cứng Open trong BIOS thì cách này hoàn toàn có thể giúp bạn khắc phục yếu tố một cách nhanh gọn. Các bước thực thi :
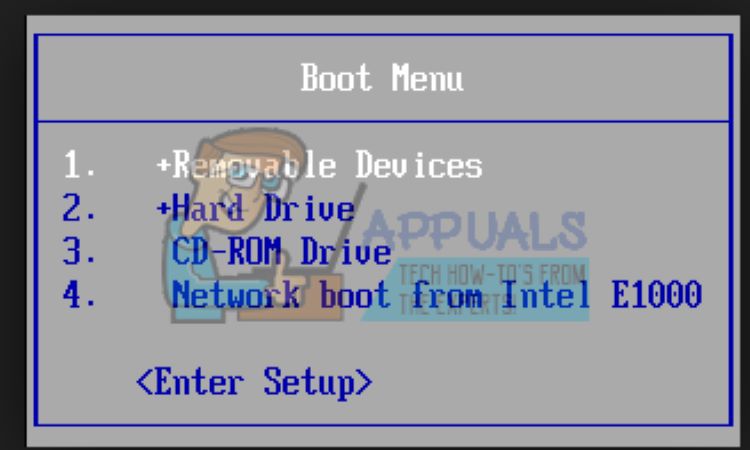
- Một màn hình hiển thị sẽ Open nhu yếu bạn nhấn bất kể phím nào để khởi động từ DVD / RW hoặc USB. Nhấn phím bất kể để khởi động thiết lập Windows.
- Khi màn hình hiển thị chào mừng Open trên Windows Setup. Nhấn “ Shift + F10 ”, sẽ hiển thị command prompt ( tựa như như language > Repair > Command Prompt )
- Gõ “ diskpart ” và ấn Enter. Gõ “ list disk ” và ấn Enter. Hy vọng rằng bạn hoàn toàn có thể nhìn thấy ổ đĩa của bạn trong list này. Tiếp theo gõ “ select disk X ” ( trong đó X là số xác lập ổ đĩa của bạn ) và nhấn Enter. Nhập “ clean ” và ấn Enter, ổ sẽ được đưa về định dạng MBR. Điều này sẽ làm bạn mất tổng thể những tài liệu trên ổ cứng.
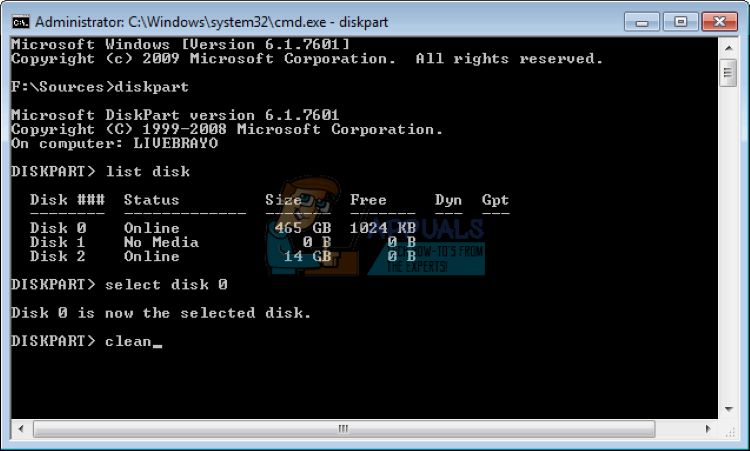
Ngoài ra, bạn hoàn toàn có thể tháo ổ cứng, gắn nó vào máy một máy khác đã có Windows và thực thi format với định dạng NTFS. Sau đó gắn lại máy tính và thực thi cài Win .
Tải controller drivers từ USB vào cài đặt Windows
Nếu DriverSATA của bạn sinh ra sau phiên bản Window 7 thì giải pháp này sẽ nạp trình điều khiển và tinh chỉnh bị thiếu để phát hiện ổ cứng của bạn .Trước hết bạn cần một máy tính khác để tải controller drivers từ website chính của nhà phân phối bo mạch chủ của dòng máy bạn ( bạn hoàn toàn có thể tìm hiểu thêm Kingston technology ) hoặc từ website của nhà phân phối PC .
- Giải nén tệp zip vào ổ USB ( nếu tệp dạng. exe, thêm tệp. zip ở cuối và giải nén vào USB của bạn ). Cho đĩa thiết lập Windows và USB vào máy tính thực thi setup như thông thường.
- Đến đây, bạn chọn Custom ( advanced ), Windows sẽ hỏi nơi bạn muốn thiết lập hệ quản lý nhưng sẽ không có bất kể ổ đĩa nào trong list hiện ra. Nhấn vào “ load driver ” ở dưới cùng bên trái của hành lang cửa số.
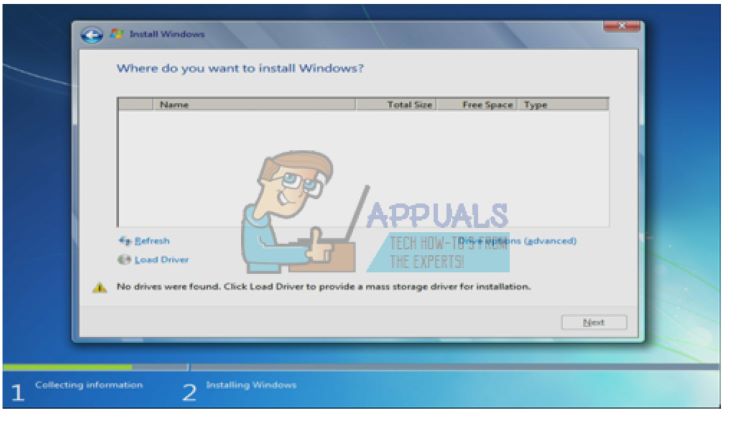
- Nếu bạn nhận được một hộp thoại nhu yếu bạn cắm thiết bị với những Driver của bạn. Nhấp vào “ OK ” ( hoặc nhấn “ Cancel ”, sau đó Browse để tự tìm kiếm những Driver. Nếu thiết yếu, đóng cảnh báo nhắc nhở về không có Driver thích hợp và bỏ chọn hộp “ Hike driver ” )
- Tìm đến đúng mực USB mà bạn đã copy sẵn controller drivers. Khi “ Driver ” đực tìm thấy, bạn sẽ được nhắc chọn “ Controller ” từ list, chắc như đinh rằng nó đã được chọn và nhấn “ Next ”.
Tải về driver SATA
- Để khắc phục yếu tố này thì cần phải tải driver SATA dạng *. inf theo đường link dưới đây rồi sao chép vô USB hoặc ổ cứng cài Win.
Link tải: https://downloadcenter.intel.com/product/55005/Intel-Rapid-Storage-Technology-Intel-RST-
- Driver tải về sẽ có 2 phiên bản là 32 bit và 64 bit, bạn nhớ lựa chọn phiên bản thích hợp với máy tính của mình nhé. Để có được file dạng *. inf bạn cần sẽ giải nén thư mục tải về.
- Trong quy trình cài, khi gặp phải lỗi không hiện ổ cứng, bạn sẽ gặp phải hành lang cửa số. Lúc này, bạn chỉ cần lựa chọn Load Driver, Cửa sổ mới hiện lên thì bạn chọn Cancel để bỏ lỡ.
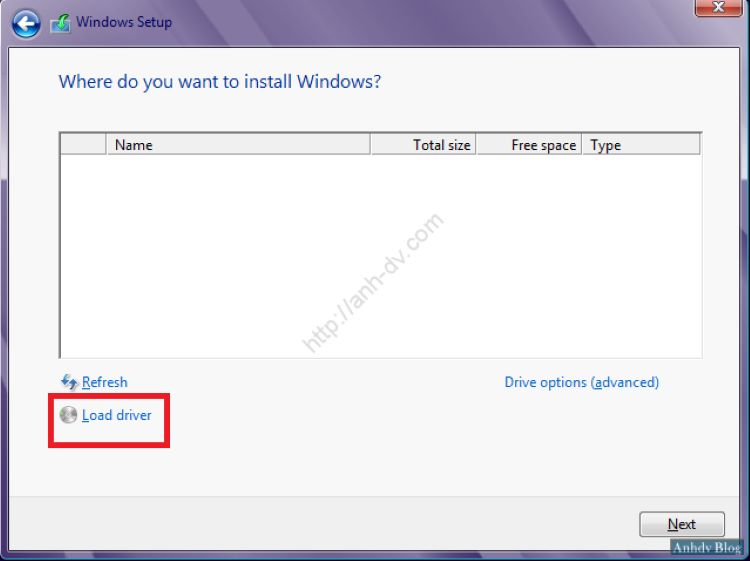
- Tiếp theo bạn chọn Browse, chọn thư mục chứa Driver SATA đã tải về ở bên trên và nhấn OK ở 2 hành lang cửa số hiện lên tiếp theo.
- Ở bước này, bạn nhấn dấu tick vào mục Hide driver that are not compatible with hardware on this computer => next. ở bước ở đầu cuối, bạn chọn Driver SATA thích hợp với máy tính của mình rồi ấn OK là xong. Lúc này, hành lang cửa số giống như bước trên sẽ hiển thị, nhưng những ổ cứng đã hiện lại thông thường, giúp bạn hoàn toàn có thể liên tục quy trình cài Win 10 như thông thường.
Reset BIOS
Nếu bạn biến hóa thông số kỹ thuật Controller do bất kể một bản cập nhập nào. Bạn hoàn toàn có thể thử Reset BIOS. Tắt máy tính của bạn và khởi động lại nó. Nhấn F2 hoặc F10 để khởi động vào BIOS đi đến tab “ exit ” và chọn “ Restore Defaults ”, chọn ; yes ” trong thông tin cảnh báo nhắc nhở và thoát sau khi lưu đổi khác .
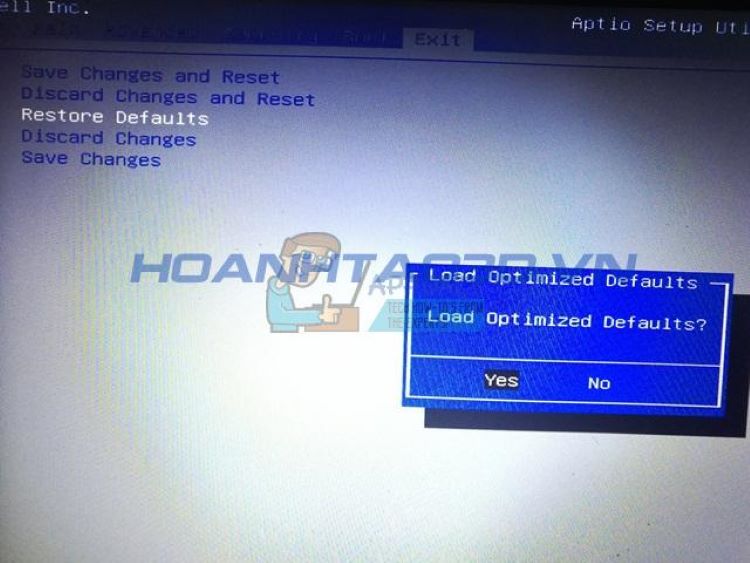
Sử dụng một cổng SATA khác
Nếu bạn đang sử dụng một máy tính để bàn, hãy thử sử dụng một cổng SATA khác và xem liệu nó có trợ giúp hay không. Đôi khi chúng có hai Controller khác nhau .Cài Win 10 bằng USB không nhận ổ cứng hoàn toàn có thể làm bạn cảm thấy sợ hãi khi gặp phải. Tuy nhiên, khi đã nắm rõ cách khắc phục thực trạng này, bạn sẽ cảm thấy đây không phải sự cố gì nghiêm trọng nên hoàn toàn có thể giải quyết và xử lý được thuận tiện .
Nếu bạn đã thử qua những cách nêu trên mà máy tính của bạn vẫn gặp trục trặc, rất hoàn toàn có thể là do ổ cứng của bạn đã bị hỏng sau va đập hoặc do nhiễm ẩm. Hãy đến với Bệnh Viện Điện Thoại Laptop 24 h, đội ngũ kỹ thuật viên sẽ tương hỗ kiểm tra và sửa chữa thay thế cho bạn kịp thời.