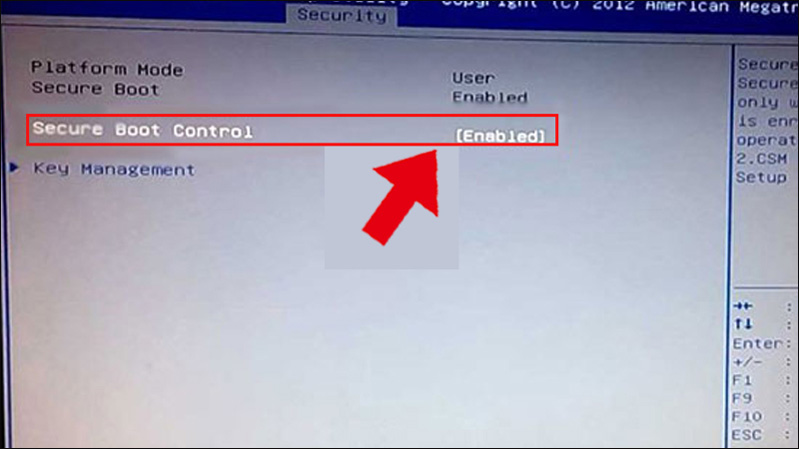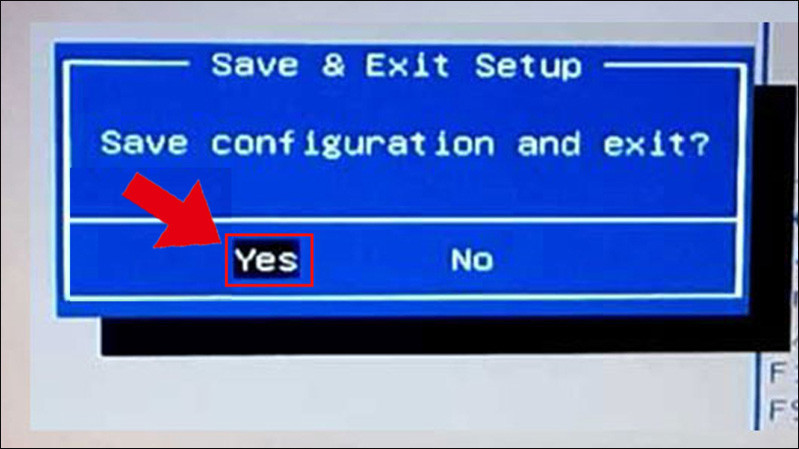Trong quá trình sử dụng thiết bị công nghệ, người dùng thường gặp phải lỗi từ bé đến lớn, laptop Dell cũng không ngoại lệ. Laptop Dell không Boot được từ USB là một trong những lỗi thường gặp trong quá trình sử dụng. Khi gặp phải lỗi này, người dùng thường khó khăn khi thực hiện thao tác với hệ điều hành của máy. Tín Thành sẽ giúp bạn khắc phục vấn đề này nhanh chóng, hãy tham khảo ngay bài viết dưới đây nhé.

USB Boot là gì? Nguyên nhân nào khiến cho Laptop Dell không boot được từ USB?
USB boot chính là một công cụ hỗ trợ sửa chữa phần mềm trên máy tính vô cùng tiện lợi. Thông thường, USB Boot được dùng trong những trường hợp sửa lỗi như chia ổ cứng, quên mật khẩu laptop, ghost lại hay kiểm tra máy tính…
USB Boot có năng lực lấy lại mật khẩu, duyệt web, kiểm tra Ram, ổ cứng, đọc file, quét virus và rất nhiều hiệu quả khác tùy vào từng hệ quản lý mà người dùng nạp vào cho công cụ. Nếu không may người dùng quên mất mật khẩu laptop thì chắc như đinh rằng người dùng phải triển khai cài lại hệ quản lý và điều hành và việc này rất mất thời hạn, trong khi đó chỉ với một công cụ USB Boot thì người dùng bỏ ra 5 giây là đã hoàn toàn có thể giải quyết và xử lý yếu tố .
Thế nhưng nếu vào một ngày đẹp trời, người dùng cần giải quyết và xử lý hệ quản lý trong ổ cứng nhưng máy tính lại không nhận USB Boot hoặc BIOS không nhận USB Boot, máy tính nhận USB nhưng lại không boot được ? Nguyên nhân hoàn toàn có thể là do Secure Boot đang chạy nhưng Boot Legacy ( Launch CMS ) thì đang tắt làm cho máy tính không thích hợp. Vì thế, người dùng không hề thực thi khởi động Boot vào USB hoặc đĩa CD .
Những cách khắc phục lỗi laptop Dell không Boot được từ USB
Laptop Dell của người dùng không hề khởi động USB Boot và đĩa CD để setup Windows hoặc nhiều ứng dụng Boot từ USB ? Vậy thì hãy tìm hiểu thêm ngay những thông tin dưới đây để tìm hiểu và khám phá 4 cách sửa lỗi máy tính không nhận USB Boot đơn thuần và hiệu suất cao nhất nhé !
Kiểm tra lại USB xem có bị hư không

Trước hết, người dùng cần kiểm tra xem USB cả mình có bị hỏng không, đây là việc tiên phong cần làm để hoàn toàn có thể xác lập nguyên do gây ra lỗi laptop Dell không Boot được từ USB .
Người dùng chỉ cần cắm USB vào một chiếc máy tính khác, nếu không xảy ra lỗi gì, tức là USB của người dùng trọn vẹn thông thường. Điều này đồng nghĩa tương quan với việc máy tính đã cũ, hư cổng USB hoặc mạng lưới hệ thống đã xảy ra lỗi. Nếu như cổng USB bị hỏng thì tốt nhất người dùng nên mang laptop ra những TT sửa chữa thay thế máy tính uy tín để được tương hỗ. Còn nếu máy tính bị lỗi mạng lưới hệ thống thì người dùng hoàn toàn có thể tìm hiểu thêm thêm những cách được ra mắt dưới đây nhé .
Trong trường hợp cắm USB sang máy tính khác mà vẫn xảy ra lỗi thì hoàn toàn có thể USB đã bị hư. Vì vậy, người dùng nên mua USB khác tại những shop uy tín như Linh Kiện Tín Thành và sau đó thao tác tạo lại USB Boot .
Thực hiện khởi động lại laptop Dell
Khi laptop Dell không Boot được từ USB thì cách khắc phục đơn thuần nhất mà người dùng hoàn toàn có thể nghĩ đến là khởi động lại máy tính. Thao tác này đóng vai trò giúp máy chạy lại ứng dụng đang bị lỗi và từ đó hoàn toàn có thể khắc phục được những lỗi khởi đầu, ví dụ điển hình như không Boot được từ USB .
Tắt đi tính năng vô hiệu hóa Secure Boot
Secure boot hay còn được gọi là khởi động bảo đảm an toàn là một tiêu chuẩn giúp bảo mật thông tin được tăng trưởng bởi hội đồng những nhà phân phối máy tính cá thể nhằm mục đích bảo vệ rằng máy tính chỉ được khởi động lại bằng những ứng dụng mà OEM an toàn và đáng tin cậy và giúp máy tính của người dùng trở lên bảo đảm an toàn hơn .
Nếu gặp phải lỗi laptop Dell không Boot được từ USB, đừng quá lo ngại người dùng hãy thực thi ngay những bước đơn thuần dưới đây để khắc pục lỗi nhanh cóng và hiệu suất cao nhé .
Bước 1: Khởi động laptop Dell ở chế độ BIOS. Để vào được BIOS thì sau khi khởi động lại máy tính người dùng cần nhấn và giữ phím F2.
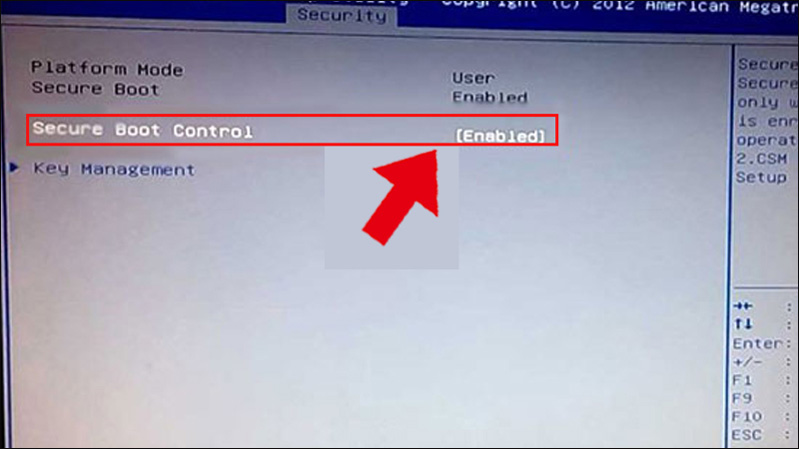
Bước 2: Tắt Secure Boot. Tại tab Security nhấn chọn Secure Boot Menu. Dau đó sử dụng phím mũi tên lên xuống cùng với phím Enter để có thể chọn Secure Boot Control.
Nhấn chọn Disabled nằm ở phía bên phải để tắt đi Secure Boot. Nhấn vào phím F10 có trên bàn phím của máy tính >> Nhấn chọn Yes để lưu lại quy trình thiết lập vừa được người dùng triển khai .
Nếu người dùng muốn trở lại giao diện khởi đầu, người dùng chỉ cần nhấn vào phím Esc có trên bàn phím máy tính .
Bước 3: Hãy bật Boot Legacy (Launch CMS)
Sử dụng bốn phím mũi tên để hoàn toàn có thể chuyển dời tới tab Boot >> Tại mục Launch CSM, người dùng nhấn vào phần Enabled >> Sau đó nhấn phím Enter. Lúc này, chính sách Boot Legacy ( Launch CMS ) sẽ được kích hoạt .
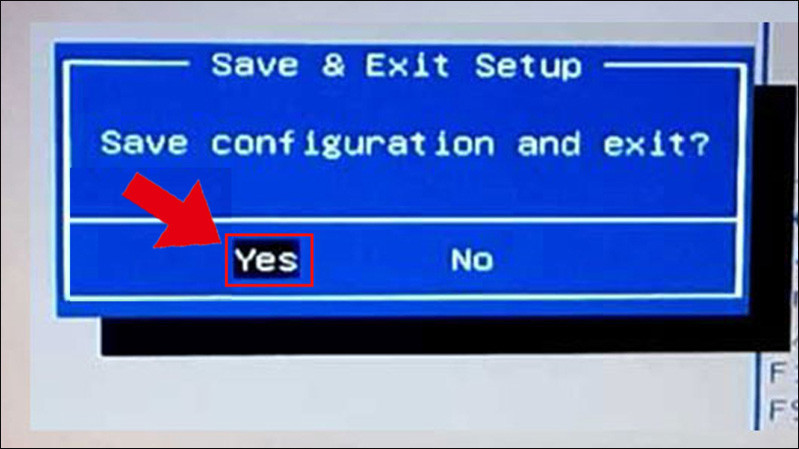
Tương tự, người dùng chỉ cần nhấn vào phím F10 >> Nhấn chọn Yes để lưu lại các thiết lập vừa thực hiện ở trên.
Vậy là người dùng đã hoàn thành xong những bước khắc phục lỗi máy tính không Boot được từ USB. Trường hợp nếu người dùng không am hiểu nhiều về công nghệ tiên tiến, hoặc quy trình giải quyết và xử lý xảy ra thêm một số ít yếu tố phát sinh khác mà người dùng không giải quyết và xử lý được. Hãy đến ngay TT sửa chữa thay thế laptop uy tín để được kiểm tra .
Qua bài viết này người dùng hoàn toàn có thể khắc phục nhanh và hiệu suất cao khi laptop Dell không boot được từ USB. Nếu gặp khó khăn vất vả trong quy trình giải quyết và xử lý lỗi hãy liên hệ với Tín Thành để được tương hỗ .
Bạn đang tìm kiếm nguồn linh kiện laptop? Hãy đến với Tín Thành – Địa điểm phân phối phụ linh kiện laptop không qua trung gian, giá thành cạnh tranh, có chính sách giá ưu đãi khi khách hàng mua số lượng lớn, cam kết bảo hành lên đến 12 tháng, giao hàng toàn quốc, miễn phí vận chuyển với đơn hàng trên 500.000 đồng (5km), cùng nhiều chương trình ưu đãi khác. Khách hàng có thể yên tâm về dịch vụ tại Tín Thành, bởi chúng tôi hoạt động dựa trên ba tiêu chí chất lượng cao – giá thành rẻ – đa dạng mẫu mã. Để biết thêm thông tin hãy gọi 0982.14.24.34.