Khi bàn phím trên Laptop không may bị hư hỏng, sử dụng bàn phím Bluetooth là giải pháp sửa chữa thay thế của nhiều đồng đội. Không chỉ vậy, phụ kiện xịn sò này còn được mọi người ưu tiên tìm đến khi có thói quen đặt Laptop trên kệ để việc thao tác thêm thuận tiện .
Dù lý do kết nối bàn phím Bluetooth với Laptop là gì, bạn đều cảm thấy “nóng trong người” khi bỗng dưng gặp phải tình trạng Laptop không nhận bàn phím Bluetooth. Đặc biệt, nếu bàn phím Bluetooth là công cụ “gõ chữ” duy nhất bạn có thể sử dụng cùng Laptop lúc này, nhiều rắc rối còn nảy sinh đối với nhu cầu học tập và làm việc của bạn.
 Laptop không nhận bàn phím Bluetooth sẽ gây ra nhiều bất tiện
Laptop không nhận bàn phím Bluetooth sẽ gây ra nhiều bất tiện
Tại sao bàn phím Bluetooth không kết nối được với Laptop?
Tình trạng Laptop không nhận bàn phím rời hoặc bàn phím Bluetooth thường xoay quanh một vài “ thủ phạm ” quen mặt sau :
✤ Máy tính gặp vấn đề ở phần mềm.
✤ Chức năng Bluetooth trên Laptop đang bị lỗi.
✤ Bạn thực hiện thao tác kết nối bàn phím Bluetooth với Laptop chưa chuẩn.
✤ Bàn phím Bluetooth đã hết pin hoặc đang bị hư hỏng.
Có thể bạn quan tâm:
Laptop không nhận bàn phím Bluetooth, bạn nên làm gì?
Khi bỗng dưng không thể kết nối Laptop với bàn phím Bluetooth, bạn cần vận dụng một vài thủ pháp vừa hữu hiệu, vừa đơn thuần sau đây :
✪ Đảm bảo bạn đã kết nối bàn phím Bluetooth với Laptop đúng cách
Cách kết nối bàn phím không dây với Laptop không phức tạp. Tuy nhiên nhiều lúc, do thực thi chưa chuẩn hoặc thiếu một bước nào đó, bạn lại không hề vận dụng thủ pháp này thành công xuất sắc như mong ước. Dưới đây là cách kết nối bàn phím Bluetooth với Laptop Win 10 “ chuẩn không cần chỉnh ” mà bạn nên tìm hiểu thêm :
✤ Trên Laptop, bạn click vào biểu tượng Windows quen thuộc trên thanh Taskbar => biểu tượng Cài đặt. Tại giao diện tiếp theo, bạn chọn mục Devices => Bluetooth and other devices => Bật Bluetooth.
 Bật Bluetooth trên Laptop
Bật Bluetooth trên Laptop
✤ Với bàn phím Bluetooth, bạn nhấn giữ phím khởi động (mỗi loại bàn phím Bluetooth có phím khởi động khác nhau. Chẳng hạn một số bàn phím có nút khởi động riêng, một số khác nút khởi động chính là phím F1). Nếu đèn báo hiệu sáng lên hoặc nhấp nháy, chứng tỏ bạn đã khởi động bàn phím thành công.
✤ Ở phần Bluetooth trên Laptop, bạn chọn Add Bluetooth or other Device ở trên cùng => Bluetooth và chọn tên bàn phím Bluetooth của mình. Một dòng mã PIN hiển thị, bạn chỉ cần gõ những con số này trên bàn phím Bluetooth để hoàn thành việc kết nối là xong.
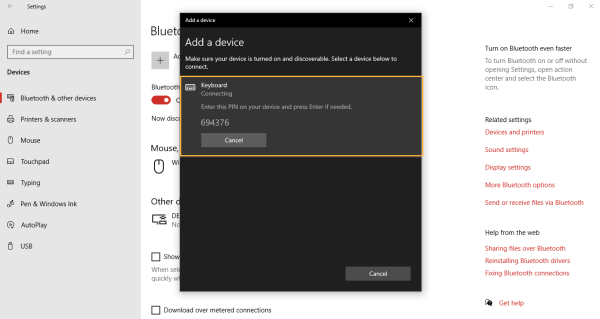 Kết nối Laptop với bàn phím Bluetooth
Kết nối Laptop với bàn phím Bluetooth
✪ Khởi động lại máy và kiểm tra lại bàn phím
Nếu áp dụng cách kết nối bàn phím Bluetooth với máy tính kể trên không thành công, thao tác tiếp theo bạn nên thực hiện là khởi động lại chiếc Laptop của mình. Thủ thuật máy tính này tuy đơn giản, nhưng lại mang đến hiệu quả lớn cho nhiều sự cố khác nhau.
Ngoài ra, bạn cũng đừng quên kiểm tra lại bàn phím. Nếu đã nhấn giữ nút khởi động nhưng không thấy đèn báo hiệu, năng lực cao bàn phím đã hết pin nên bạn cần thay pin mới cho phụ kiện này. Nếu hoàn toàn có thể, bạn nên thử kết nối bàn phím với một thiết bị khác ( Laptop, máy tính, máy tính bảng, … ) để biết phụ kiện này có đang hoạt động giải trí tốt hay không.  Bạn đừng quên kiểm tra lại bàn phím không dây đang sử dụng
Bạn đừng quên kiểm tra lại bàn phím không dây đang sử dụng
✪ Bật tính năng Bluetooth Support trên Laptop
Nếu Bluetooth Support trên Laptop bị dừng, bạn hoàn toàn có thể gặp phải sự cố khi kết nối máy với bàn phím hoặc những thiết bị Bluetooth khác. Để xử lý, bạn chỉ cần bật lại Bluetooth Support với những thao tác đơn thuần như sau :
✤ Nhấn tổ hợp phím Windows + R. Ở giao diện Run hiện ra, bạn nhập “services.msc” rồi nhấn OK.
✤ Chọn Bluetooth Support Service => Start => chọn Automatic ở phần Startup type. Cuối cùng, bạn vào tab Log On, click chọn ô Local System account rồi nhấn OK là xong.
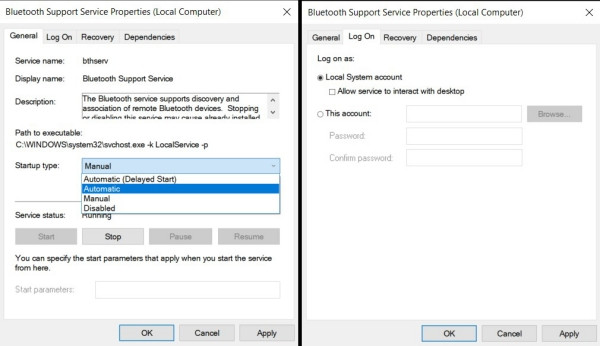 Bật tính năng Bluetooth Support
Bật tính năng Bluetooth Support
✪ Cài lại Driver Bluetooth cho máy tính
Khi Laptop không nhận bàn phím Bluetooth, cài lại Driver Bluetooth cũng là một giải pháp bạn nên vận dụng. Các bước thực thi gồm có :
✤ Nhấn vào biểu tượng Tìm kiếm trên taskbar và tìm Device Manager. Trên giao diện mới, bạn tìm đến phần Bluetooth, click chuột phải và nhấn Uninstalled.
✤ Sau khi hoàn thành việc xóa Driver, bạn chọn Action => Scan for hardware changes để máy tự tìm và cập nhật Driver Bluetooth mới cho máy.

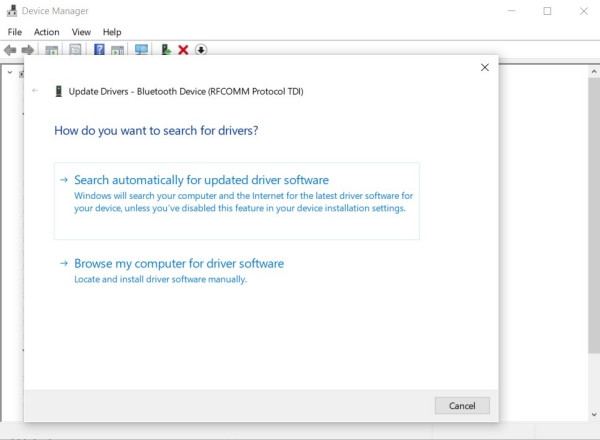 Cài lại Driver Bluetooth cho Laptop
Cài lại Driver Bluetooth cho Laptop
Ngoài những giải pháp kể trên, bạn đừng quên gỡ bỏ phần mềm đáng ngờ trên Laptop và tiến hành cài lại Win, nếu sự cố vẫn chưa được khắc phục bằng những thủ thuật thông thường. Và khi những giải pháp trên không mang lại hiệu quả. Bạn nên tìm cho mình một địa chỉ sửa laptop uy tín để được hỗ trợ nhé.

 Laptop không nhận bàn phím Bluetooth sẽ gây ra nhiều bất tiện
Laptop không nhận bàn phím Bluetooth sẽ gây ra nhiều bất tiện Bật Bluetooth trên Laptop
Bật Bluetooth trên Laptop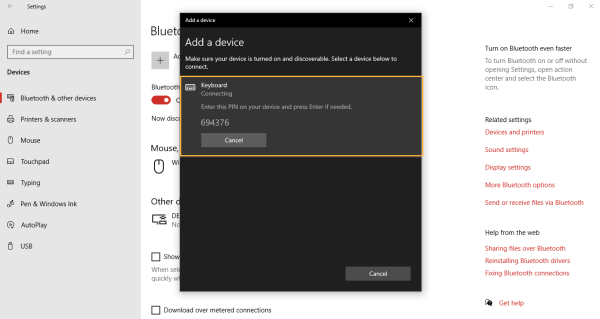 Kết nối Laptop với bàn phím Bluetooth
Kết nối Laptop với bàn phím Bluetooth Bạn đừng quên kiểm tra lại bàn phím không dây đang sử dụng
Bạn đừng quên kiểm tra lại bàn phím không dây đang sử dụng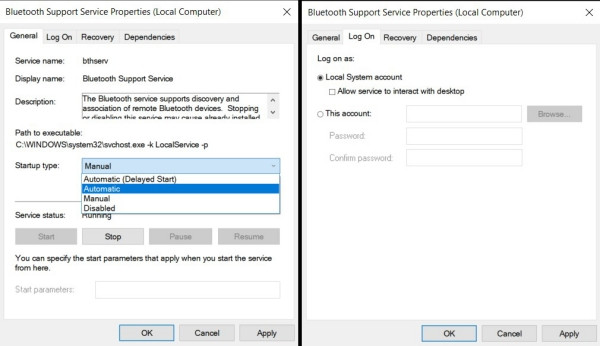 Bật tính năng Bluetooth Support
Bật tính năng Bluetooth Support
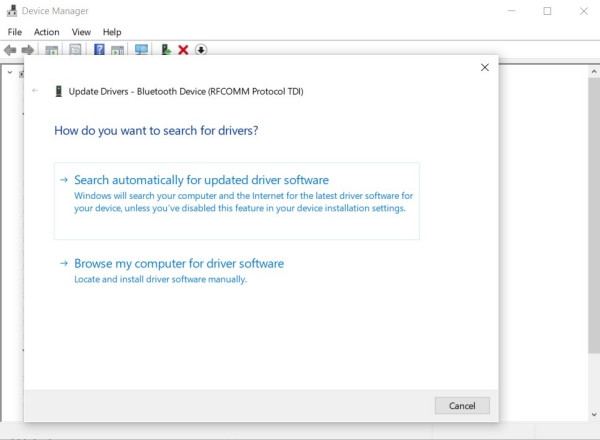 Cài lại Driver Bluetooth cho Laptop
Cài lại Driver Bluetooth cho Laptop

