Hiện nay, ổ cứng máy tính được chia làm hai loại khác nhau là HDD và SSD. Tuy nhiên, ổ cứng HDD liên tục xảy ra hiện tượng kỳ lạ phân mảnh tài liệu còn SSD thì không. Hiện tượng phân mảnh tài liệu là ổ cứng hoạt động giải trí chậm rãi và các ứng dụng khởi động rất lâu .
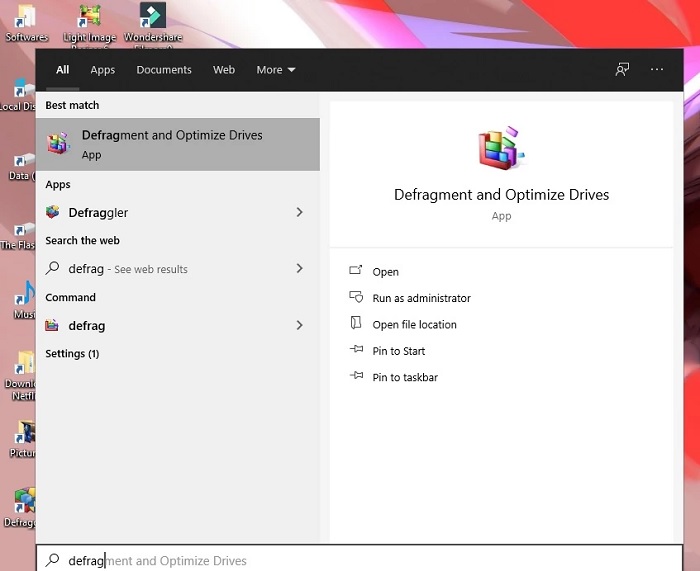
– Vào Start Menu -> gõ “defrag” -> chọn “Defragment and Optimise Drives”.
– Cửa sổ ứng dụng mở ra hãy chọn “ Analyze ” và quan sát cột “ Current status ”. Nếu chỉ số phân mảnh quá cao bạn hãy bấm vào “ Optimize ” và đợi đến khi hoàn tất quy trình thao tác .
2. Sử dụng công cụ chuyên biệt của nhà sản xuất
Cách thứ 2 là các bạn hãy sử dụng những công cụ kiểm tra ổ cứng do chính nhà phân phối ổ cứng cung ứng. Chỉ cần nắm được tên và mã của ổ cứng đang sử dụng các bạn hoàn toàn có thể kiểm tra nó trải qua các địa chỉ dưới đây. Hãy nhớ tải về để kiểm tra nhé .
Western Digital | Seagate | Samsung | Adata.
3. Sử dụng Check Disk của Windows
Cách kiểm tra ổ cứng máy tính thứ 3 đó là sử dụng công cụ Check Disk của Windows. Đây là công cụ rất hữu ích và được nhiều người biết đến, nó sẽ quét ổ cứng của bạn và tìm ra các lỗi của hệ thống hay các bad sector và hiển thị nó ra. Ngoài ra, nó còn có khả năng sửa chữa các lỗi mà nó phát hiện và thông báo cho bạn biết về các lỗi công cụ này không sử được.
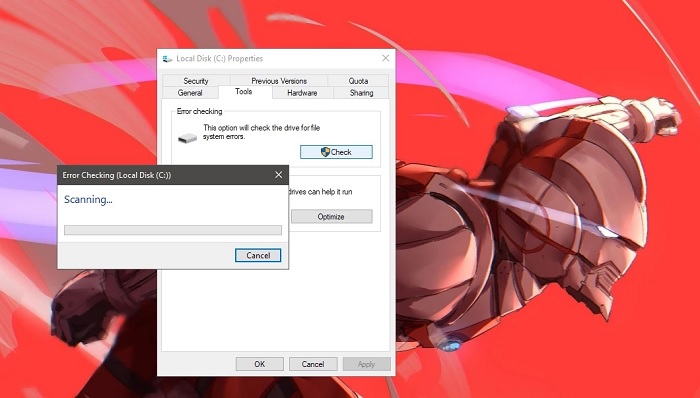 Scan drive trên máy tính để kiểm tra ổ cứngĐể sử dụng, máy tính các bạn cần thiết lập Windows 10, sau đó chọn vào “ This PC ” -> nhấn chuột phải -> chọn “ Properties ” cho mỗi phân vùng trên ổ cứng rồi chuyển qua tab Tools -> chọn check tại mục “ Error checking ”. Sau đó, một hộp thoại sẽ hiện ra, nếu bạn muốn kiểm tra sâu hơn chỉ cần chọn vào “ Scan drive ” và chờ cho đến khi quy trình được hoàn tất .
Scan drive trên máy tính để kiểm tra ổ cứngĐể sử dụng, máy tính các bạn cần thiết lập Windows 10, sau đó chọn vào “ This PC ” -> nhấn chuột phải -> chọn “ Properties ” cho mỗi phân vùng trên ổ cứng rồi chuyển qua tab Tools -> chọn check tại mục “ Error checking ”. Sau đó, một hộp thoại sẽ hiện ra, nếu bạn muốn kiểm tra sâu hơn chỉ cần chọn vào “ Scan drive ” và chờ cho đến khi quy trình được hoàn tất .
4. Sử dụng lệnh WMIC
Cách thứ 4 để kiểm tra ổ cứng máy tính là sử dụng dòng lệnh “ WMIC ”. Dòng lệch này sẽ sử dụng đến tính năng S.M.A.R.T ( công nghệ tiên tiến tự quản lý nghiên cứu và phân tích và báo cáo giải trình ) cho từng ổ cứng để kiểm tra trạng thái hoạt động giải trí và sau đó là đưa ra Tóm lại về sức khỏe thể chất của ổ cứng .
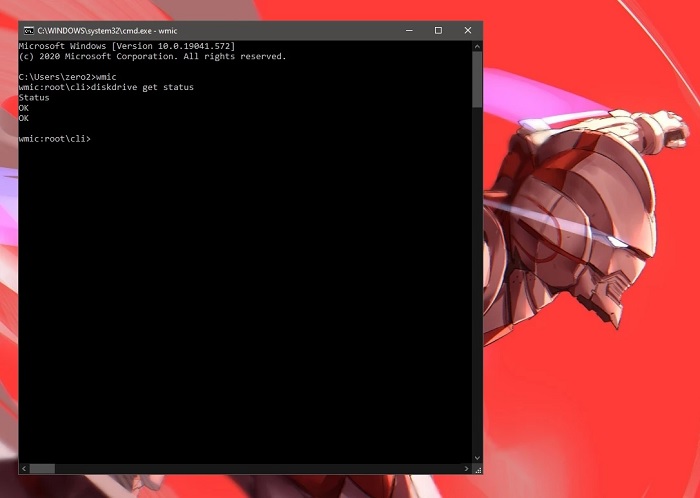 Kiểm tra ổ cứng bằng lệnh wmicĐể triển khai các bạn hãy nhấn tổng hợp phím “ Windows + R ” -> mở hộp thoại Run và gõ “ cmd ”. Sau đó gõ tiếp “ wmic ” -> gõ tiếp “ diskdrive get status ”. Thông báo sẽ được hiện lên để báo cáo giải trình về thực trạng sức khỏe thể chất của ổ cứng .
Kiểm tra ổ cứng bằng lệnh wmicĐể triển khai các bạn hãy nhấn tổng hợp phím “ Windows + R ” -> mở hộp thoại Run và gõ “ cmd ”. Sau đó gõ tiếp “ wmic ” -> gõ tiếp “ diskdrive get status ”. Thông báo sẽ được hiện lên để báo cáo giải trình về thực trạng sức khỏe thể chất của ổ cứng .
5. Sử dụng công cụ của bên thứ ba
Ngoài ra, các bạn cũng có thể sử dụng một số công cụ của bên thứ 3 có tính năng kiểm tra S.M.A.R.T như: CrystalDiskInfo, HDDScan hay Hard Disk Sentinel. Nó sẽ giúp bạn kiểm tra tình trạng ổ cứng máy tính để có hướng xử lý khi cần thiết.
Với 5 cách kiểm tra ổ cứng máy tính trên chúng tôi hi vọng các bạn sẽ luôn kiểm soát được chiếc máy của mình. Tránh tình trạng máy đơ, hoạt động chậm chạp và bất ngờ bị hỏng ổ cứng dẫn đến mất hết dữ liệu.
BÀI VIẾT LIÊN QUAN

 Ổ cứng máy tính
Ổ cứng máy tính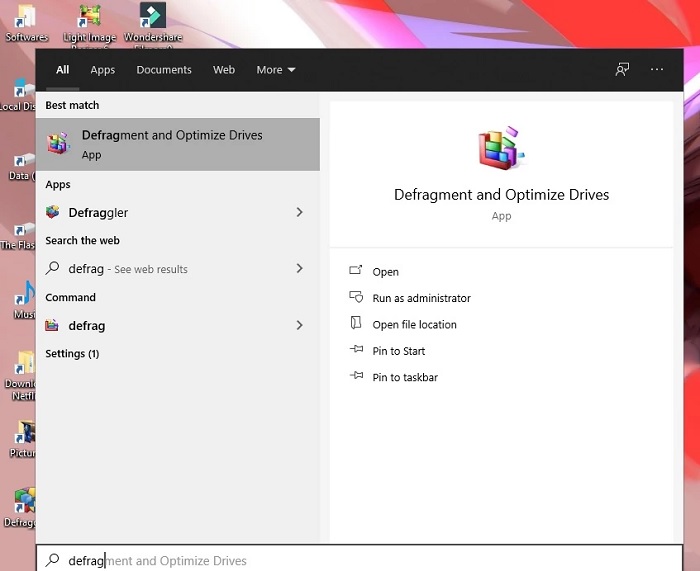
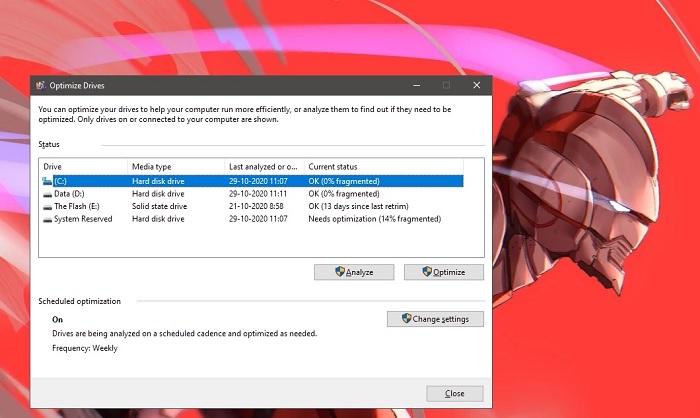 Các ổ cứng đã hết tình trạng phân mảnh
Các ổ cứng đã hết tình trạng phân mảnh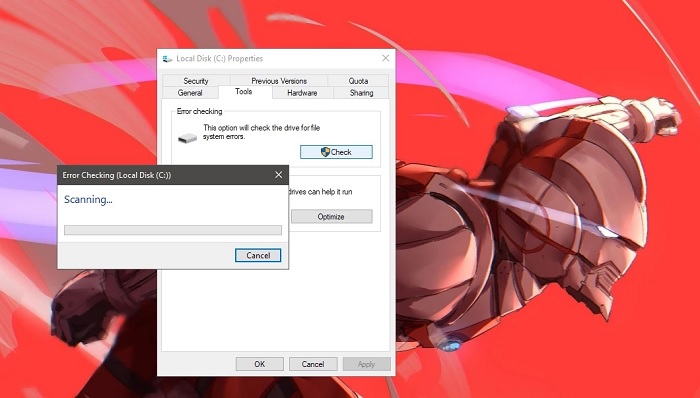 Scan drive trên máy tính để kiểm tra ổ cứngĐể sử dụng, máy tính các bạn cần thiết lập Windows 10, sau đó chọn vào “ This PC ” -> nhấn chuột phải -> chọn “ Properties ” cho mỗi phân vùng trên ổ cứng rồi chuyển qua tab Tools -> chọn check tại mục “ Error checking ”. Sau đó, một hộp thoại sẽ hiện ra, nếu bạn muốn kiểm tra sâu hơn chỉ cần chọn vào “ Scan drive ” và chờ cho đến khi quy trình được hoàn tất .
Scan drive trên máy tính để kiểm tra ổ cứngĐể sử dụng, máy tính các bạn cần thiết lập Windows 10, sau đó chọn vào “ This PC ” -> nhấn chuột phải -> chọn “ Properties ” cho mỗi phân vùng trên ổ cứng rồi chuyển qua tab Tools -> chọn check tại mục “ Error checking ”. Sau đó, một hộp thoại sẽ hiện ra, nếu bạn muốn kiểm tra sâu hơn chỉ cần chọn vào “ Scan drive ” và chờ cho đến khi quy trình được hoàn tất .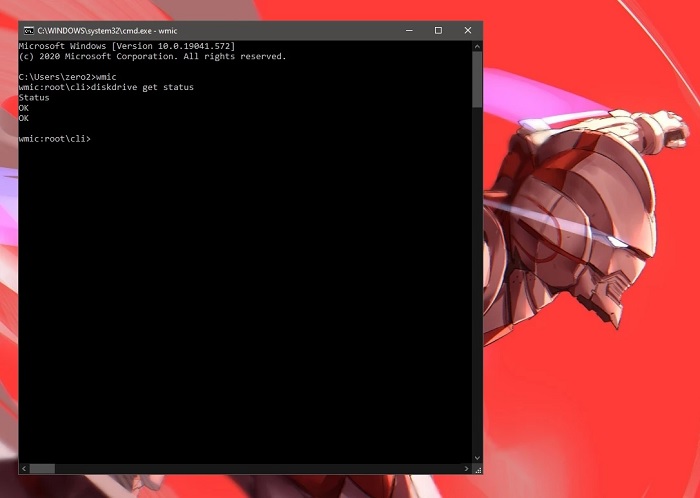 Kiểm tra ổ cứng bằng lệnh wmicĐể triển khai các bạn hãy nhấn tổng hợp phím “ Windows + R ” -> mở hộp thoại Run và gõ “ cmd ”. Sau đó gõ tiếp “ wmic ” -> gõ tiếp “ diskdrive get status ”. Thông báo sẽ được hiện lên để báo cáo giải trình về thực trạng sức khỏe thể chất của ổ cứng .
Kiểm tra ổ cứng bằng lệnh wmicĐể triển khai các bạn hãy nhấn tổng hợp phím “ Windows + R ” -> mở hộp thoại Run và gõ “ cmd ”. Sau đó gõ tiếp “ wmic ” -> gõ tiếp “ diskdrive get status ”. Thông báo sẽ được hiện lên để báo cáo giải trình về thực trạng sức khỏe thể chất của ổ cứng .

