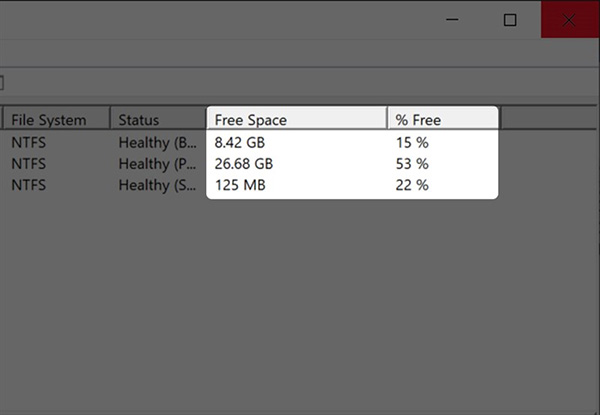Ngoài cách kiểm tra cấu hình máy tính như mình đã chia sẻ. Để xem dung lượng ở cứng máy tính, mọi người có thể tham khảo hướng dẫn dưới đây.
1. Xem dung lượng ổ cứng trong My Computer/This PC
Trên màn hình hiển thị máy tính Windows bạn nhấn chọn mục My Computer / This PC >> chọn mục Devices and drives. Tại đây sẽ hiển thị toàn bộ ổ đĩa đang chạy trên máy tính .
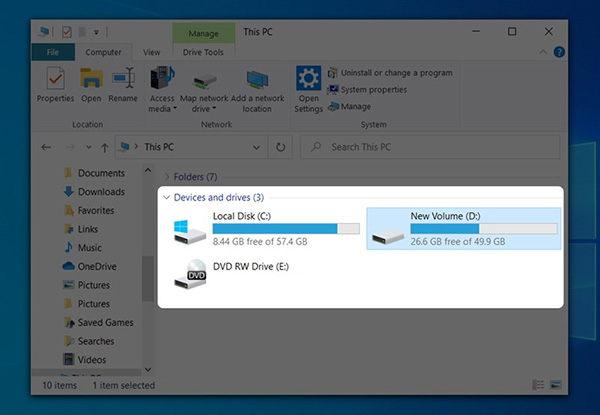 Xem dung lượng ổ cứng trong My Computer/This PCTrong đó, phần màu xanh hiển thị mức dung tích đã sử dụng và phần màu trắng là mức dung tích còn trống. Dưới hình tượng cũng hiển thị đơn cử số dung tích dung tích còn trống và đã sử dụng .
Xem dung lượng ổ cứng trong My Computer/This PCTrong đó, phần màu xanh hiển thị mức dung tích đã sử dụng và phần màu trắng là mức dung tích còn trống. Dưới hình tượng cũng hiển thị đơn cử số dung tích dung tích còn trống và đã sử dụng .
- Tham khảo: Tổng hợp 8 phần mềm kiểm tra thông số máy tính và cấu hình siêu nhanh
2. Xem dung lượng ở cứng tại mục Properties
Cách xem dung lượng ổ cứng này rất đơn giản, bạn chỉ cần nhấn chuột phải vào ổ đĩa máy tính muốn kiểm tra rồi chọn mục Properties.
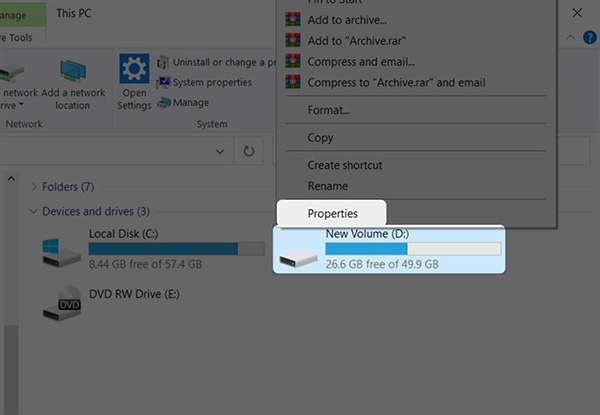 Xem dung lượng ở cứng tại mục Properties
Xem dung lượng ở cứng tại mục Properties
Tại đây sẽ hiển thị đầy đủ thông tin về ổ đĩa gồm dung lượng đã sử dụng (Used Space) màu xanh và dung lượng còn trống (Free Space) màu trắng.
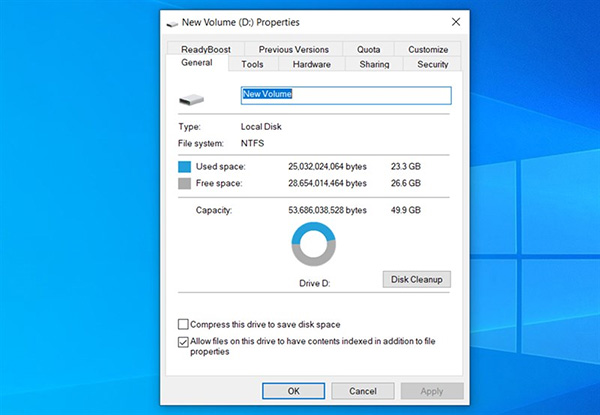
3. Kiểm tra dung lượng ổ cứng máy tính tại Disk Manager
Với cách xem dung lượng ổ cứng máy tính Windows này, bạn nhấn tổ hợp phím Windows + R để mở hộp thoại Run > nhập từ khóa “diskmgmt.msc” > nhấn OK hoặc Enter.
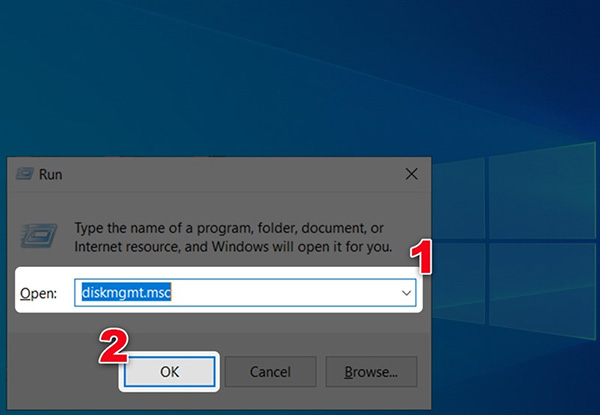 Kiểm tra dung lượng ổ cứng máy tính tại Disk Manager
Kiểm tra dung lượng ổ cứng máy tính tại Disk Manager
Tại cửa sổ mới hiển thị bạn kiểm tra thông tin dung lượng ổ cứng còn trống tại phần Free Space.
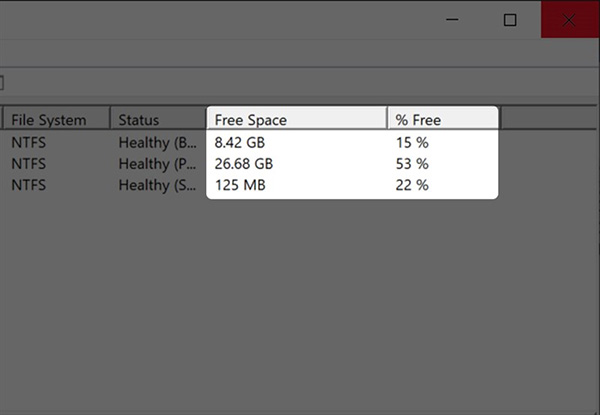
Có nên dọn dẹp ổ cứng máy tính thường xuyên không?
Ổ cứng đóng vai trò quan trọng trong hoạt động giải trí của máy tính, dùng để tàng trữ tài liệu. Việc kiểm tra ổ cứng liên tục sẽ giúp ích cho người dùng trong quy trình sử dụng. Dưới đây là một số ít quyền lợi khi kiểm tra ổ cứng máy tính tiếp tục và quét dọn ổ cứng khi thiết yếu .
1. Quản lý không gian lưu trữ
Việc kiểm tra dung lượng ổ cứng máy tinh thường xuyên giúp người dùng kiểm soát các thông tin, file lưu trữ và bảo vệ máy tính. Người dùng có thể biết được số file, thư mục trống, file rác tiêu hao tài nguyên ổ cứng. Từ đó loại bỏ những thư mục, dữ liệu không cần thiết để giải phóng không gian lưu trữ của bộ nhớ máy tính.
2. Tăng tốc độ máy tính
Khi máy tính chứa quá nhiều thư mục, tài liệu khiến máy tính chạy chậm hơn. Khi đó việc kiểm tra và vô hiệu các tệp tin rác, thư mục trống giúp giảm tải cho bộ nhớ máy tính, giúp thao tác giải quyết và xử lý các tác vụ trên máy tính sẽ nhanh gọn, quyến rũ, ít bị đơ, giật lag .
- Xem thêm: 11 mẹo tăng tốc máy tính Windows được dân IT thường xuyên sử dụng
3. Tăng tuổi thọ sử dụng máy tính
Việc quét dọn ổ cứng máy tính liên tục giúp tăng tuổi thọ sử dụng thiết bị, bảo vệ máy tính khỏi những virus hay ứng dụng ô nhiễm. Do vậy, việc kiểm tra dung tích ổ cứng ổ cứng máy tính liên tục sẽ giúp bảo vệ máy tính, lê dài thời hạn sử dụng thiết bị .

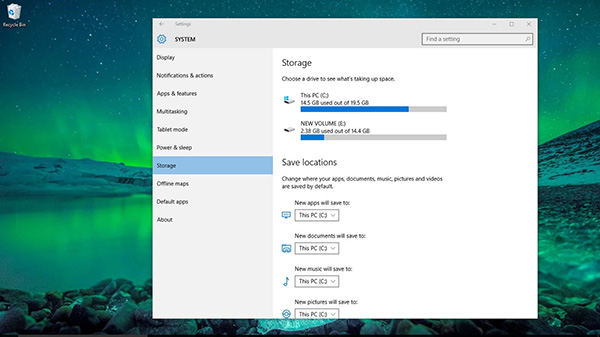 Từ đó có kế hoạch phân loại, sắp xếp tài liệu tàng trữ hài hòa và hợp lý. Đồng thời theo dõi mạng lưới hệ thống ứng dụng, ứng dụng nào đang tiêu tốn nhiều tài nguyên nhất thì hoàn toàn có thể chọn cách vô hiệu hoặc xóa những tài liệu không thiết yếu .
Từ đó có kế hoạch phân loại, sắp xếp tài liệu tàng trữ hài hòa và hợp lý. Đồng thời theo dõi mạng lưới hệ thống ứng dụng, ứng dụng nào đang tiêu tốn nhiều tài nguyên nhất thì hoàn toàn có thể chọn cách vô hiệu hoặc xóa những tài liệu không thiết yếu .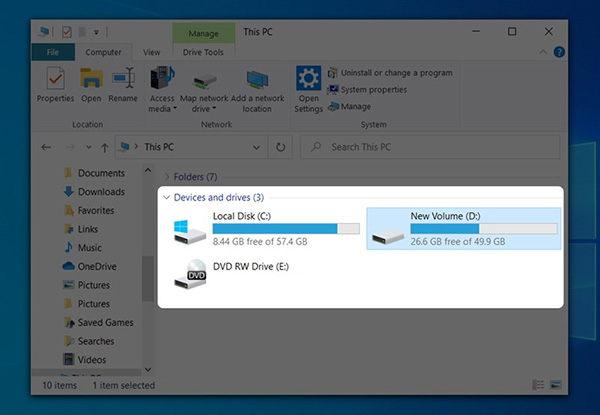 Xem dung lượng ổ cứng trong My Computer/This PCTrong đó, phần màu xanh hiển thị mức dung tích đã sử dụng và phần màu trắng là mức dung tích còn trống. Dưới hình tượng cũng hiển thị đơn cử số dung tích dung tích còn trống và đã sử dụng .
Xem dung lượng ổ cứng trong My Computer/This PCTrong đó, phần màu xanh hiển thị mức dung tích đã sử dụng và phần màu trắng là mức dung tích còn trống. Dưới hình tượng cũng hiển thị đơn cử số dung tích dung tích còn trống và đã sử dụng .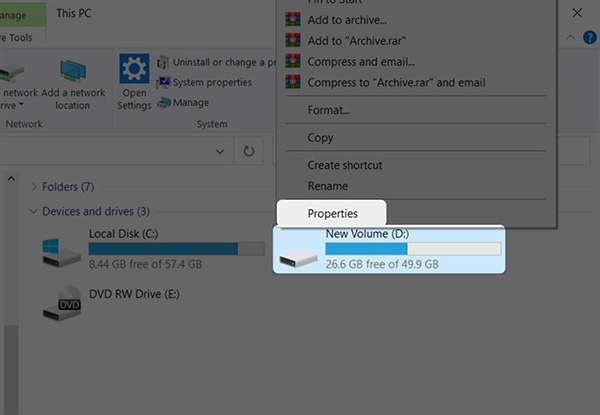 Xem dung lượng ở cứng tại mục Properties
Xem dung lượng ở cứng tại mục Properties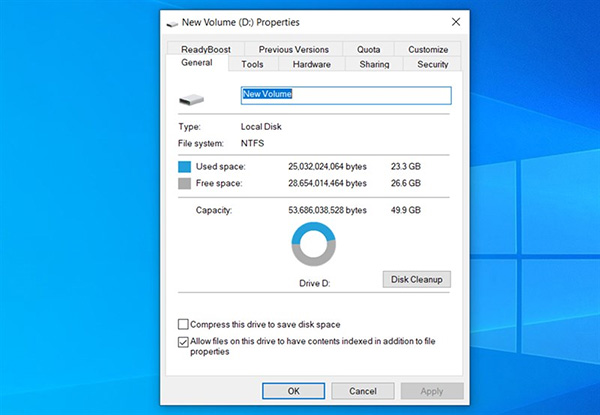
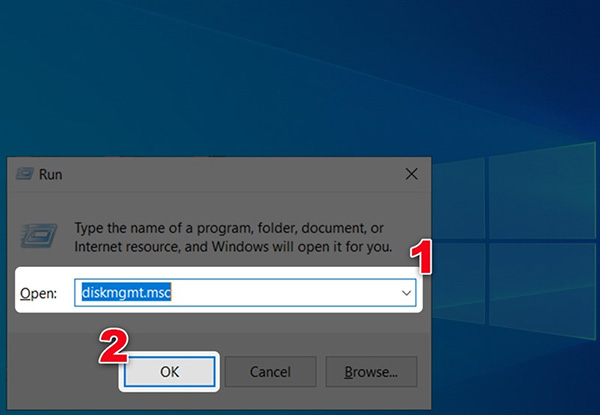 Kiểm tra dung lượng ổ cứng máy tính tại Disk Manager
Kiểm tra dung lượng ổ cứng máy tính tại Disk Manager