Bước 1: Các bạn hãy cắm đầu thu của bàn phím rời vào laptop. Bạn có thể cắm vào một trong những cổng USB hình chữ nhật nằm ở mặt trước CPU hoặc bên hông laptop.
 Đối với loại bàn phím sử dụng pin hoặc điện thì các bạn hãy gắn pin hoặc sạc đầy để sử dụng nhé !
Đối với loại bàn phím sử dụng pin hoặc điện thì các bạn hãy gắn pin hoặc sạc đầy để sử dụng nhé !
Bước 2: Tiếp theo, bạn tìm công tắc On/Off trên bàn phím và bật chúng lên. Vị trí nút tắt phụ thuộc vào loại mà bạn mua, chúng có thể ở mặt trước hoặc mặt sau của bàn phím.

Bước 3: Sau khi kết nối xong, bạn hãy mở một ứng dụng đánh văn bản như Word hoặc NotePad và nhập liệu để kiểm tra.
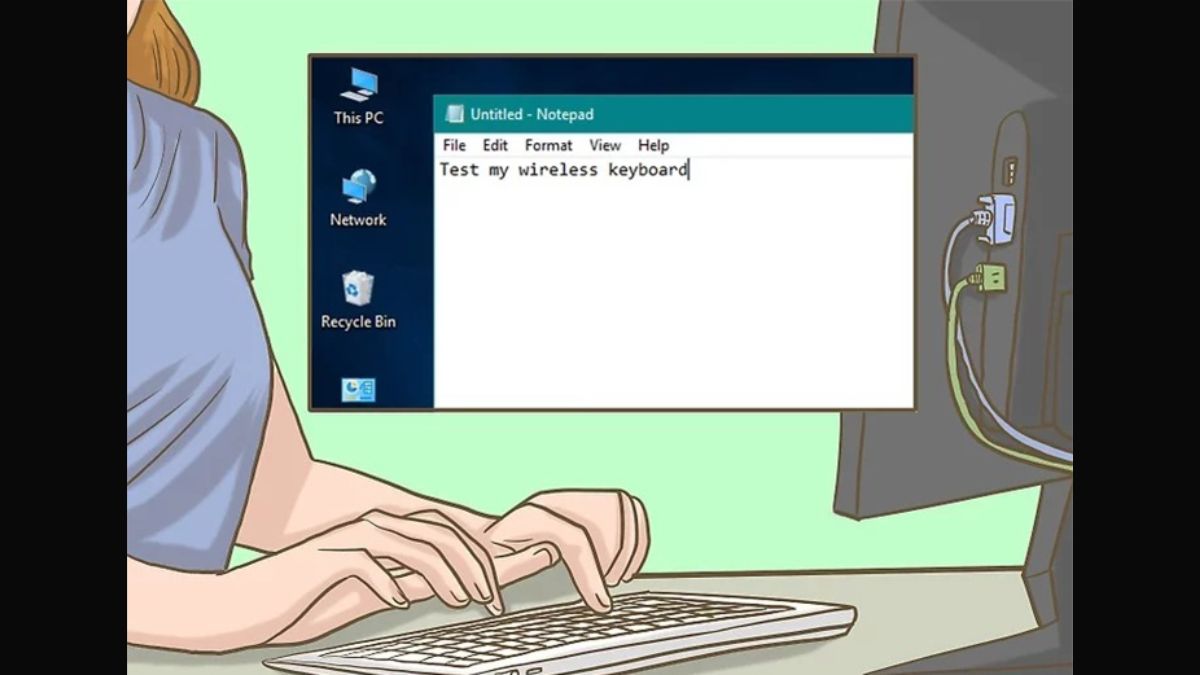
Cách kết nối bàn phím rời với laptop qua Bluetooth
Sforum sẽ hướng dẫn các bạn cách kết nối bàn phím rời với máy tính hệ điều hành quản lý Windows 10 và MacOS
Trên Windows 10
Bước 1: Các bạn hãy kiểm tra xem loại bàn phím của mình sử dụng pin hay điện, sau đó gắn pin hoặc sạc đầy chúng để sử dụng.
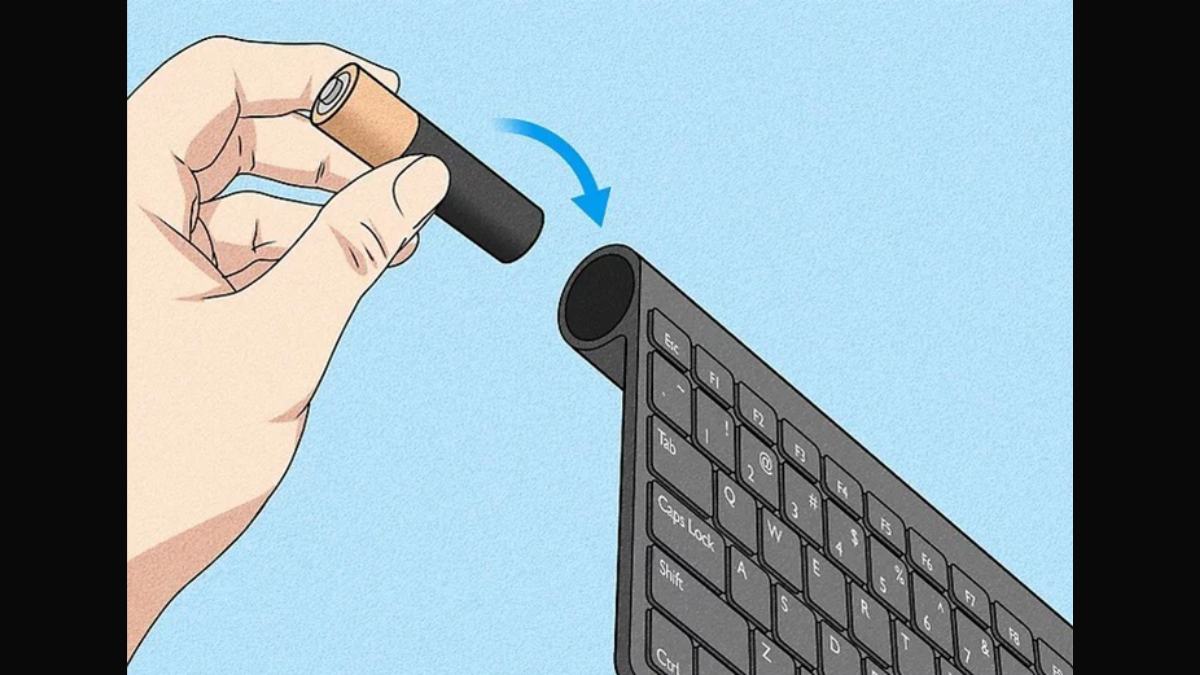
Bước 2: Nhấn vào nút Bluetooth trên bàn phím để thực hiện chế độ ghép đối (Pairing).
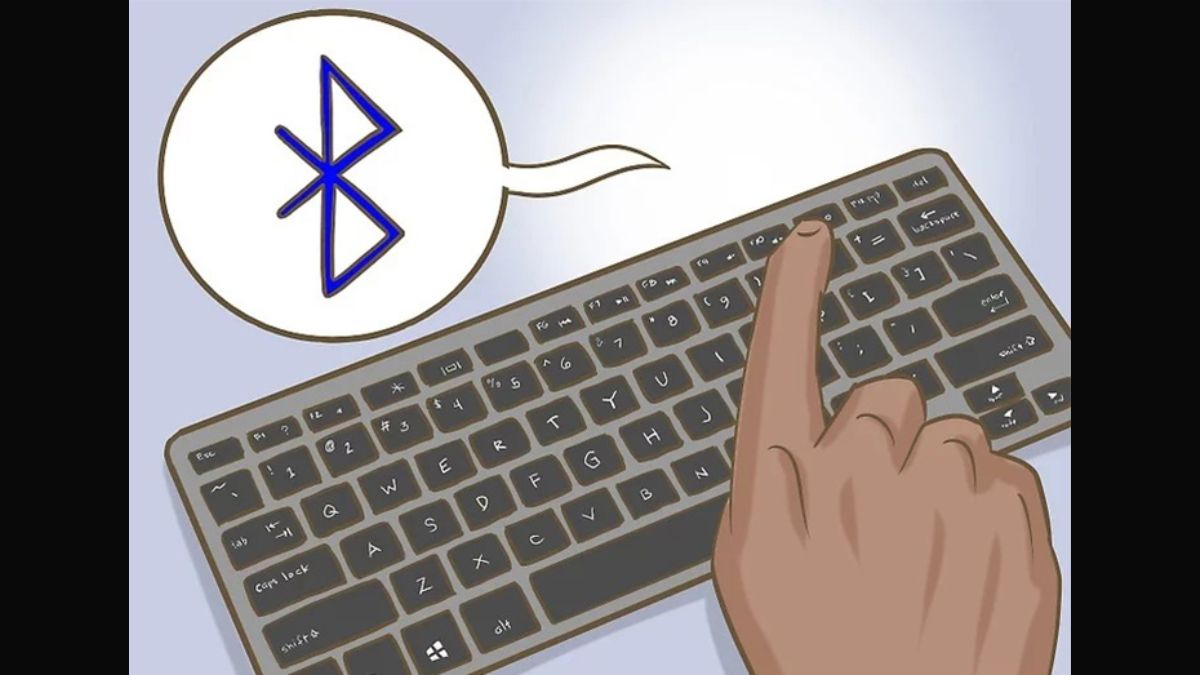
Bước 3: Tại laptop, bạn mở mục Cài đặt (Settings).
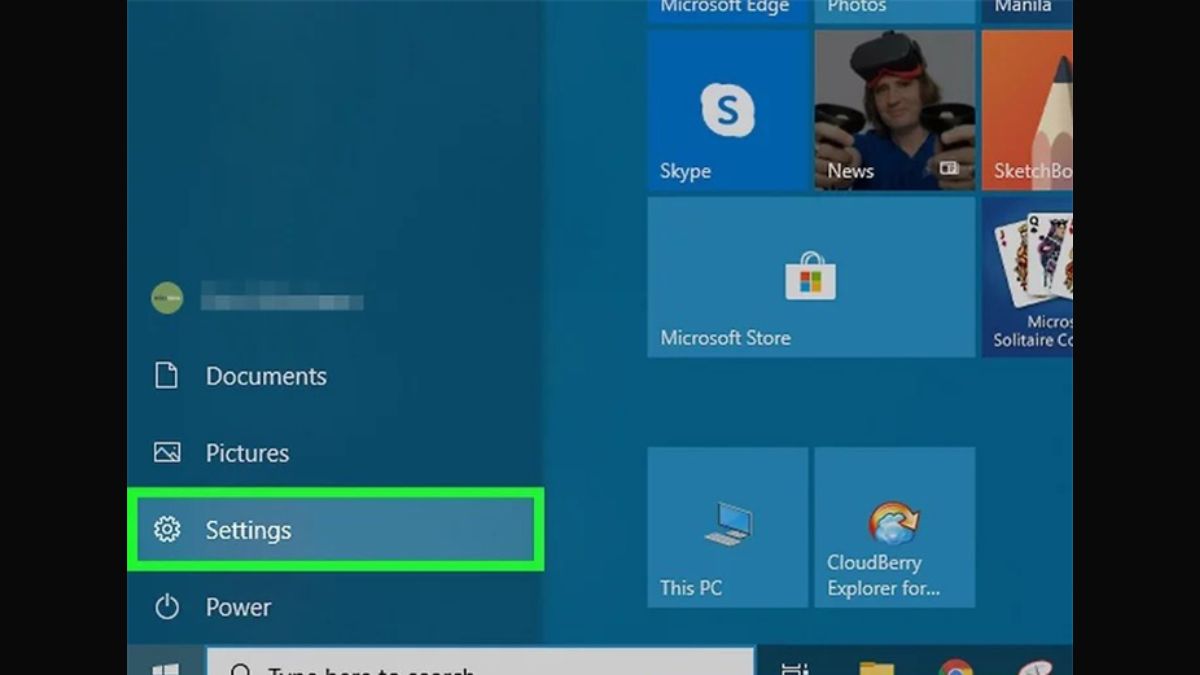
Chọn mục Devices.
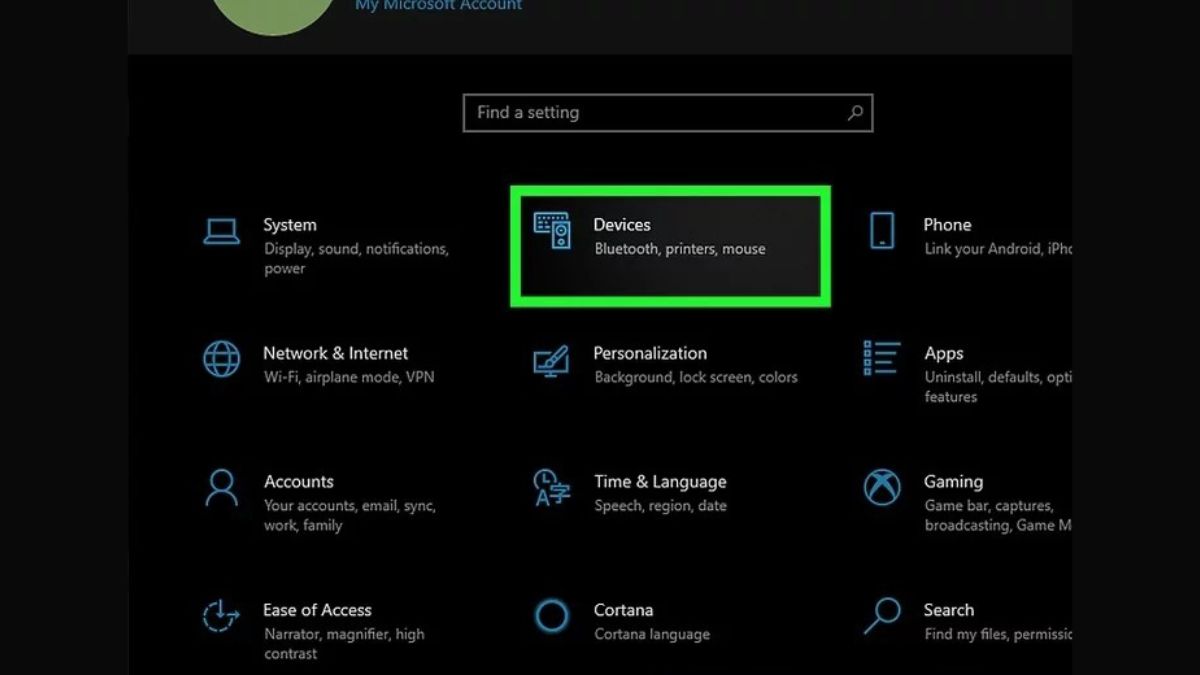
Nhấn vào Add Bluetooth or orther devices.
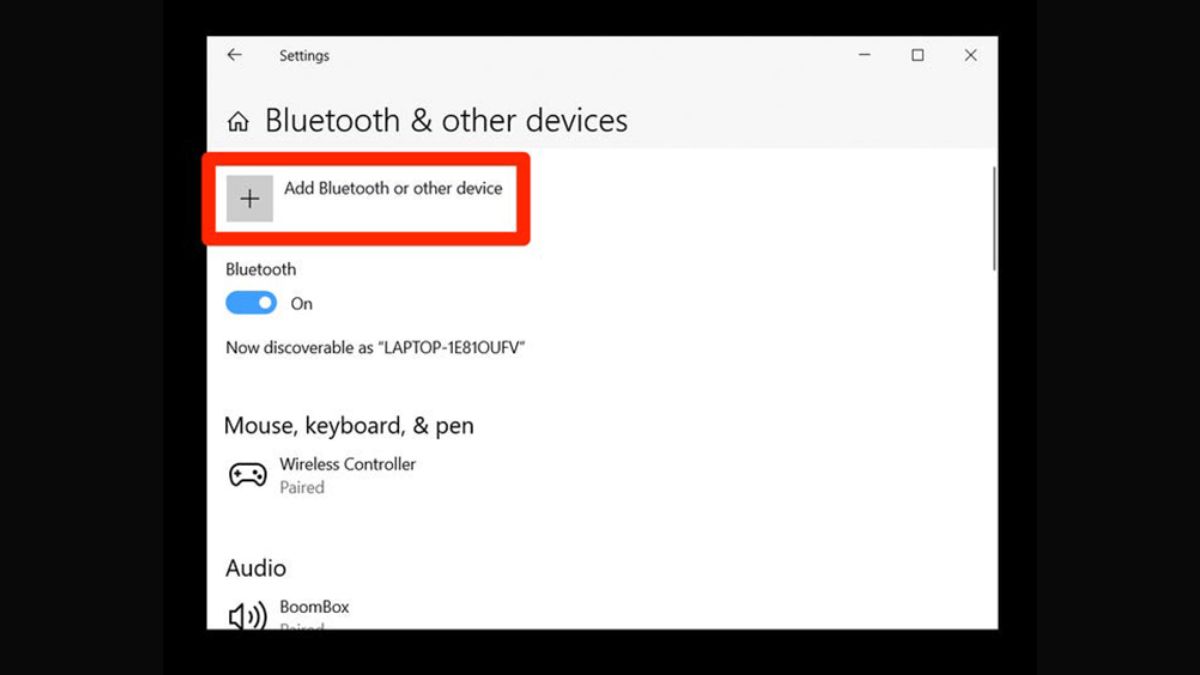
Chọn Bluetooth.
 Tìm tên bàn phím và nhấn vào để hoàn thành xong kết nối với laptop .
Tìm tên bàn phím và nhấn vào để hoàn thành xong kết nối với laptop .
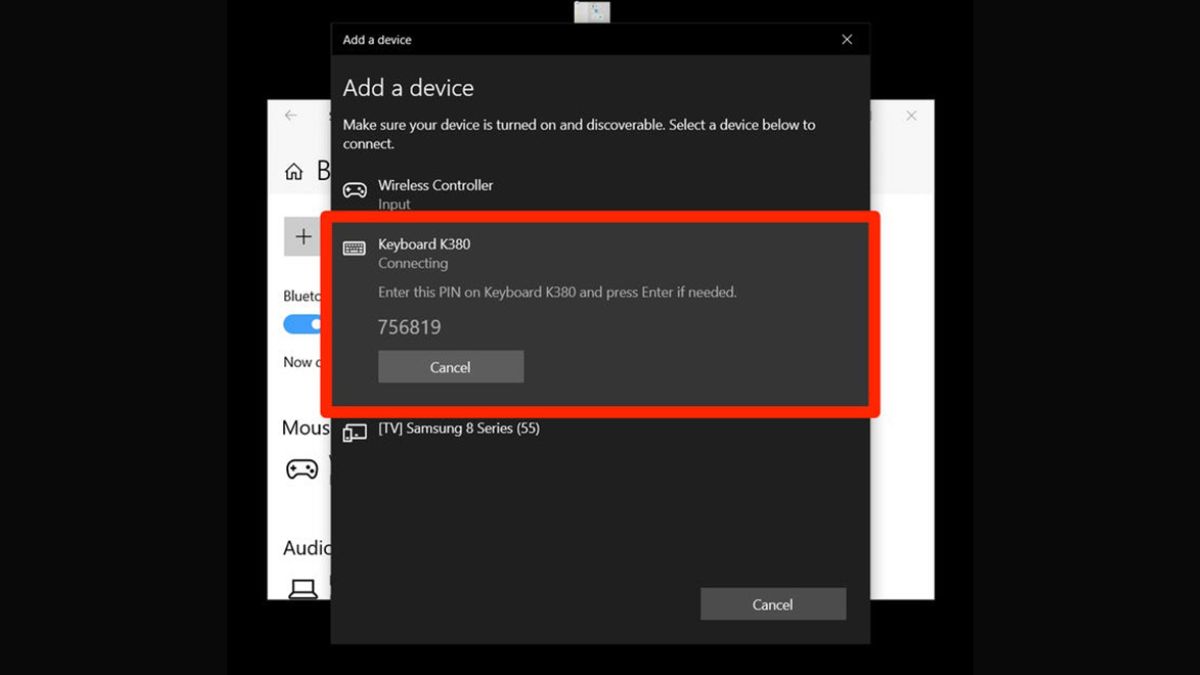
Trên MacOS
Cách kết nối bàn phím rời với laptop MacOS đơn giản với các bước sau:Cách kết nối bàn phím rời với laptop MacOS đơn thuần với các bước sau :
Bước 1: Tại Menu Apple ở góc trái màn hình, bạn hãy chọn vào System Preferences.
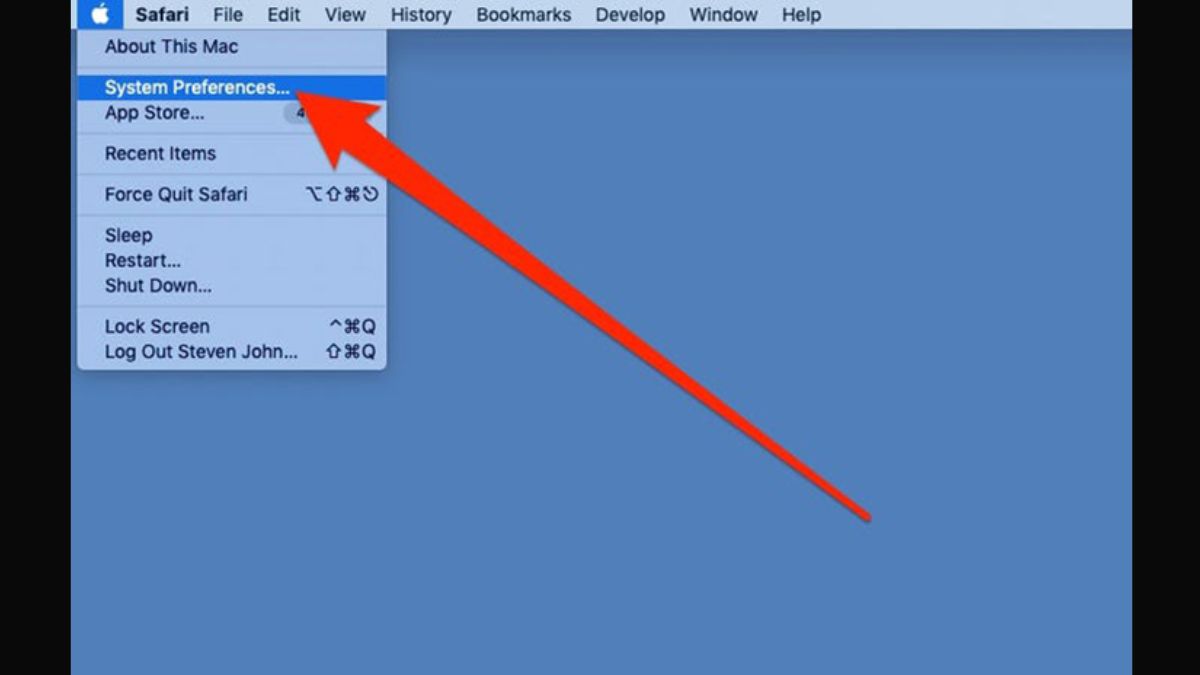
Bước 2: Tiếp theo, bạn chọn mục Bluetooth.
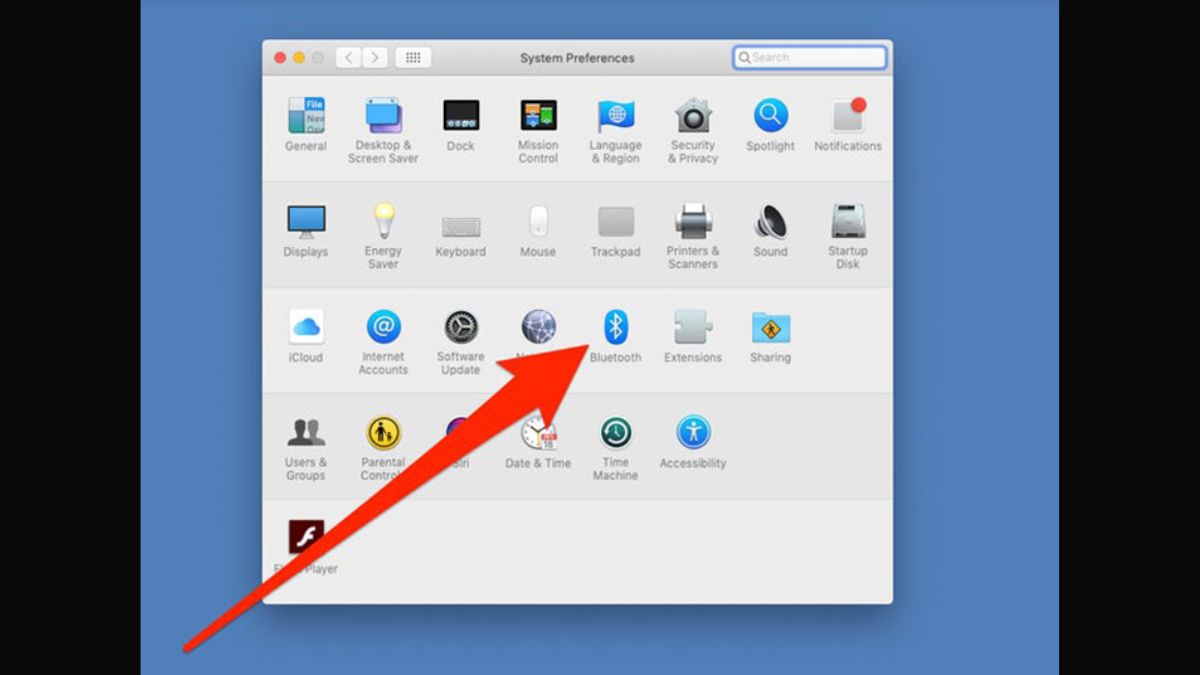
Bước 3: Chọn bàn phím nằm trong danh sách thiết bị => Nhấn vào Connect để hoàn thành kết nối bàn phím với laptop.
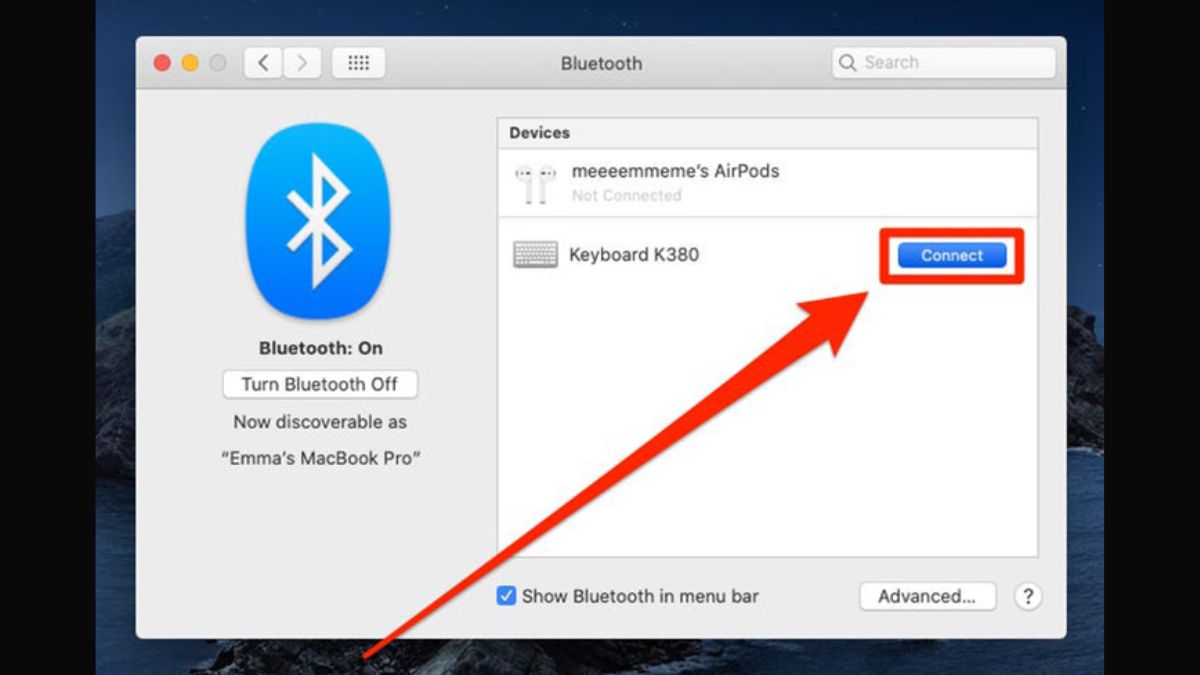
Cách kết nối laptop với bàn phím rời có dây
Cách kết nối laptop với bàn phím rời có dây thường trải qua hai loại dây cáp là cáp USB và cáp PS / 2. Nếu laptop của bạn sử dụng cổng PS / 2 hình tròn trụ thì bạn hoàn toàn có thể lựa chọn loại bàn phím có dây thích hợp với cổng kết nối này .Ưu điểm của chúng chính là không chiếm một cổng USB trên laptop. Tuy nhiên, loại cổng kết nối này thường được sử dụng cho máy tính tính IBM PC / AT, phần nhiều không Open trên laptop .
 Hiện nay trên thị trường, các loại bàn phím rời thường là loại đầu nối USB bởi chúng hoàn toàn có thể sử dụng trên bất kể loại máy tính nào và thuận tiện. Cách kết nốivô cùng đơn thuần, bạn chỉ cần cắm đầu dây nối của bàn phím vào cổng USB. Bạn hoàn toàn có thể chú ý phần đen báo hiệu trên bàn phím sáng lên hoặc laptop thông tin nghĩa là thành công xuất sắc .
Hiện nay trên thị trường, các loại bàn phím rời thường là loại đầu nối USB bởi chúng hoàn toàn có thể sử dụng trên bất kể loại máy tính nào và thuận tiện. Cách kết nốivô cùng đơn thuần, bạn chỉ cần cắm đầu dây nối của bàn phím vào cổng USB. Bạn hoàn toàn có thể chú ý phần đen báo hiệu trên bàn phím sáng lên hoặc laptop thông tin nghĩa là thành công xuất sắc .
Nguyên nhân kết nối bàn phím rời với laptop không thành công
Bàn phím rời được nhiều người sử dụng bởi sự thuận tiện và giải pháp khắc phục hiệu suất cao trong trường hợp bàn phím laptop xảy ra yếu tố. Tuy nhiên, 1 số ít nguyên do khiến kết nối bàn phím rời với laptop không thành công xuất sắc gồm :
- Lỗi phần cứng .
- Máy tính bị nhiễm virus hoặc lỗi hệ điều hành quản lý .
- Do Chân kết nối cổng USB kém .
- Cổng USB trên máy tính kém hoặc bị khóa .
- Bàn phím của máy tính bị bụi bẩn phối hợp với tín hiệu kém .
- Driver laptop không khớp với bàn phím rời .
- Do thiết lập về ngôn từ bị sai .
 Trong trường hợp này, các bạn hoàn toàn có thể thực thi 1 số ít giải pháp khắc phục đơn thuần sau đây :
Trong trường hợp này, các bạn hoàn toàn có thể thực thi 1 số ít giải pháp khắc phục đơn thuần sau đây :

 Đối với loại bàn phím sử dụng pin hoặc điện thì các bạn hãy gắn pin hoặc sạc đầy để sử dụng nhé !
Đối với loại bàn phím sử dụng pin hoặc điện thì các bạn hãy gắn pin hoặc sạc đầy để sử dụng nhé !
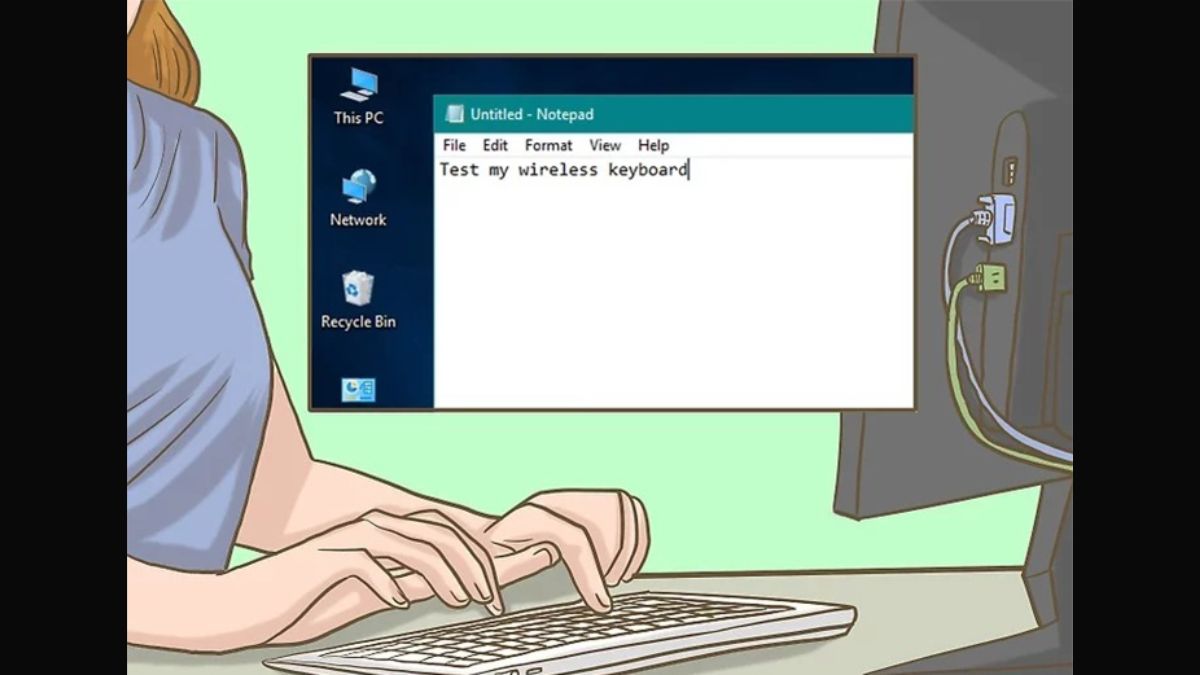
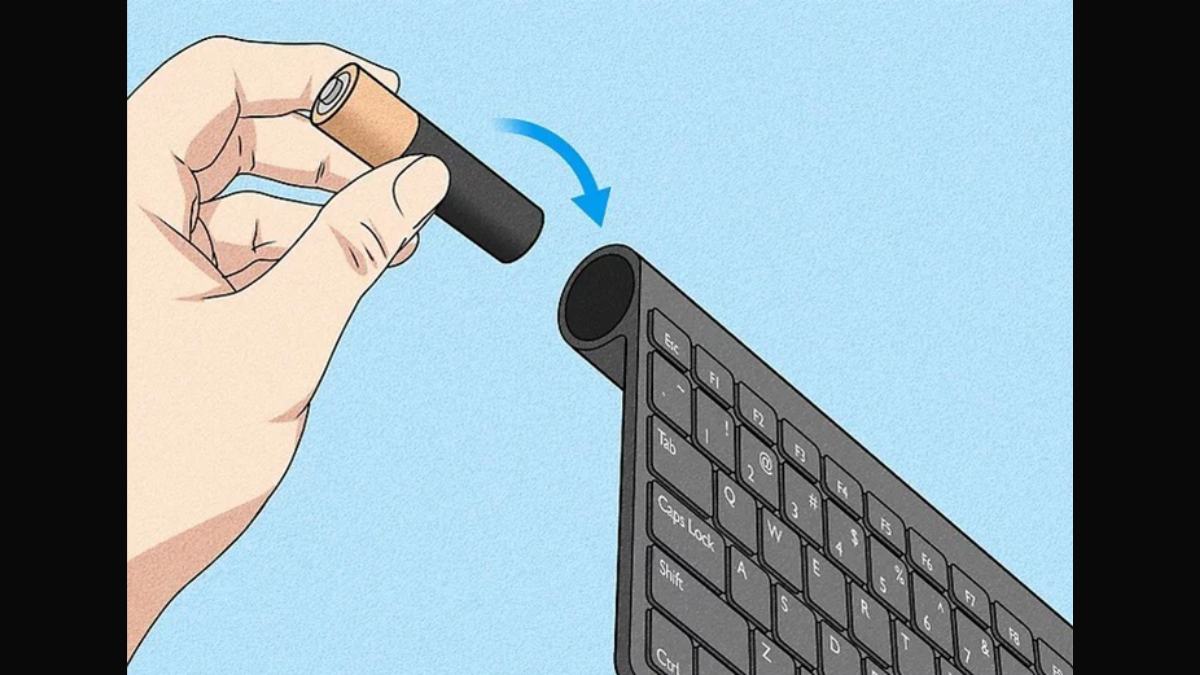
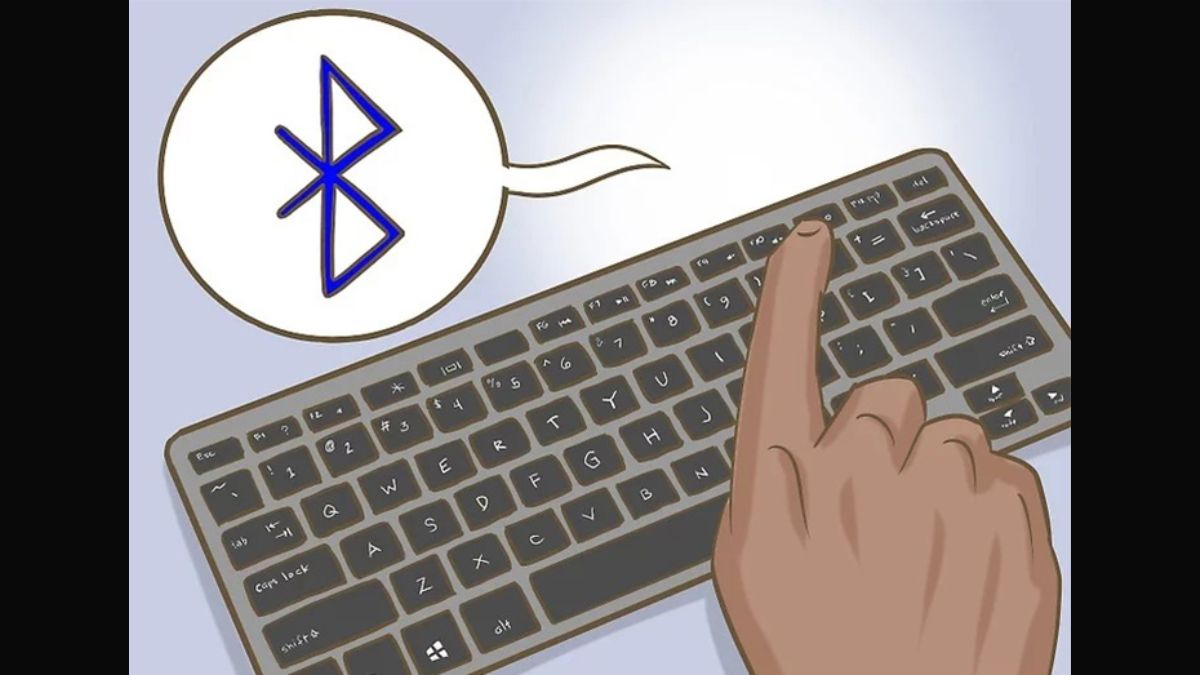
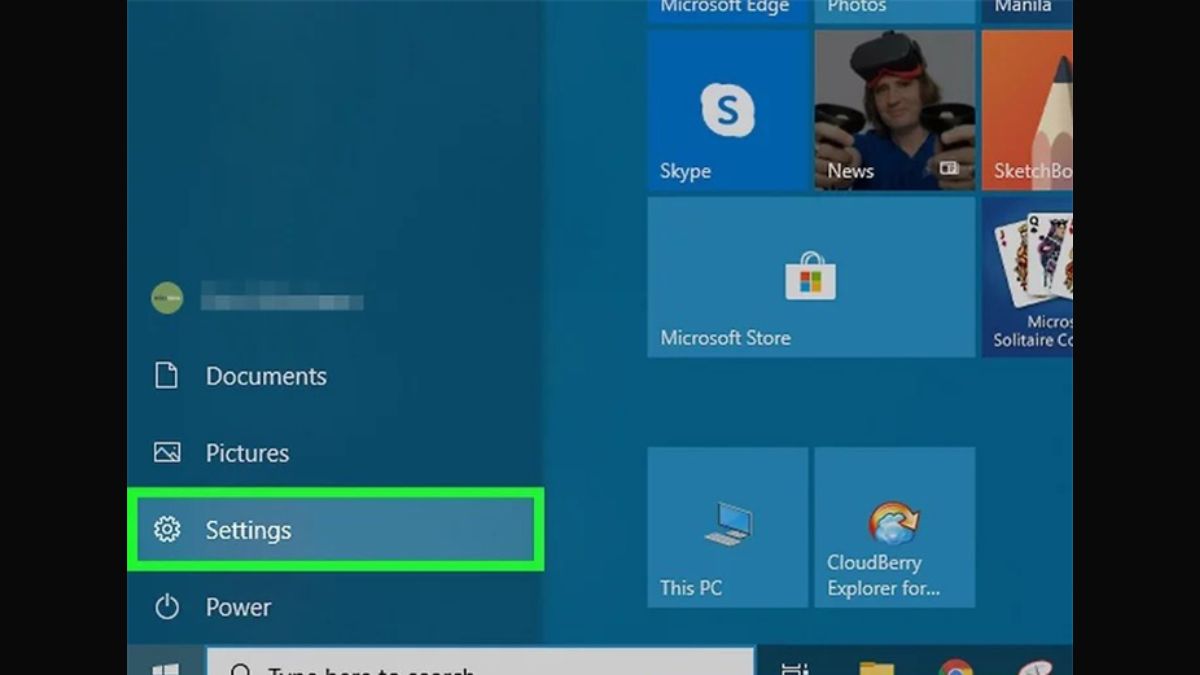
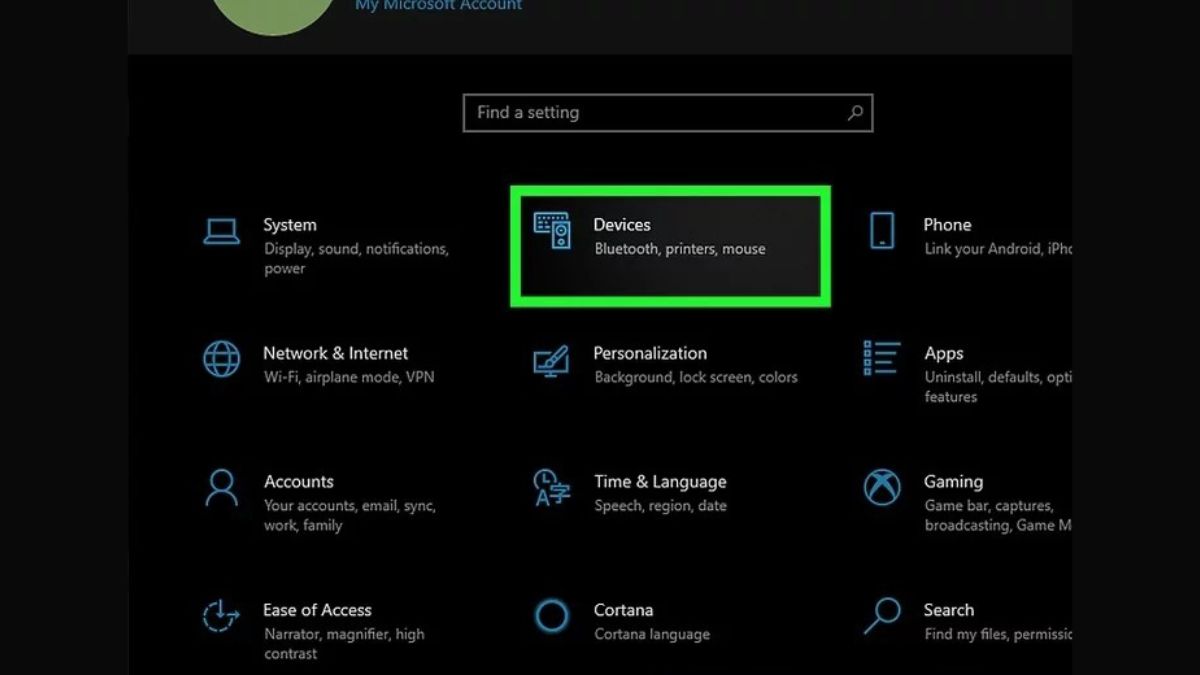
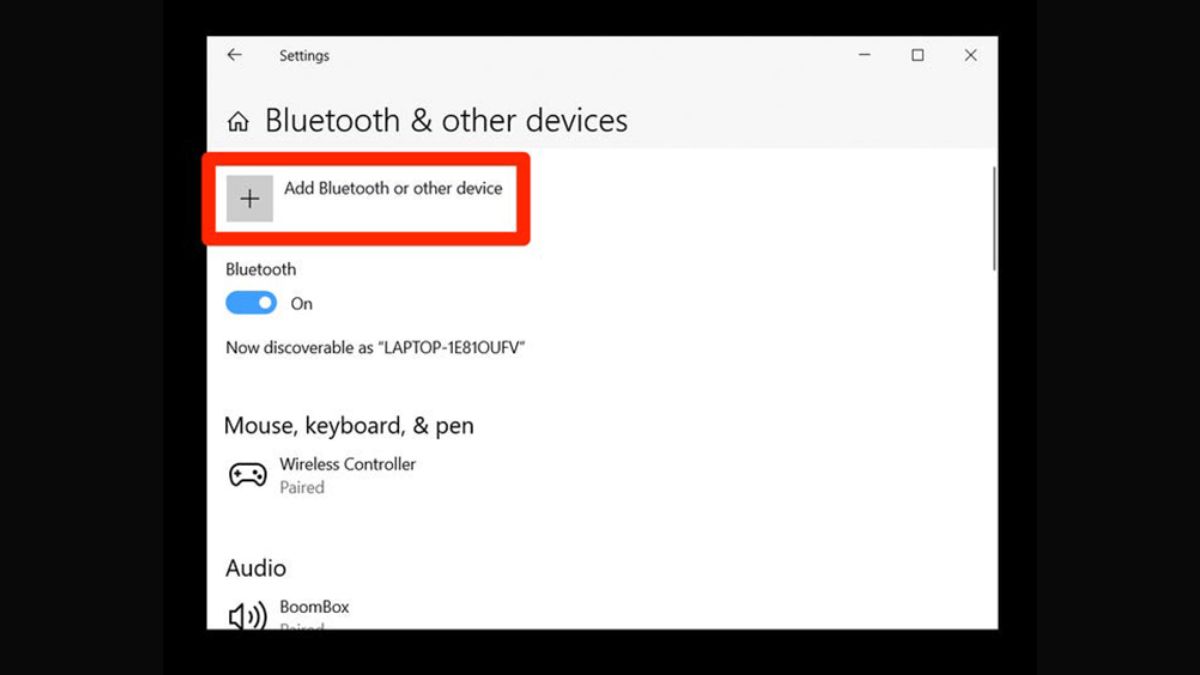
 Tìm tên bàn phím và nhấn vào để hoàn thành xong kết nối với laptop .
Tìm tên bàn phím và nhấn vào để hoàn thành xong kết nối với laptop .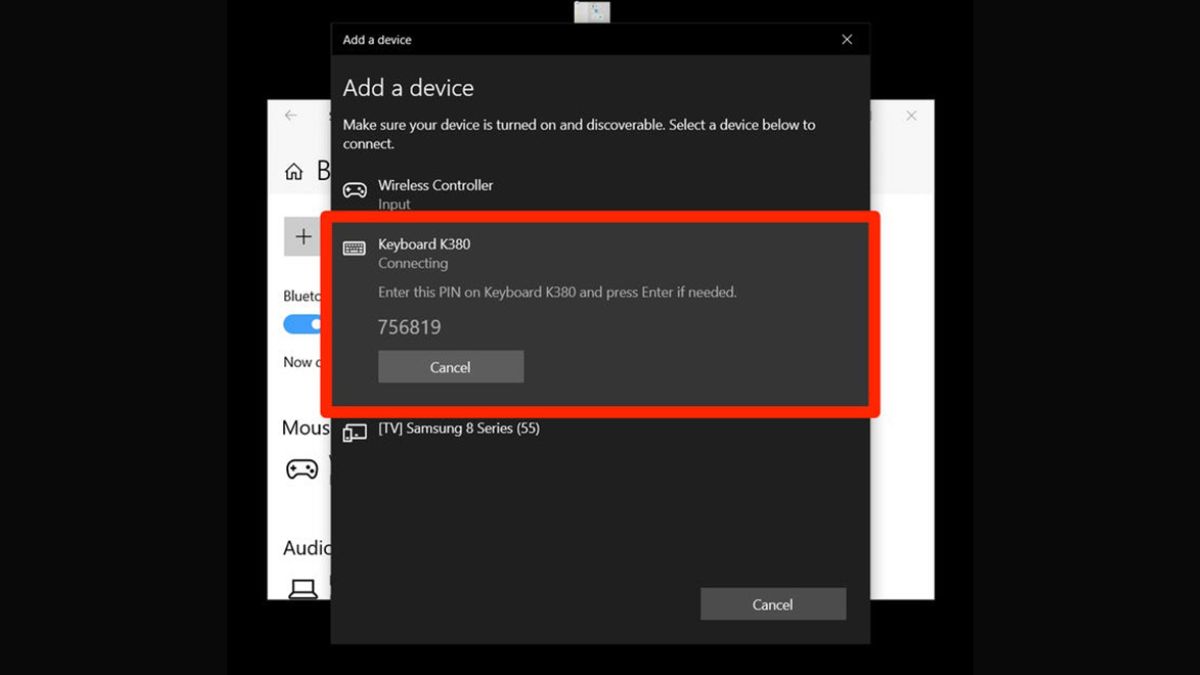
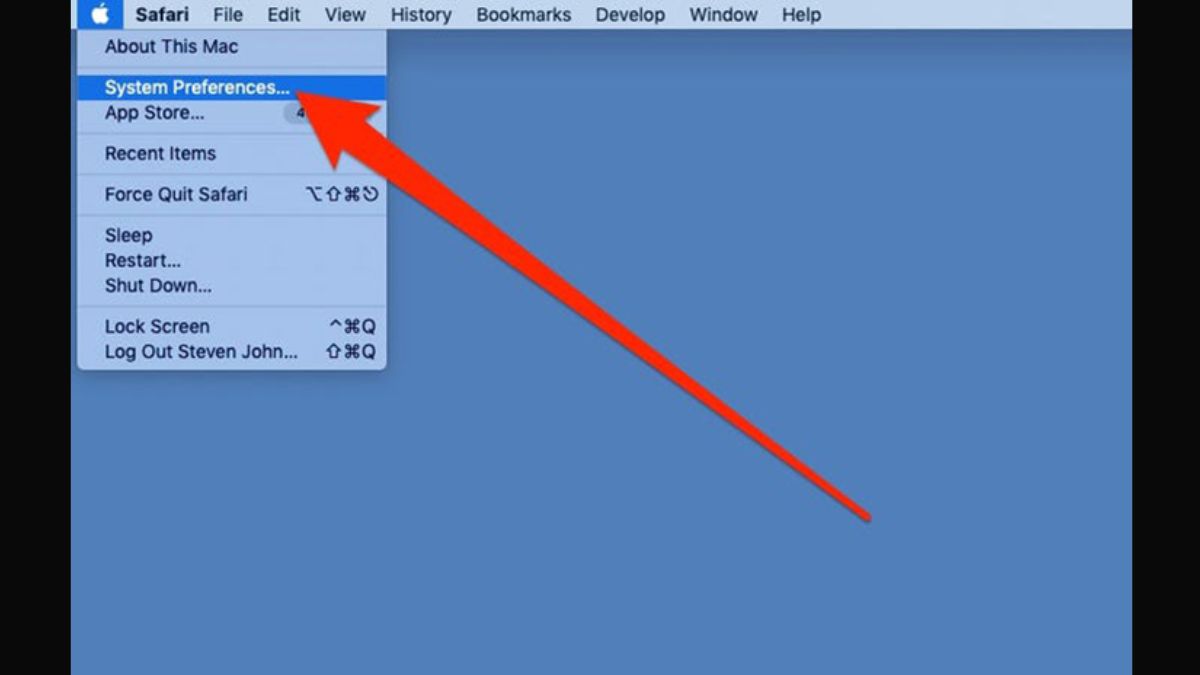
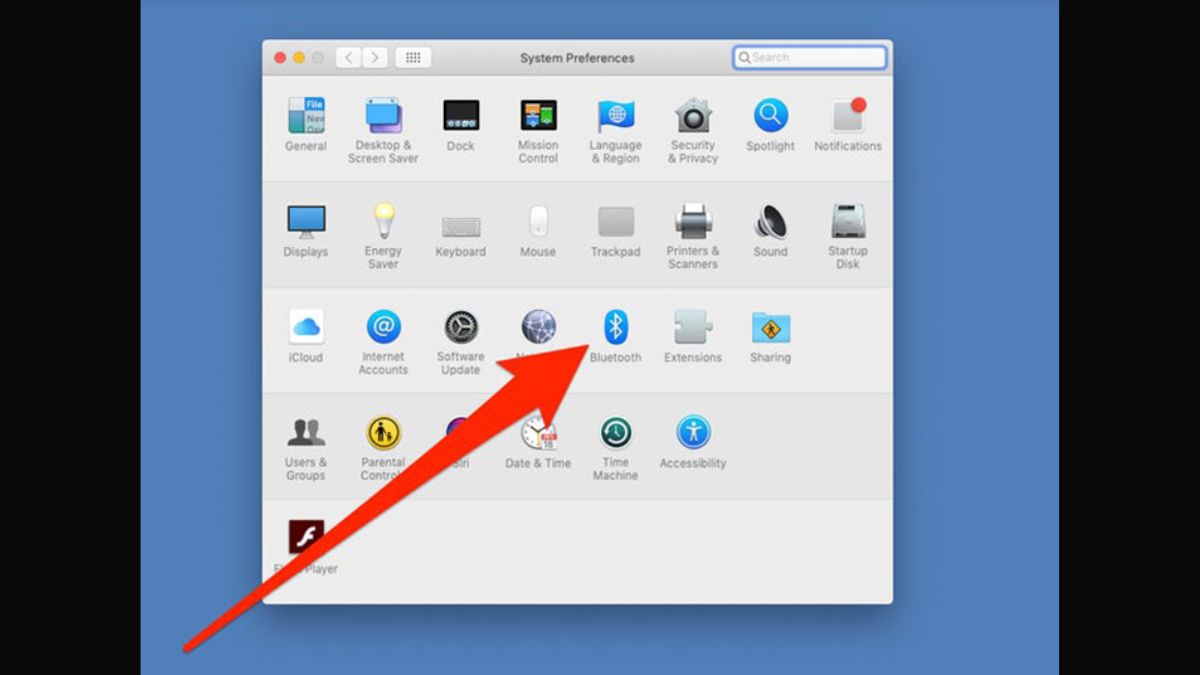
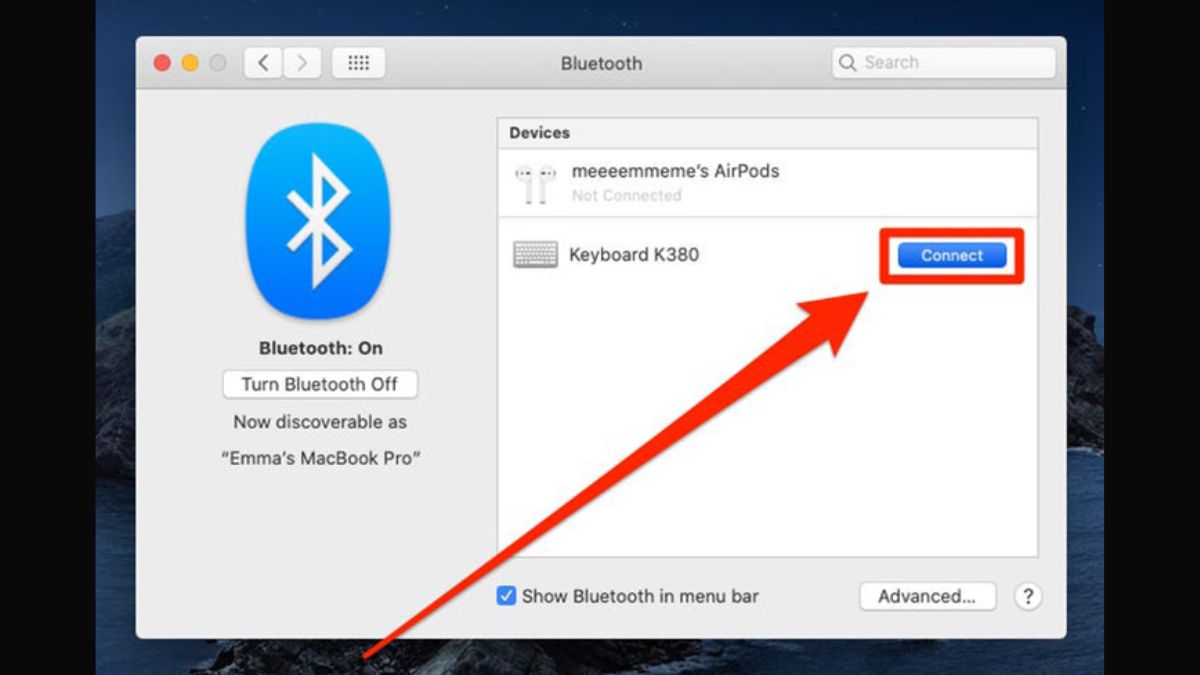
 Hiện nay trên thị trường, các loại bàn phím rời thường là loại đầu nối USB bởi chúng hoàn toàn có thể sử dụng trên bất kể loại máy tính nào và thuận tiện. Cách kết nốivô cùng đơn thuần, bạn chỉ cần cắm đầu dây nối của bàn phím vào cổng USB. Bạn hoàn toàn có thể chú ý phần đen báo hiệu trên bàn phím sáng lên hoặc laptop thông tin nghĩa là thành công xuất sắc .
Hiện nay trên thị trường, các loại bàn phím rời thường là loại đầu nối USB bởi chúng hoàn toàn có thể sử dụng trên bất kể loại máy tính nào và thuận tiện. Cách kết nốivô cùng đơn thuần, bạn chỉ cần cắm đầu dây nối của bàn phím vào cổng USB. Bạn hoàn toàn có thể chú ý phần đen báo hiệu trên bàn phím sáng lên hoặc laptop thông tin nghĩa là thành công xuất sắc . Trong trường hợp này, các bạn hoàn toàn có thể thực thi 1 số ít giải pháp khắc phục đơn thuần sau đây :
Trong trường hợp này, các bạn hoàn toàn có thể thực thi 1 số ít giải pháp khắc phục đơn thuần sau đây :

