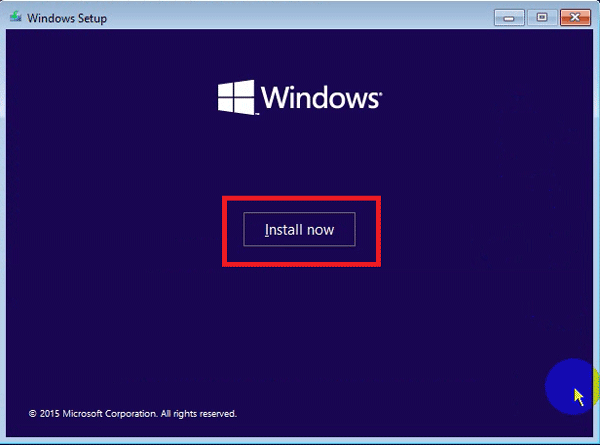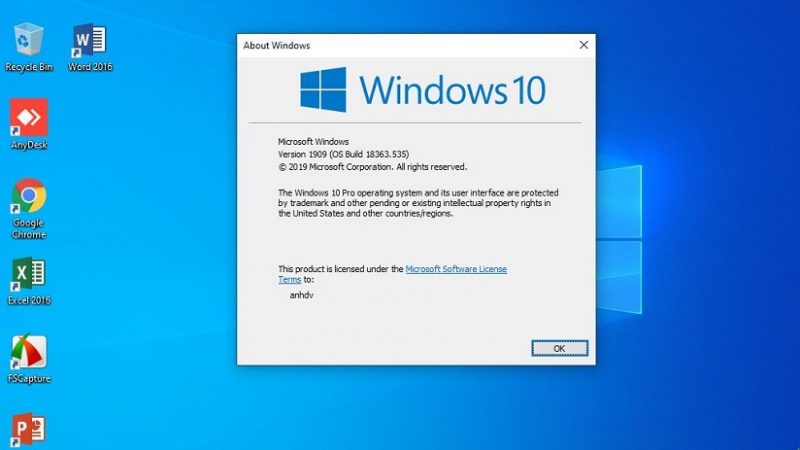Windows 10 là một hệ quản lý và điều hành mới nhất của Microsoft và đang dần trở nên phổ cập lúc bấy giờ. Win 10 được thay thế sửa chữa các mạng lưới hệ thống windows thấp hơn như 7, 8, 8.1 với những nhiều tính năng mới được trang bị, cũng như sự không thay đổi và tính bảo mật thông tin tốt hơn .
Thế nhưng, có một yếu tố mà bạn hoàn toàn có thể mắc phải đó là trong quy trình sử dụng hệ điều hành quản lý có 1 số ít lỗi như : nhiễm virus, lỗi mạng lưới hệ thống … Các lỗi này nếu nhẹ thì hoàn toàn có thể khắc phục bằng những chiêu thức đơn thuần. Tuy nhiên, nếu là lỗi nặng thì bắt buộc bạn cần phải thiết lập lại windows .
Và việc cài đặt win này không phải trong tất cả chúng ta ai cũng biết cách làm. Vậy nên, trong bài viết dưới đây mình sẽ hướng dẫn bạn cách cài win 10 bằng file ISO ngay trên ổ cứng chi tiết nhất. Hãy cùng tham khảo các bước thực hiện dưới đây nhé.
Thông tin về hệ điều hành Windows 10
Ngày nay, sự bùng nổ của công nghệ đã giúp cho những công nghệ mới được ra đời để nâng cấp và khắc phục những nhược điểm của những phiên bản trước đó. Và đối với hệ điều hành Win 10 cũng vậy. Đây được coi là phiên bản cao nhất, được tích hợp nhiều tính năng hiện đại và hoàn thiện nhất mà Microsoft cung cấp ở thời điểm hiện tại.
Microsoft hiện tại đang phân phối tới người mua nhiều phiên bản khác nhau của hệ quản lý và điều hành Win 10. Mỗi phiên bản khác nhau sẽ có tính năng, đặc thù cũng như tính ứng dụng riêng không liên quan gì đến nhau. Và tùy vào nhu yếu sử dụng mà người mua lựa chọn sao cho tương thích với mình : Home – Pro – Education – Enterprise – Mobile – Mobile Enterprise – For IOT .
Bên cạnh đó, hệ quản lý Win 10 còn được nhiều người mua lúc bấy giờ yêu quý lựa chọn thiết lập là do Win 10 còn có rất nhiều ưu điểm điển hình nổi bật khác. Ví dụ như :
- Tính thích hợp và ứng dụng rất cao, tương thích với mọi nhu yếu và nhu yếu của người mua .
- Hỗ trợ tối đa cho màn hình hiển thị cảm ứng .
- Khả năng bảo mật thông tin khá tốt .
- Có kho ứng dụng riêng không liên quan gì đến nhau .
- Hỗ trợ người mua trong suốt quy trình sử dụng .
Thế nhưng, ngoài những ưu điểm trên thì hệ điều hành quản lý Win 10 có 1 điểm yếu kém nhỏ đó là không thích hợp với những máy tính có thông số kỹ thuật trung bình yếu trở xuống ; nó chỉ thích hợp với máy tính có thông số kỹ thuật cao mà thôi. Vậy nên, không phải dòng máy tính nào cũng hoàn toàn có thể thiết lập Win 10 được. Đây là một yếu tố mà các bạn cần quan tâm .
Những điều kiện kèm theo máy tính của bạn phải cung ứng được để thiết lập Win 10 bằng File ISO
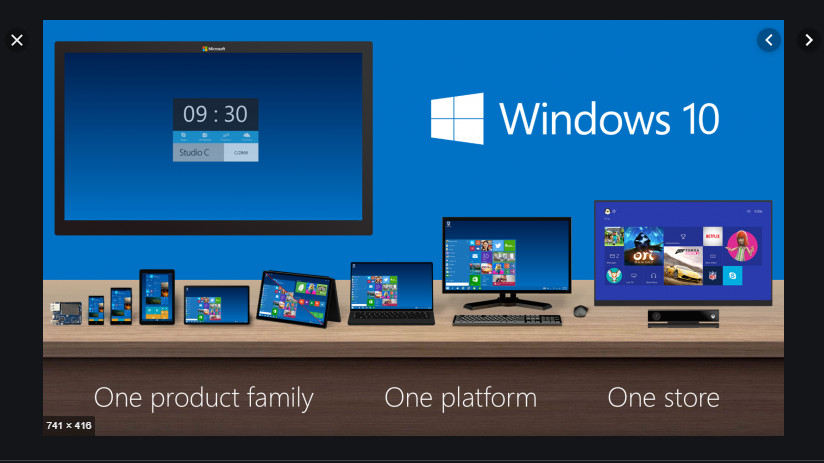
Như đã nói ở trên Win 10 là hệ quản lý hạng sang nhất lúc bấy giờ ; vậy nên để thiết lập thì máy tính của bạn phải phân phối những điều kiện kèm theo cao hơn những phiên bản Win trước đó như :
- Đầu tiên máy tính của bạn phải có dung tích Chip tối thiểu từ 1GH z trở lên, RAM 1GB và hệ quản lý và điều hành 32 bit. Hoặc RAM 2GB so với hệ quản lý 64 bit .
- Thứ hai, ổ cứng máy tính của bạn phải tàng trữ được tối thiểu 16GB so với bản 32 bit và so với bản 64 bit là 20GB .
- Thứ ba, là USB phải có dung tích tối thiểu từ 6GB trở lên .
- Thứ 4, Card đồ họa máy tính phải tương hỗ DirectX 9, trình điều khiển và tinh chỉnh WDDM 1.0 và có độ phân giải màn hình hiển thị tối thiểu là 1024 x 600 px .
- Thứ 5 là máy tính vẫn đang hoạt động giải trí, sử dụng thông thường mà không bị lỗi Win .
Với việc cung ứng đủ 5 điều kiện kèm theo trên đây thì chắc như đinh máy tính của bạn phải có thông số kỹ thuật khá cao. Đối với những dòng máy truyền kiếp có thông số kỹ thuật thấp thì các bạn không hề setup hệ điều hành quản lý Win 10 được .
Tìm hiểu thêm: Cách tăng gb cho máy tính win 10
Cài Win 10 bằng File ISO ngay trên ổ cứng có ưu điểm gì ?

Để cài Win 10 lúc bấy giờ có khá nhiều cách khác nhau. Thế nhưng điển hình nổi bật trong số đó có cách cài Win 10 bằng File ISO ngay trên ổ cứng. Đây là cách được rất nhiều người sử dụng bởi nó có rất nhiều ưu điểm như :
- Cài Win 10 bằng File ISO trên ổ cứng hoàn toàn có thể giữ lại bản quyền Win 10 nếu máy tính hiện đang dùng Win 10 bản quyền .
- Khi sử dụng cách cài Win 10 bằng File ISO người mua sẽ tiết kiệm ngân sách và chi phí được 1 khoản phí mua USB hay đĩa CD .
Bên cạnh đó, việc setup theo cách này còn giúp người mua tiết kiệm chi phí thời hạn của mình. Bởi vì cài Win 10 bằng File ISO sẽ không cần sử dụng tới USB hay đĩa CD ; vậy nên quá tình setup diễn ra nhanh gọn, cũng như thao tác đơn thuần, thuận tiện hơn rất nhiều .
Việc sử dụng đa nền tảng khác nhau giúp hoàn toàn có thể phân vùng thao tác với nhiều mạng lưới hệ thống tệp cùng lúc. Và giúp tổ chức triển khai tệp có mạng lưới hệ thống hơn từ đó đem lại hiệu suất cao cao hơn .
Phân vùng ổ đĩa sẽ giúp tài liệu được bảo mật thông tin bảo đảm an toàn hơn ; cũng như tránh được nhiều ứng dụng ô nhiễm tiến công .
Khách hàng hoàn toàn có thể sao lưu hàng loạt ổ đĩa thay vì phải chọn từng thư mục riêng không liên quan gì đến nhau. Điều này giúp việc sao lưu tài liệu được đơn thuần và thuận tiện hơn rất nhiều .
Hướng dẫn cách cài Win 10 bằng File ISO ngay trên ổ cứng
Bước 1 : Công tác chuẩn bị sẵn sàng trước khi setup Win 10
Trước khi thiết lập lại Win thì tổng thể tài liệu, các ứng dụng tàng trữ ở ổ đĩa C đều bị mất ; còn ở các ổ đĩa khác đều được tàng trữ nguyên vẹn. Cho nên, trước khi cài Win 10 thì việc bạn cần là nên chuyển tài liệu, ứng dụng tàng trữ ở ổ đĩa C sang ổ đĩa khác ; hoặc tàng trữ những tài liệu quan trọng sang USB hoặc email, hay máy tính khác. Việc này sẽ phòng tránh rủi ro đáng tiếc mất tài liệu trong khi thiết lập Win .
Tham khảo: Cách chia ổ cứng Win 10
Bước 2 : Kiểm tra thông số kỹ thuật của máy tính
Trước khi thực thi setup Win 10 bằng File ISO thì việc kiểm tra thông số kỹ thuật máy tính của bạn là điều quan trọng. Việc này để biết được máy tính của bạn hiện đang quản lý và vận hành cấu hình như nào và tải bộ setup ISO tương ứng cho tương thích .
Đầu tiên, các bạn hãy mở máy tính của mình. Và sau đó nhấn tổng hợp phím Windows + E, lúc này màn hình hiển thị máy tính sẽ Open thư mục File Explorer. Sau đó, bạn hãy nhấn chọn This PC => Tiếp theo chọn Properties .
Ở hành lang cửa số System các bạn cần chú ý quan tâm mục Windows edition và System type và Windows Activation .
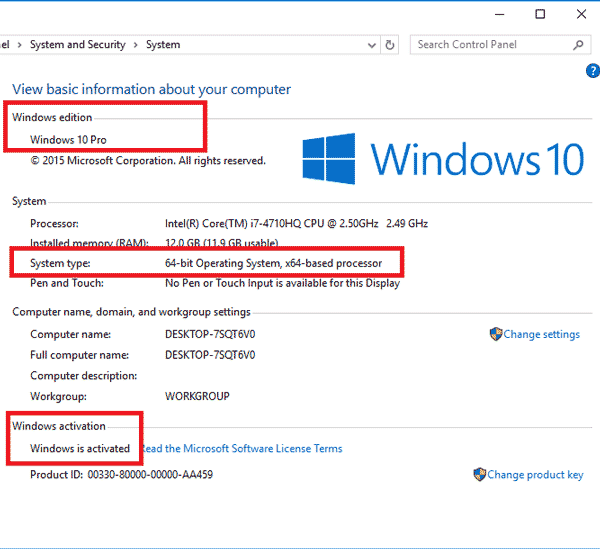
Trong trường hợp Windows edition không phải Windows 10 và Windows Activation là Not Activated thì sau khi bạn cài Win 10 xong sẽ bị mất bản quyền .
Lúc này các bạn cần xem lại System type của mình là 32 bit hay 64 bit để tải bản ISO tương thích. Nếu thư mục Program Files ( x86 ) thì có nghĩa máy tính bạn đang dùng Windows 64 bit, còn không có thì máy tính bạn đang dùng Windows 32 bit .
Bước 3 : Tải bản ISO tương thích với máy tính của bạn và giải nén life
Nếu bạn chưa có sẵn file ISO trong máy tính của mình thì hãy tải file ISO Windows 10 hay Winrar cho tương thích về máy của mình .
Sau khi tải File ISO xong, các bạn hãy lưu file này ở một ổ đĩa bất kỳ miễn không phải ổ đĩa C (nên lưu ở ổ D). Lúc này các bạn cần tiến hành giải nén file ISO này; thế nhưng cần lưu ý đổi tên tệp sao cho dễ nhớ và đặt ở ngoài cùng của phân vùng ổ đĩa cứng. Sau đó bạn click chuột phải vào tệp ISO và nhấn chọn mục Extract to Windows 10 và thay thế bằng tên BTH.
Bước 4 : Bắt đầu khởi tạo quy trình thiết lập
Sau khi hoàn thành 3 bước ở trên thì bây giờ hãy tiến hành cài Win 10 bằng cách:
Vào Start => Chọn Power => Nhấn và giữ tổng hợp phím Shift + Restart để máy tính khởi động lại. Và tại đây các bạn chọn chính sách Troubleshooting => Chọn tiếp Advanced Options => Command Prompt .
/fptshop.com.vn/uploads/images/tin-tuc/125966/Originals/4.png)
/fptshop.com.vn/uploads/images/tin-tuc/125966/Originals/5.png)
Lúc này máy tính sẽ khởi động lại và chuyển sang màn hình hiển thị Command Prompt. Bạn sẽ thấy tên 1 hoặc nhiều thông tin tài khoản Open trên màn hình hiển thị, các bạn hãy lựa chọn 1 thông tin tài khoản mà bạn đang sử dụng .
Tiếp theo, bạn hãy nhập mật khẩu của thông tin tài khoản, nếu bạn không dùng mật khẩu thì hãy bỏ lỡ và nhấn chọn Continue .
Cửa sổ CMD sẽ Open trên màn hình hiển thị, các bạn hãy gõ vào dòng chữ wmic logicaldisk get size, caption và nhấn Enter là list các ổ đĩa và dung tích sẽ hiện lên .
Màn hình lúc trước sẽ hiển thị cột Caption ( cột chưa tên ổ đĩa A, B, C, D, E, F, X ) và cột Size ( cột chứa dung tích ). Bạn chỉ cần chăm sóc tới những ổ đĩa có chứa dung tích thôi nhé .
Lúc này bạn cần nhập lệnh : Tên ổ đĩa : \ BTH \ setup và nhấn Enter vào lần lượt các ổ có chứa dung tích. Rồi sau 3 lần nhấn Enter thì thông tin The system cannot find the path specified sẽ biến mất .
Bước 5 : Bắt đầu thực thi setup Win 10 bằng File ISO
Sau khi triển khai xong bước 4, thì hành lang cửa số setup Windows 10 sẽ Open sau vài giây. Hãy lựa chọn như dưới :
- Language to install : English ( United States )
- Time and currency format : English ( United States )
- Keyboard or input method : US
Tiếp theo nhấn chọn Next => Chọn tiếp Install Now => Skip => Đánh dấu tích ở dòng I accept the license terms => Tiếp đó chọn Next => Sau đó liên tục chọn Custom : install Windows only ( advanced ) .
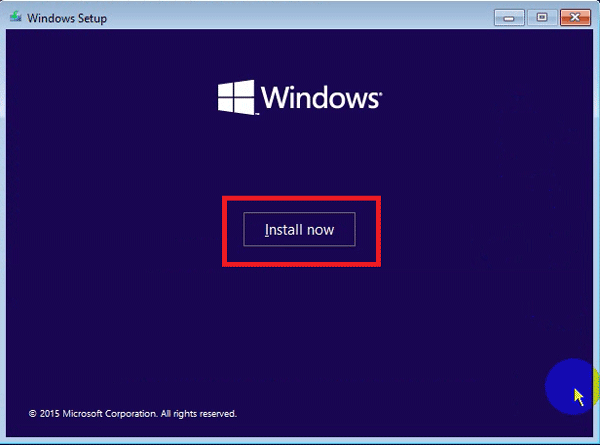
Lúc này màn hình hiển thị sẽ Open list các ổ đĩa và các thông số kỹ thuật phân vùng ổ cứng. Phân vùng ổ đĩa nào có dung tích lớn hơn 1GB thì chính là phân vùng Windows. Còn với những phân vùng có dung tích nhỏ hơn 1GB thì các bạn hãy nhấn Delete => Nhấn chọn Ok .
Sau khi đã phân vùng ổ đĩa xong, bạn sẽ thu được 1 hay nhiều phân vùng trống có tên là Driver 0 unallocated space. Và bạn hãy chọn 1 phân vùng có dung tích lớn nhất và nhấn chọn New => Chọn Apply => Sau đó chọn Ok .
Lúc này ổ đĩa mới đã được tạo ra, bạn hãy lựa chọn ổ đĩa có dung tích lớn nhất. Tiếp theo hãy click chọn Next để liên tục quy trình thiết lập ( trong quy trình thiết lập máy tính hoàn toàn có thể khởi động lại 2 – 3 lần ). Khoảng sau 10 – 30 phút triển khai xong, màn hình hiển thị sẽ chuyển sang thư mục mới. Bạn hãy liên tục nhấn chọn Do this later => Chọn tiếp Skip this step => Tiếp tục chọn Use Express settings .
Lúc này sẽ tới bước tạo thông tin tài khoản Windows, các bạn hoàn toàn có thể đặt tên kèm theo thông tin tài khoản nếu muốn. Tiếp theo đó đó nhấn Next và chờ tới khi Windows 10 khởi động là hoàn thành xong .
Sau khi Windows setup xong, bạn hãy truy vấn This PC và click chuột phải vào This PC rồi nhấn chọn Properties .
Nếu máy tính bạn chưa liên kết internet thì màn hình hiển thị sẽ Open dòng chữ Connect to the Internet to activate Windows. Còn máy tính bạn đã liên kết internet rồi thì các bạn để nguyên hành lang cửa số System trong 5 phút. Và tiếp theo đó bạn đóng và mở lại hành lang cửa số ; bạn sẽ thấy Windows đã được kích hoạt .
Lời kết về cách cài Win 10 bằng File ISO
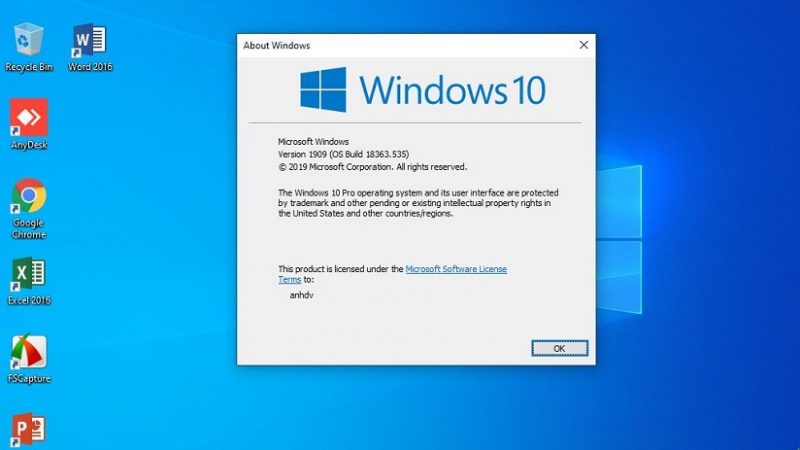
Việc cài đặt Win 10 dù có chút phức tạp nhưng với bài hướng dẫn chi tiết về cách cài Win 10 bằng File ISO trên đây, mình tin là các bạn có thể tự mình làm được mà không gặp quá nhiều khó khăn. Chúc các bạn cài đặt thành công nhé.
BÀI VIẾT LIÊN QUAN
Bài viết này có hữu dụng không ?
Đánh giá 5 / 5. Số lượt nhìn nhận : 1 Hãy là người tiên phong nhìn nhận bài viết. Chia sẻ Laptop Minh Khoa

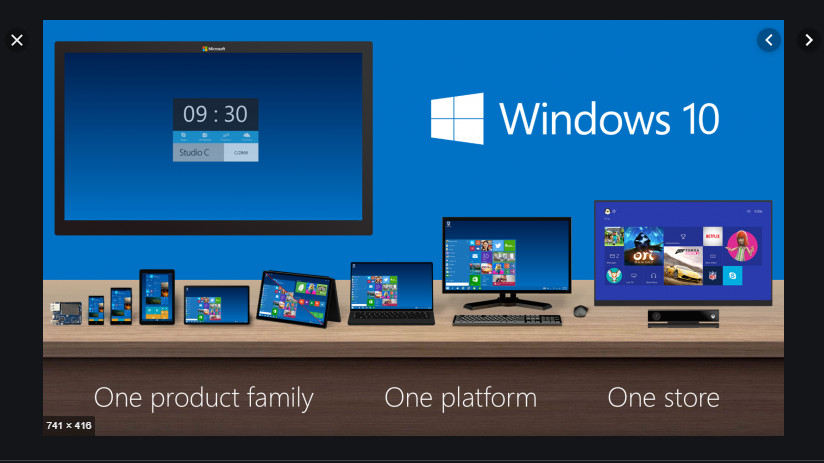

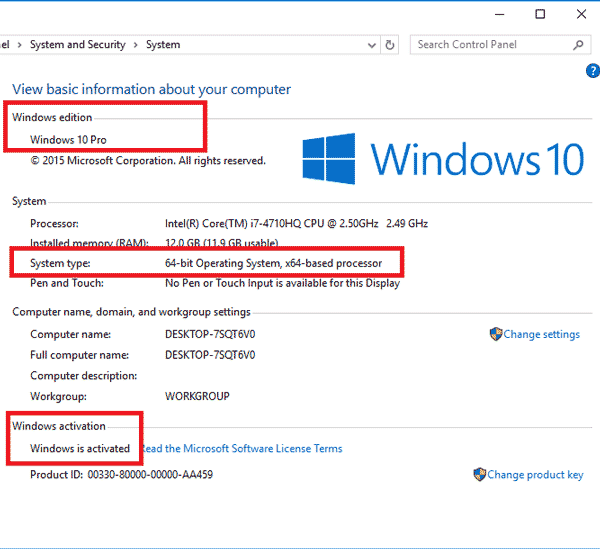
/fptshop.com.vn/uploads/images/tin-tuc/125966/Originals/4.png)
/fptshop.com.vn/uploads/images/tin-tuc/125966/Originals/5.png)