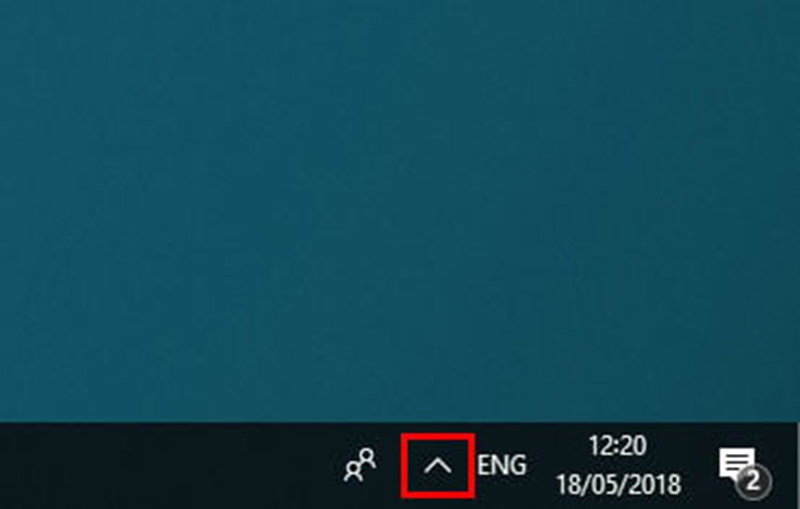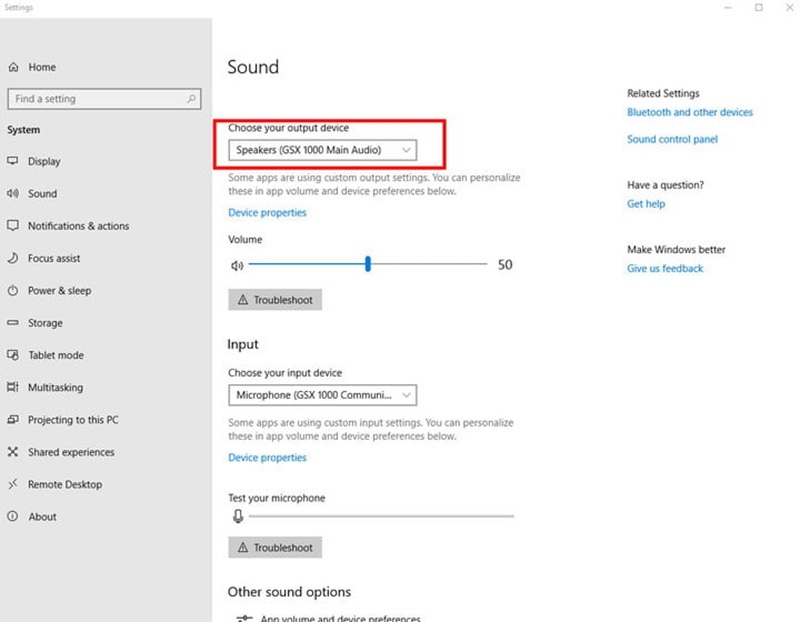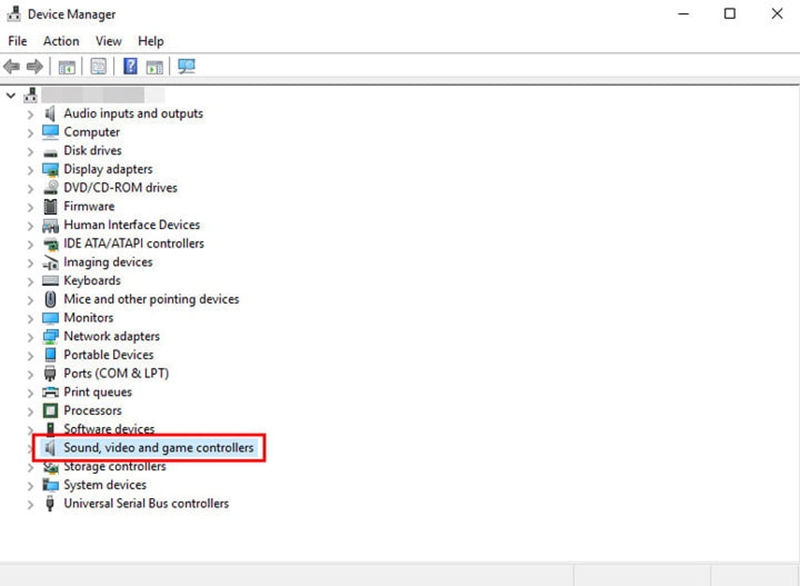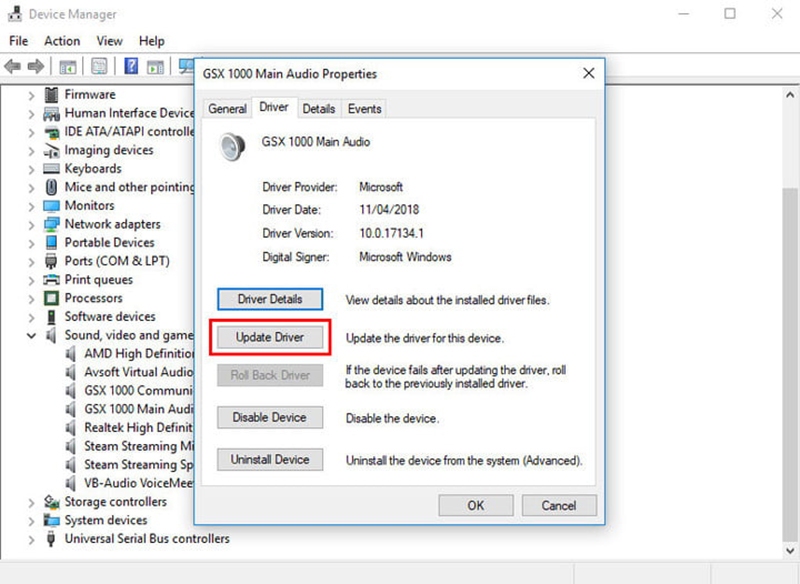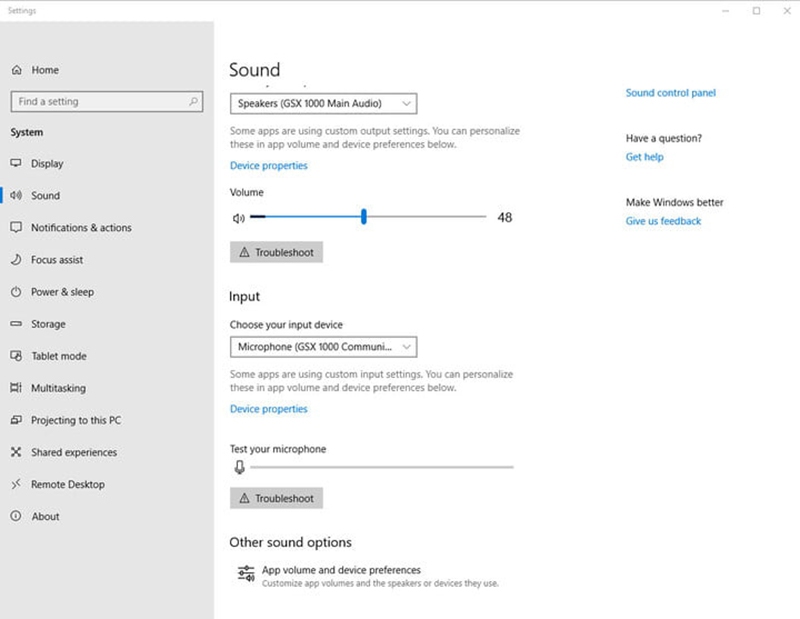Windows 10 dùng cho trên máy tính bàn hay máy tính thường có các bản update giúp cho bạn có thêm nhiều tính năng tiện ích khi sử dụng. Tuy nhiên kèm theo đó sẽ thuận tiện làm phát sinh các lỗi ảnh hưởng tác động về âm thanh, hình ảnh … Bạn hãy nắm ngay bí kíp khắc phục sự cố về âm thanh trên Windows 10 trong bài viết sau của chúng tôi nhé .
Trước hết, bạn nên kiểm tra có quên cắm dây headphones hoặc là quên bật công tắc nguồn của loa Bluetooth không. Sau đây là cách làm cho âm thanh phát ra từ đúng thiết bị bạn muốn :
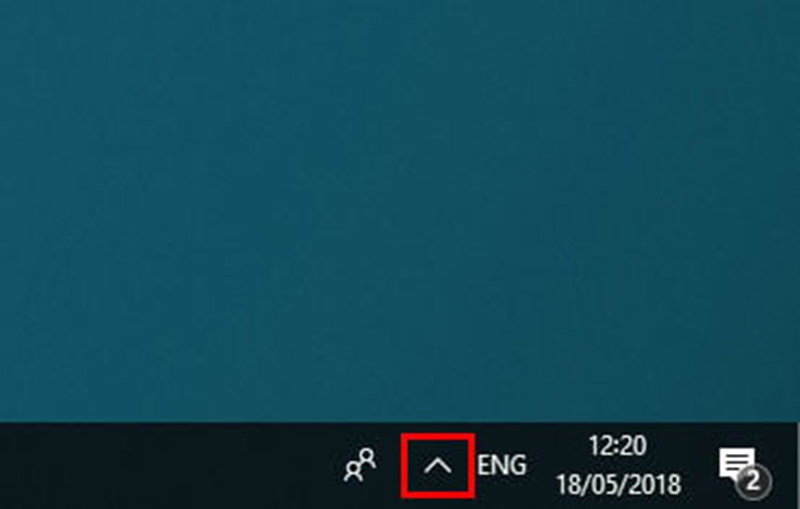
+ Bước 2: Bạn chọn thiết bị đầu ra bạn muốn ngay mục trên cùng.
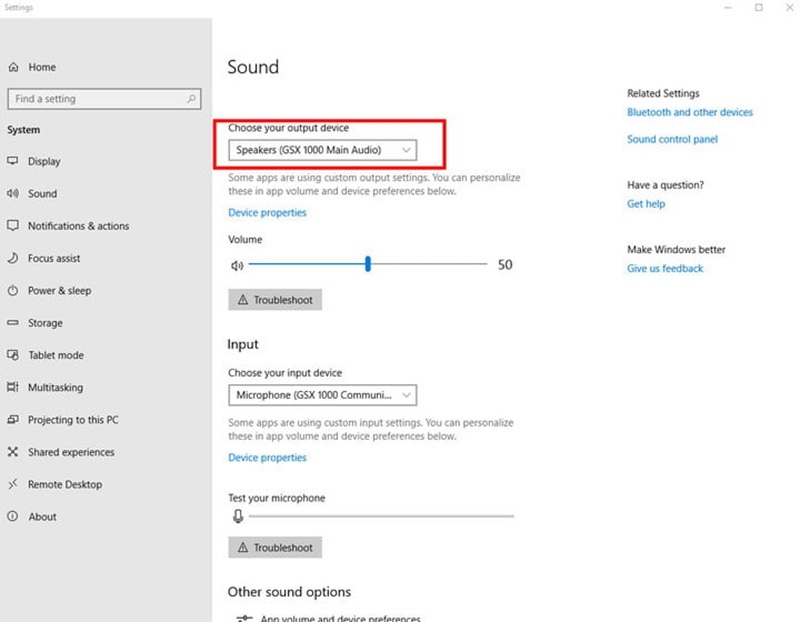
Cách cập nhật driver âm thanh mới nhất
Âm thanh không hoạt động giải trí hoàn toàn có thể do sự truyền đạt giữa Windows 10 và card âm thanh của bạn kém. Bạn nên update các driver âm thanh tương thích để tăng sự thích hợp cho Windows 10 và phần cứng âm thanh. Cách làm như sau :
+ Bước 1: Bạn mở Start menu và gõ vào ô tìm kiếm Device Manager. Trong Device Manager, bạn chọn Sound, video and game controllers. Card âm thanh sẽ được hiển thị ở trong này.
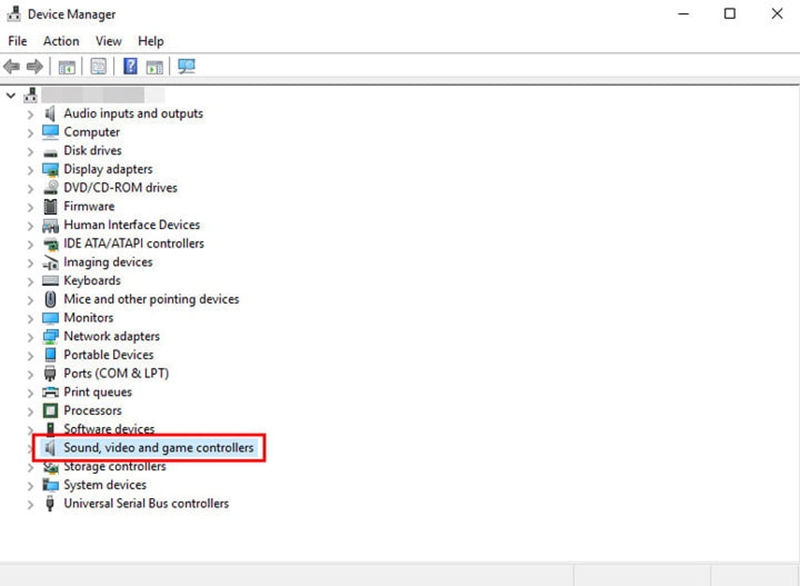
+ Bước 2: Bạn mở card âm thanh bằng cách nhấp đúp vào, chuyển sang tab Driver và chọn Update Driver. Windows sẽ tự động tìm kiếm và tải xuống các bản cập nhật driver. Sau khi đã cập nhật xong, bạn hãy khởi động lại máy và thử xem liệu âm thanh có hoạt động không.
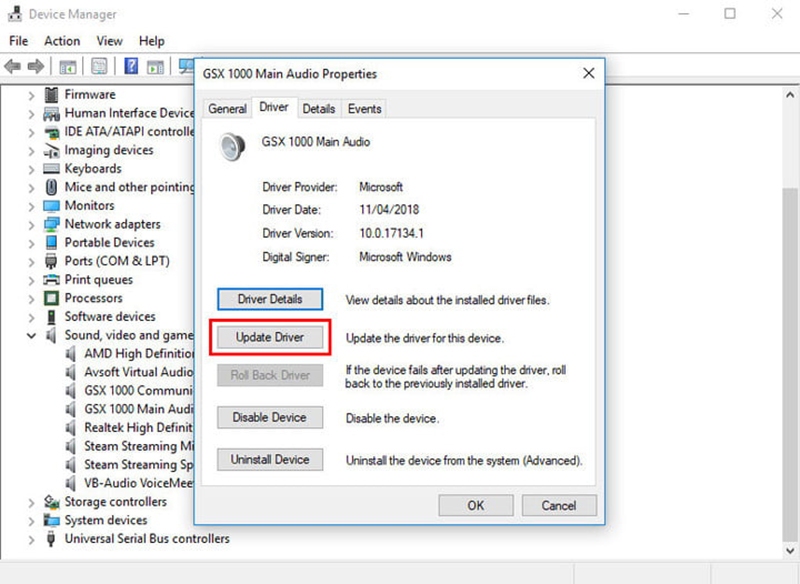
Lưu ý: Nếu không tìm thấy driver âm thanh phù hợp trong Windows, bạn hãy truy cập trang web của nhà sản xuất card âm thanh và tải xuống các bản cập nhật theo cách thủ công. Khi cập nhật mà vẫn không có âm thanh, quay lại Device Manager và gỡ cài đặt driver của card âm thanh, khởi động lại máy và Windows sẽ có thể cài đặt lại driver này.
Dùng driver mặc định High Definiton Audio Device
Khi update driver phần cứng không hiệu suất cao, bạn thử chuyển sang driver âm thanh mặc định mà Windows 10 cung ứng. Cách làm như sau :
+ Bước 1: Bạn vào Device Manager và chuột phải vào driver âm thanh chọn Update driver, chọn Browse my computer for driver software.

+ Bước 2: Bạn chọn Let me pick trom a list of device drivers on my computer, cửa sổ hiển thị ra danh sách trong đó có High Definition Audio Device, là driver mặc định của Windows 10, bạn chọn nó để cài đặt.
Cách sửa lỗi Cortana và microphone
Khi Cortana – trợ lý giọng nói của Windows 10 dù đã liên kết micro để nghe lệnh của bạn nhưng không phản hồi, bạn nên kiểm tra bằng cách :
+ Bước 1: Bạn mở Cortana bằng cách nhấp vào thanh tìm kiếm của Windows và chọn biểu tượng bánh răng ở góc dưới bên trái. Bạn kiểm tra xem Let Cortana respond to “Hey Cortana” đã bật hay chưa. Nếu chưa thì Cortana không thể nghe được lệnh bằng giọng nói của bạn.

+ Bước 2: Nếu cài đặt Cortana đã ổn mà nó vẫn không thể nghe lệnh của bạn thì bạn tiếp tục kiểm tra sang thiết bị ghi âm trên laptop bằng cách chuột phải vào biểu tượng âm thanh ở góc dưới bên phải thanh taskbar và chọn Open Sound Settings. Trong mục thiết bị đầu vào, kiểm tra xem liệu micro của bạn đã được chọn hay chưa.