Gói ngôn từ Tiếng Việt trên Microsoft Store có không lấy phí không ?Tại sao trình duyệt Chrome vẫn hiển thị Tiếng Anh ?Tại sao cài Tiếng Việt rồi mà vẫn có những chỗ hiển thị tiếng Anh ?
Tại sao máy tính Windows 10 của tôi không thể chỉnh Tiếng Việt bằng Windows Settings?
Một số chú ý quan tâm khi chỉnh tiếng Việt cho máy tínhChỉnh Tiếng Việt cho máy tính có quyền lợi gì ?
Khi mới mua một chiếc máy tính, ngôn ngữ mặc định trên máy thường là Tiếng Anh. Điều này sẽ dẫn đến một số khó khăn đối với một số người khi thao tác, đặc biệt là lúc sửa lỗi hay cài đặt máy tính. Trong bài viết này, Tino Group sẽ hướng dẫn bạn cách chỉnh tiếng Việt trên máy tính cực kỳ đơn giản và nhanh chóng.
Tại sao cần chỉnh Tiếng Việt trên máy tính?
Chỉnh Tiếng Việt cho máy tính có lợi ích gì?
Việc sử dụng máy tính sẽ trở nên đơn thuần hơn nhiều nếu giao diện hiển thị Tiếng Việt. Điều này rất có ích cho trẻ nhỏ, người già hay những ai ít tiếp xúc với máy tính. Giao diện Tiếng Việt sẽ giúp họ dễ sử dụng hơn và hạn chế tối đa những rắc rối gặp phải .Hoặc trong trường hợp cần sửa lỗi, máy tính có giao diện Tiếng Việt sẽ giúp bạn thực thi một cách nhanh gọn, tránh bị nhầm lẫn dẫn đến nhiều lỗi phức tạp hơn nữa .
Một số lưu ý khi chỉnh tiếng Việt cho máy tính
- Một số phiên bản Windows như Windows 7 phải được kích hoạt bản quyền (Active) mới có thể chuyển ngôn ngữ Tiếng Việt
- Đối với máy tính có nhiều tài khoản đăng nhập, bạn phải đăng nhập vào tài khoản có quyền quản trị mới có thể đổi được giao diện Tiếng Việt
- Cần tắt BitLocker trước khi cài đặt gói ngôn ngữ Tiếng Việt trên Windows.
Cách chỉnh Tiếng Việt cho máy tính
Máy tính Windows 10
Chỉnh tiếng Việt từ Windows Settings
Bước 1: Bạn nhấn vào Menu Start, sau đó chọn Settings.
Bước 2: Tại đây, bạn nhấn chọn mục Time & Language
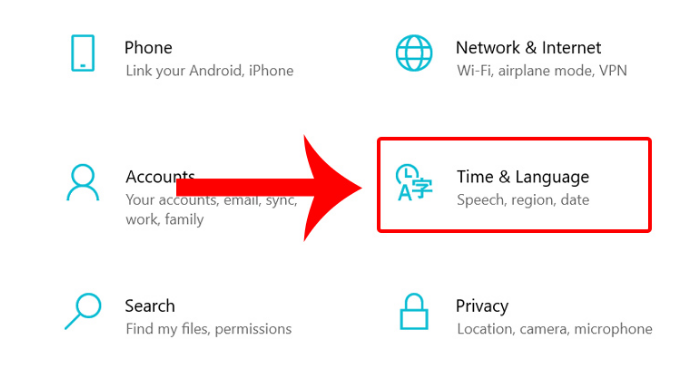
Bước 3: Nhấn vào tab Language, sau đó chọn Add a language.
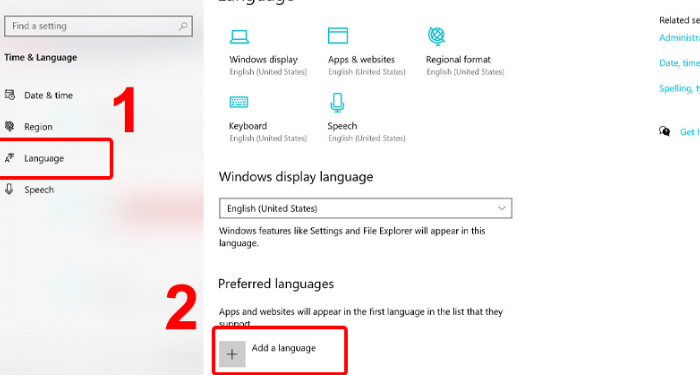
Bước 4: Bạn hãy kéo xuống dưới và chọn ngôn ngữ Tiếng Việt, sau đó nhấn Next.
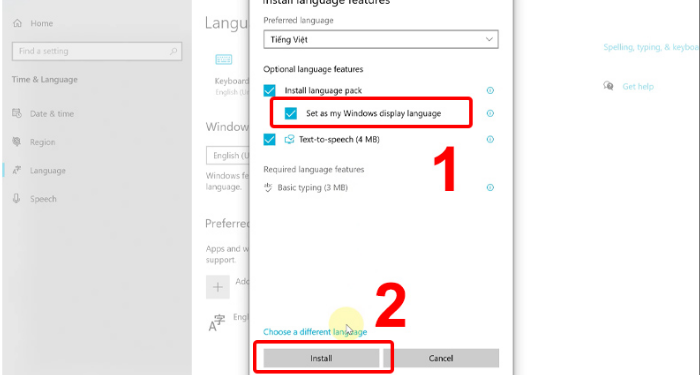
Bước 5: Tiếp theo, bạn tích chọn vào Set as my Windows display language và nhấn Install.
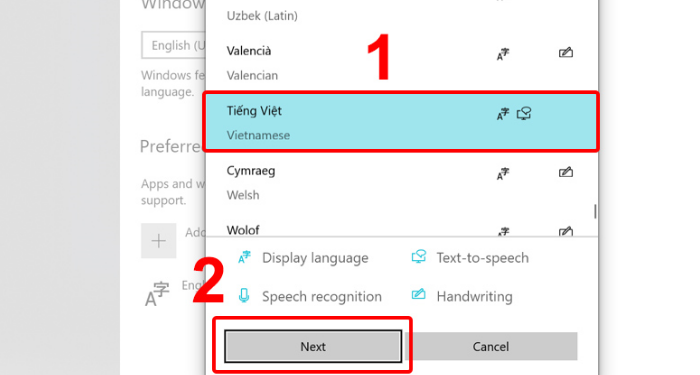
Bước 6: Sau khi xuất hiện thông báo xác nhận, bạn nhấn Yes, sign out now để đăng xuất. Sau đó, bạn đăng nhập lại tài khoản Microsoft hoặc có thể khởi động lại máy tính để áp dụng cài đặt.
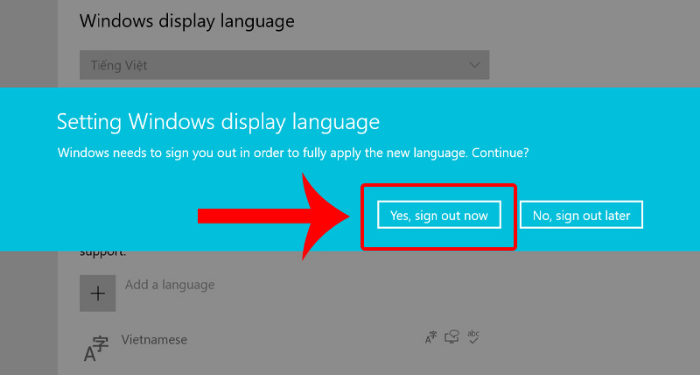
Bước 7: Bạn vào Control Panel bằng cách mở hộp thoại Run (Windows + R), sau đó nhập control và nhấn Enter.

QUẢNG CÁO
Tiếp theo, bạn nhấn vào phần Clock and Region như hình bên dưới.
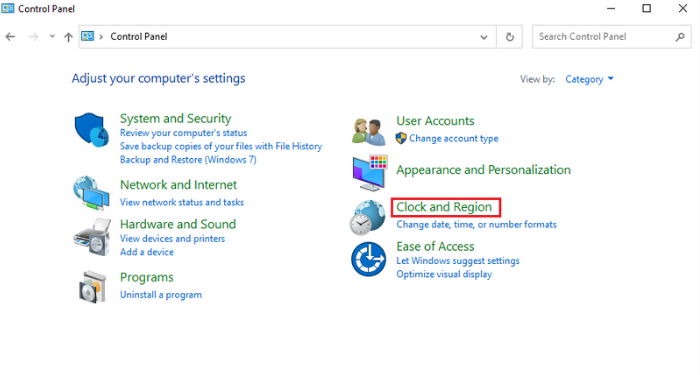
Bước 8: Nhấn vào Region để thiết lập lại vị trí
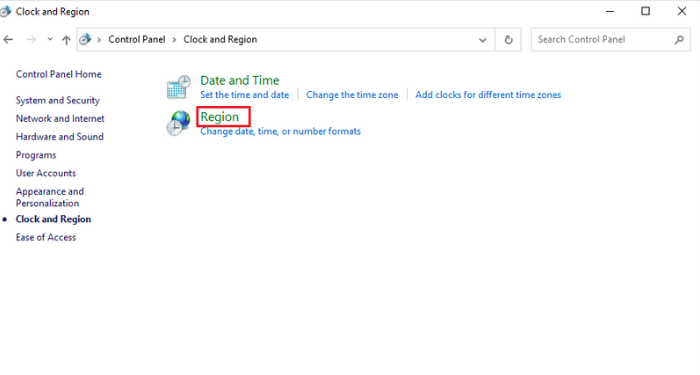
Tại cửa sổ mới, bạn hãy chuyển qua tab Administrative, sau đó nhấn vào Change system locale
Bạn hãy chọn lại là ngôn ngữ Tiếng Việt, sau đó nhấn OK để hoàn tất việc thiết lập.
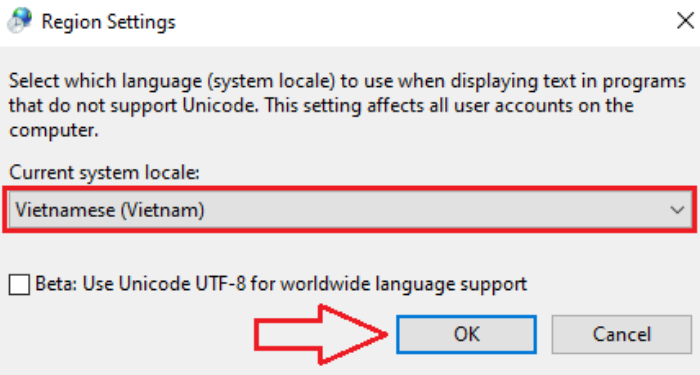
Lúc này, máy tính sẽ yêu cầu bạn hãy nhấn vào Restart now để khởi động lại.
Bước 9: Thực hiện lại đến bước 8, sau đó chuyển qua tab Quản trị và chọn Sao chép cài đặt..
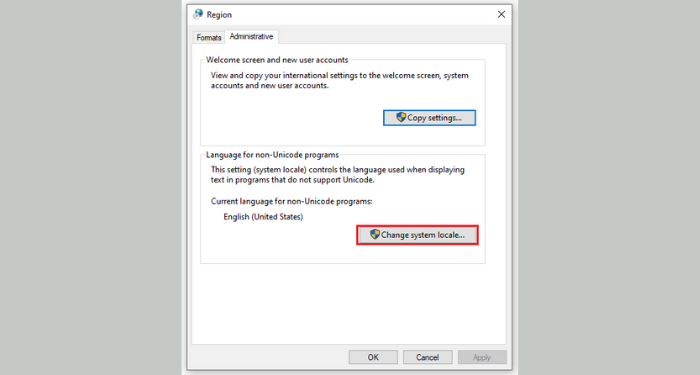 Sau khi hành lang cửa số mới hiện ra, bạn hãy tích chọn vào 2 dòng :
Sau khi hành lang cửa số mới hiện ra, bạn hãy tích chọn vào 2 dòng :
- Màn hình chào mừng và trương mục hệ thống.
- Trương mục người dùng mới.
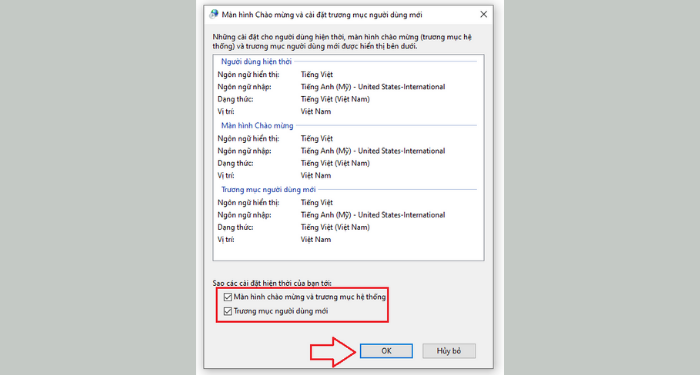
Cuối cùng, bạn nhấn OK. Lúc này, máy tính sẽ yêu cầu bạn khởi động lại một lần nữa, bạn hãy thực hiện theo để hoàn tất nhé.
Chỉnh Tiếng Việt cho Windows 10 bằng gói ngôn ngữ trên Microsoft Store
Bước 1: Truy cập trang web tải Tiếng Việt Gói trải nghiệm cục bộ trên Microsoft Store. Sau đó, bạn hãy nhấn vào nút Tải như hình bên dưới.
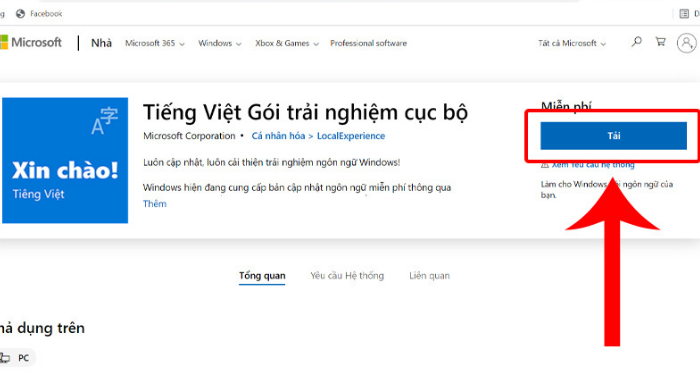
Bước 2: Sau khi tải về hoàn tất, bạn được chuyển thẳng đến mục Languages trong Settings. Tại đây, bạn tick vào Set as my Windows display language và nhấn Install.
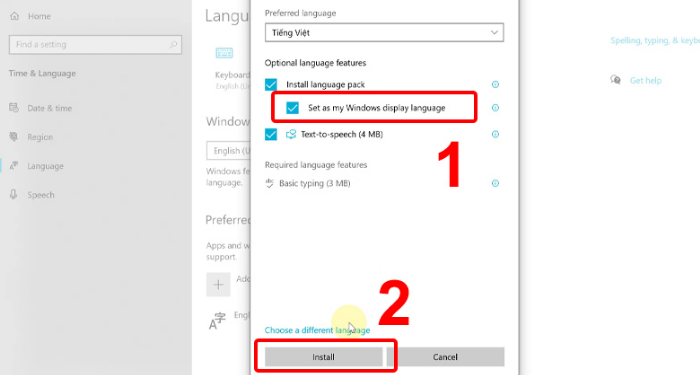
Bước 3: Bạn nhấn vào Yes, sign out now để đăng xuất tài khoản hoặc bạn có thể khởi động lại máy tính để áp dụng ngôn ngữ Tiếng Việt cho máy tính.
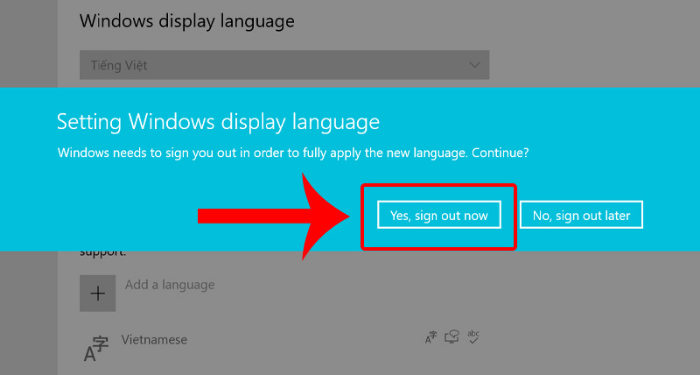
Cách chuyển đổi ngôn ngữ giữa các bàn phím
Ngôn ngữ bàn phím cũng sẽ được thêm vào tương ứng sau khi bạn cài đặt một gói ngôn ngữ mới cho máy tính. Để chuyển đổi giữa ngôn ngữ các bàn phím, bạn chỉ cần nhấn tổ hợp phím Ctrl + Shift hoặc Windows + Spac, sau đó chọn ngôn ngữ mình muốn
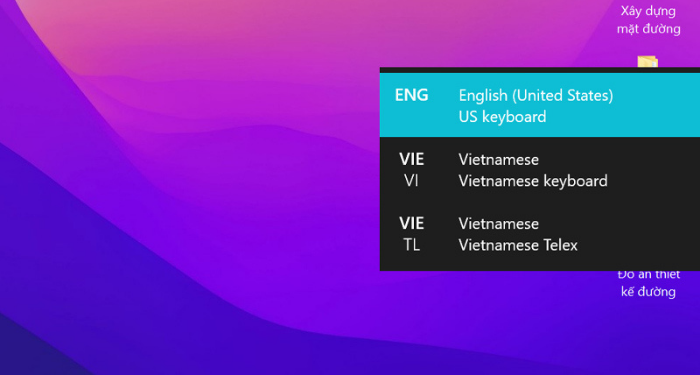
Ngoài ra, bạn cũng có thể nhấn chuột trái vào biểu tượng mã ngôn ngữ (có 3 chữ cái ở dưới thanh Taskbar) và thực hiện chuyển đổi.
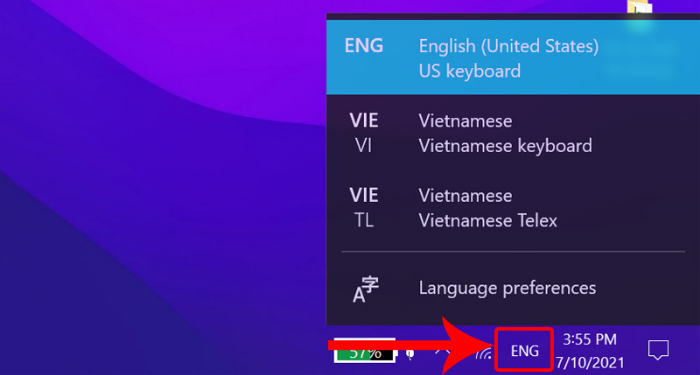
Máy tính Windows 7
Tải gói ngôn ngữ Tiếng Việt cho máy tính Windows 7
Bước 1: Truy cập vào trang web Microsoft để tải Gói giao diện ngôn ngữ Tiếng Việt
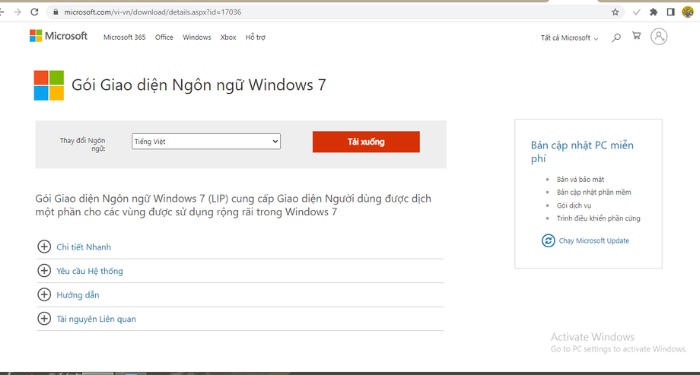
Bước 2: Bạn nhấn vào Tải xuống, sau đó lựa chọn bản 32 bit hay 64 bit tùy thuộc vào máy tính của bạn và nhấn vào Bấm vào đây để tải về tập tin giao diện tương ứng.
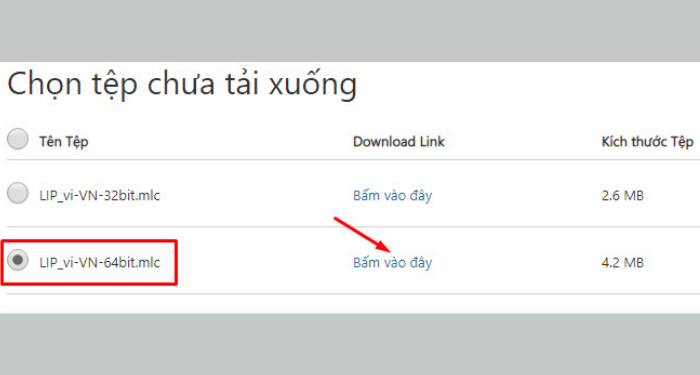
Bước 3: Bạn nhấn chuột phải vào tập tin vừa tải về và chọn Install để cài đặt.
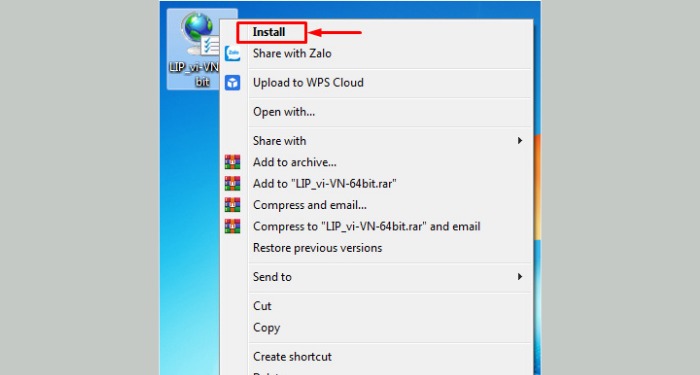
Bước 4: Tích vào mục I accept the license terms, sau đó nhấn Next.
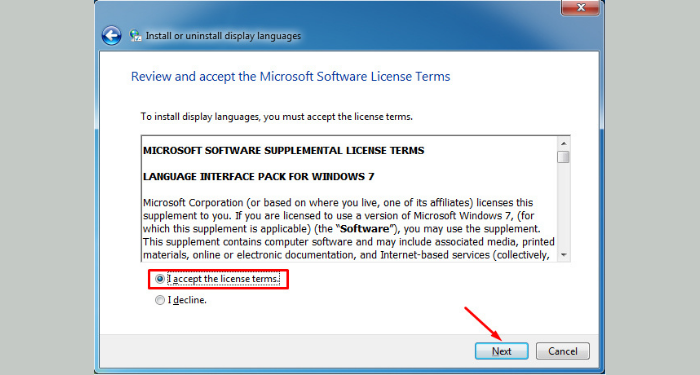
Tiếp tục nhấn Next thêm lần nữa
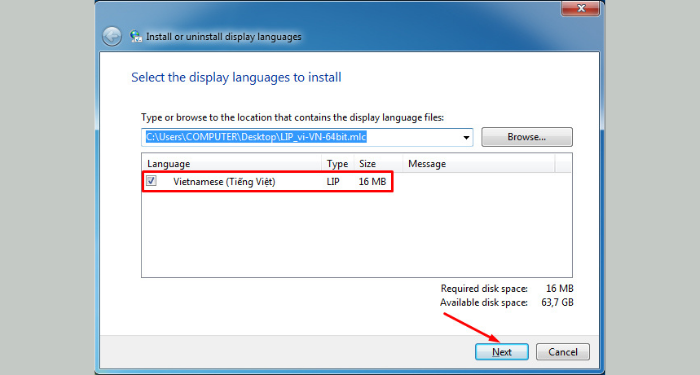
Nhấn Next và Finish để hoàn tất.
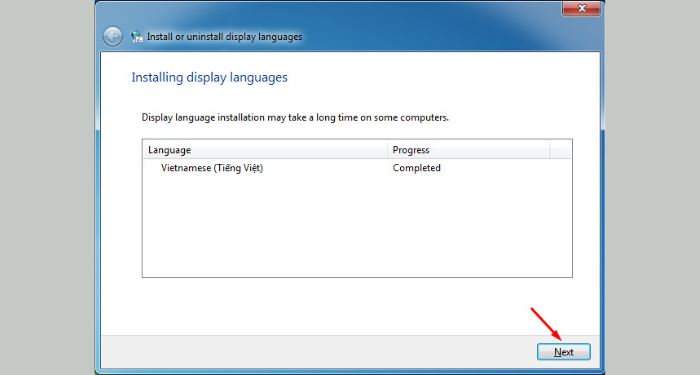
Bước 5: Bạn chỉ cần Restart lại máy tính để hoàn tất các thay đổi.
Cách thiết lập ngôn ngữ mặc định cho Windows 7
Bước 1: Vào Menu Start và chọn Panel điều khiển
Bước 2: Tại cửa sổ Panel điều khiển, bạn nhấn vào Thay đổi ngôn ngữ hiển thị tại mục Đồng hồ, ngôn ngữ và Vùng
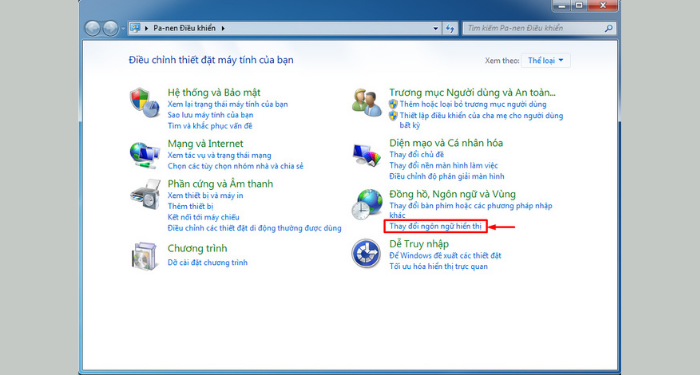
Bước 3: Chuyển qua tab Bàn phím và Ngôn ngữ > Tại mục Chọn ngôn ngữ hiển thị bạn hãy chuyển về ngôn ngữ mình muốn làm mặc định, sau đó nhấn Áp dụng để lưu lại.
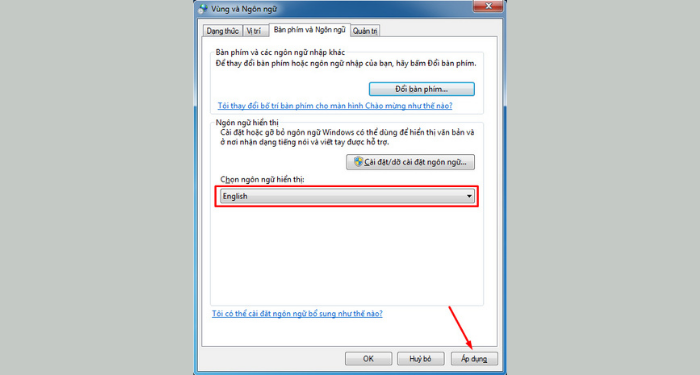
Bước 4: Khởi động lại máy để hoàn tất quá trình thay đổi giao diện ngôn ngữ mặc định.
Máy tính Windows 8, 8.1
Bước 1: Bạn vào Menu Start -> Nhập Settings vào ô tìm kiếm và chọn PC Settings
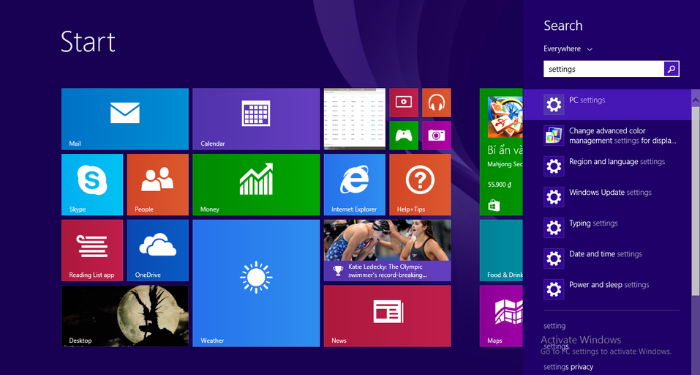
Bước 2: Tại đây, bạn chọn vào mục Time and language -> Region and language
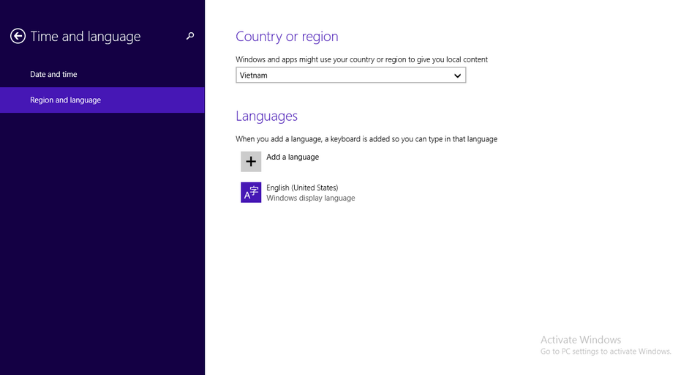
Bước 3: Tiếp theo, bạn nhấn vào Add a languages và chọn ngôn ngữ Tiếng Việt
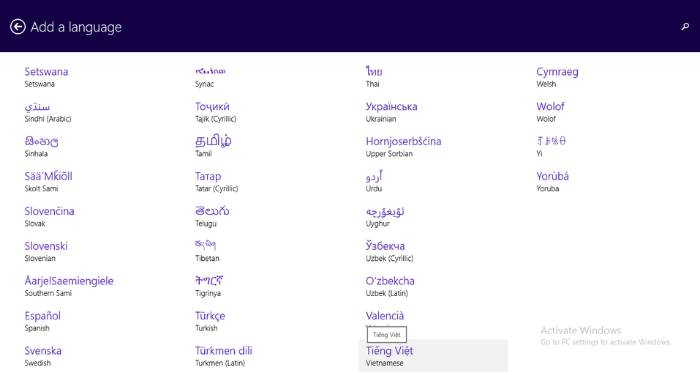
Bước 4: Bạn chọn Options và nhấn Download
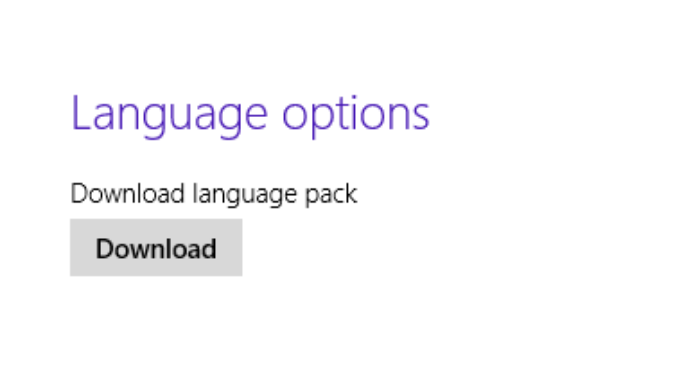
Bước 5: Sau khi đã tải xong, bạn quay lại và chọn Set as primary để làm ngôn ngữ chính cho máy tính.
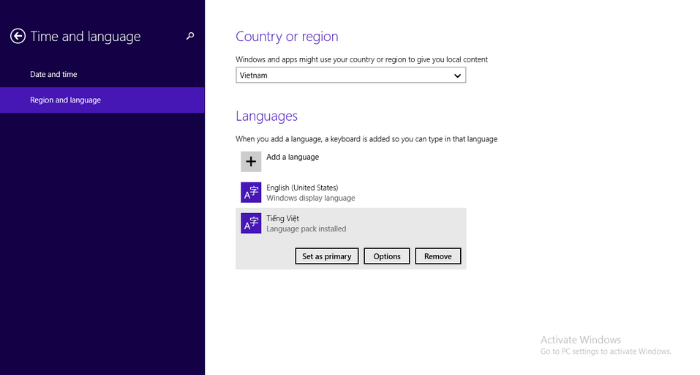 Cuối cùng, bạn khởi động máy tính là xong .
Cuối cùng, bạn khởi động máy tính là xong .
Cách chỉnh ngôn ngữ tiếng Việt cho máy tính Macbook
Bước 1: Để mở giao diện cài đặt, bạn có thể thực hiện bằng 2 cách:
Cách 1: Nhấn phím F4, sau đó Chọn System Preferences.
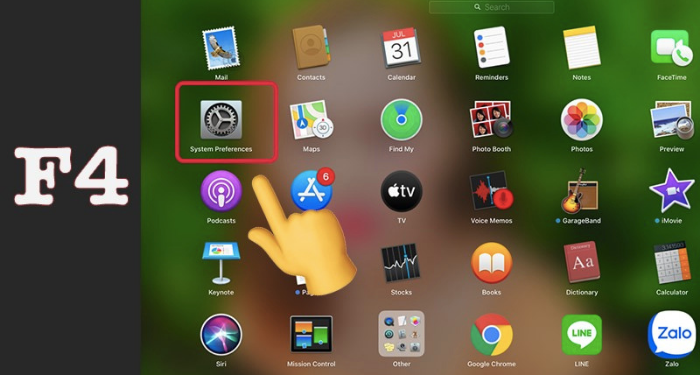
Cách 2: Bạn chọn vào biểu tượng trái táo ở góc trái phía trên màn hình, sau đó chọn mục System preferences…
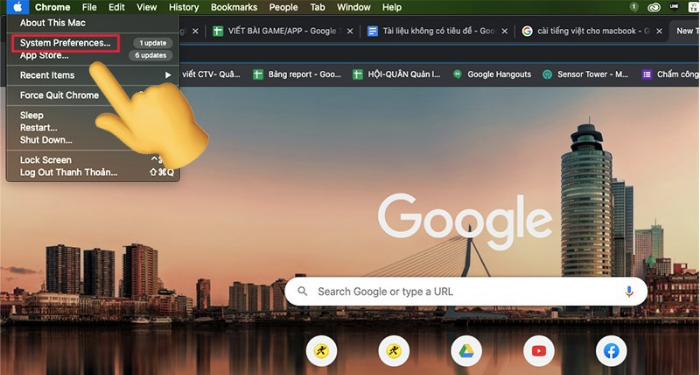
Bước 2: Chọn vào mục Language & Region.
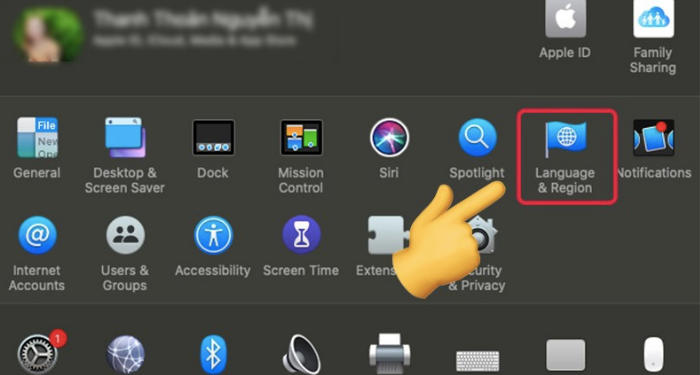
Tại phần Preferred Languages, bạn chọn dấu (+).
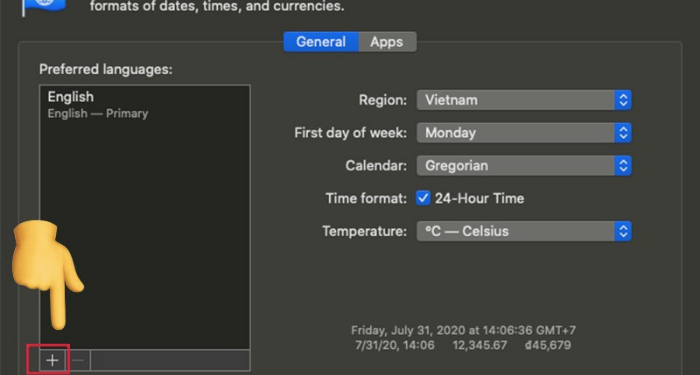
Bước 3: Tìm và chọn ngôn ngữ Tiếng Việt, sau đó nhấn Add để thêm ngôn ngữ.
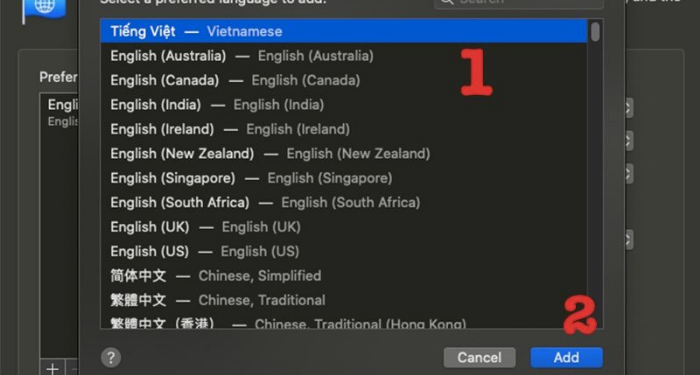
Tiếp tục chọn Use Vietnamese để sử dụng Tiếng Việt làm ngôn ngữ chính cho máy tính.
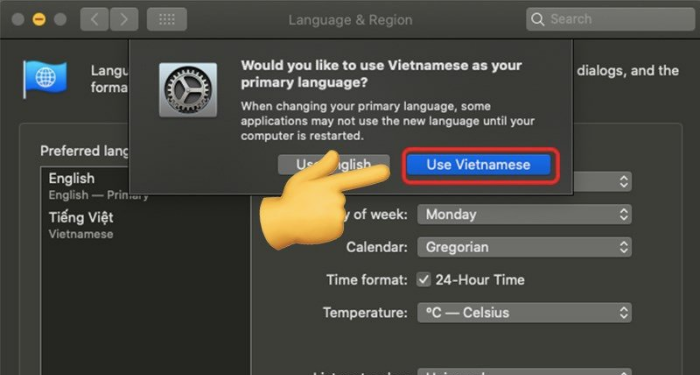
Tại mục Preferred Languages, nếu bạn thấy ngôn ngữ Tiếng Việt đang nằm ở vị trí thứ 2, bạn hãy ấn giữ vào đó và kéo hoặc di chuyển lên vị trí đầu tiên.
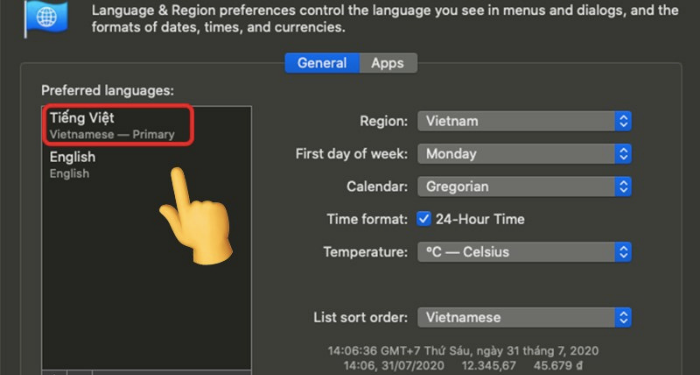
Bước 4: Bạn nhấn vào dấu (x) như trong hình để thoát cửa sổ.
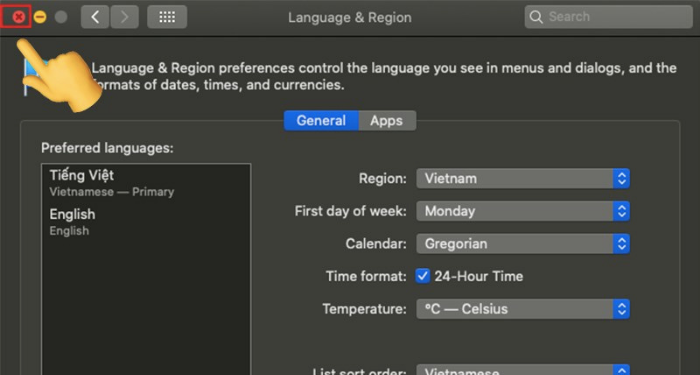
Lúc này, hệ thống sẽ yêu cầu bạn khởi động lại máy tính, bạn hãy chọn Restart Now và đợi máy khởi động lại là hoàn tất.
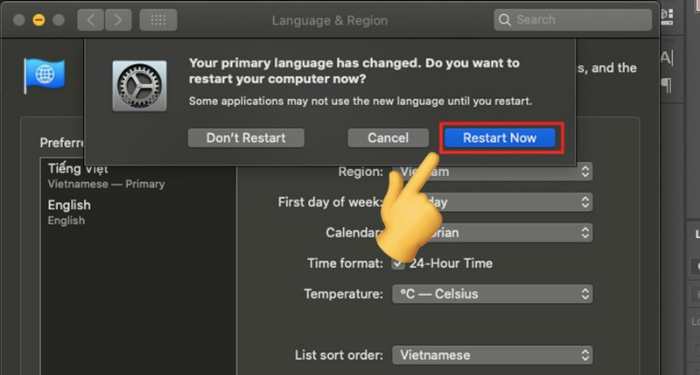 Trên đây là những hướng dẫn để bạn hoàn toàn có thể chỉnh ngôn từ máy tính thành Tiếng Việt trên các hệ điều hành quản lý Windows và Macbook. Hy vọng bài viết sẽ thật sự có ích và giúp cho việc thao tác trên máy tính trở nên thuận tiện hơn nhé !
Trên đây là những hướng dẫn để bạn hoàn toàn có thể chỉnh ngôn từ máy tính thành Tiếng Việt trên các hệ điều hành quản lý Windows và Macbook. Hy vọng bài viết sẽ thật sự có ích và giúp cho việc thao tác trên máy tính trở nên thuận tiện hơn nhé !
FAQs về cách chỉnh Tiếng Việt trên máy tính
Tại sao máy tính Windows 10 của tôi không thể chỉnh Tiếng Việt bằng Windows Settings?
Rất hoàn toàn có thể do máy tính của bạn đang sử dụng phiên bản Windows 10 trang chủ Single Language. Phiên bản này sẽ không tương hỗ chỉnh thêm ngôn từ tiếng Việt từ Windows Settings. Vì vậy, bạn cần tải các gói cài đặt ngôn từ trải qua Microsoft Store như hướng dẫn trên bài viết .
Tại sao cài Tiếng Việt rồi mà vẫn có những chỗ hiển thị tiếng Anh?
Trường hợp này là do mạng lưới hệ thống trên máy tính của bạn chưa tối ưu được hàng loạt ngôn từ Tiếng Việt nên dẫn đến một số mục vẫn hiển thị tiếng Anh. Bạn hoàn toàn có thể update lại Windows để khắc phục yếu tố này .
Tại sao trình duyệt Chrome vẫn hiển thị Tiếng Anh?
Vì các trình duyệt web có một mạng lưới hệ thống ngôn từ riêng và không tương quan đến máy tính. Vì vậy, để trình duyệt Chrome hiển thị ngôn từ Tiếng Việt, bạn phải vào phần cài đặt trên trình duyệt và biến hóa .
Cách thực hiện: Cài đặt -> Nâng cao -> Ngôn ngữ -> Chọn ngôn ngữ Tiếng Việt
Gói ngôn ngữ Tiếng Việt trên Microsoft Store có miễn phí không?
Các gói tương hỗ ngôn từ máy tính được Microsoft cung ứng trọn vẹn không tính tiền và bạn hoàn toàn có thể tải về một cách đơn thuần .
CÔNG TY CỔ PHẦN TẬP ĐOÀN TINO
- Trụ sở chính: L17-11, Tầng 17, Tòa nhà Vincom Center, Số 72 Lê Thánh Tôn, Phường Bến Nghé, Quận 1, Thành phố Hồ Chí Minh
Văn phòng đại diện: 42 Trần Phú, Phường 4, Quận 5, Thành phố Hồ Chí Minh
- Điện thoại: 0364 333 333
Tổng đài miễn phí: 1800 6734
- Email: [email protected]
- Website: www.tino.org


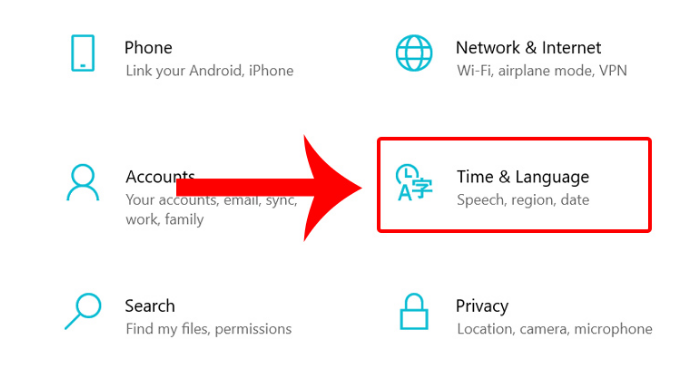
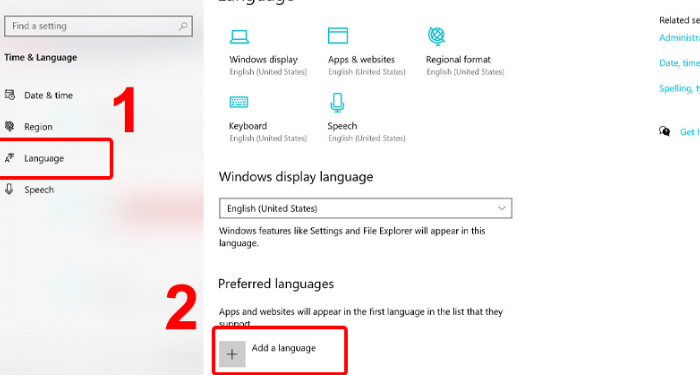
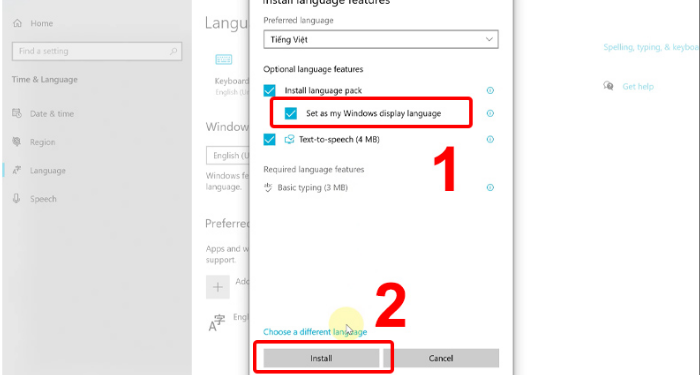
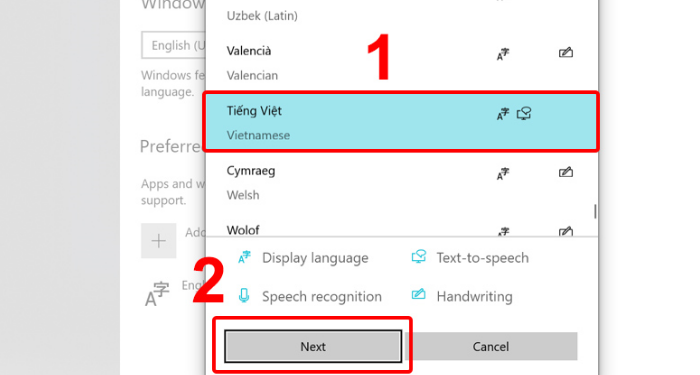
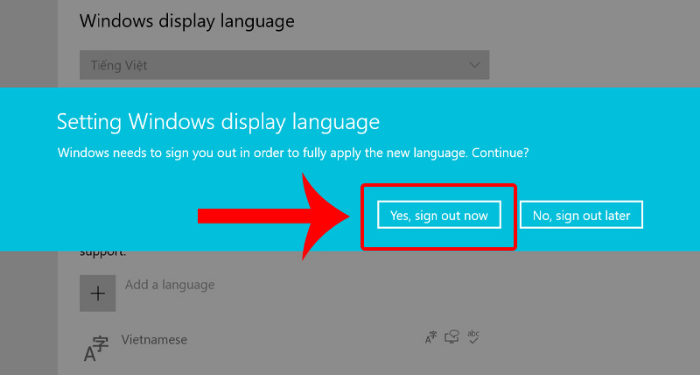

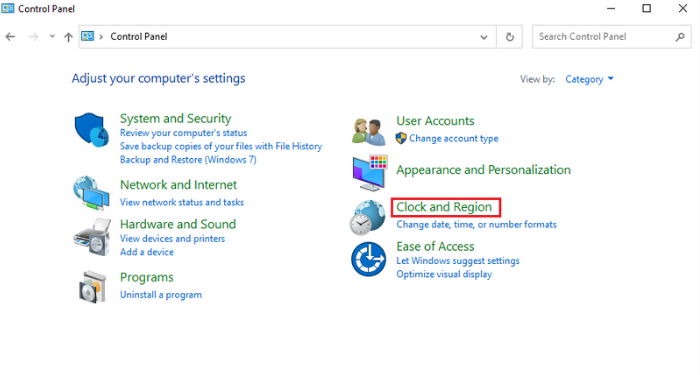
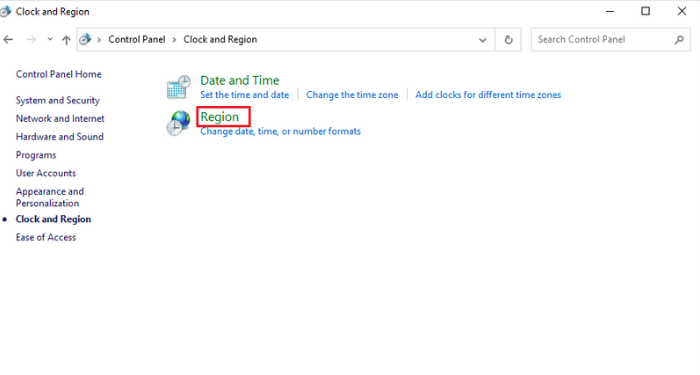
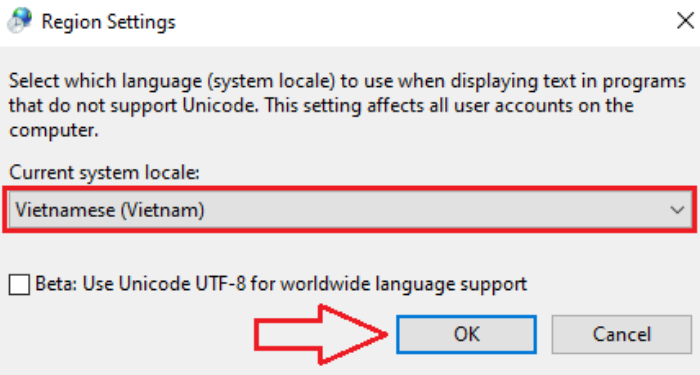
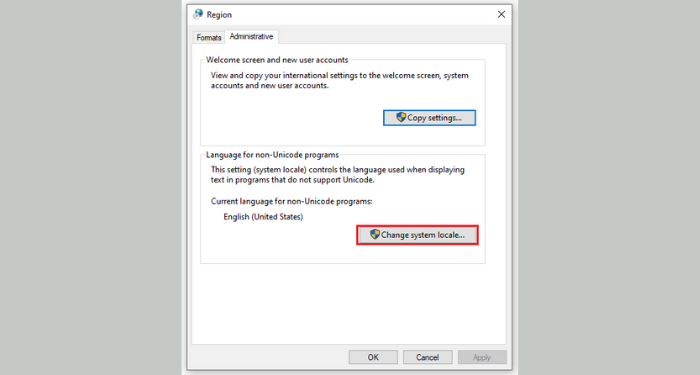 Sau khi hành lang cửa số mới hiện ra, bạn hãy tích chọn vào 2 dòng :
Sau khi hành lang cửa số mới hiện ra, bạn hãy tích chọn vào 2 dòng :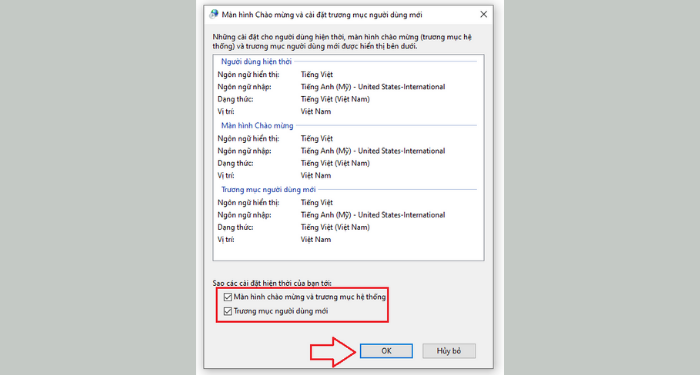
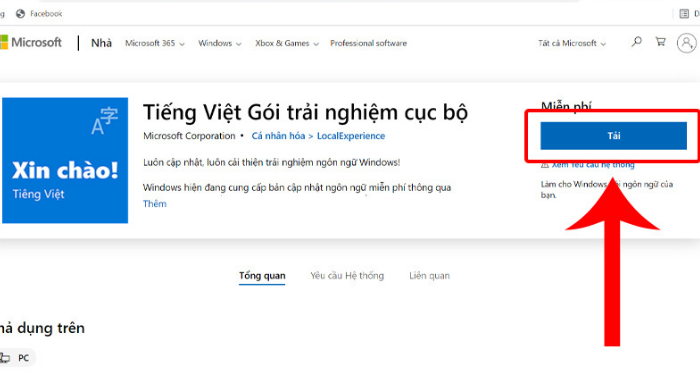
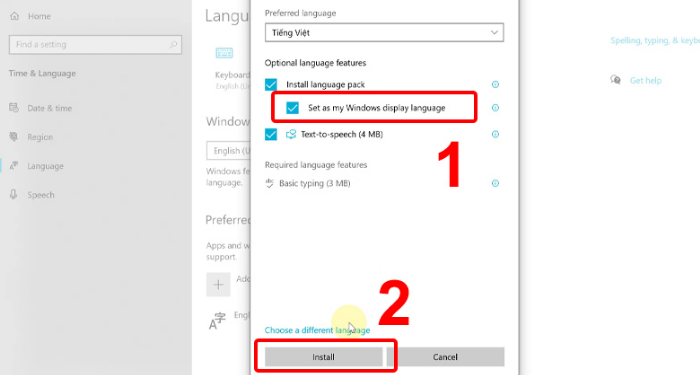
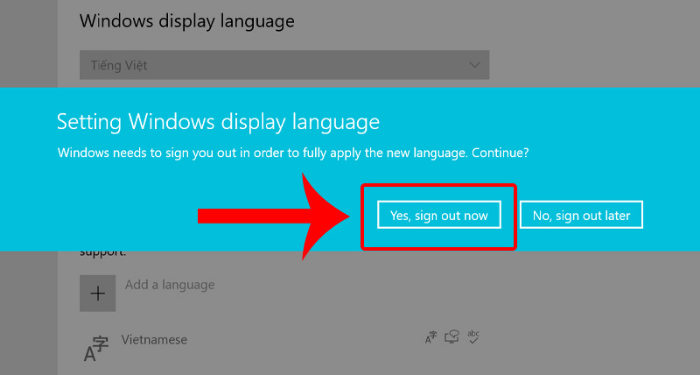
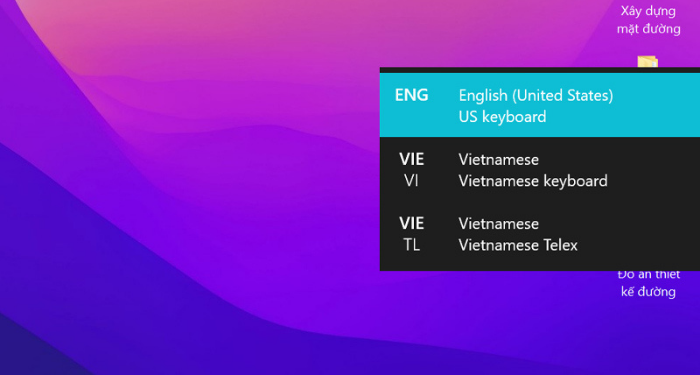
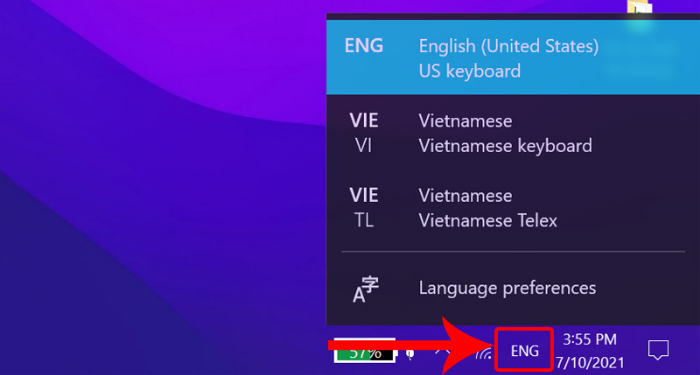
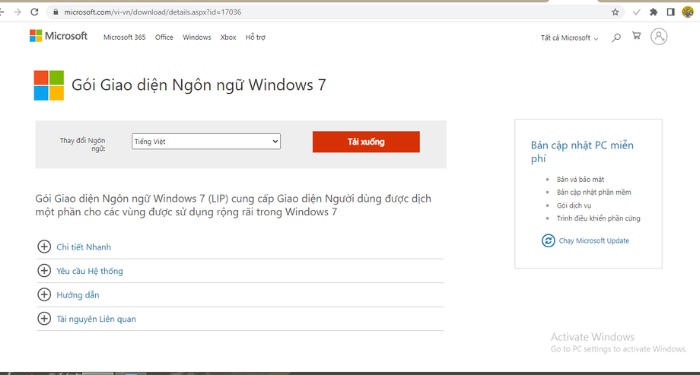
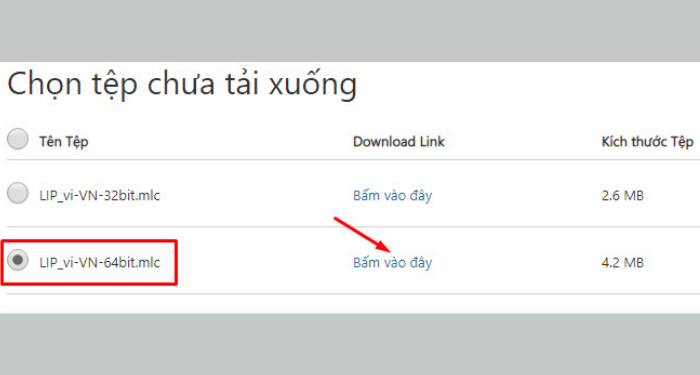
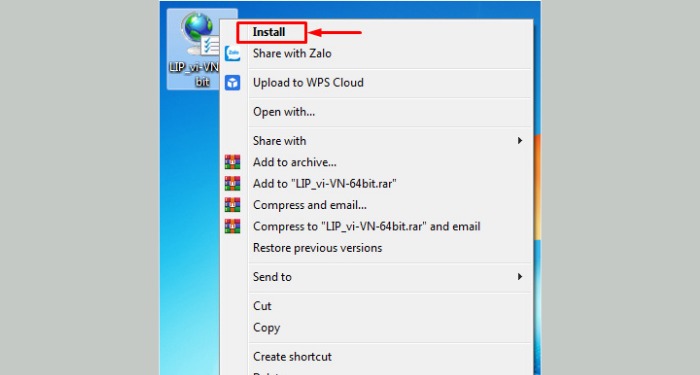
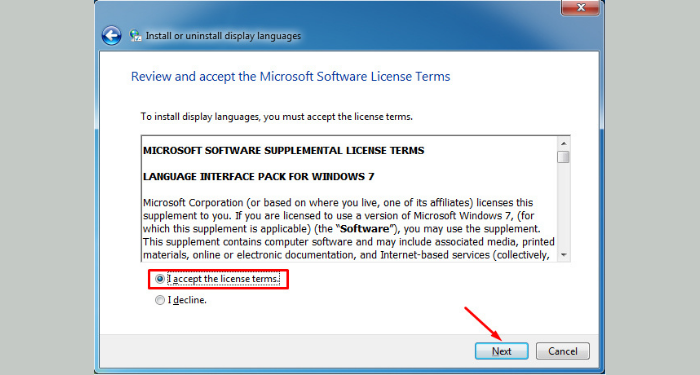
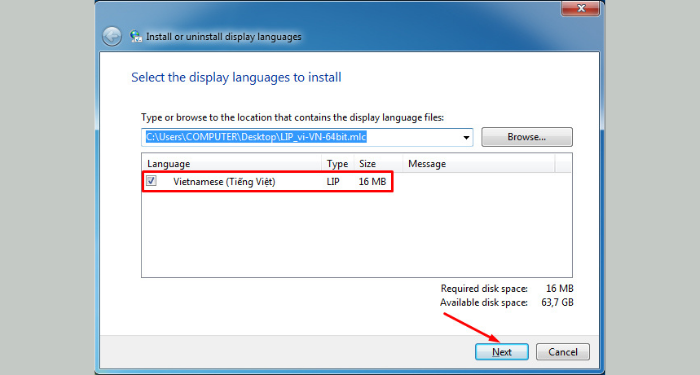
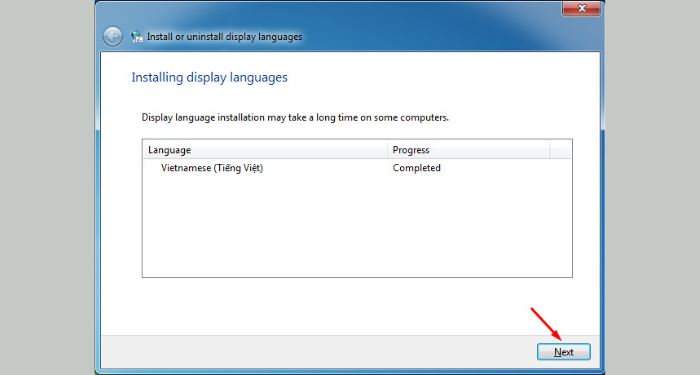
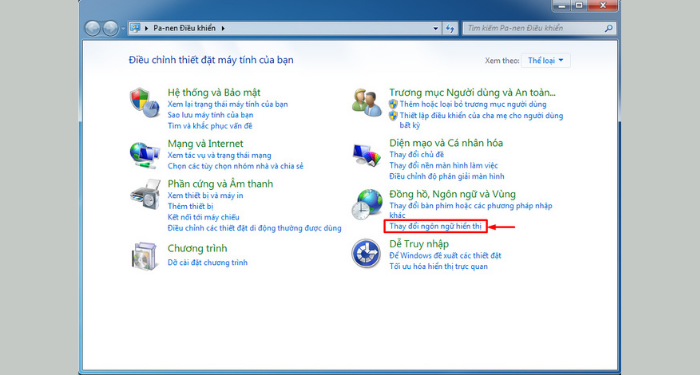
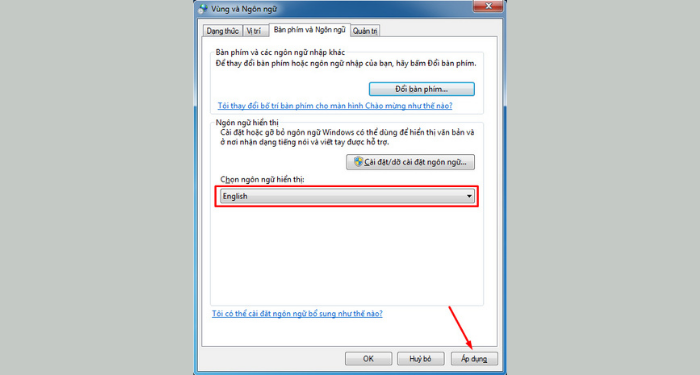
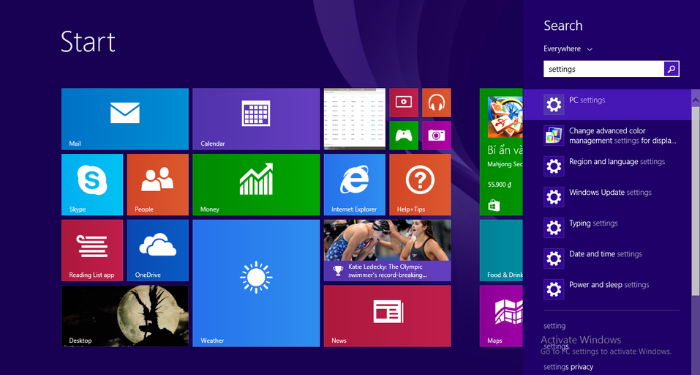
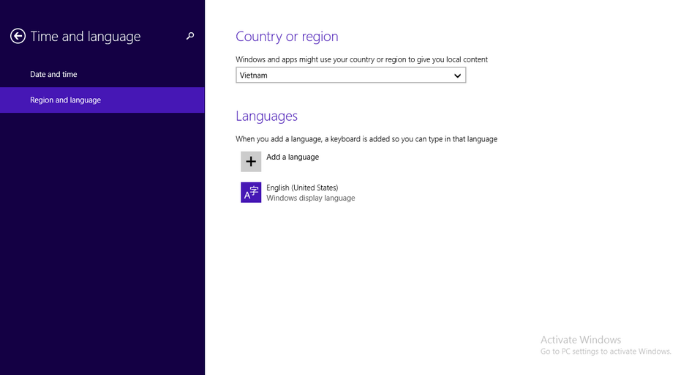
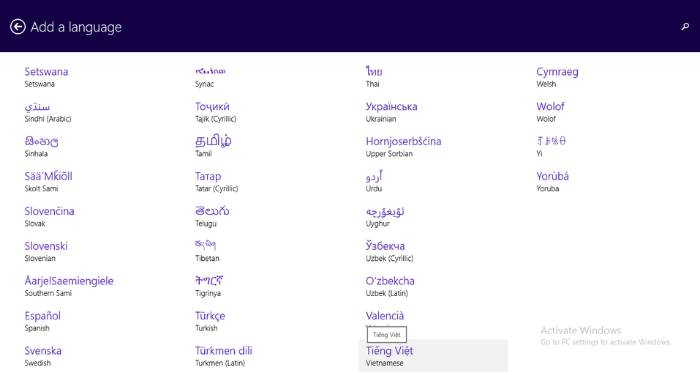
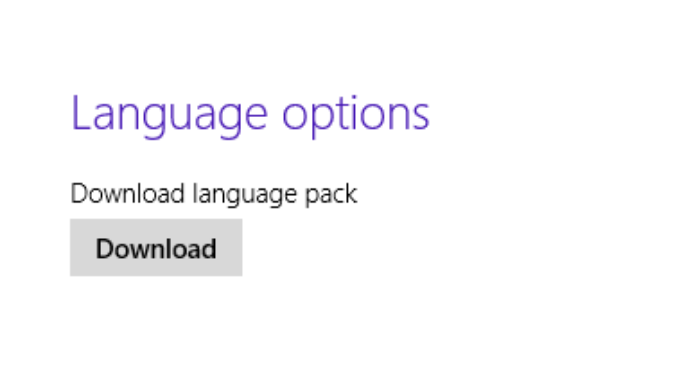
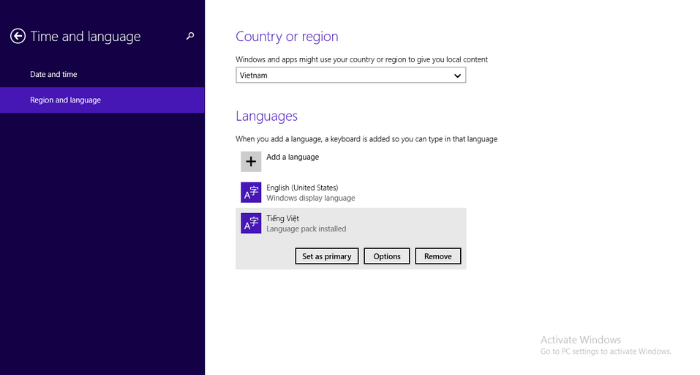 Cuối cùng, bạn khởi động máy tính là xong .
Cuối cùng, bạn khởi động máy tính là xong .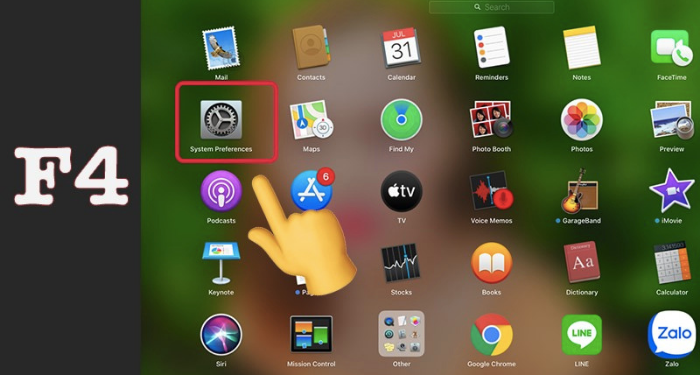
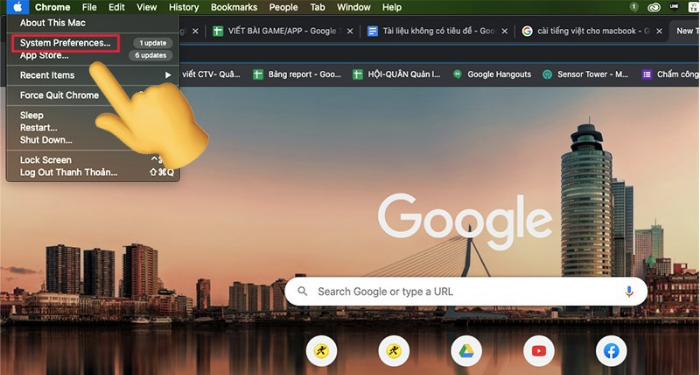
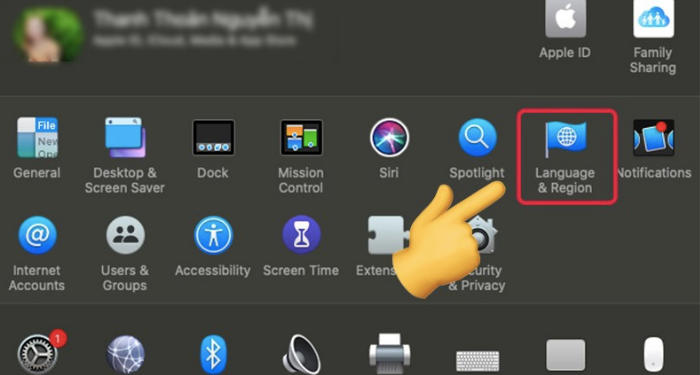
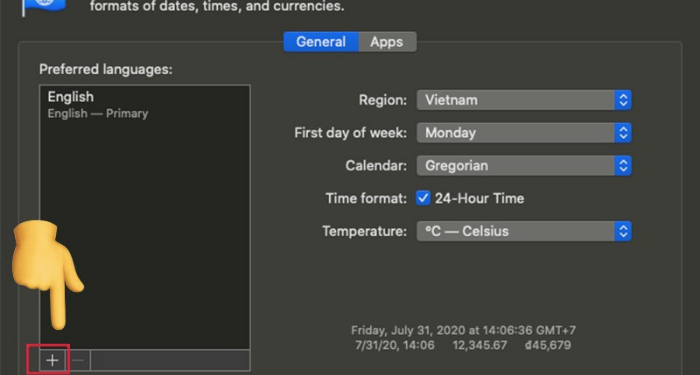
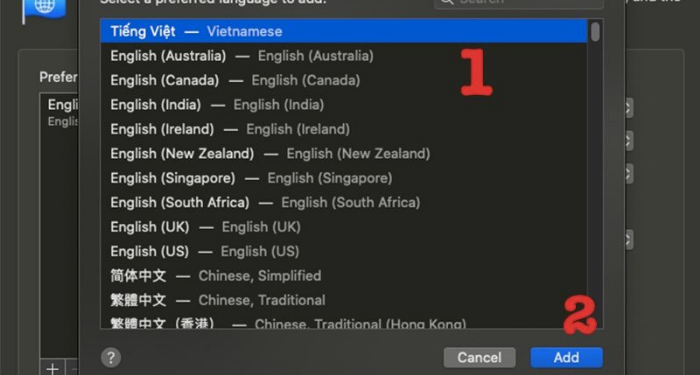
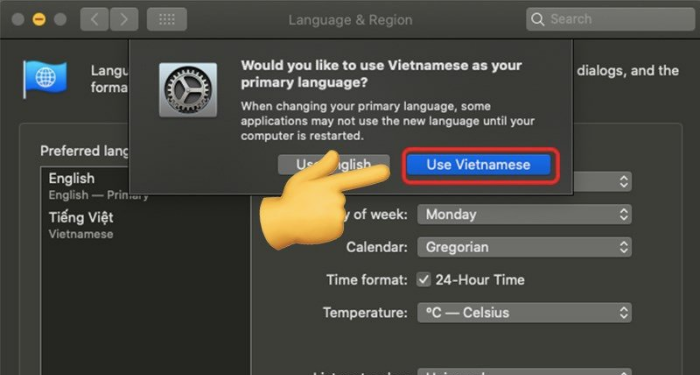
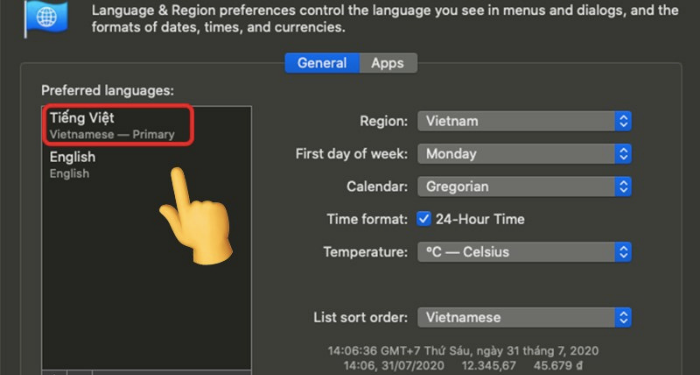
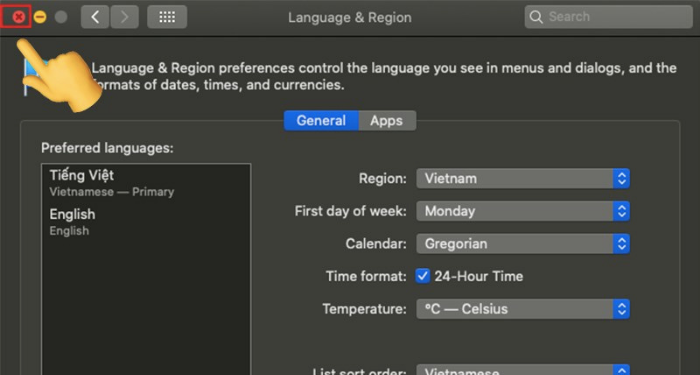
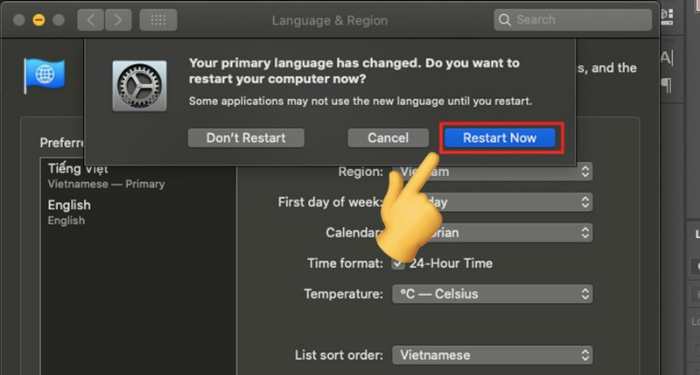 Trên đây là những hướng dẫn để bạn hoàn toàn có thể chỉnh ngôn từ máy tính thành Tiếng Việt trên các hệ điều hành quản lý Windows và Macbook. Hy vọng bài viết sẽ thật sự có ích và giúp cho việc thao tác trên máy tính trở nên thuận tiện hơn nhé !
Trên đây là những hướng dẫn để bạn hoàn toàn có thể chỉnh ngôn từ máy tính thành Tiếng Việt trên các hệ điều hành quản lý Windows và Macbook. Hy vọng bài viết sẽ thật sự có ích và giúp cho việc thao tác trên máy tính trở nên thuận tiện hơn nhé !





