Trước khi liên kết webcam với máy tính, hãy sắp xếp những phần để có một bức tranh rõ ràng về những gì cần làm. Hầu hết những webcam có liên kết USB, đĩa ứng dụng cho driver và camera. Lưu ý đặt camera ở một vị trí tương thích .tin tức trong bài viết này vận dụng chung cho những webcam được sử dụng với PC đã setup Windows 10 .
Trước khi bạn hoàn toàn có thể sử dụng webcam của mình, hãy thiết lập driver trên máy tính. Tùy thuộc vào webcam, nó đi kèm với một đĩa CD chứa driver hoặc có hướng dẫn để tìm driver trực tuyến. Nếu PC của bạn không có ổ đĩa, hãy đi tới phần sau trong hướng dẫn này .
Trừ khi có hướng dẫn khác, nếu không hãy lắp đĩa đi kèm với webcam vào trước khi bạn cắm nó. Windows sẽ nhận ra rằng bạn đang cố cài đặt phần mềm và khởi động trình hướng dẫn để giúp bạn vượt qua quy trình thiết lập.
Nếu trình hướng dẫn không tự động khởi động, hãy chuyển đến thanh tác vụ Windows và chọn File Explorer (trên Windows 10) hoặc My Computer (trên các phiên bản Windows cũ hơn). Hoặc, trong hộp Search, nhập This PC. Sau đó, nhấp vào ổ CD (thường là E:) để cài đặt các file trên ổ đĩa.
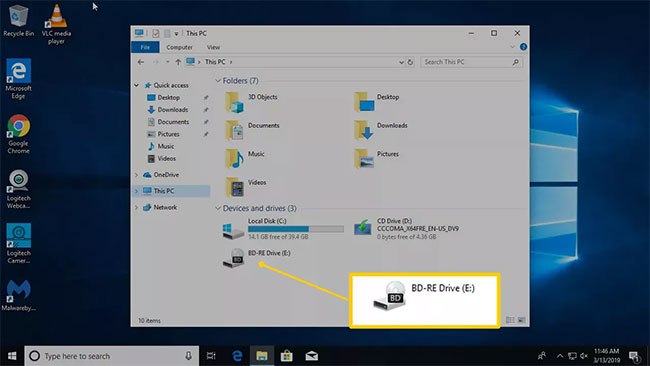 Sử dụng đĩa CD
Sử dụng đĩa CD
Không có đĩa
Trong nhiều trường hợp, phần cứng ( gồm có cả một số ít webcam ) không có đĩa chứa driver. Có nhiều nguyên do cho việc này, nhưng quan trọng nhất là, Windows có năng lực nhận ra và setup phần cứng mà không cần thêm ứng dụng .Nếu webcam không đi kèm với đĩa ứng dụng, hãy cắm nó vào và xem điều gì xảy ra. Thông thường, Windows nhận ra đó là phần cứng mới và hoàn toàn có thể sử dụng nó. Nếu Windows không hề sử dụng webcam, bạn sẽ được hướng dẫn quy trình tìm kiếm driver ( trực tuyến hoặc trên máy tính ) để sử dụng webcam .
Để sử dụng Windows Update tìm driver theo cách thủ công, hãy chuyển đến hộp Search và tìm kiếm Device Manager.
Device Manager hiển thị danh sách đầy đủ các thiết bị trên máy tính. Chuyển đến Cameras hoặc Imaging Devices, nhấp chuột phải vào webcam, sau đó chọn Update driver. Đi qua trình hướng dẫn để xem Windows có thể tìm thấy driver không.
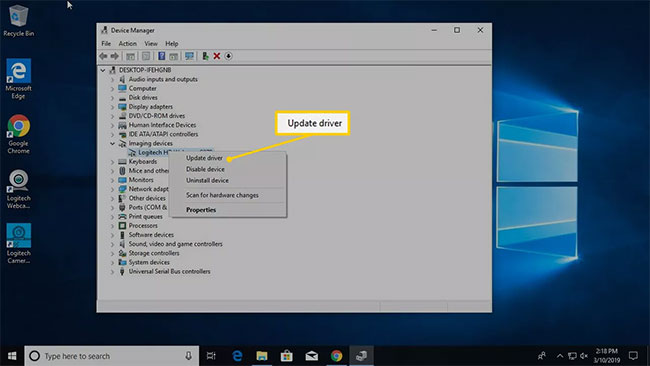 Chọn Update driverNếu không có gì xảy ra khi bạn cắm webcam và Windows không hề tìm thấy driver, hãy đọc hướng dẫn sử dụng hoặc truy vấn website của đơn vị sản xuất để tìm ứng dụng driver cho webcam .Nếu bạn không có đĩa đi kèm với webcam, hãy tìm kiếm trên website của đơn vị sản xuất để tìm ứng dụng driver. Khi những ổ đĩa trở nên ít thông dụng hơn, nhiều nhà phân phối webcam cung ứng driver trực tuyến mới nhất .
Chọn Update driverNếu không có gì xảy ra khi bạn cắm webcam và Windows không hề tìm thấy driver, hãy đọc hướng dẫn sử dụng hoặc truy vấn website của đơn vị sản xuất để tìm ứng dụng driver cho webcam .Nếu bạn không có đĩa đi kèm với webcam, hãy tìm kiếm trên website của đơn vị sản xuất để tìm ứng dụng driver. Khi những ổ đĩa trở nên ít thông dụng hơn, nhiều nhà phân phối webcam cung ứng driver trực tuyến mới nhất .
Tìm kết nối USB (hoặc loại khác) của webcam
Hầu hết những webcam liên kết với một dây USB hoặc thứ gì đó tựa như. Xác định vị trí cổng USB trên máy tính. Nó thường ở mặt trước hoặc mặt sau của máy tính và trông giống như một hình chữ nhật nhỏ với hình tượng USB .
Khi bạn cắm webcam, Windows sẽ tự động mở phần mềm đã cài đặt. Hoặc, vào menu Start để mở phần mềm webcam.
Đặt webcam trên một bề mặt phẳng
Bạn không cần phải là một thợ chụp ảnh chuyên nghiệp để quay video hoặc chụp ảnh bằng webcam hiệu suất cao, nhưng một vài thủ pháp nhỏ cần được vận dụng. Đặt webcam trên một bề mặt phẳng để hình ảnh và video không bị vẹo hoặc lệch. Sử dụng một chồng sách hoặc giá ba chân để chỉnh sửa webcam khi quay video về một thứ gì đó không phải là những gì diễn ra phía trước màn hình hiển thị .
Tìm kẹp phù hợp để gắn webcam vào màn hình
Tùy thuộc vào kiểu dáng và model của webcam, nó có thể có hoặc không đi kèm với những kẹp tiện lợi và có thể điều chỉnh để gắn webcam vào màn hình. Sử dụng kẹp để gắn webcam lên phía trên màn hình và ghi lại hình ảnh của chính bạn khi nhìn vào màn hình. Điều này rất hữu ích khi ghi một webcast, nhật ký video hoặc trò chuyện với bạn bè hoặc gia đình.
Gắn webcam vào màn hình
Gắn chặt kẹp trên màn hình hiển thị, sau đó xác định webcam. Gắn một webcam vào màn hình hiển thị phẳng là một cách hữu dụng và linh động. Nếu muốn tháo nó ra và đặt nó ở một nơi khác, việc đổi khác sẽ rất thuận tiện .Thiết lập này đặt webcam cao hơn một chút ít so với webcam máy tính tiêu chuẩn .
Sau khi kết nối, hãy duyệt đến phần mềm webcam
Sau khi bạn liên kết webcam và đặt nó ở nơi bạn muốn, hãy bật nó lên và xem những gì nó hoàn toàn có thể làm .
Để sử dụng phần mềm đi kèm với webcam, hãy chuyển đến menu Start và duyệt đến chương trình webcam (Logitech Webcam Software trong ví dụ này). Bạn sẽ được liên kết với thương hiệu và model webcam của bạn.
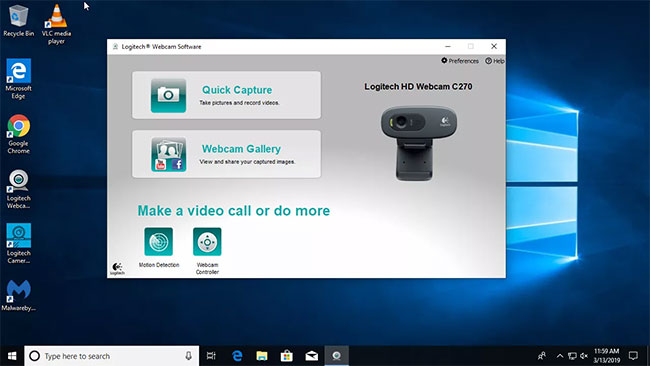 Sau khi kết nối, hãy duyệt đến phần mềm webcam
Sau khi kết nối, hãy duyệt đến phần mềm webcam
Nếu bạn không thích phần mềm đi kèm với webcam của mình, Windows 10 đi kèm với ứng dụng Camera hoạt động tốt với hầu hết các nhãn hiệu webcam.
Cách test webcam
Để kiểm tra xem webcam của bạn có hoạt động giải trí hay không, hãy làm theo những bước trong những bài viết sau :
Cách sử dụng webcam
Sau khi bạn đã liên kết và thiết lập một webcam trên máy tính, bạn hoàn toàn có thể sử dụng nó để hiển thị video về chính mình trên những dịch vụ và ứng dụng họp trực tuyến. Các dịch vụ và ứng dụng thông dụng cho họp trực tuyến gồm có Microsoft Teams, Skype, Webex và Zoom .Khi bạn liên kết bằng ứng dụng hoặc dịch vụ họp trực tuyến, bạn hoàn toàn có thể kích hoạt webcam để hiển thị video trực tiếp. Dịch Vụ Thương Mại hoặc ứng dụng có một nút trông giống như hình máy quay video trên đó .
Nhấp vào nút có hình máy quay video để bật webcam và kích hoạt chia sẻ video. Tùy thuộc vào dịch vụ hoặc phần mềm họp trực tuyến, việc chia sẻ video trực tiếp bắt đầu ngay lập tức hoặc hiển thị bản xem trước của video. Nếu bản xem trước được hiển thị trước tiên, hãy nhấp vào tùy chọn cho “Start Video” hoặc tùy chọn tương tự để bắt đầu chia sẻ video trực tiếp với những người khác trong cuộc gọi họp trực tuyến.
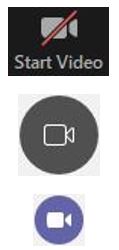 Sử dụng webcam
Sử dụng webcam
Laptop của bạn có webcam tích hợp không?
Việc sử dụng webcam ngoài với máy tính là việc hoàn toàn có thể thực thi được, nhưng đôi lúc sẽ hơi rắc rối nếu phải đặt webcam ở phía trên màn hình hiển thị máy tính. Màn hình máy tính rất mỏng dính, khiến webcam ngoài hoạt động giải trí kém không thay đổi khi gắn lên trên màn hình hiển thị .
Ngày nay, các laptop thường có webcam tích hợp, loại bỏ sự cần thiết của một webcam ngoài. Tuy nhiên, webcam tích hợp thường có chất lượng không tốt lắm. Trong hầu hết các trường hợp, webcam laptop được đặt ở giữa cạnh trên của màn hình laptop, trong vỏ nhựa.
 Webcam laptopWebcam tích hợp sẵn thường có kích cỡ 50% ” hoặc nhỏ hơn. Webcam hoàn toàn có thể ở dạng tròn hoặc hình vuông vắn nhỏ, màu tối. Hình dưới đây là hai ví dụ về một webcam tích hợp ở cạnh trên của màn hình hiển thị máy tính .
Webcam laptopWebcam tích hợp sẵn thường có kích cỡ 50% ” hoặc nhỏ hơn. Webcam hoàn toàn có thể ở dạng tròn hoặc hình vuông vắn nhỏ, màu tối. Hình dưới đây là hai ví dụ về một webcam tích hợp ở cạnh trên của màn hình hiển thị máy tính .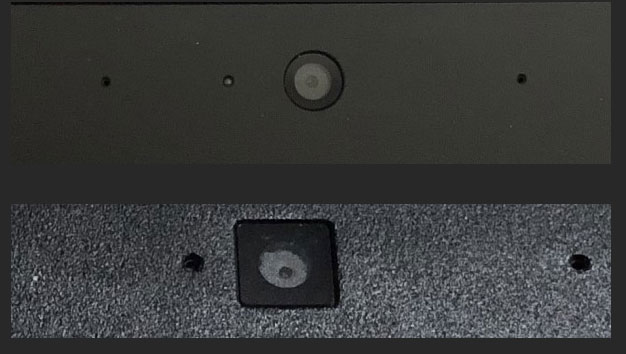 Webcam có thể ở dạng tròn hoặc hình vuông nhỏ, màu tốiNếu máy tính của bạn có đặc thù tương tự như như những hình trên, thì nghĩa là nó hoàn toàn có thể đã có một webcam tích hợp .
Webcam có thể ở dạng tròn hoặc hình vuông nhỏ, màu tốiNếu máy tính của bạn có đặc thù tương tự như như những hình trên, thì nghĩa là nó hoàn toàn có thể đã có một webcam tích hợp .

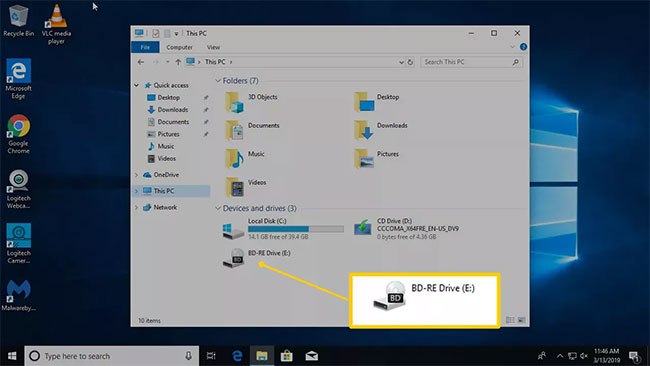 Sử dụng đĩa CD
Sử dụng đĩa CD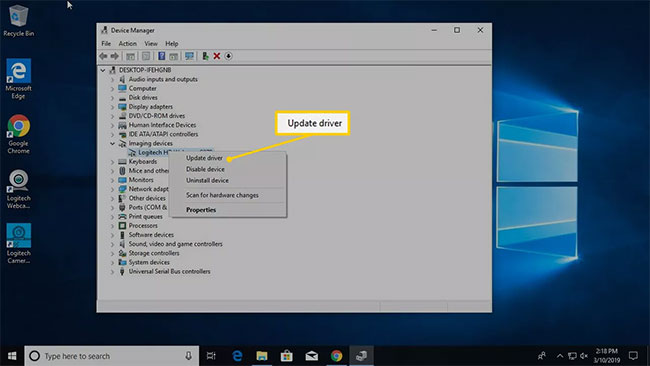 Chọn Update driverNếu không có gì xảy ra khi bạn cắm webcam và Windows không hề tìm thấy driver, hãy đọc hướng dẫn sử dụng hoặc truy vấn website của đơn vị sản xuất để tìm ứng dụng driver cho webcam .Nếu bạn không có đĩa đi kèm với webcam, hãy tìm kiếm trên website của đơn vị sản xuất để tìm ứng dụng driver. Khi những ổ đĩa trở nên ít thông dụng hơn, nhiều nhà phân phối webcam cung ứng driver trực tuyến mới nhất .
Chọn Update driverNếu không có gì xảy ra khi bạn cắm webcam và Windows không hề tìm thấy driver, hãy đọc hướng dẫn sử dụng hoặc truy vấn website của đơn vị sản xuất để tìm ứng dụng driver cho webcam .Nếu bạn không có đĩa đi kèm với webcam, hãy tìm kiếm trên website của đơn vị sản xuất để tìm ứng dụng driver. Khi những ổ đĩa trở nên ít thông dụng hơn, nhiều nhà phân phối webcam cung ứng driver trực tuyến mới nhất .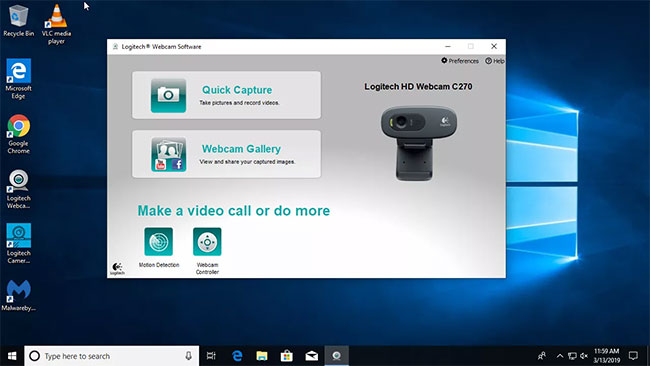 Sau khi kết nối, hãy duyệt đến phần mềm webcam
Sau khi kết nối, hãy duyệt đến phần mềm webcam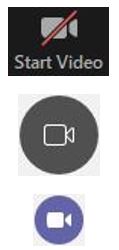 Sử dụng webcam
Sử dụng webcam Webcam laptopWebcam tích hợp sẵn thường có kích cỡ 50% ” hoặc nhỏ hơn. Webcam hoàn toàn có thể ở dạng tròn hoặc hình vuông vắn nhỏ, màu tối. Hình dưới đây là hai ví dụ về một webcam tích hợp ở cạnh trên của màn hình hiển thị máy tính .
Webcam laptopWebcam tích hợp sẵn thường có kích cỡ 50% ” hoặc nhỏ hơn. Webcam hoàn toàn có thể ở dạng tròn hoặc hình vuông vắn nhỏ, màu tối. Hình dưới đây là hai ví dụ về một webcam tích hợp ở cạnh trên của màn hình hiển thị máy tính .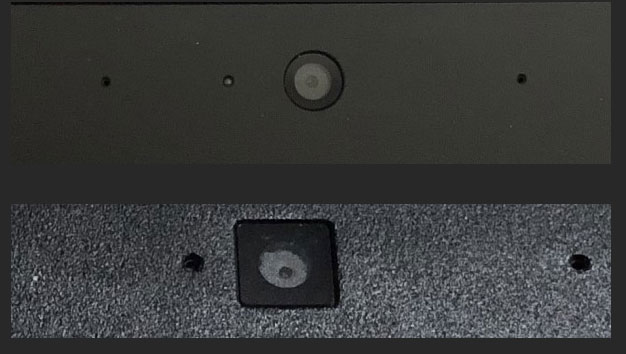 Webcam có thể ở dạng tròn hoặc hình vuông nhỏ, màu tốiNếu máy tính của bạn có đặc thù tương tự như như những hình trên, thì nghĩa là nó hoàn toàn có thể đã có một webcam tích hợp .
Webcam có thể ở dạng tròn hoặc hình vuông nhỏ, màu tốiNếu máy tính của bạn có đặc thù tương tự như như những hình trên, thì nghĩa là nó hoàn toàn có thể đã có một webcam tích hợp .

