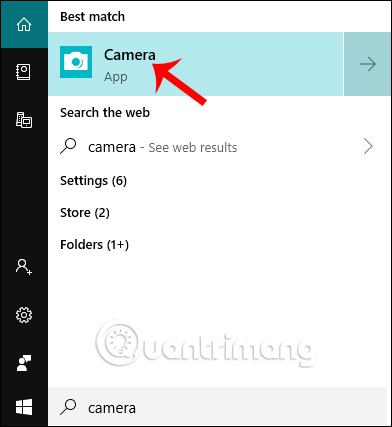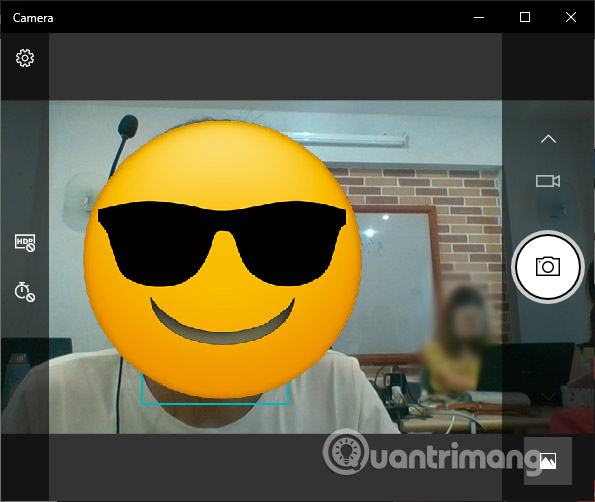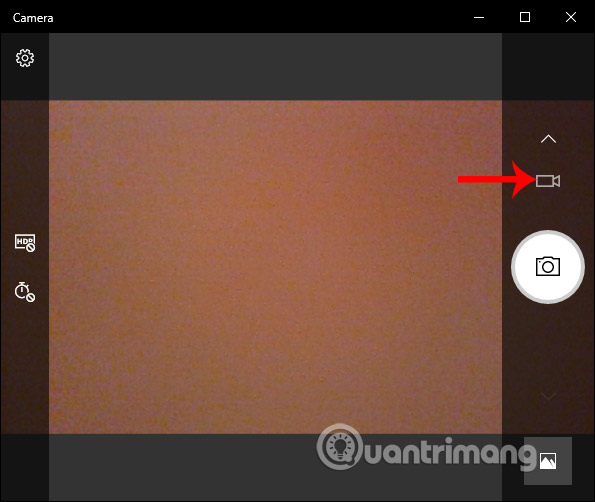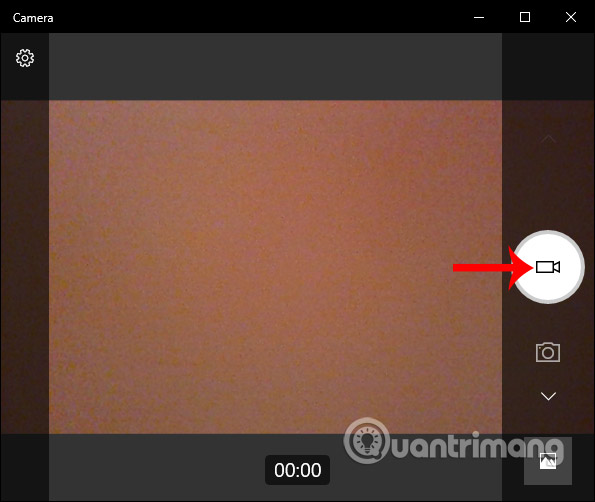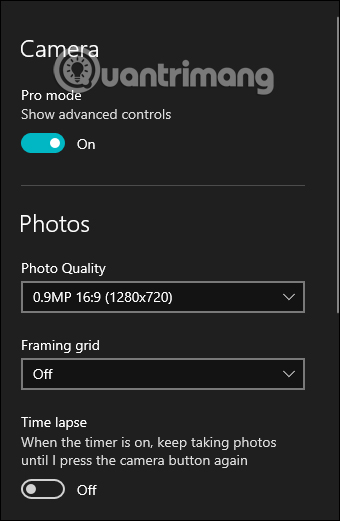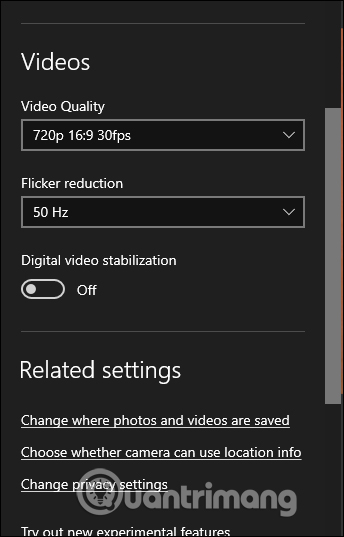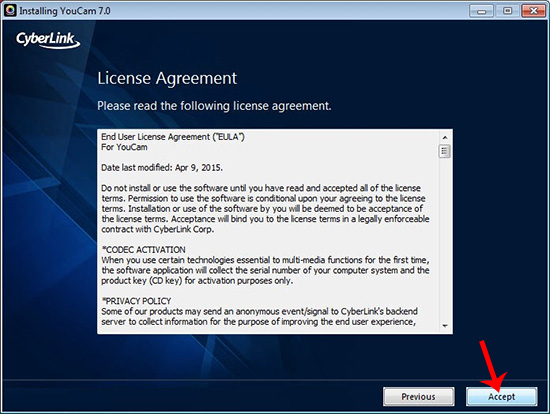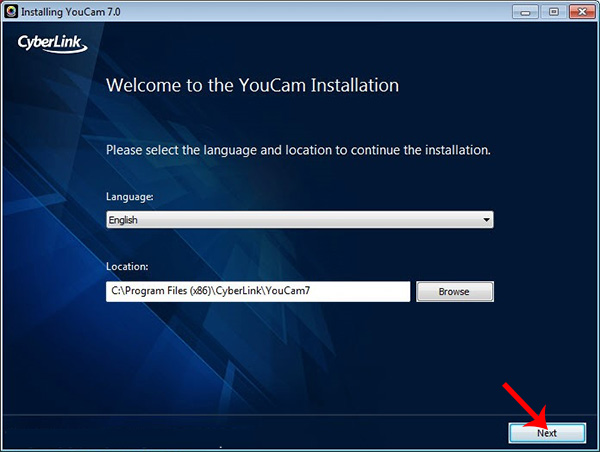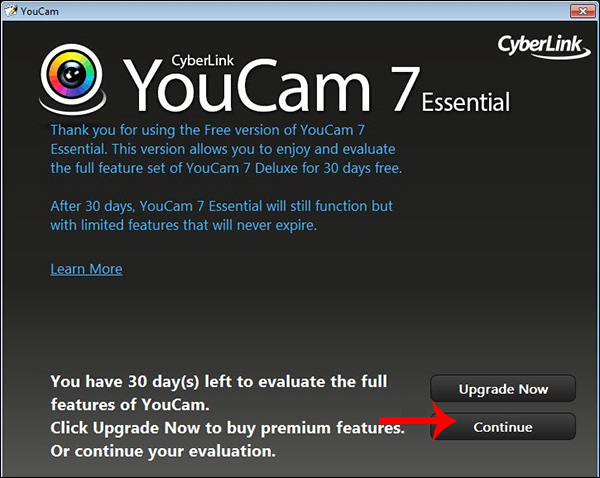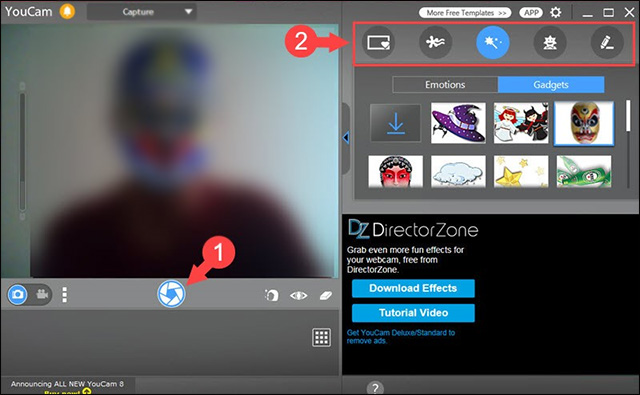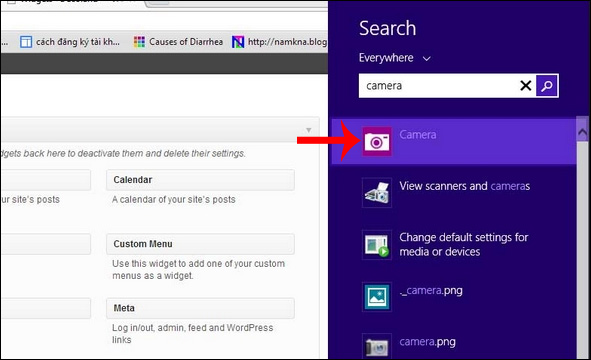Mọi máy tính hiện tại đều được trang bị camera để người dùng sử dụng. Với những camera này bạn sẽ thuận tiện sử dụng các ứng dụng họp, gọi video call từ những ứng dụng ứng dụng gọi video có phiên bản trên máy tính như gọi video call trên Zalo PC, gọi video call trên Facebook PC, …Chúng ta không cần phải sử dụng thêm thiết bị camera rời để liên kết vào máy tính như những dòng máy tính để bàn. Ở từng phiên bản Win khác nhau, cách mở camera nhìn chung không quá độc lạ hay cần phải thiết lập nhiều tùy chỉnh khác. Bài viết dưới đây sẽ hướng dẫn bạn đọc cách mở camera trên các phiên bản Windows trên máy tính .
Cũng như Windows 10, có 1 số ít nguyên do để bạn tìm đến camera của Windows 11. Ví dụ như họp trực tuyến, hoặc 1 số ít website nhu yếu người dùng phải được cho phép truy vấn camera. Việc bật camera trên Windows 11 tương tự như như trên Windows 10 nhưng có khác đôi chút, mời bạn xem qua hướng dẫn ở dưới đây để biết cách bật camera Windows 11 nhé .
Bước 1: Chọn biểu tượng Start, sau đó chọn Settings. Hoặc bạn có thể chọn phím tắt Windows + I để thay thế.
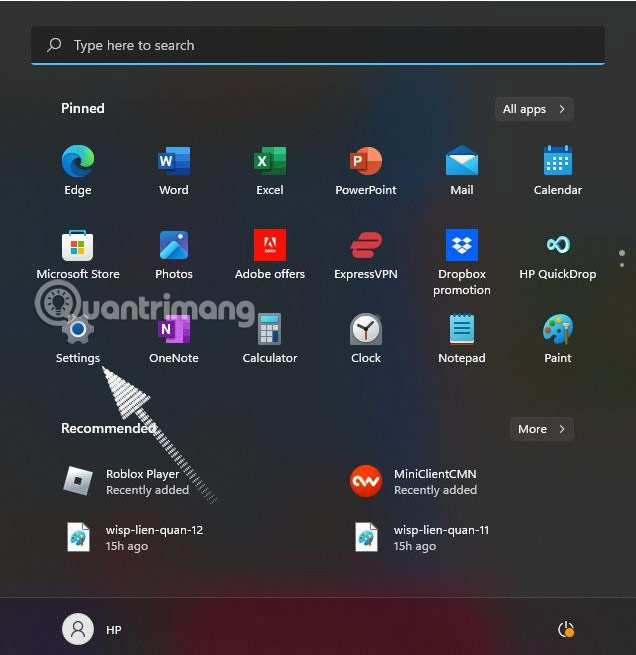
Bước 2: Trong menu Settings, bạn hãy tìm từ khóa Bluetooth & devices, sau đó chọn Camera trong menu thiết bị bên phải.
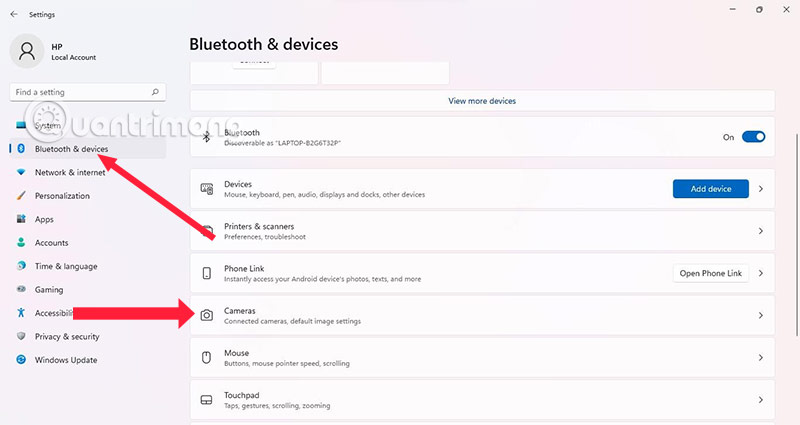
Bước 3: Tại đây bạn sẽ thấy một mục là Connect Camera, hãy chọn camera hiện có trong mục này.
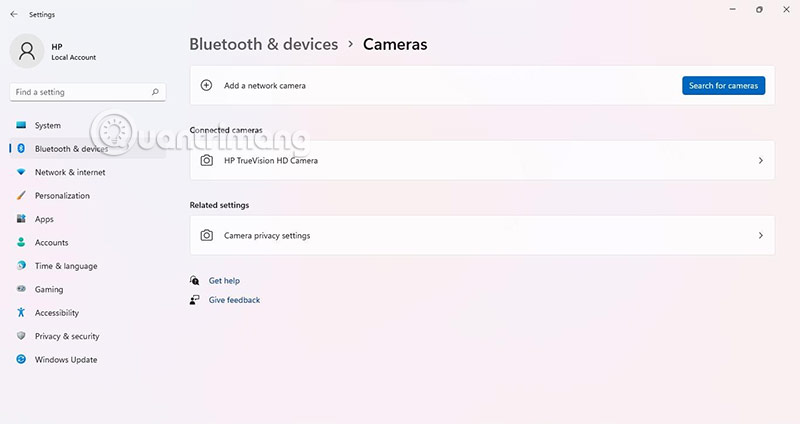
Bước 4: Một số mẫu laptop có nút khóa camera laptop, thường nút này sẽ nằm ở cạnh bên phải của laptop hoặc nằm ở camera laptop.

Bước 5: Thường nếu nằm ở ngay cạnh camera laptop, bạn sẽ thấy nút gạt như ở dưới hình.

Bước 6: Camera của bạn sẽ hoạt động sau đó, ở dưới bạn sẽ thấy camera của bạn đang hoạt động. Bên dưới đó là các tùy chọn độ sáng và độ tương phản.
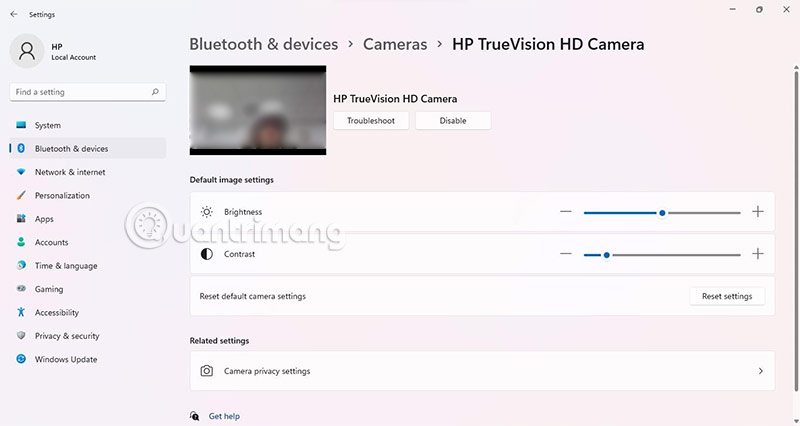
Bước 7: Bấm vào nút Disable bên cạnh Troubleshoot để tắt camera đi, chọn Yes để tắt camera.
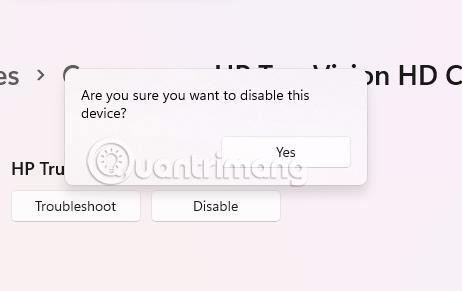
Cách tắt, mở camera trong trình quản lý thiết bị
Nếu bạn chưa lên Windows 11 hoặc thích làm theo cách thủ công bằng tay thường thì thì bạn vẫn hoàn toàn có thể tắt camera trải qua trình quản trị thiết bị của mình. Có nghĩa là bạn sẽ phải duyệt qua nhiều thiết bị, nhưng cách này vẫn khá thuận tiện .
Đầu tiên vẫn là mở Start lên, chọn trên thanh tìm kiếm Device Manager
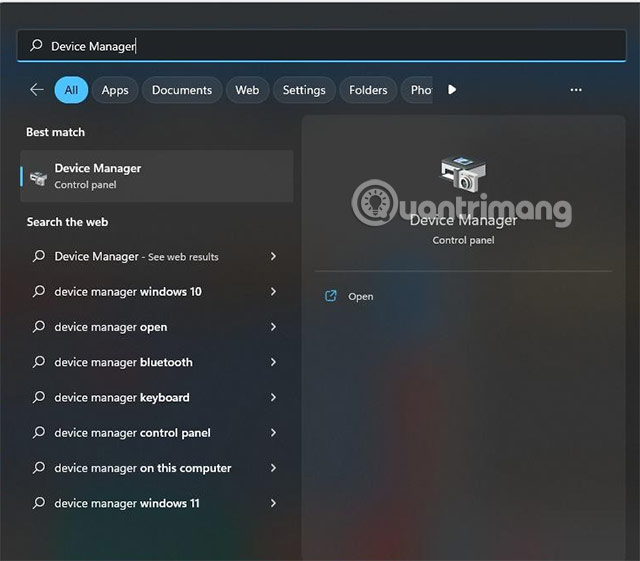 Device Manager sẽ hiện ra, bạn sẽ thấy trong list này có Cameras, nhấp chuột vào đó và bạn sẽ thấy thiết bị camera hiện có trên máy của bạn. Chọn chuột phải vào camera và chọn Enable Device để bật, và Disable Device để tắt nếu nó hiện đang mở .
Device Manager sẽ hiện ra, bạn sẽ thấy trong list này có Cameras, nhấp chuột vào đó và bạn sẽ thấy thiết bị camera hiện có trên máy của bạn. Chọn chuột phải vào camera và chọn Enable Device để bật, và Disable Device để tắt nếu nó hiện đang mở .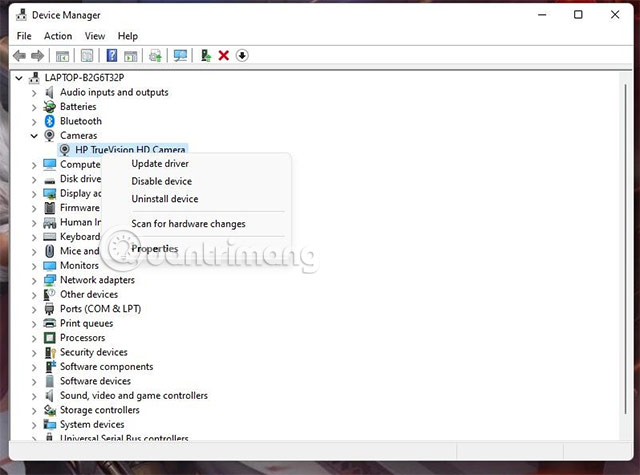 Chọn Yes để mở, sau khi bạn tắt camera theo cách này, hàng loạt các ứng dụng, website hoàn toàn có thể sử dụng camera đều sẽ không hiển thị camera của bạn được .
Chọn Yes để mở, sau khi bạn tắt camera theo cách này, hàng loạt các ứng dụng, website hoàn toàn có thể sử dụng camera đều sẽ không hiển thị camera của bạn được .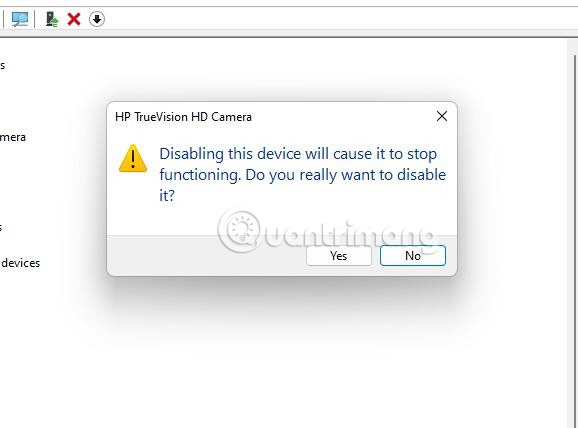
Cách mở camera trên laptop Win 10
Bật camera trong Settings
Bạn cần phải được cho phép ứng dụng Camera, các ứng dụng gọi video, họp trực tuyến như Zoom, Google Meet, Microsoft Teams, Viber, Skype sử dụng camera từ setup. Để cấp quyền sử dụng camera cho Camera và các ứng dụng khác, bạn làm như sau :
1. Nhấp vào nút Start, sau đó nhấp vào Settings.
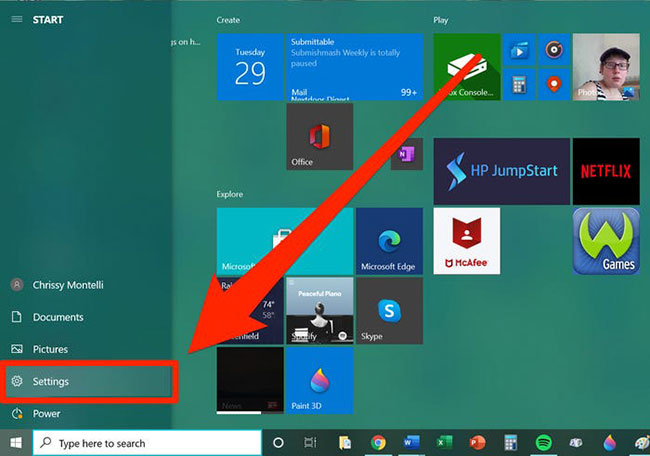 Mở cài đặt máy tính
Mở cài đặt máy tính
2. Trong cửa sổ xuất hiện, cuộn xuống phần Privacy và nhấp vào nó.
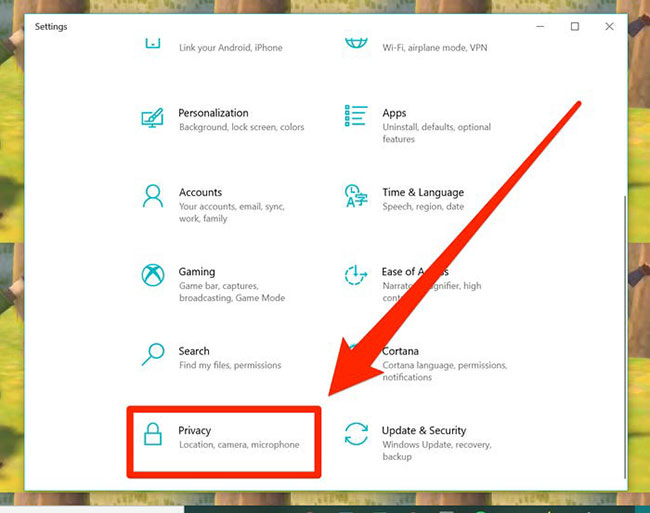 Chọn tùy chọn “Privacy”
Chọn tùy chọn “Privacy”
3. Ở phía menu bên trái, cuộn xuống và nhấp vào Camera.
4. Nhìn sang bên phải, cuộn xuống tìm Allow apps to access your camera > kéo nút sang On và gạt sang On ở Camera để bật Camera. Bật thêm nút bên cạnh các ứng dụng bạn muốn chúng sử dụng camera.
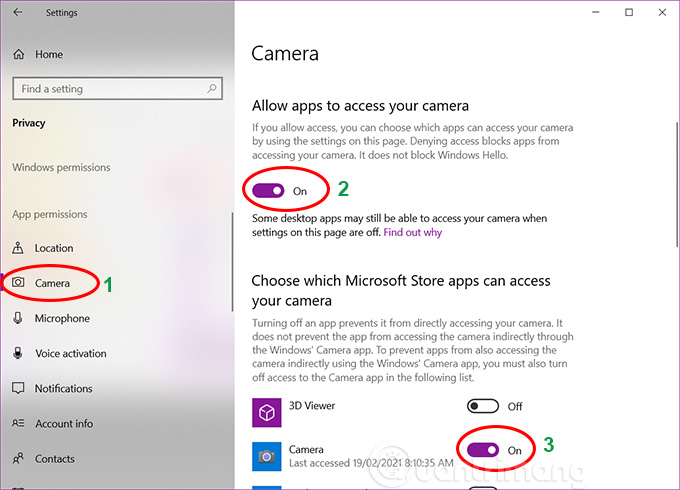 Bật Camera trong Settings
Bật Camera trong Settings
5. Để cho phép các ứng dụng cài đặt như Chrome (dùng với Google Meet), Zoom sử dụng camera, bạn cuộn tiếp xuống bên dưới tìm Allow desktop apps to access your camera, bật On. Khi đó các ứng dụng được liệt kê bên dưới sẽ được phép sử dụng camera.
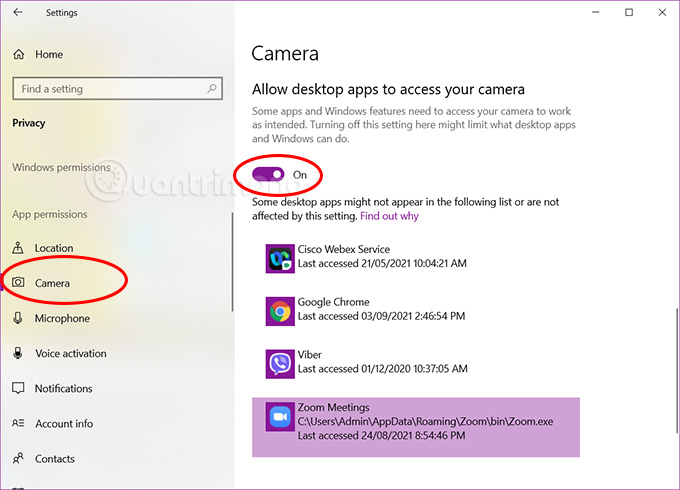 Cho phép ứng dụng cài đặt trên máy dùng camera
Cho phép ứng dụng cài đặt trên máy dùng camera
Mở và sử dụng camera trên laptop
Bước 1: Nhập từ khóa camera vào thanh tìm kiếm rồi nhấn vào kết quả Camera hiện ra như hình.
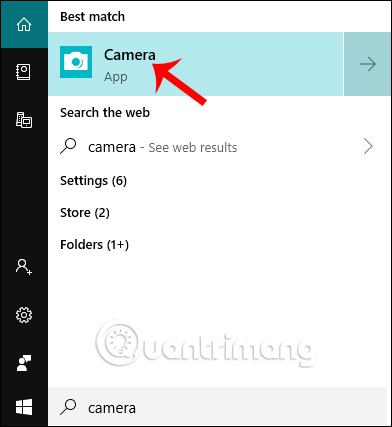
Bước 2: Hiển thị giao diện màn hình với camera trên máy tính. Camera tự động nhận diện khuôn mặt hiển thị trong màn hình. Khuôn mặt được nhận dạng và thể hiện bằng hình vuông. 2 biểu tượng bên trái để bật tắt chế độ HDR, chọn thời gian đếm ngược trước khi chụp ảnh.
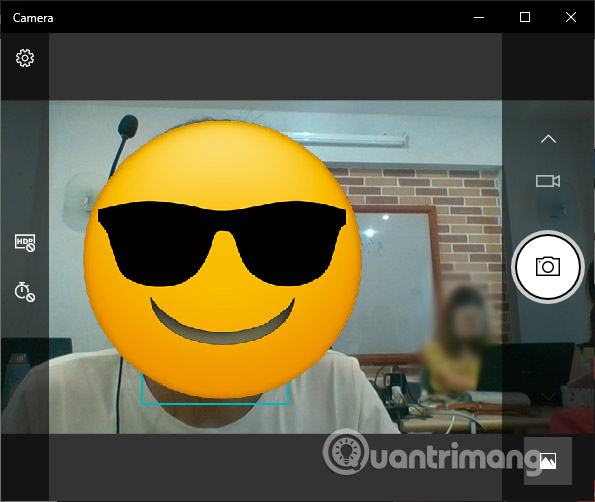
Để chụp ảnh thì nhấn vào hình tượng máy ảnh. Nếu muốn quay video thì nhấn vào hình tượng video bên trên .
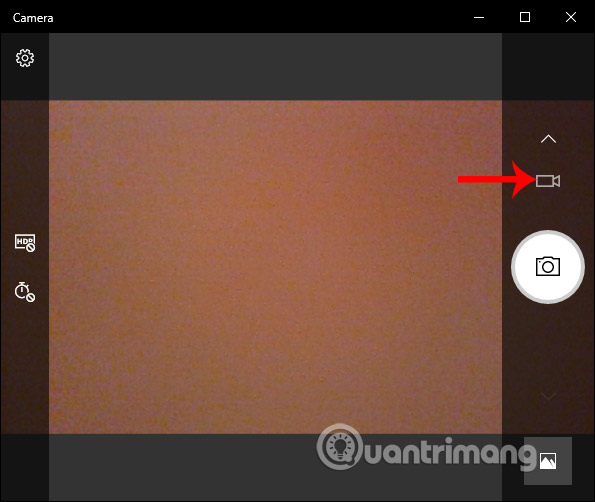
Hiển thị màn hình quay video, nhấn vào nút quay video chính giữa để quay video.
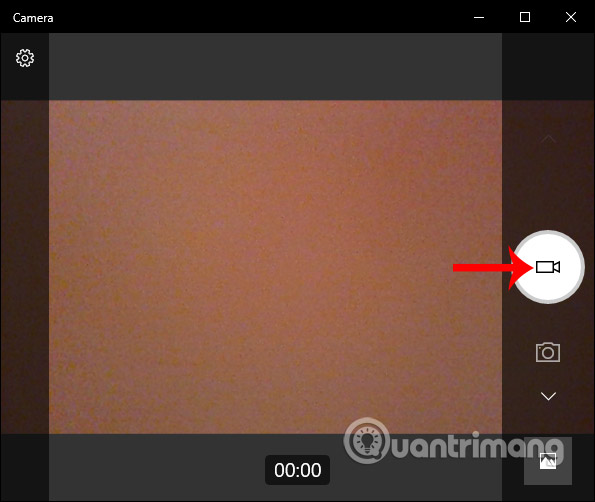
Bước 3:
Nhấn vào biểu tượng bánh răng cưa để thay đổi thiết lập khi chụp ảnh và quay video. Khi chụp hình thì giao diện chỉnh như dưới đây.
- Show advanced control: thay thế chế độ đếm ngược chụp ảnh bằng thanh chỉnh ánh sáng.
- Photo Quality: chọn chất lượng hình ảnh.
- Framing grid: sẽ hiển thị lưới để giúp bạn căn chỉnh hình ảnh như ý.
- Time lapse: hiệu ứng tua nhanh thời gian và sau khi ấn nút chụp ảnh, phần mềm sẽ tiến hành quay đoạn video ngắn với hiệu ứng Time-lapse.
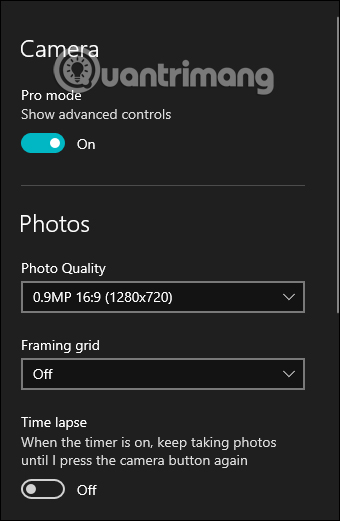
Phần chỉnh sửa video như hình dưới đây gồm :
- Quality: để chọn chất lượng video.
- Flicker reduction: chỉnh tần số quét hình để giảm tình trạng nhấp nháy khi quay video dưới ánh đèn led.
- Digital video stabilization: quay video với tốc độ ổn định hơn, nhưng nếu quay video trong trường hợp vật thể di chuyển thì tính năng này sẽ khiến camera lấy nét chậm hơn.
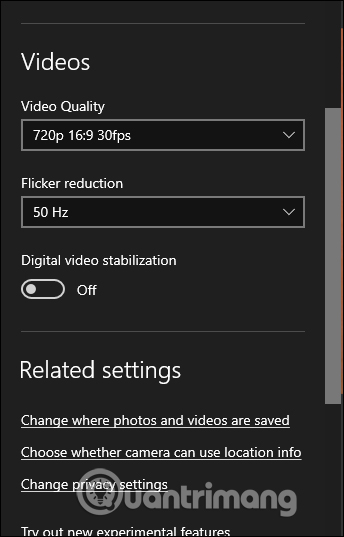
Cài đặt webcam tùy chọn
Lần đầu tiên khởi động ứng dụng Camera trên laptop, bạn sẽ được hỏi liệu webcam có thể truy cập vị trí của bạn để thêm thông tin vị trí vào video và ảnh hay không. Nếu thay đổi ý định về cài đặt ban đầu của tùy chọn, bạn có thể thay đổi nó bằng cách truy cập Settings trong ứng dụng Camera. Các tùy chọn khác bao gồm hiển thị lưới cho khung hình, chất lượng ảnh và video cũng như vị trí lưu trữ ảnh và video trên máy tính.
Cách mở camera trên laptop Win 7
Với laptop Win 7 nếu đã cài đặt sẵn phần mềm mở camera thì chúng ta chỉ cần nhấn vào nút Start rồi nhập camera vào ô tìm kiếm để mở là xong.
Nếu không có gì giống như ứng dụng webcam xuất hiện, hãy thay thế các từ tìm kiếm như “webcam” hoặc “web camera”.
Chọn camera Windows 7 Open trong tác dụng tìm kiếm. Thao tác này sẽ khởi động ứng dụng camera máy tính và tự động hóa mở camera của máy tính .Điều chỉnh máy tính cho đến khi camera chọn vị trí hình ảnh bạn muốn chụp, ví dụ điển hình như khuôn mặt của bạn hoặc một khu vực đơn cử. Bạn sẽ xem ảnh trên màn hình hiển thị xem trước trên máy tính, giống như một máy ảnh kỹ thuật số. Hầu hết các camera máy tính đều tự động hóa cố gắng nỗ lực lấy nét vào các khuôn mặt trong khung hình. Nếu tính năng này không có trên camera của bạn, nó hoàn toàn có thể tập trung chuyên sâu vào đối tượng người tiêu dùng gần nhất với khoanh vùng phạm vi hoặc lấy nét ở vùng có ánh sáng chói .Điều chỉnh setup cho đến khi hình ảnh trên màn hình hiển thị trông giống như cách bạn muốn. Các thiết lập hoàn toàn có thể gồm có tiêu điểm, cũng như độ sáng, độ tương phản màu và độ sắc nét. Điều chỉnh chúng bằng cách trượt các điểm lưu lại trên màn hình hiển thị theo chiều ngang và chiều dọc, tùy từng setup. Làm theo các lệnh trên màn hình hiển thị để lưu thiết lập .
Cách mở camera laptop để chat video trong Windows 7
Dừng bất kể ứng dụng nào sử dụng camera máy tính và liên kết máy tính với liên kết Internet vận tốc cao .Khởi động bất kể ứng dụng chat video nào thích hợp với Windows, ví dụ điển hình như Skype hoặc AIM Video Messenger. Phần mềm sẽ tự động hóa bật camera và được cho phép bạn trò chuyện video với những người liên hệ sử dụng ứng dụng trò chuyện video tựa như hoặc thích hợp. Bạn sẽ thấy một màn hình hiển thị giống như màn hình hiển thị của ứng dụng Camera và bạn hoàn toàn có thể kiểm soát và điều chỉnh setup và vùng chụp giống như cách bạn đã làm trong thiết lập khởi đầu .
Hãy thêm biểu tượng camera vào màn hình để dễ dàng truy cập. Bấm chuột phải vào ứng dụng, sau đó chọn Send to > Desktop từ các menu xuất hiện.
Thoát hoàn toàn khỏi ứng dụng camera để bảo mật khi không sử dụng nữa, bằng cách nhấp chuột phải vào biểu tượng chương trình, chọn Close.
Trong trường hợp trên máy tính không có ứng dụng để mở camera thì tất cả chúng ta cần phải cài thêm ứng dụng tương hỗ CyberLink YouCam .
Bước 1:
Bạn nhấn vào link dưới đây để tải CyberLink YouCam xuống máy tính rồi khởi động để thiết lập .
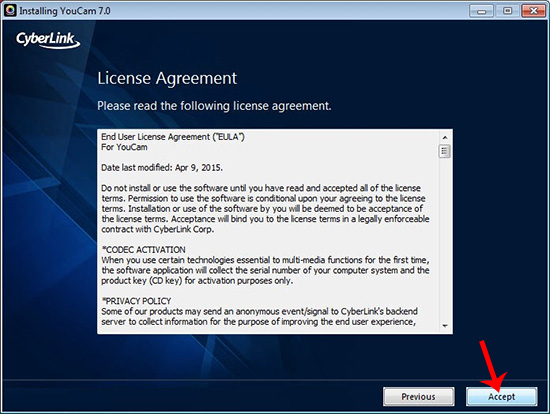
Bước 2:
Chọn ngôn ngữ của phần mềm là English, thư mục cài đặt phần mềm rồi nhấn Next bên dưới để tiếp tục.
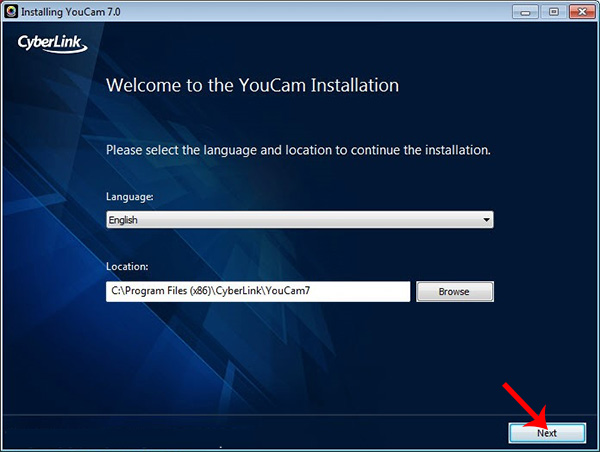
Khi hiển thị giao diện như hình dưới đây chúng ta nhấn nút Continue để hoàn thành quá trình cài đặt phần mềm CyberLink YouCam trên Windows 7.
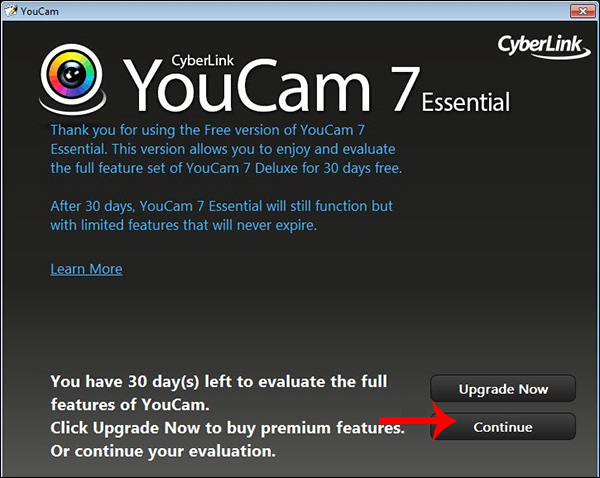
Bước 3:
Mở ứng dụng CyberLink YouCam và bạn sẽ thấy màn hình hiển thị webcam hiển thị trên giao diện ứng dụng. Nhấn biểu tượng hình tròn ở giữa màn hình hiển thị để chụp ảnh. Có thể đổi sang chính sách quay video nếu muốn .Ngoài ra CyberLink YouCam cung ứng nhiều hiệu ứng, khung ảnh để sử dụng .
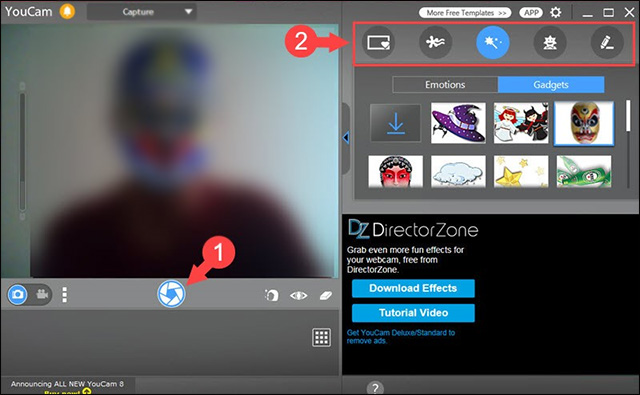
Hướng dẫn mở camera trên Win 8
Chúng ta di chuột vào cạnh màn hình hiển thị bên phải rồi nhập từ khóa camera vào khung tìm kiếm. Khi hiện tác dụng chỉ cần nhấn vào camera để mở là được .
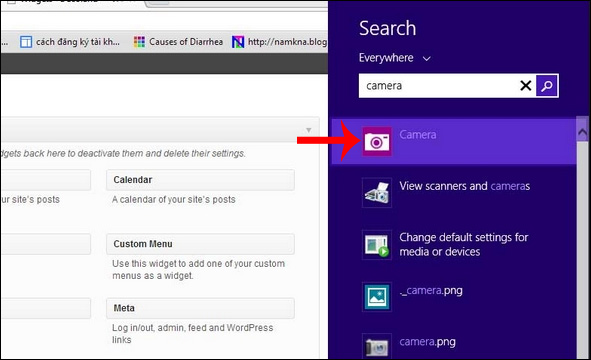
Những việc có thể làm với webcam
Mặc dù rất thú vị khi sử dụng Skype với gia đình và bạn bè từ laptop, nhưng webcam còn có rất nhiều cách sử dụng khác. Với một số phần mềm giám sát cơ bản, bạn có thể thiết lập hệ thống giám sát tại nhà để xác định những kẻ xâm nhập hoặc theo dõi thú cưng ở nhà một mình. Thậm chí, webcam cũng có thể đóng vai trò như một tấm gương để nhanh chóng kiểm tra diện mạo của bạn trước cuộc họp.
Một số việc sử dụng webcam thậm chí còn hoàn toàn có thể phân phối thêm thu nhập. Nếu bạn có kiến thức trình độ về chủ đề mà mọi người muốn biết, ví dụ điển hình như lắp ráp thiết bị điện tử hay trang điểm, bạn hoàn toàn có thể tạo video hướng dẫn hoặc lớp học trực tuyến và đăng chúng lên kênh YouTube của mình. Nếu giỏi chơi game, bạn hoàn toàn có thể kiếm tiền bằng cách phát trực tuyến các phiên chơi game của mình trên Twitch. Bạn cũng hoàn toàn có thể sử dụng webcam để sản xuất podcast và blog video cho vui hoặc với mục tiêu tiếp thị .Trên đây là cách mở camera trên các hệ điều hành quản lý Win khác nhau trên máy tính. Nếu cài thêm ứng dụng Cyberlink YouCam thì tất cả chúng ta thực thi tùy chỉnh trên giao diện ứng dụng, còn với camera có sẵn trên máy tính thì thiết lập đơn thuần hơn .

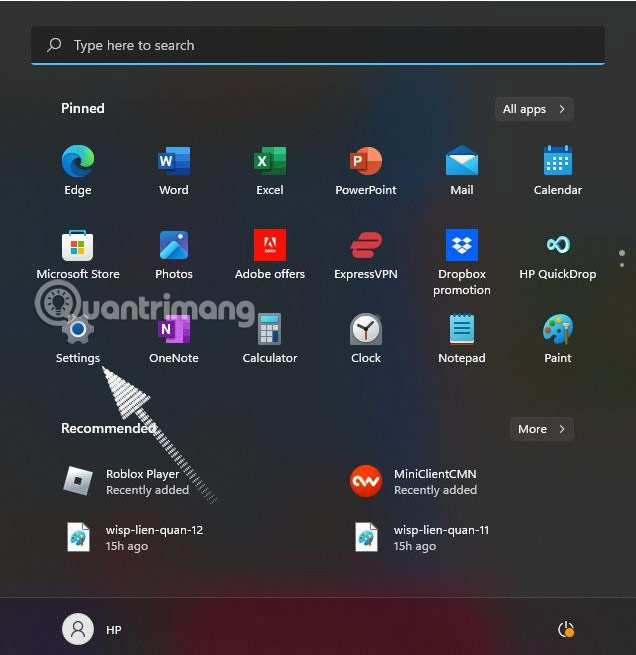
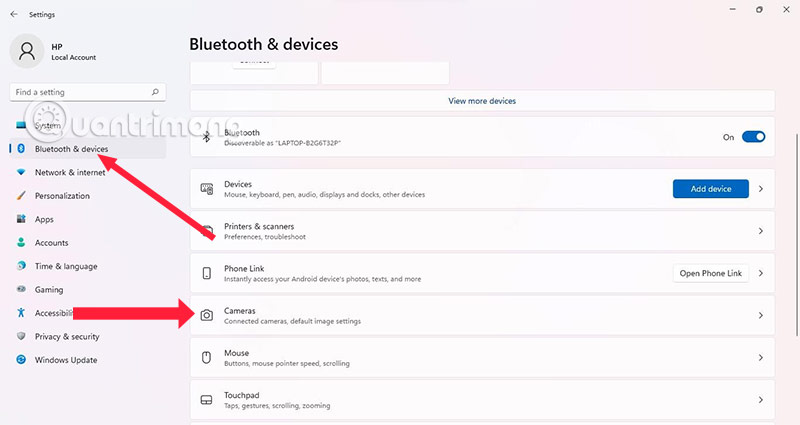
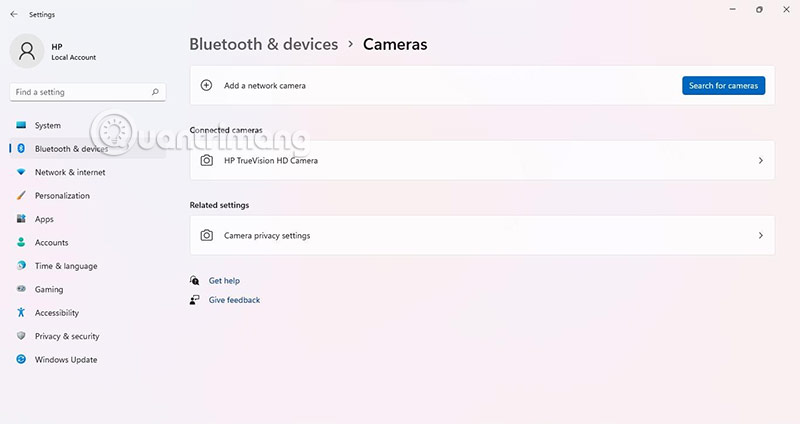


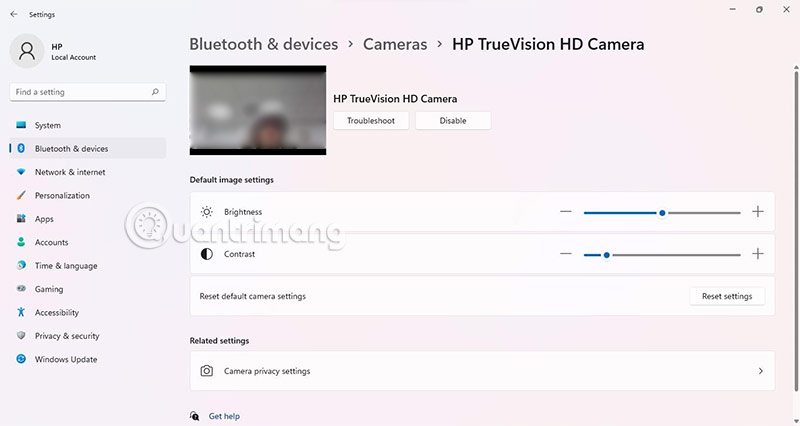
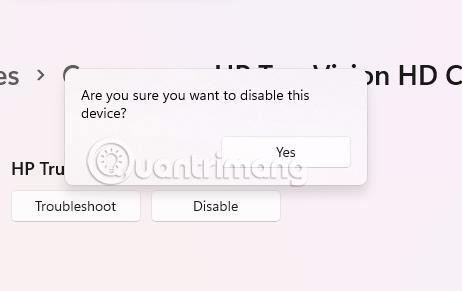
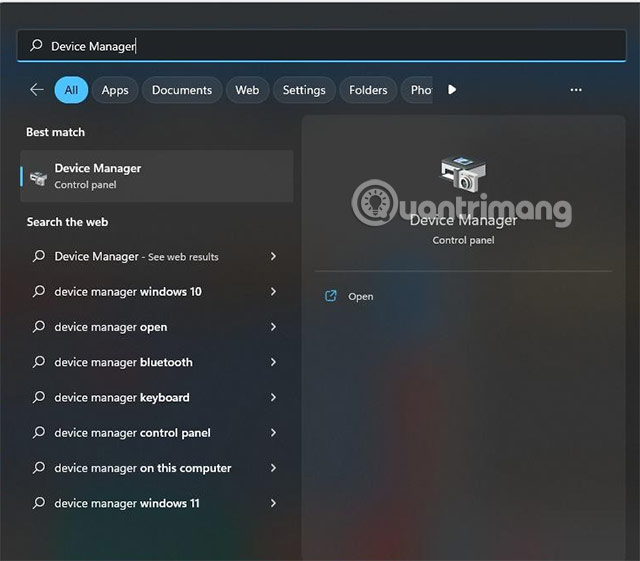 Device Manager sẽ hiện ra, bạn sẽ thấy trong list này có Cameras, nhấp chuột vào đó và bạn sẽ thấy thiết bị camera hiện có trên máy của bạn. Chọn chuột phải vào camera và chọn Enable Device để bật, và Disable Device để tắt nếu nó hiện đang mở .
Device Manager sẽ hiện ra, bạn sẽ thấy trong list này có Cameras, nhấp chuột vào đó và bạn sẽ thấy thiết bị camera hiện có trên máy của bạn. Chọn chuột phải vào camera và chọn Enable Device để bật, và Disable Device để tắt nếu nó hiện đang mở .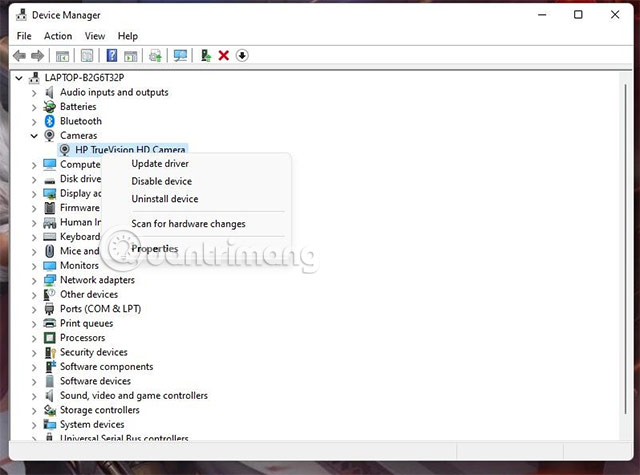 Chọn Yes để mở, sau khi bạn tắt camera theo cách này, hàng loạt các ứng dụng, website hoàn toàn có thể sử dụng camera đều sẽ không hiển thị camera của bạn được .
Chọn Yes để mở, sau khi bạn tắt camera theo cách này, hàng loạt các ứng dụng, website hoàn toàn có thể sử dụng camera đều sẽ không hiển thị camera của bạn được .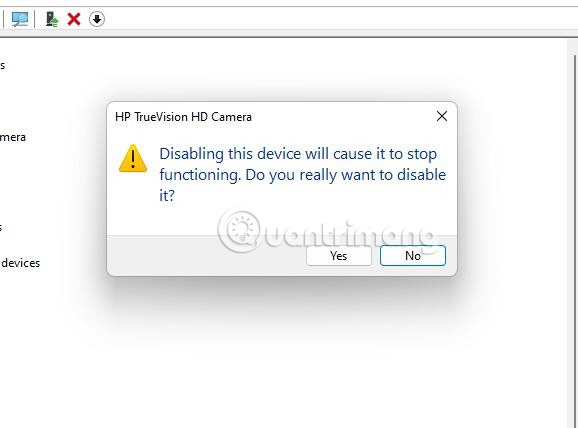
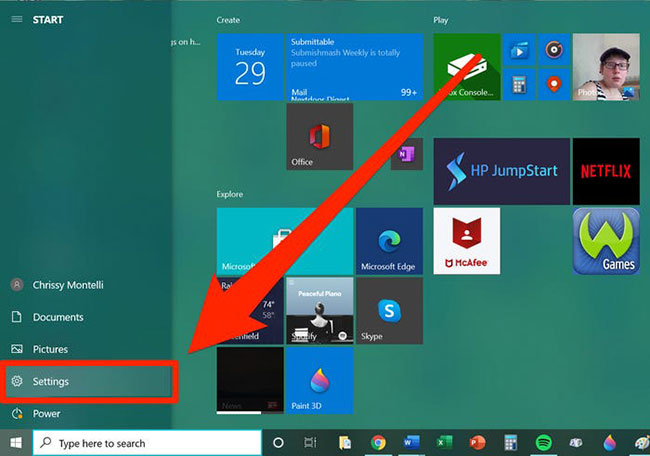 Mở cài đặt máy tính
Mở cài đặt máy tính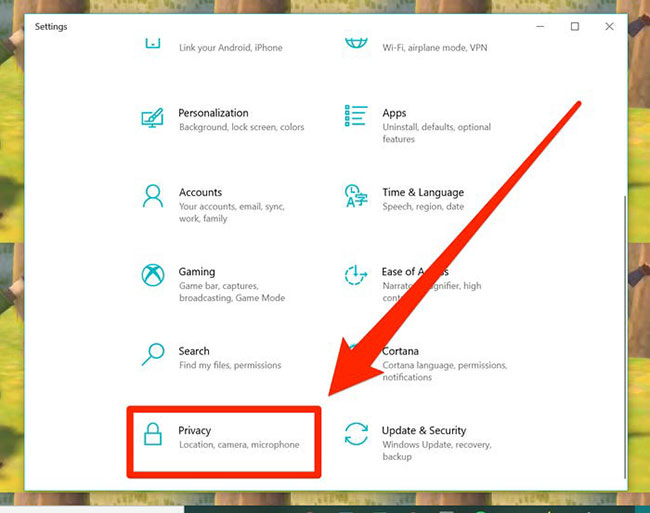 Chọn tùy chọn “Privacy”
Chọn tùy chọn “Privacy”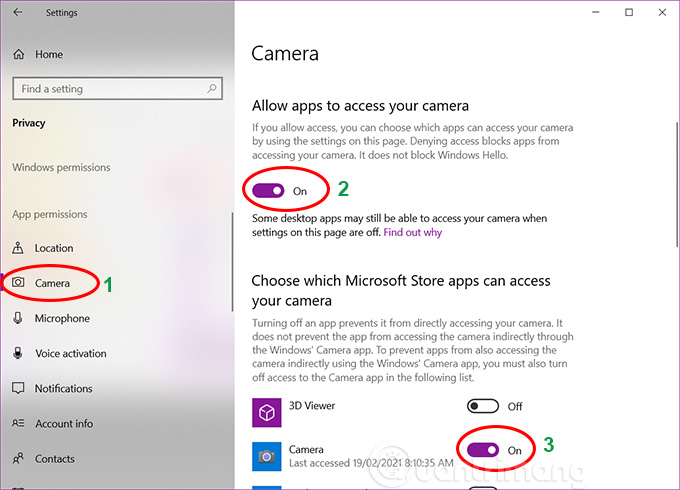 Bật Camera trong Settings
Bật Camera trong Settings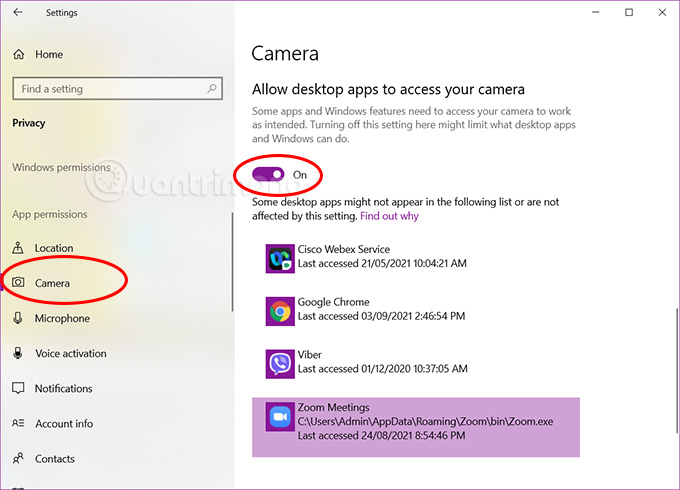 Cho phép ứng dụng cài đặt trên máy dùng camera
Cho phép ứng dụng cài đặt trên máy dùng camera